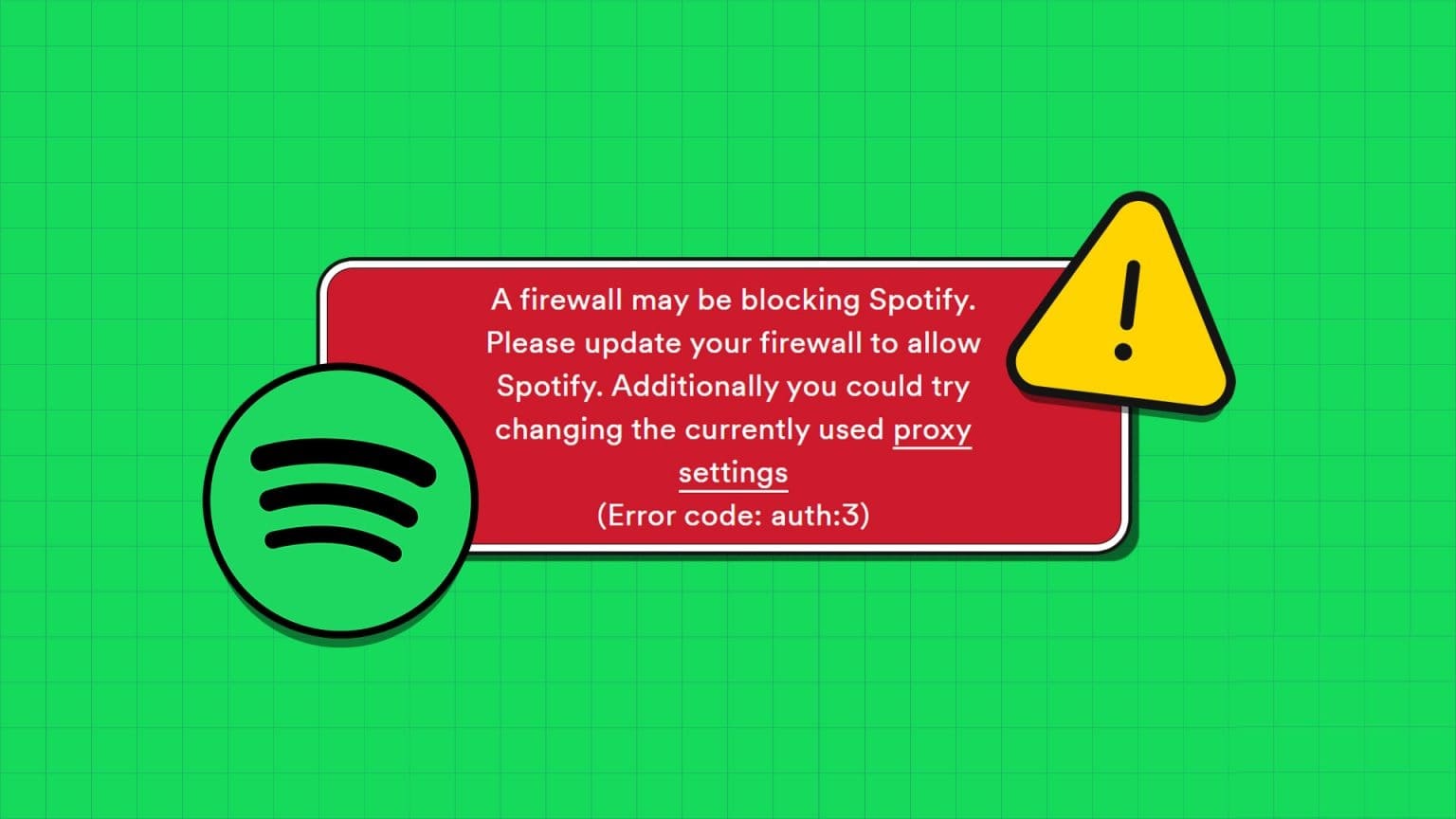عندما يتعلق الأمر بحساسية لوحة اللمس ، فإن كل شخص لديه تفضيلات مختلفة. بينما يحب بعض الناس الضغط بقوة ، يفضل البعض الآخر أن يكون لطيفًا. إذا كان مستوى حساسية لوحة اللمس الافتراضية على الكمبيوتر المحمول الذي يعمل بنظام Windows 11 غير مناسب لك ، فمن الممكن تغييره حسب رغبتك.
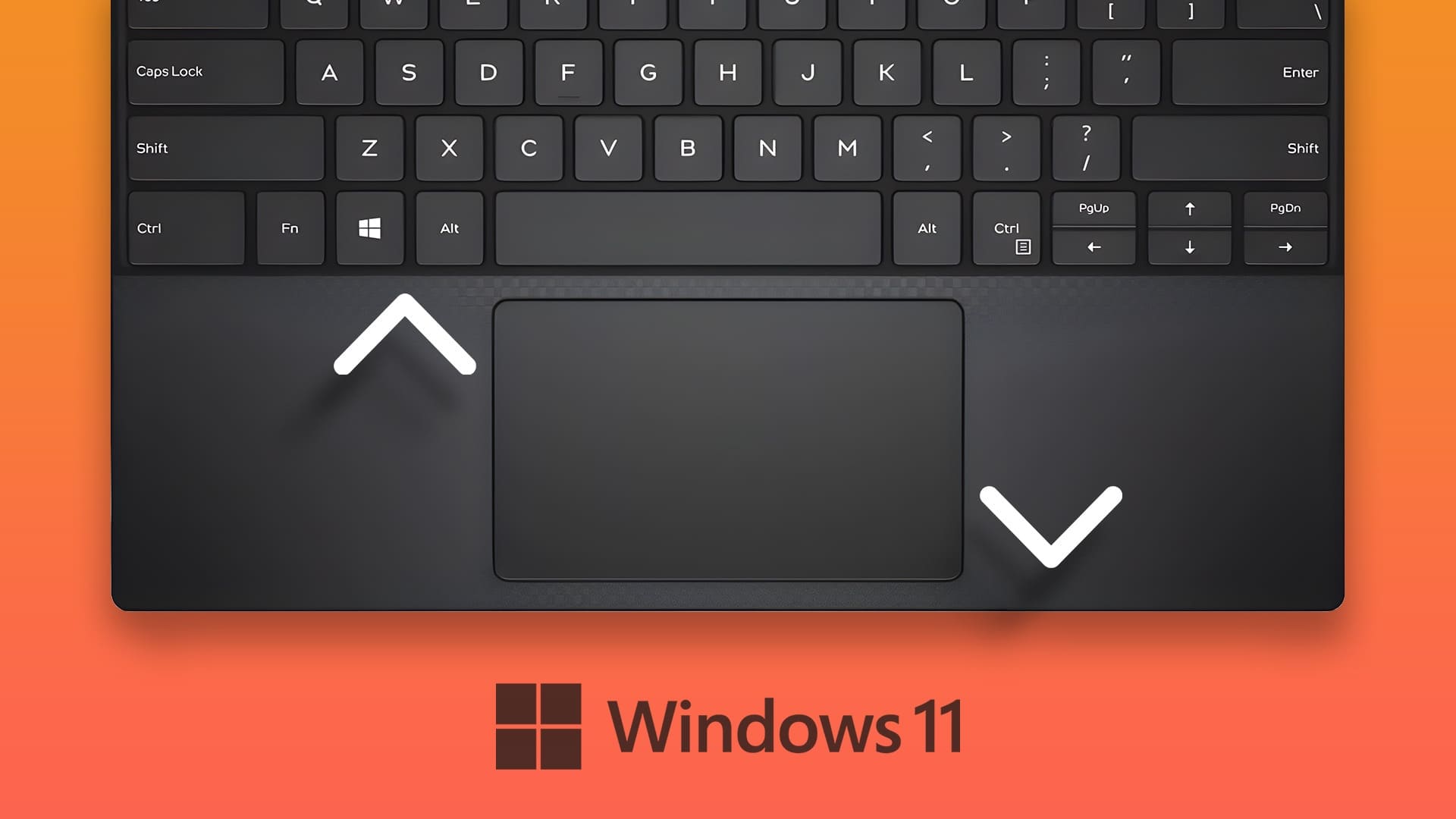
يمكنك ضبط مستويات حساسية لوحة اللمس في Windows 11 عبر تطبيق الإعدادات ولوحة التحكم ومحرر التسجيل. سيرشدك هذا الدليل إلى الطرق الثلاث بالتفصيل. لذلك ، دون مزيد من اللغط ، دعنا نبدأ في ذلك.
1. زيادة أو تقليل حساسية لوحة اللمس عبر تطبيق الإعدادات
يجعل تطبيق الإعدادات في Windows من السهل ضبط الإعدادات المتعلقة بلوحة اللمس على الكمبيوتر المحمول. يسمح لك بتخصيص إيماءات لوحة اللمس ويسمح لك بخيار زيادة أو تقليل مستويات حساسية لوحة اللمس حسب رغبتك.
للوصول إلى إعدادات لوحة اللمس في نظام التشغيل Windows 11 ، استخدم الخطوات التالية:
الخطوة 1: افتح قائمة ابدأ وانقر فوق رمز الترس لتشغيل تطبيق الإعدادات. بدلاً من ذلك ، يمكنك الضغط على مفتاح Windows + I اختصار لفتح تطبيق الإعدادات بسرعة.
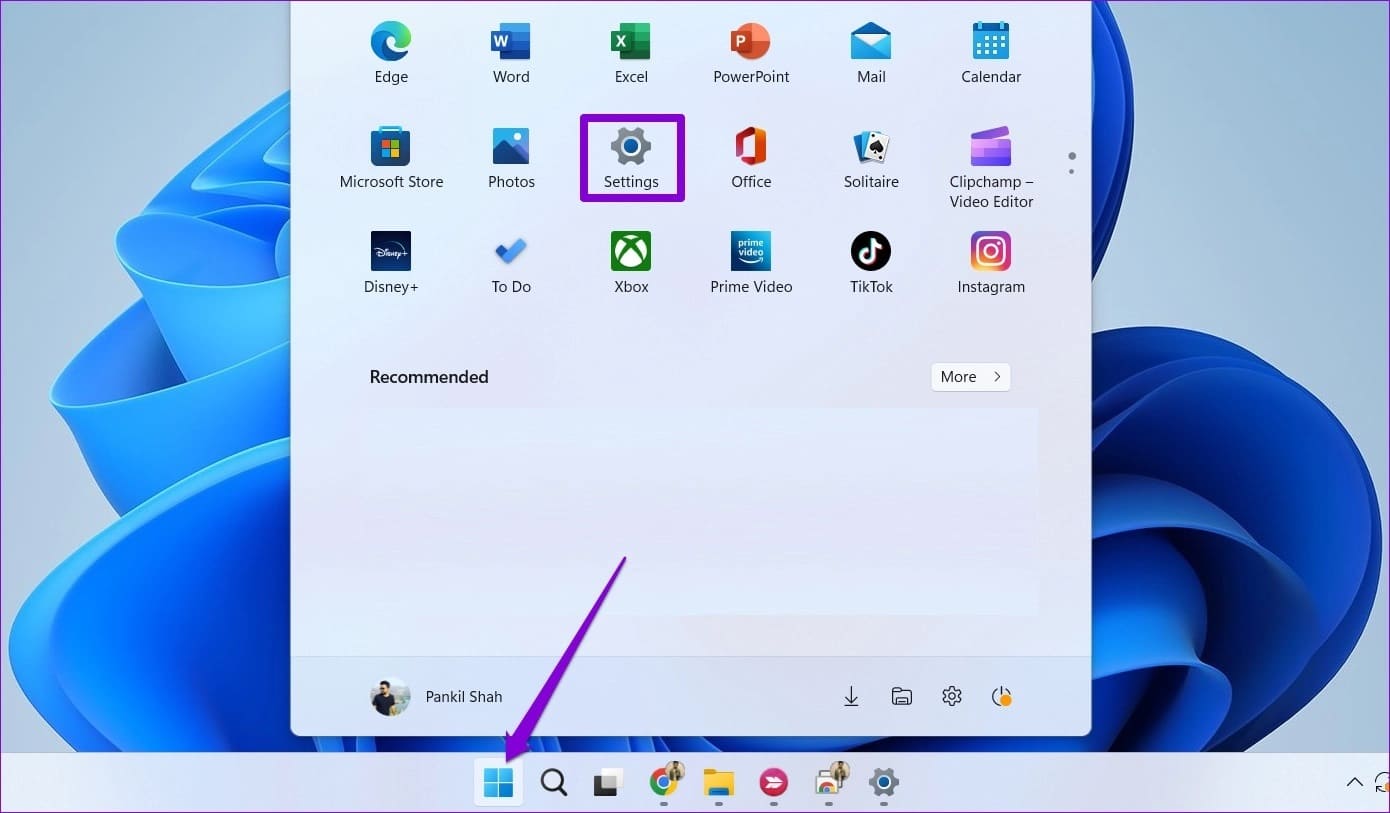
الخطوة 2: حدد Bluetooth والأجهزة من الشريط الجانبي الأيسر.
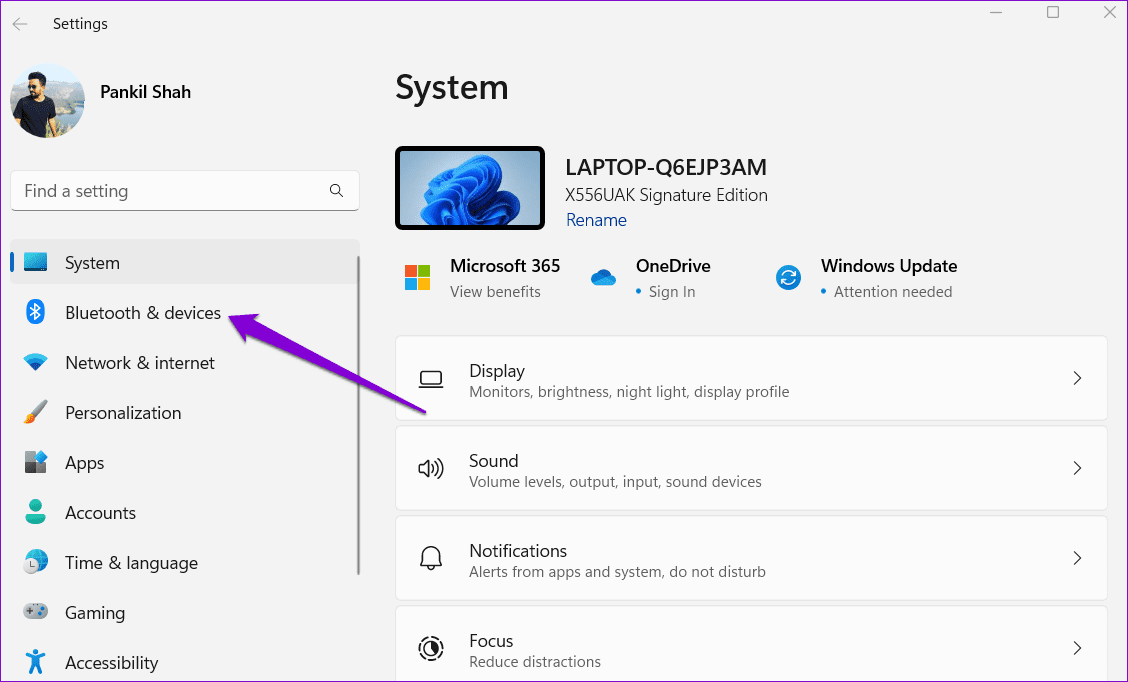
الخطوة 3: قم بالتمرير لأسفل للنقر على لوحة اللمس.
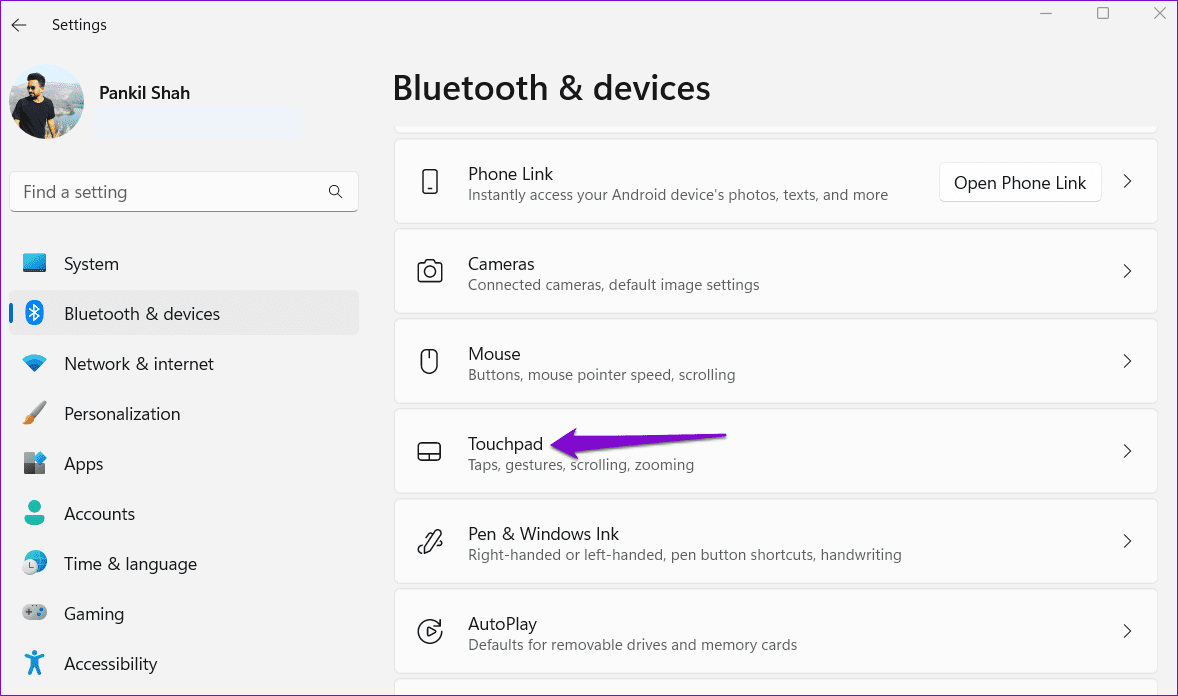
الخطوة 4: انقر فوق Taps لتوسيعها.
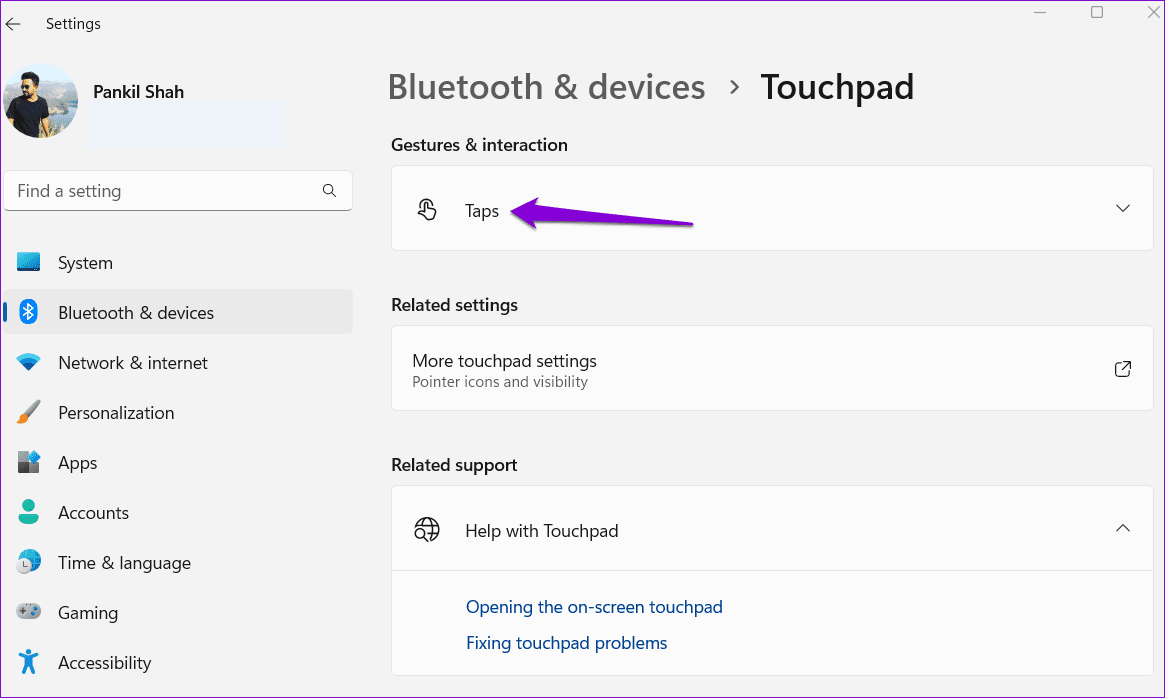
الخطوة 5: استخدم القائمة المنسدلة بجوار حساسية لوحة اللمس للاختيار من بين الخيارات المتاحة – الأكثر حساسية ، وحساسية عالية ، وحساسية متوسطة ، وحساسية منخفضة.
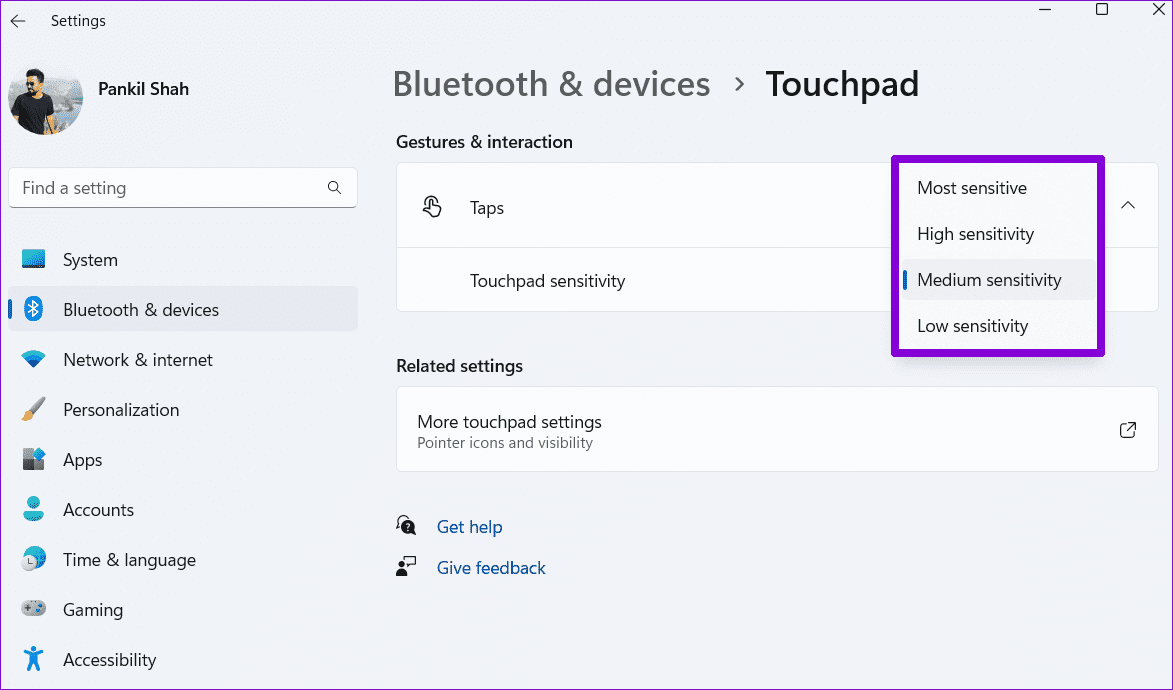
أي تغييرات تجريها ستصبح سارية المفعول على الفور. يمكنك تجربة مستويات حساسية مختلفة حتى تجد المستوى الذي يناسبك أكثر.
2. زيادة أو تقليل حساسية لوحة اللمس باستخدام لوحة التحكم
هل تفضل استخدام لوحة التحكم على تطبيق الإعدادات لتهيئة الإعدادات المختلفة على جهاز الكمبيوتر الخاص بك؟ والخبر السار هو أن تغيير حساسية لوحة اللمس عبر لوحة التحكم أمر سهل. فيما يلي الخطوات التي يمكنك اتباعها.
الخطوة 1: انقر بزر الماوس الأيمن على أيقونة ابدأ وحدد تشغيل من القائمة.
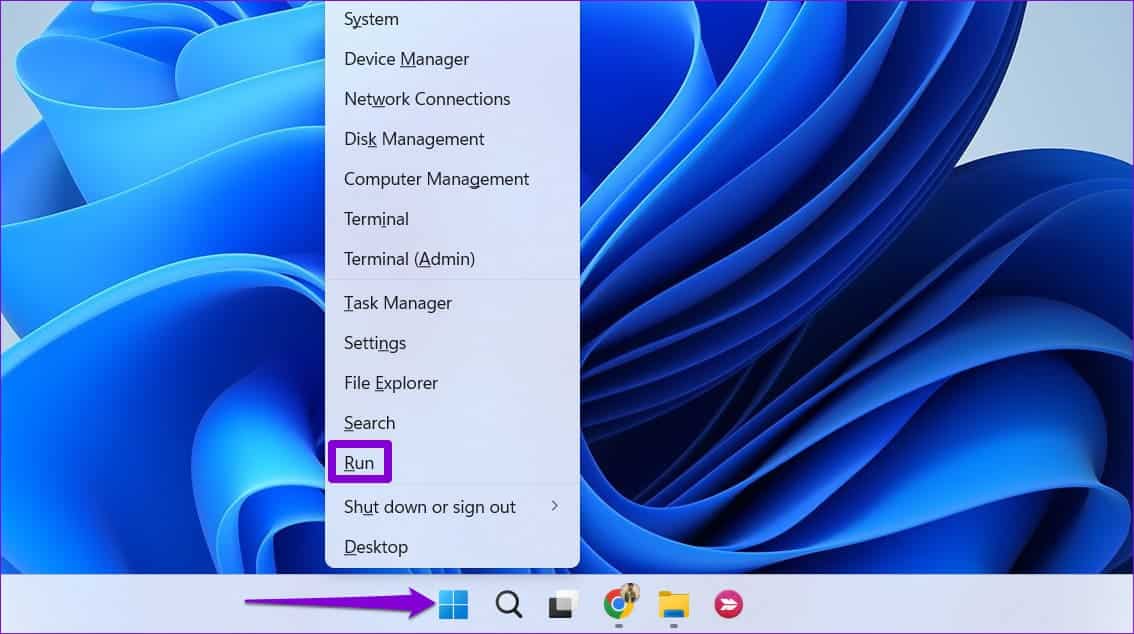
الخطوة 2: اكتب عنصر التحكم في مربع النص واضغط على Enter.
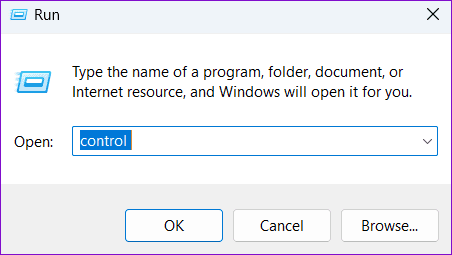
الخطوة 3: في نافذة لوحة التحكم ، استخدم القائمة المنسدلة في الزاوية اليمنى العليا لتحديد الرموز الصغيرة أو الرموز الكبيرة. ثم ، انقر فوق الماوس.
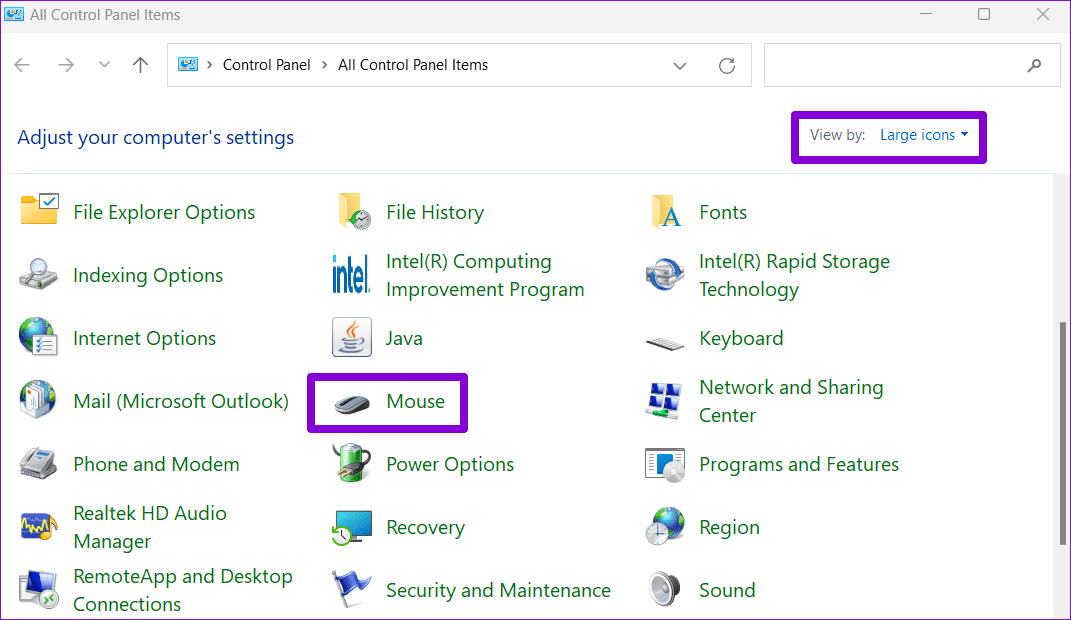
الخطوة 4: قم بالتبديل إلى علامة التبويب خيارات المؤشر واسحب شريط التمرير الموجود أسفل الحركة إلى اليمين لزيادة حساسية لوحة اللمس. وبالمثل ، قم بتحريك شريط التمرير إلى اليسار لتقليل حساسية لوحة اللمس.
اختياريًا ، حدد مربع الاختيار “تحسين دقة المؤشر” للحصول على دقة أفضل للمؤشر.
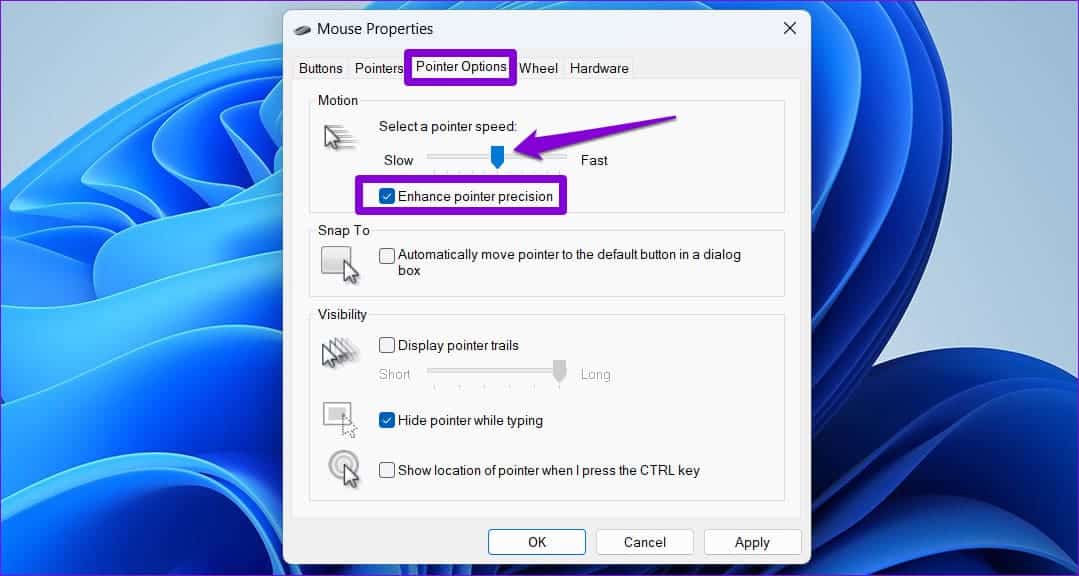
الخطوة 5: اضغط على تطبيق متبوعًا بموافق لحفظ التغييرات.
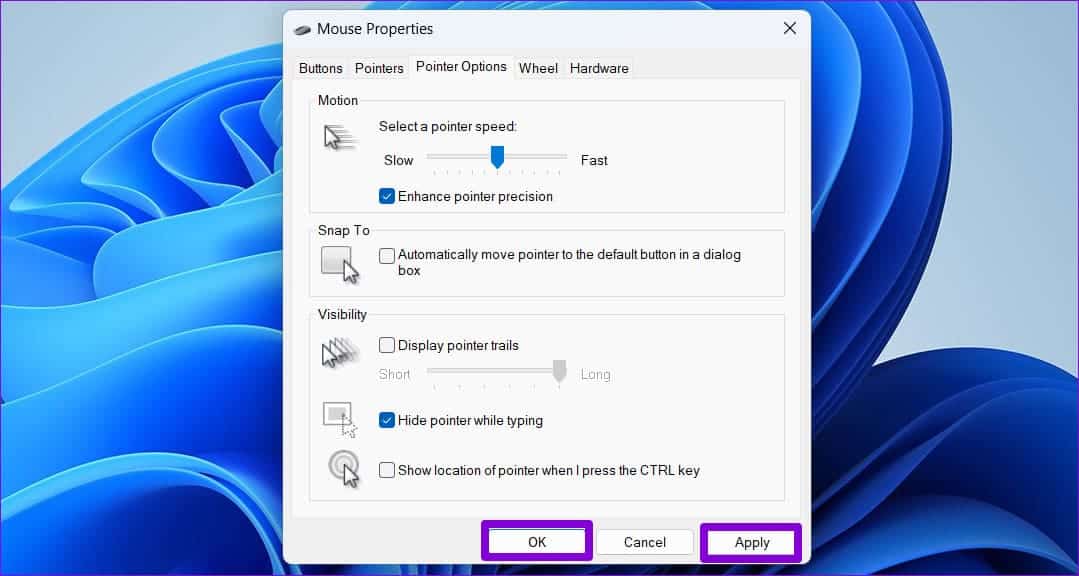
3. زيادة أو تقليل حساسية لوحة اللمس مع محرر التسجيل
هناك طريقة أخرى لزيادة أو تقليل حساسية لوحة اللمس على Windows من خلال محرر التسجيل. نظرًا لأن هذه الطريقة محفوفة بالمخاطر إلى حد ما ، يجب ألا تستخدمها إلا إذا لم تنجح الطريقتان المذكورتان أعلاه.
حتى إذا كنت معتادًا على تعديل ملفات التسجيل ، فمن المهم توخي الحذر ، حيث تحتوي هذه الملفات على إعدادات مهمة لنظام Windows وخدماته. من الجيد إجراء نسخ احتياطي لجميع ملفات السجل أو إنشاء نقطة استعادة قبل إجراء أي تغييرات.
بمجرد القيام بذلك ، استخدم الخطوات التالية لتعديل حساسية لوحة اللمس عبر محرر التسجيل.
الخطوة 1: انقر فوق رمز البحث على شريط المهام أو اضغط على مفتاح Windows + اختصار S لفتح قائمة البحث. اكتب محرر التسجيل في المربع وحدد تشغيل كمسؤول.
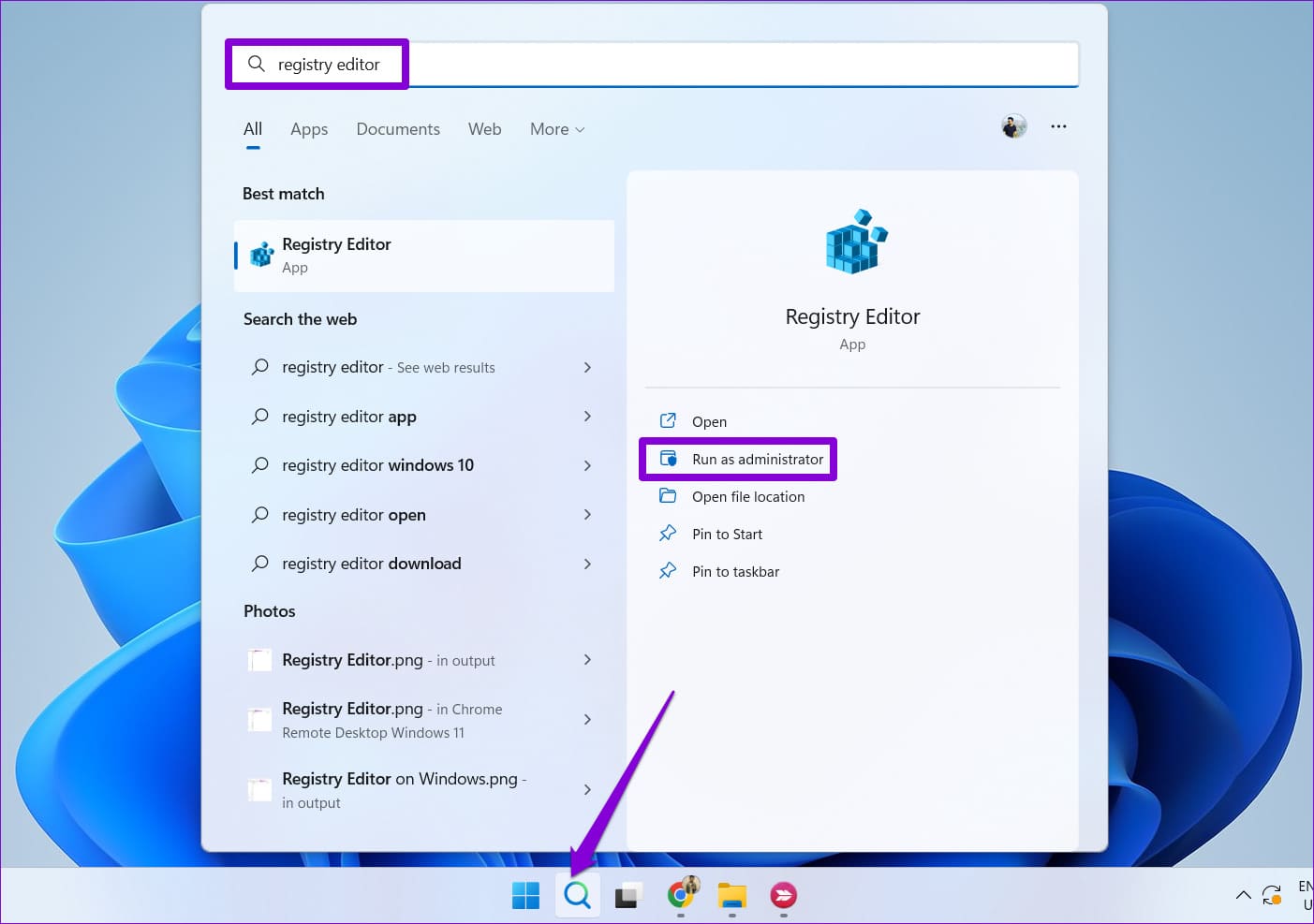
الخطوة 2: حدد نعم عند ظهور موجه التحكم في حساب المستخدم (UAC).
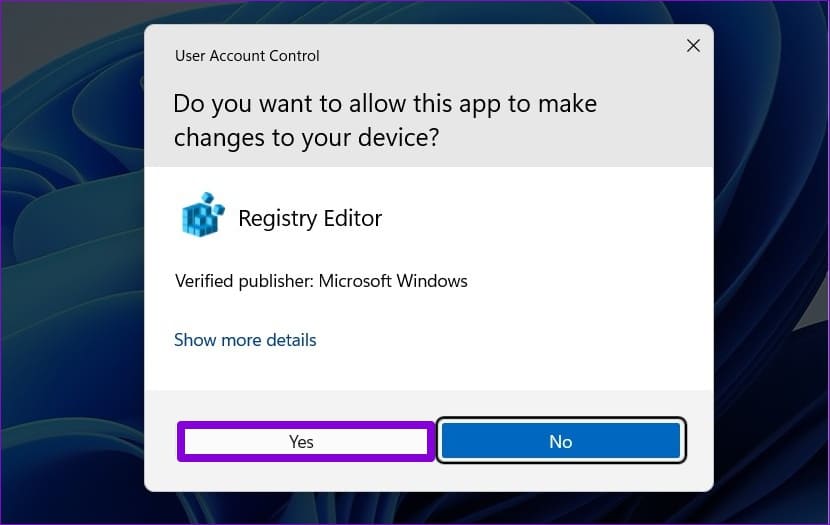
الخطوة 3: الصق المسار التالي في شريط العناوين في الجزء العلوي واضغط على Enter للانتقال إلى مفتاح PrecisionTouchPad بسرعة:
Computer\HKEY_CURRENT_USER\Software\Microsoft\Windows\CurrentVersion\PrecisionTouchPad
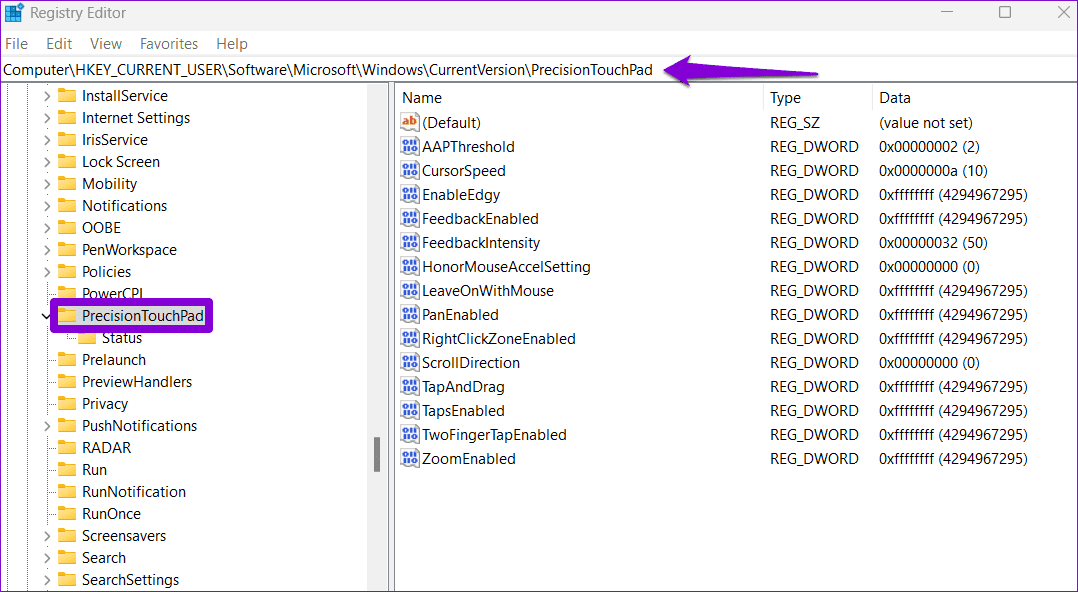
الخطوة 4: انقر نقرًا مزدوجًا فوق DWORD الخاص بتسجيل AAPThreshold على يمينك.
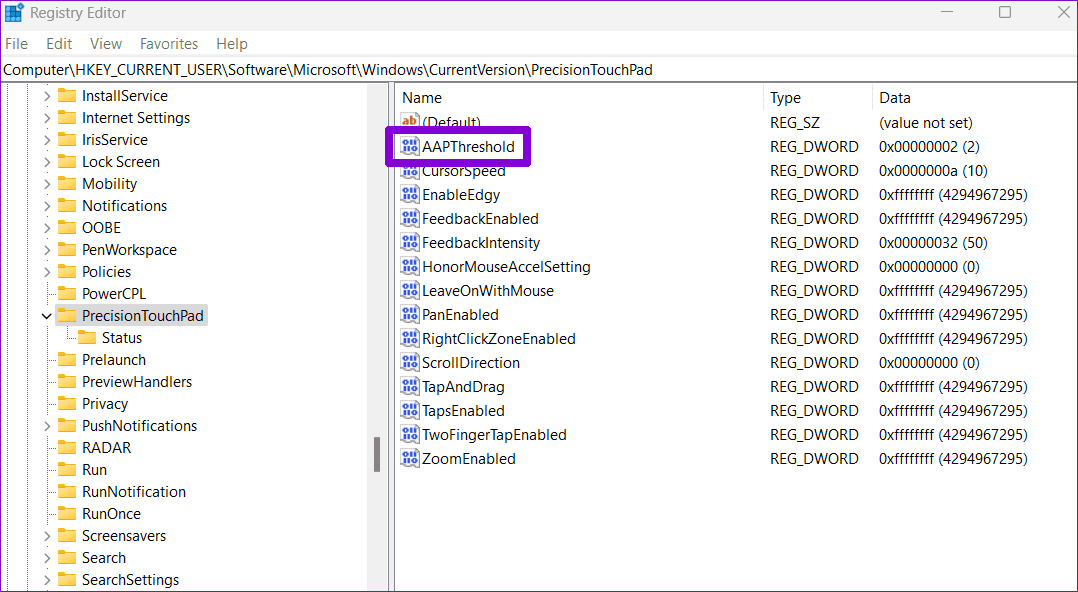
الخطوة 5: في حقل بيانات القيمة ، أدخل أحد الأرقام التالية لتعيين حساسية لوحة اللمس المفضلة لديك:
- الأكثر حساسية – 0
- حساسية عالية – 1
- حساسية متوسطة – 2
- حساسية منخفضة – 3
على سبيل المثال ، إذا كنت تريد ضبط حساسية لوحة اللمس على متوسط ، أدخل 2 في مربع بيانات القيمة.
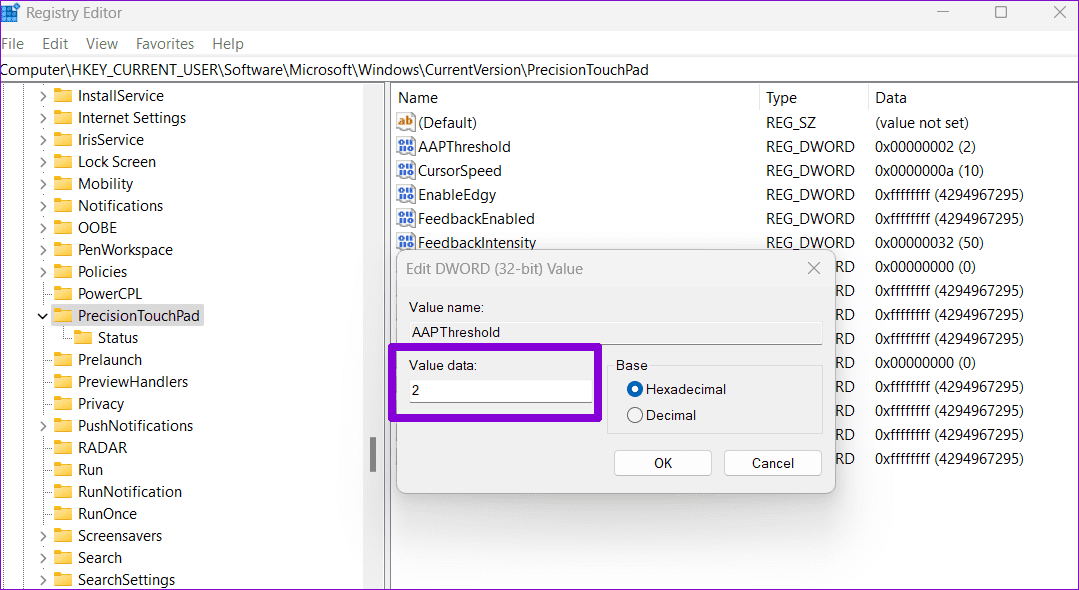
الخطوة 6: انقر فوق “موافق“.
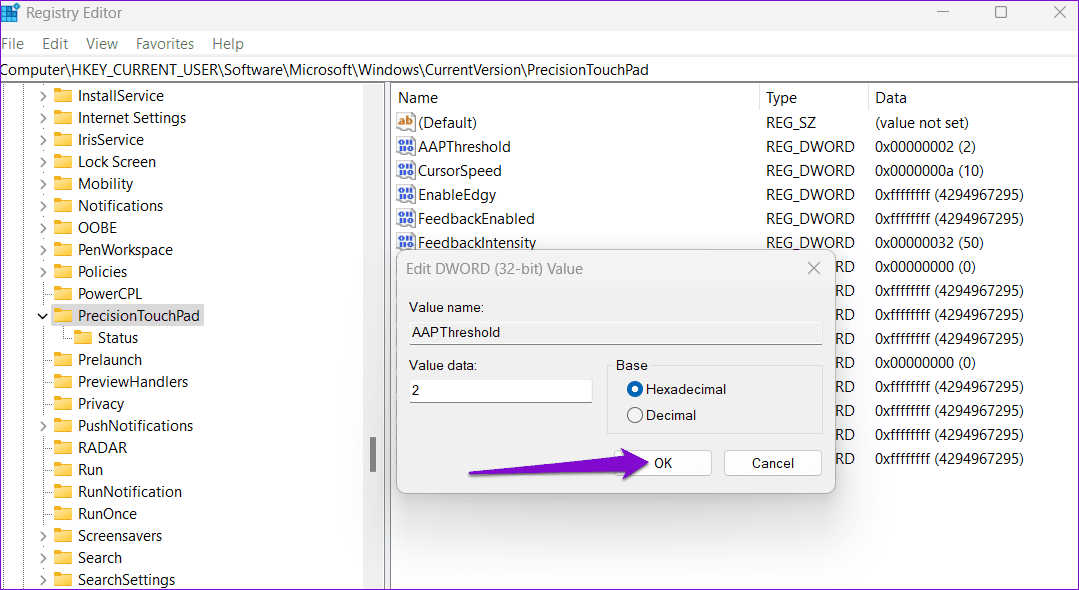
بعد الانتهاء من الخطوات المذكورة أعلاه ، اخرج من نافذة محرر التسجيل وأعد تشغيل الكمبيوتر لتطبيق التغييرات.
ابحث عن بقعة حلوة على لوحة اللمس
تم تصميم لوحات اللمس للكمبيوتر المحمول لتكون مناسبة لمجموعة واسعة من المستخدمين. يعد اختيار حساسية لوحة اللمس المناسبة أمرًا مهمًا إذا كنت تبحث عن تجربة مستخدم مريحة ومنتجة. أخبرنا في التعليقات بأي من الطرق المذكورة أعلاه التي تخطط لاستخدامها لتغيير حساسية لوحة اللمس على الكمبيوتر المحمول الذي يعمل بنظام Windows 11.
إذا كانت لوحة اللمس لا تستجيب ، فربما تكون قد عطلتها عن طريق الخطأ أو تستخدم برامج تشغيل قديمة. راجع دليلنا حول كيفية إصلاح مشكلة لوحة اللمس التي لا تعمل على نظام التشغيل Windows 11 للحصول على إرشادات مفصلة.