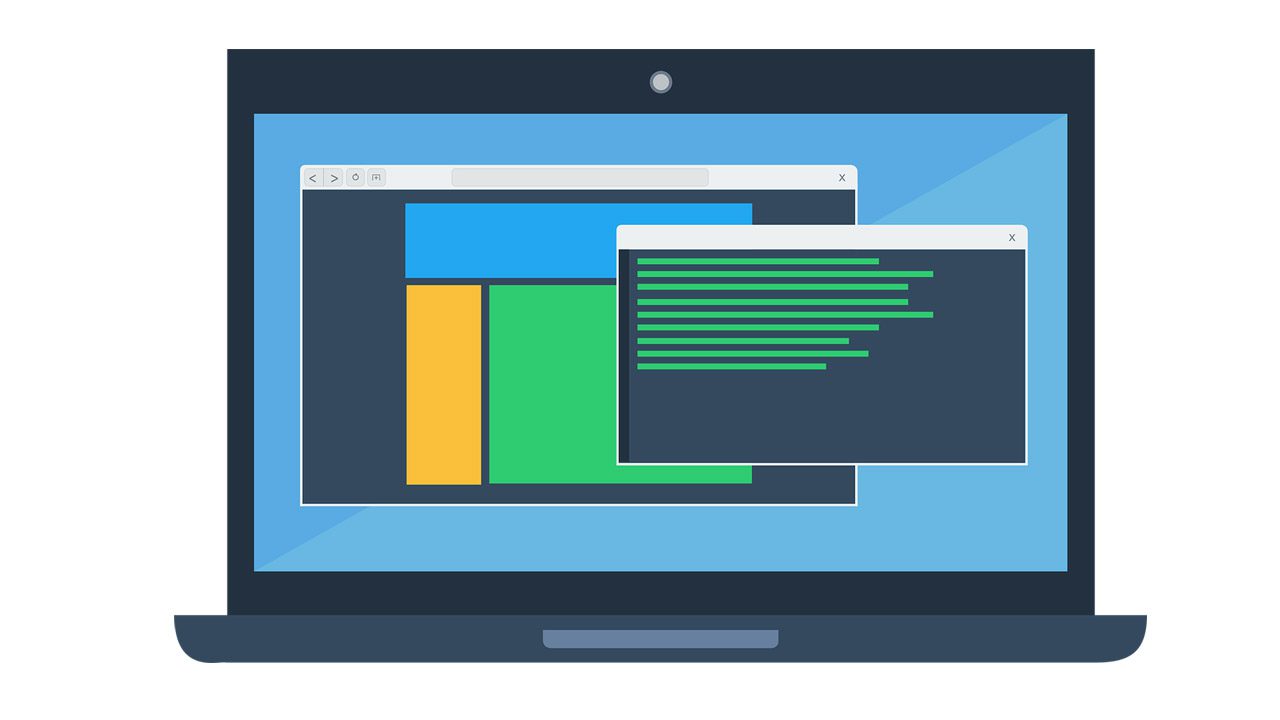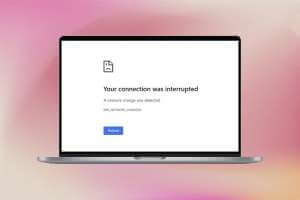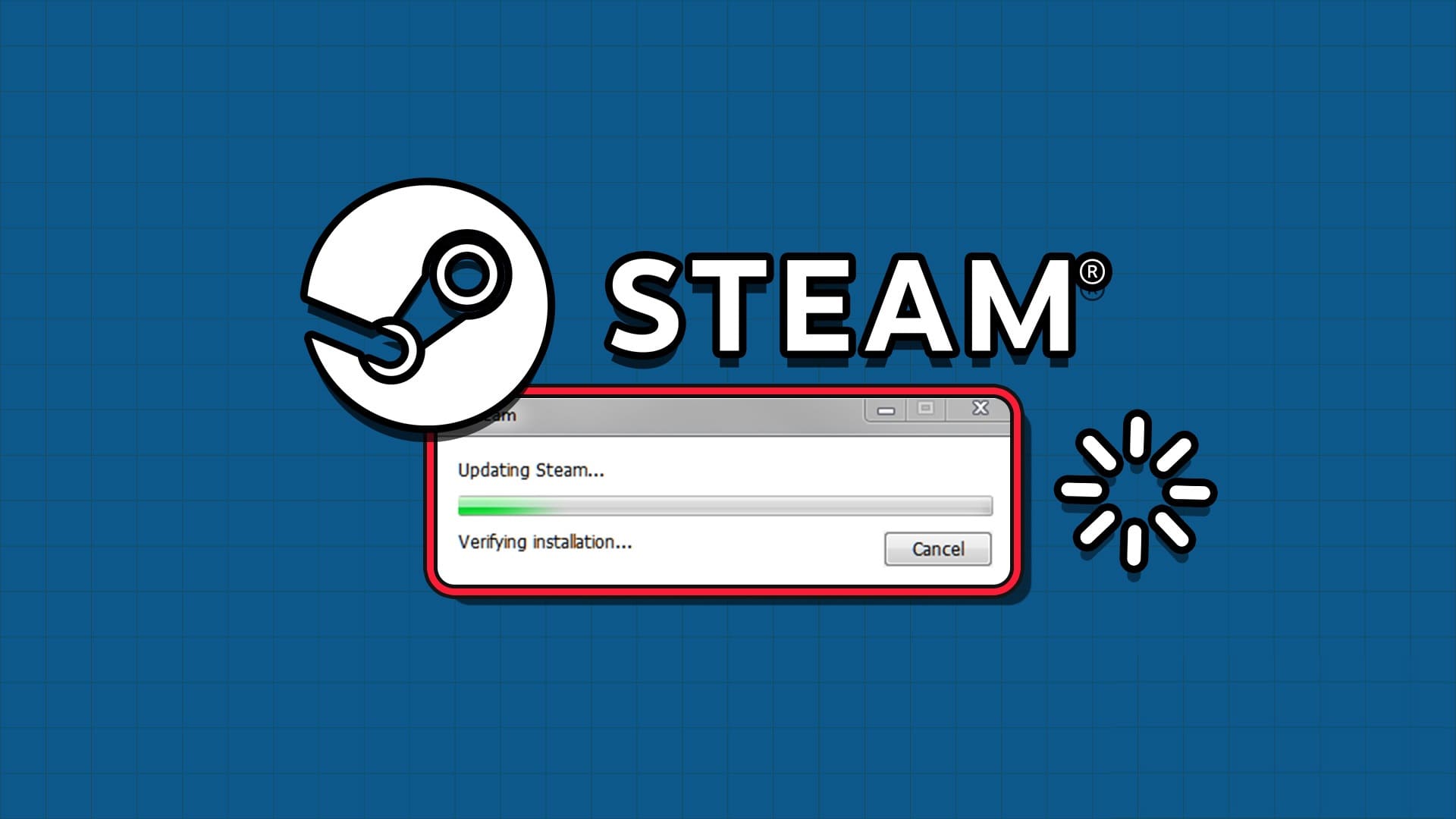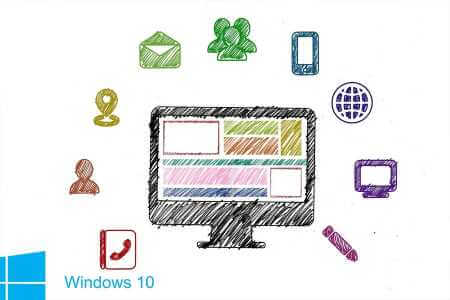إدارة ذاكرة الفيديو الداخلية هو خطأ شاشة الموت الزرقاء (BSOD) الذي يوضح أن مدير ذاكرة الفيديو، المسؤول عن إدارة الذاكرة المستخدمة بواسطة بطاقة الرسومات، واجه مشكلة خطيرة. في هذا المنشور، سنتحقق من كيفية إصلاح خطأ “إدارة ذاكرة الفيديو الداخلية”على نظامي التشغيل Windows 10 و11.
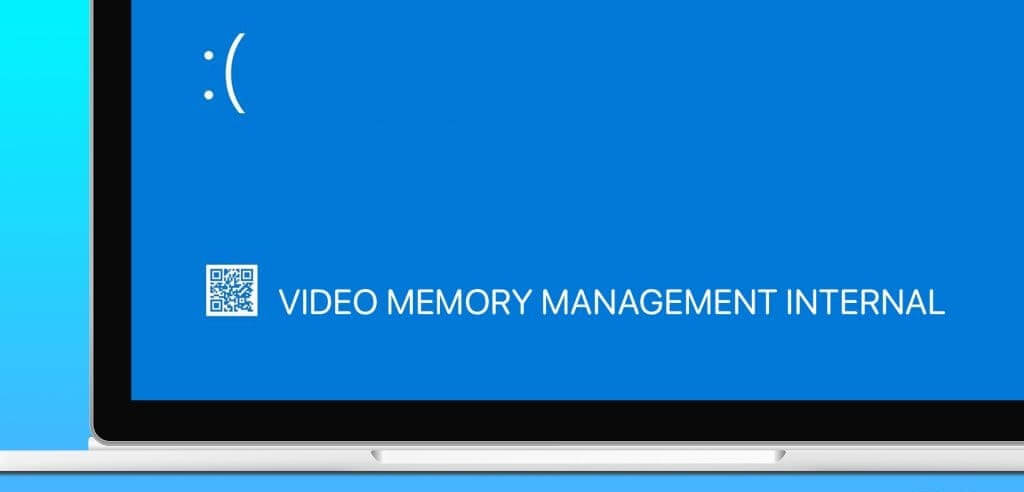
على الرغم من أن الحصول على شاشة زرقاء مرة أو مرتين لا يمثل مشكلة، إلا أن خطأ الموت الزرقاء المتكرر يعني أن جهاز الكمبيوتر قد فشل، ويجب على المستخدمين تنفيذ التدابير اللازمة لإصلاح المشكلة، حيث يمكن أن يؤدي ذلك إلى عدم استقرار النظام وضعف أداء الفيديو.
ما الذي يسبب خطأ الموت الزرقاء الداخلي في إدارة ذاكرة الفيديو
يمكن أن يحدث الخطأ VIDEO_MEMORY_MANAGEMENT_INTERNAL لأسباب مختلفة. بعض منها على النحو التالي:
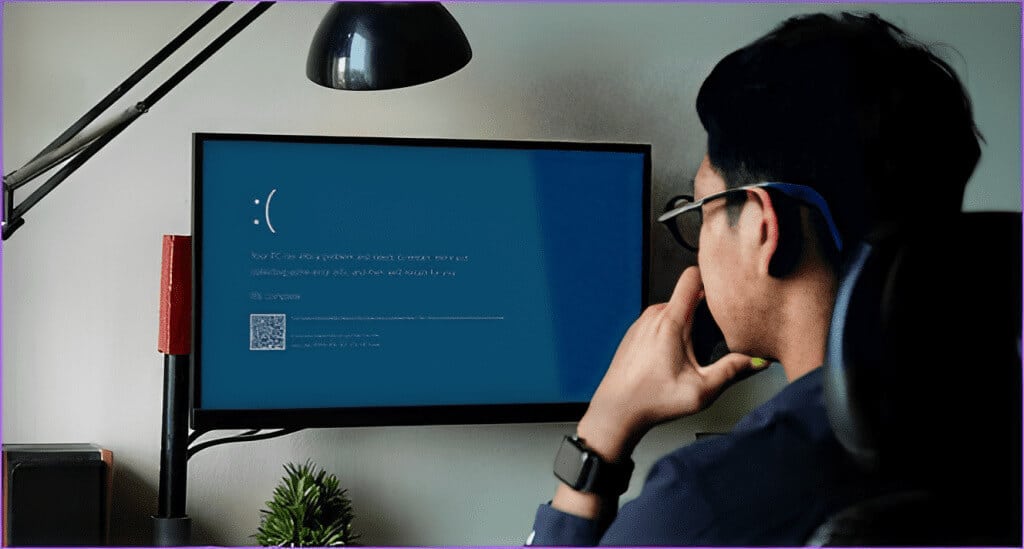
- برنامج تشغيل الرسومات لجهاز الكمبيوتر الخاص بك تالف أو قديم.
- بعض ذاكرة الكمبيوتر (RAM) الخاصة بك معيبة أو معطلة.
- لديك سرعات ساعة غير مستقرة ومتزايدة.
- يمكن أن تسبب الفيروسات والبرامج الضارة أيضًا مشكلات.
- ذاكرة GPU على نظامك منخفضة.
لا تقلق، رغم ذلك! سيساعدك القسم التالي على حل المشكلة من خلال عشرة إصلاحات مجربة ومختبرة. هيا نبدأ.
كيفية إصلاح الخطأ “إدارة ذاكرة الفيديو الداخلية” على نظام التشغيل Windows
لدينا الآن فهم واضح للأسباب المحتملة التي يمكن أن تؤدي إلى حل مشكلة إدارة ذاكرة الفيديو. دعونا نفهم بسرعة كيفية اصلاحها.
نصيحة احترافية: تذكر كيف ومتى حدثت المشكلة، حيث يمكن أن يوفر لك الوقت والجهد أثناء إصلاحها.
1. تعطيل overclocking
يتم استخدام overclocking لتحسين أداء الكمبيوتر من خلال رفع سرعة الساعة للمكونات الرئيسية، مثل وحدة المعالجة المركزية (CPU) أو وحدة معالجة الرسومات (GPU). وهذا مفيد بشكل خاص للأنشطة الصعبة مثل الألعاب أو المهام كثيفة الاستخدام للموارد.
على الرغم من أن overclocking يمكن أن يحسن أداء جهاز الكمبيوتر الخاص بك، إلا أنه قد يؤدي أيضًا إلى عيوب، مثل عدم الاستقرار وارتفاع درجة الحرارة، مما قد يؤدي في النهاية إلى حدوث خطأ داخلي في إدارة ذاكرة الفيديو. اتبع الإرشادات أدناه لإعادة ضبط إعدادات BIOS.
الخطوة 1: اضغط على Windows + S على لوحة المفاتيح لتشغيل قائمة البحث. الآن، اكتب خيارات الاسترداد واضغط على Enter.
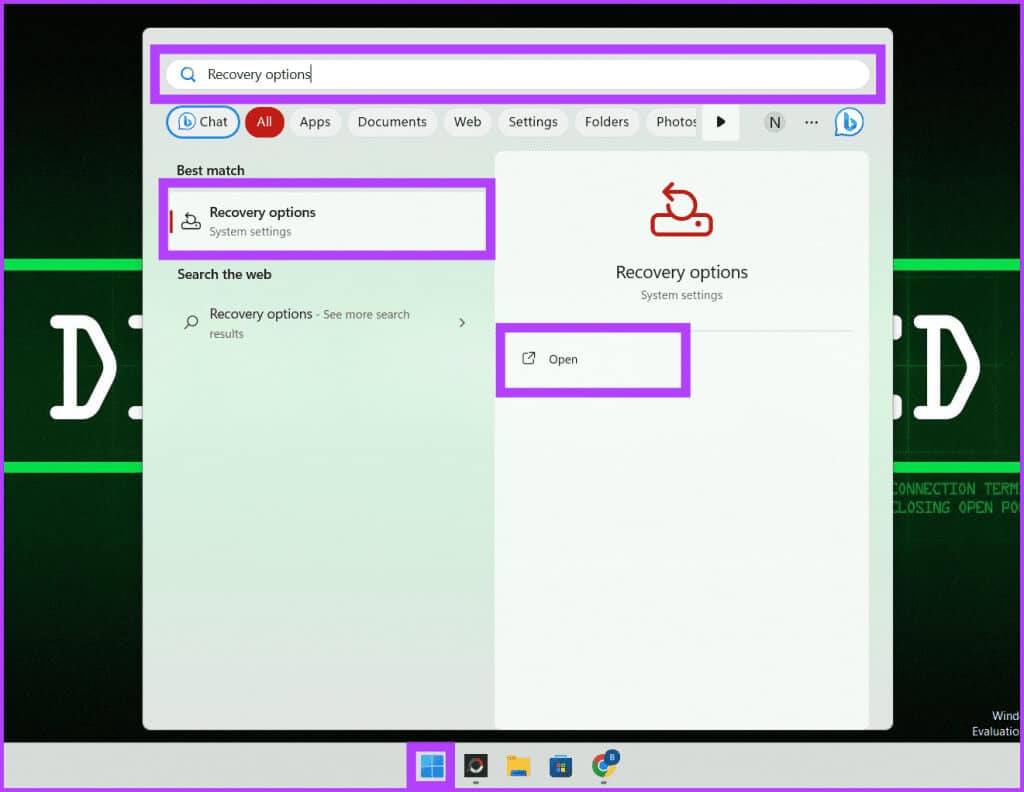
الخطوة 2: انقر فوق إعادة التشغيل الآن بجوار بدء التشغيل المتقدم.
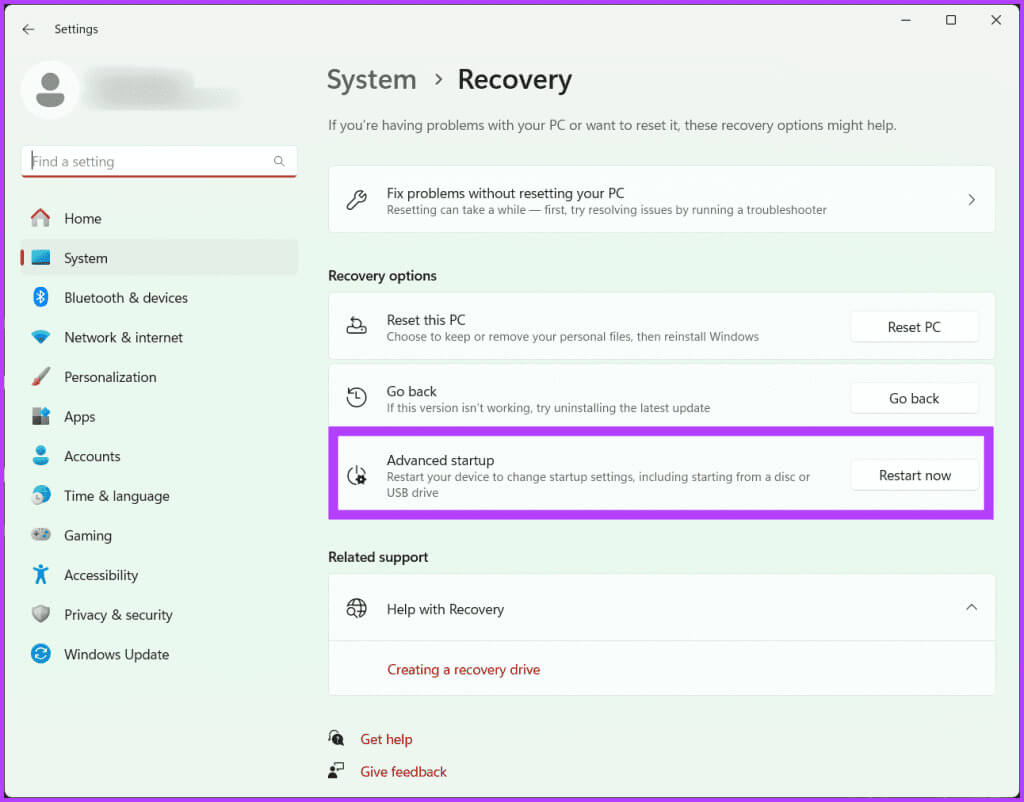
خطوة 3: أكد الاختيار بالنقر فوق إعادة التشغيل الآن مرة أخرى.
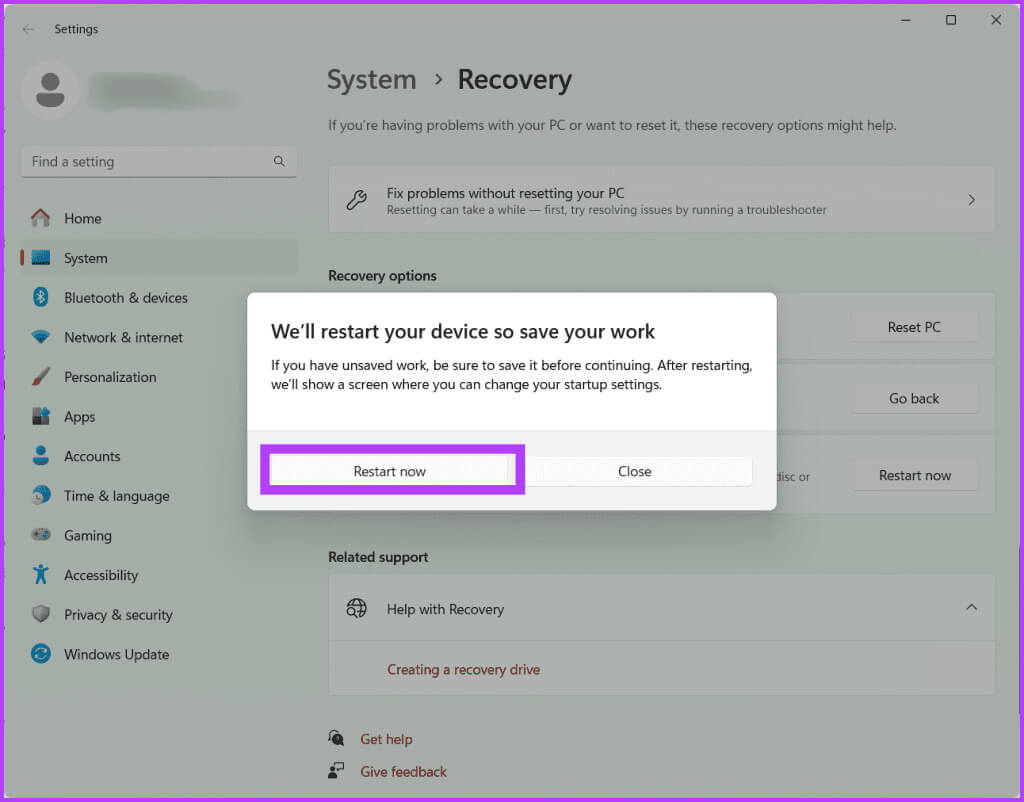
الخطوة 4: سيتم الآن إعادة تشغيل جهاز الكمبيوتر الخاص بك. بمجرد الانتهاء، اختر استكشاف الأخطاء وإصلاحها.
الخطوة 5: انتقل إلى الخيارات المتقدمة.
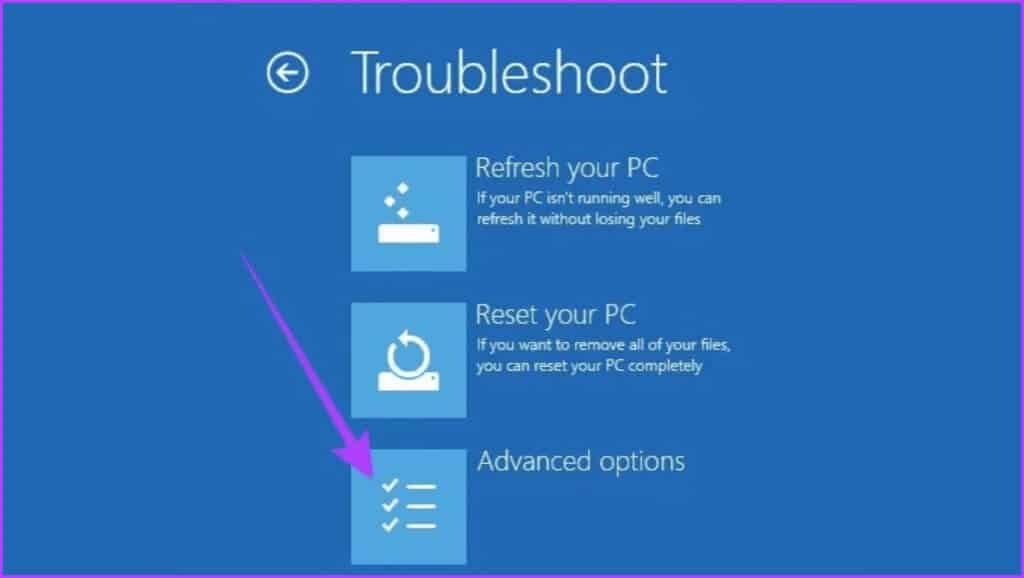
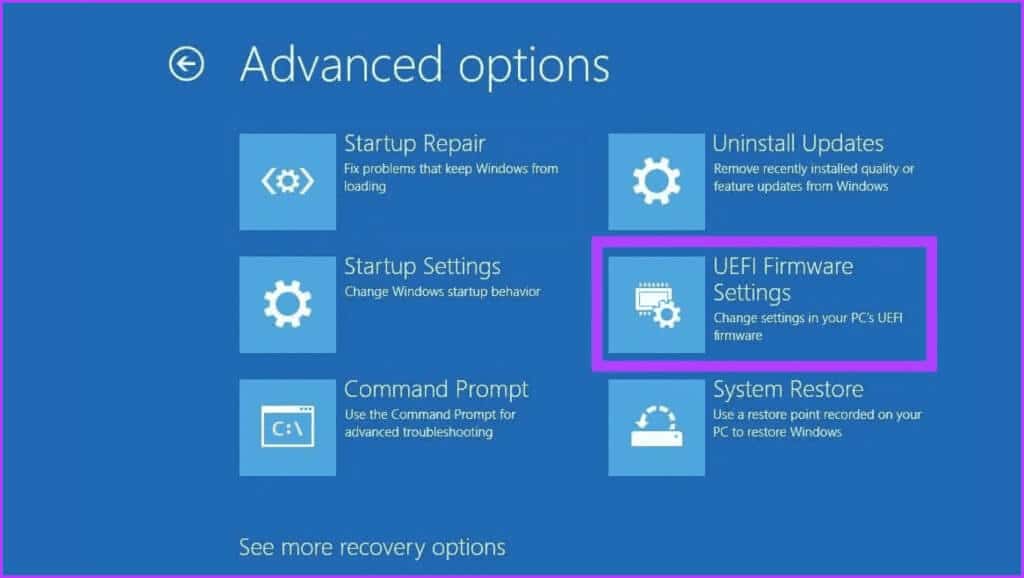
ملاحظة: اعتمادًا على اللوحة الأم لديك، قد تبدو شاشة BIOS مختلفة على جهاز الكمبيوتر الخاص بك.
الخطوة 8: في شاشة BIOS، اضغط على F9 لاختيار Setup Defaults وحدد Yes.
خطوة 9: اضغط على الزر F10 بلوحة المفاتيح للخروج من شاشة BIOS وحفظ التغييرات.
أخيرًا، قم بإعادة تشغيل جهاز الكمبيوتر الخاص بك للتحقق من إصلاح الخطأ.
2. تحديث برنامج تشغيل الرسومات الخاص بك
يعد برنامج تشغيل الرسومات مسؤولاً عن ترجمة أوامر البرنامج إلى عناصر مرئية على شاشتك. ومع ذلك، إذا كان قديمًا أو يحتوي على أخطاء، فقد يؤدي ذلك إلى مشكلات مختلفة، بما في ذلك الخطأ video_memory_management_internal المزعج.
يساعد تحديث برنامج تشغيل الرسومات نظامك على استخدام أحدث البرامج، مما قد يؤدي إلى إصلاح مشكلات التوافق والأخطاء. على الرغم من أن تحديثات Windows يمكنها أحيانًا القيام بذلك تلقائيًا، إلا أن التحقق يدويًا لا يزال فكرة جيدة، خاصة إذا كنت تواجه مشكلات. إليك الطريقة.
الخطوة 1: اضغط على مفتاح Windows + X واختر إدارة الأجهزة. انقر فوق نعم لمنح الإذن للتطبيق لإجراء تغييرات على جهازك.
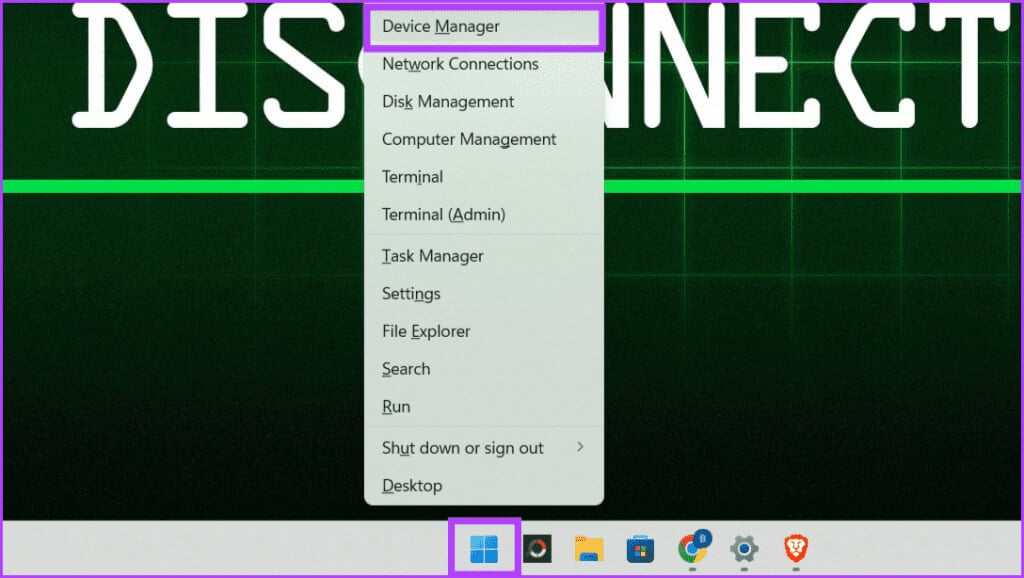
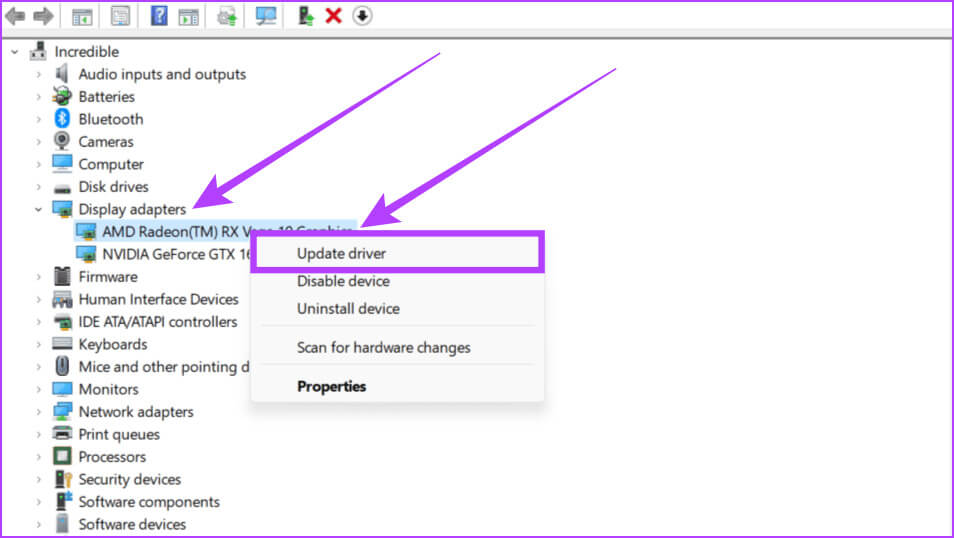
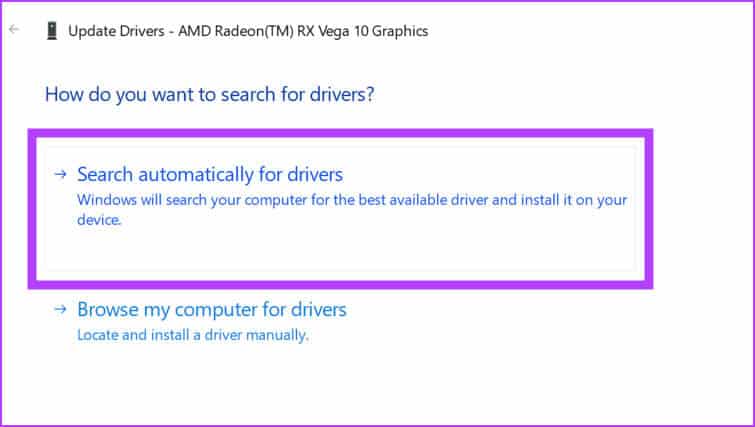
الخطوة 4: الآن سيعرض لك Windows تفاصيل برنامج التشغيل. إذا كان هناك تحديث متوفر، فقم بتثبيته وأعد تشغيل النظام.
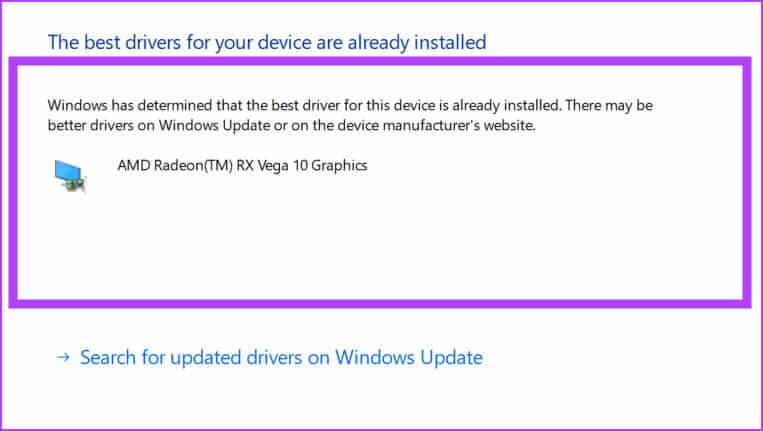
3. التراجع عن برنامج تشغيل العرض
إذا واجهت هذه المشكلة مؤخرًا وكان تحديث برنامج تشغيل الرسومات عديم الفائدة، فحاول إعادة برنامج التشغيل إلى حالته القديمة المستقرة. سيؤدي هذا إلى العودة إلى الإصدار المثبت مسبقًا من برنامج تشغيل العرض وربما التخلص من المشكلات بسبب عدم التوافق أو الأخطاء مع برنامج تشغيل الرسومات المثبت حديثًا أو المحدث.
الخطوة 1: انتقل إلى أيقونة ابدأ وانقر عليها بزر الماوس الأيمن. اختر “إدارة الأجهزة” من القائمة.
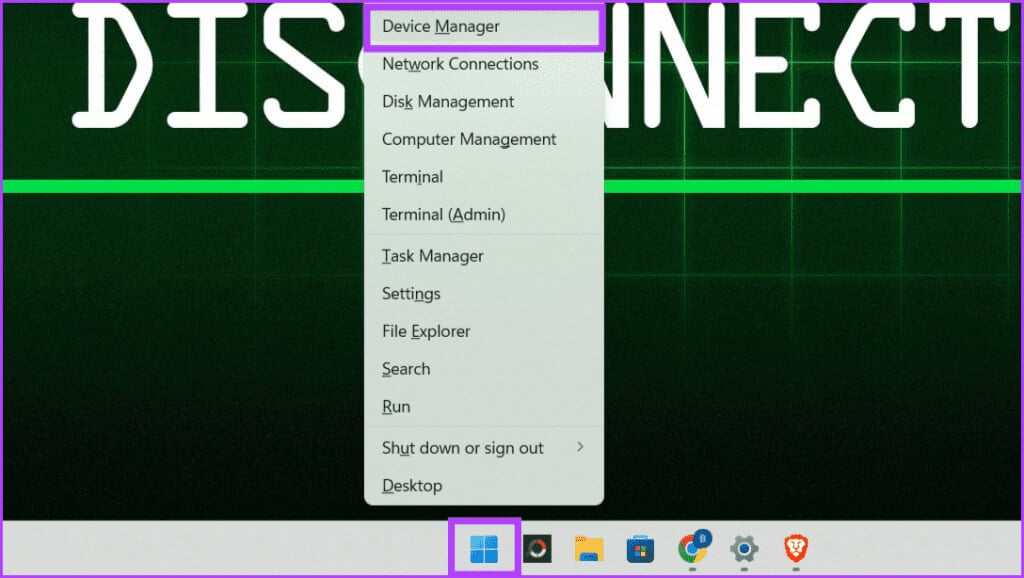
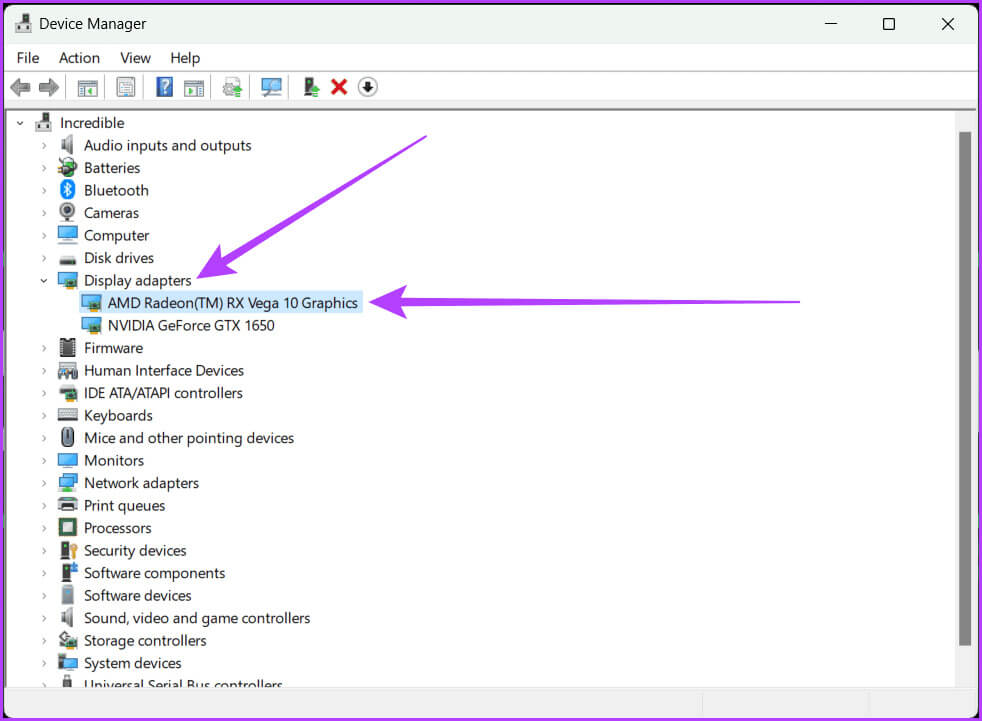
خطوة 3: توجه إلى علامة التبويب Driver في الأعلى. انقر على زر استرجاع برنامج التشغيل. اتبع التعليمات التي تظهر على الشاشة، ثم اضغط على موافق.
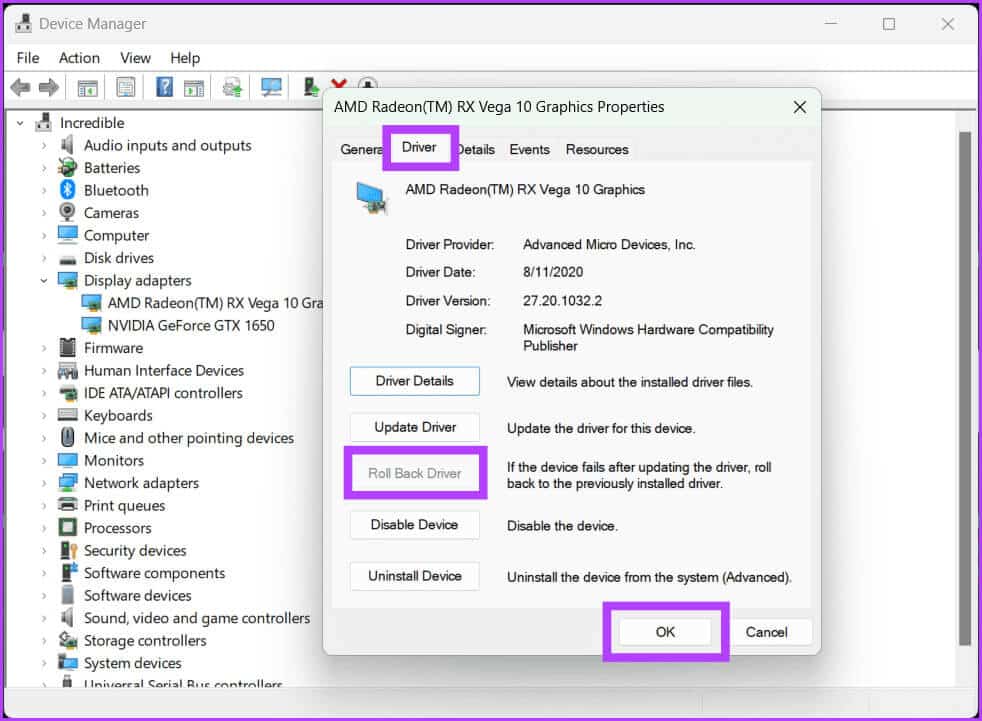
تلميح: إذا كان زر استرجاع برنامج التشغيل باللون الرمادي، فهذا يعني عدم توفر إصدار سابق من برنامج التشغيل.
4. تشغيل التطبيقات في وضع التوافق
عندما ترى خطأ داخليًا في ذاكرة الفيديو، فغالبًا ما يواجه البرنامج مشكلة في التعامل مع آخر التحديثات. لذلك، من خلال تشغيل البرنامج في وضع التوافق، فإنك تمنح جهاز الكمبيوتر الخاص بك وسيلة للاتصال بالبرامج الأقدم.
بمعنى آخر، أنت تطلب من Windows التعامل معه كإصدار أقدم من نفسه، باستخدام الإعدادات والتعديلات التي يمكن للبرنامج فهمها بسهولة. لتشغيل تطبيق في الوضع المتوافق، اتبع الخطوات الموضحة أدناه:
الخطوة 1: انتقل إلى هذا الكمبيوتر، وحدد موقع البرنامج وانقر عليه بزر الماوس الأيمن، ثم اختر خصائص.
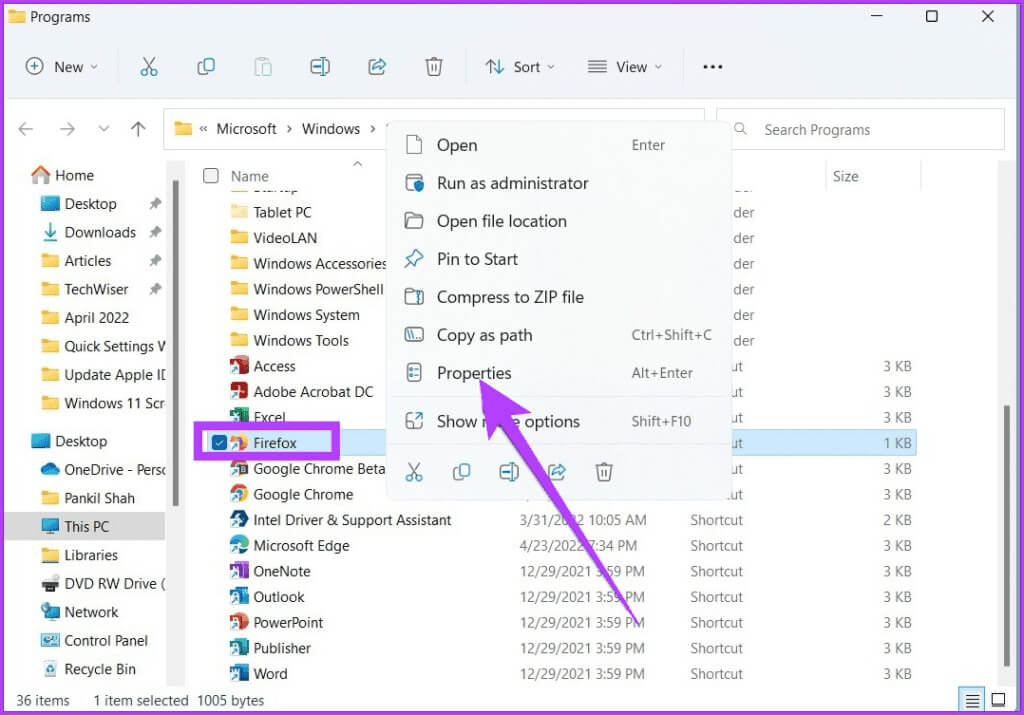
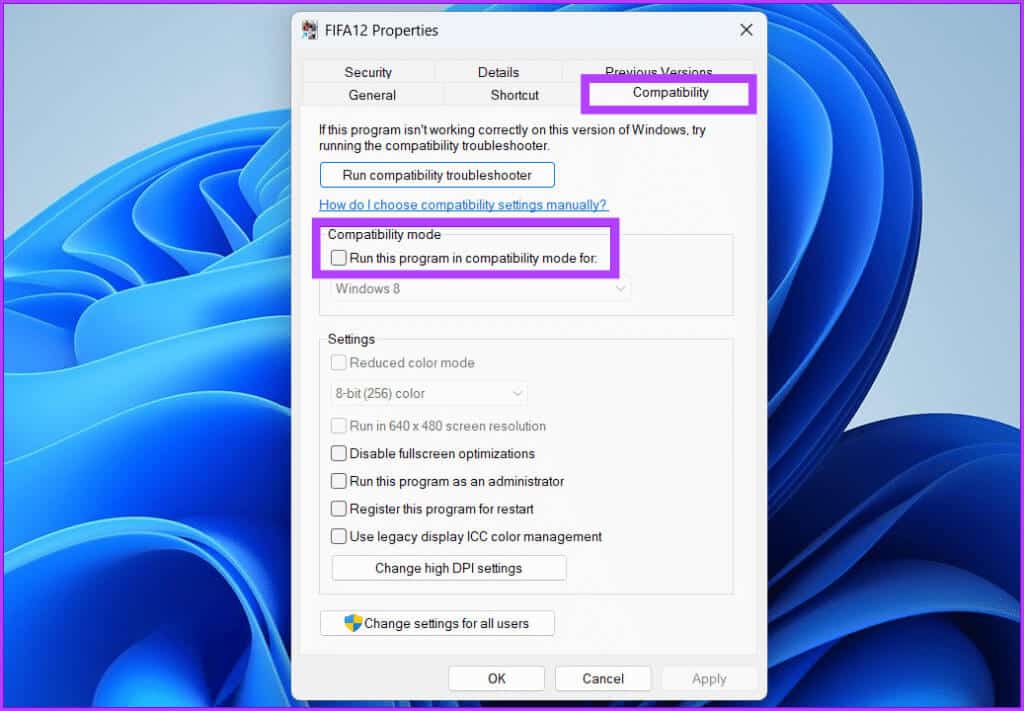
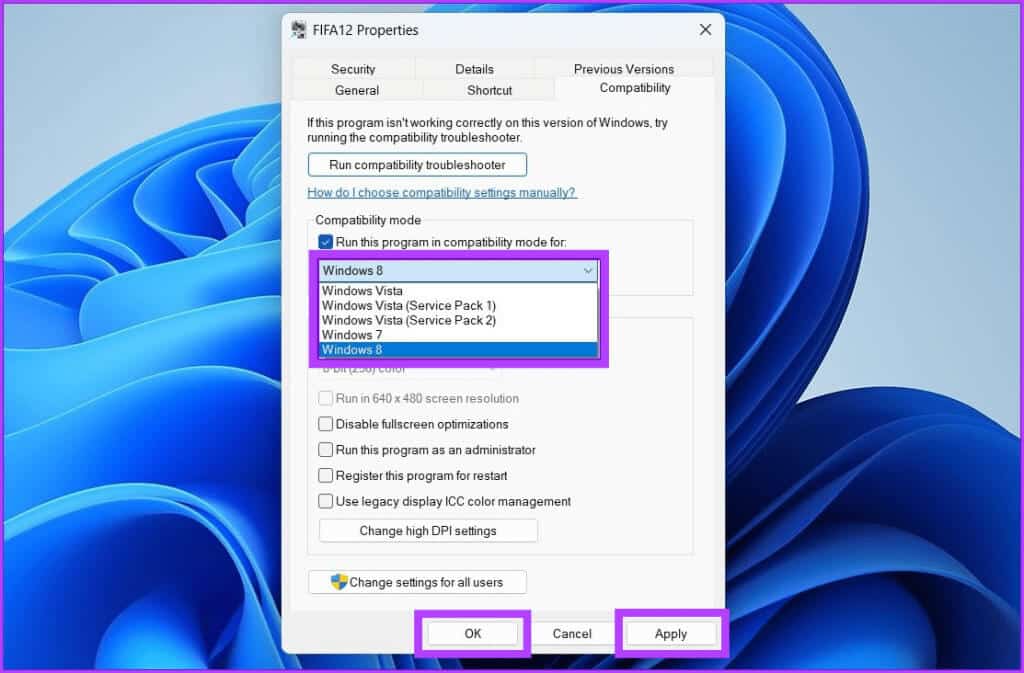
5. إصلاح ملفات النظام
يمكن إصلاح مشكلة ذاكرة الفيديو عن طريق إصلاح ملفات النظام الأساسية. يمكنك استخدام أداتين مفيدتين: SFC (مدقق ملفات النظام) وDISM (خدمة نشر الصور وأداة الإدارة). يقوم SFC بالعثور على مشكلات ملفات النظام وإصلاحها، بينما يضمن DISM أن نظام Windows الخاص بك يعمل بشكل جيد. فيما يلي كيفية إجراء فحص DISM للعثور على المشكلات وإصلاحها:
الخطوة 1: ابدأ تشغيل موجه الأوامر كمسؤول.
نصيحة: انظر إلى دليلنا لفتح موجه الأوامر.
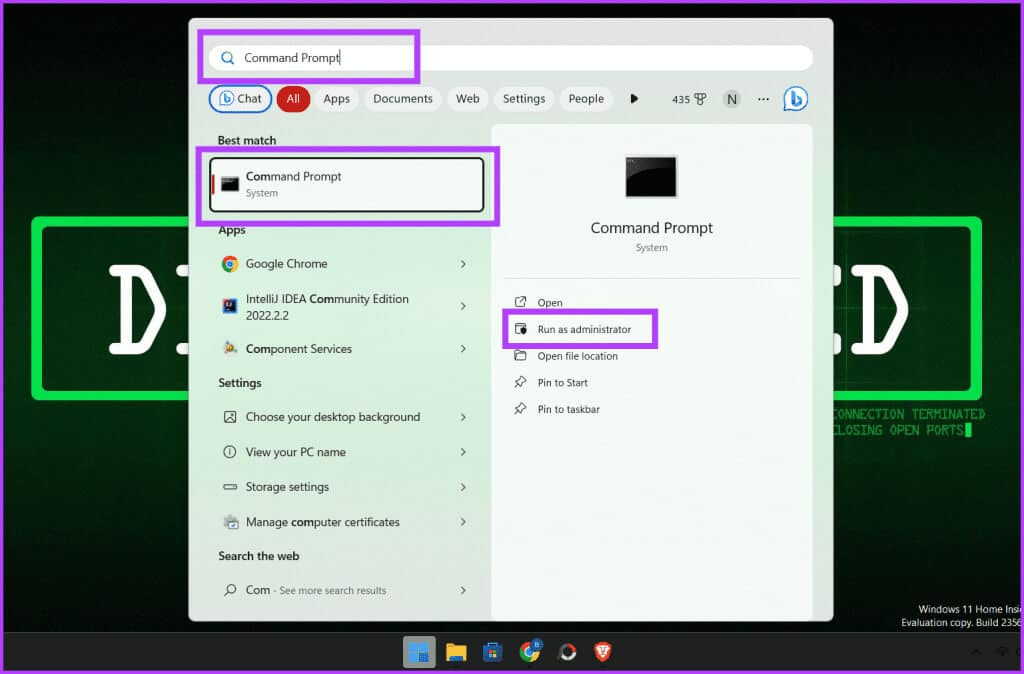
DISM /Online /Cleanup-Image /RestoreHealth
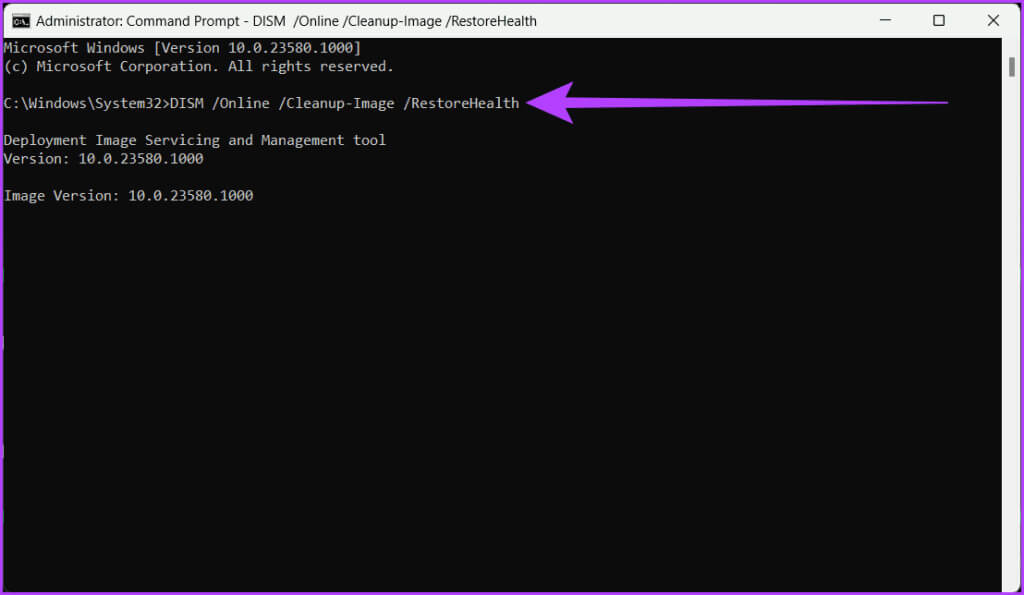
6. اختبر ذاكرة الوصول العشوائي الخاصة بك
هناك حل مباشر آخر لمشكلة video_memory_management_internal على شاشة زرقاء (BSOD) وهو إجراء فحص صحي لذاكرة الوصول العشوائي (RAM). يمكنك القيام بذلك بسهولة باستخدام أداة تشخيص ذاكرة Windows المضمنة.
الخطوة 1: انقر على أيقونة ابدأ. ابحث عن تشخيص ذاكرة Windows وافتحه. حدد نعم لمنح الإذن.
بدلاً من ذلك، اضغط على Win + R، واكتب mdsched.exe، ثم اضغط على Enter.
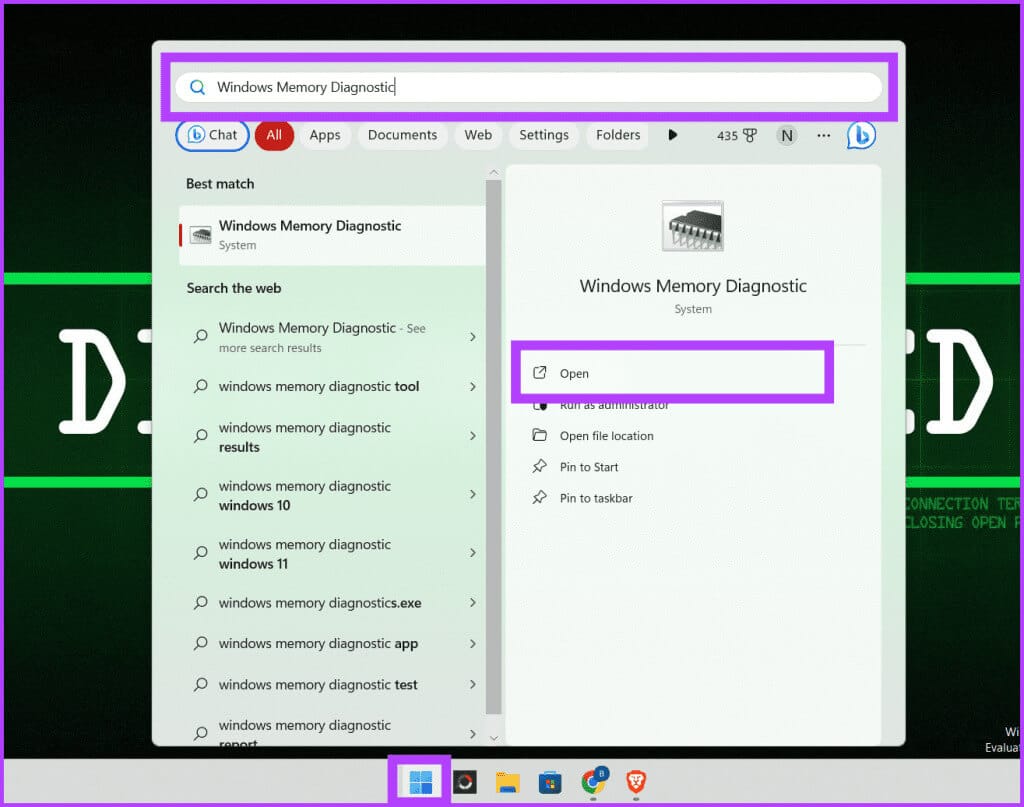
الخطوة 2: اختر خيارات “إعادة التشغيل الآن والتحقق من وجود مشكلات (مستحسن)”. يؤدي تحديد هذا الخيار إلى إعادة تشغيل جهاز الكمبيوتر الخاص بك وبدء الاختبار.
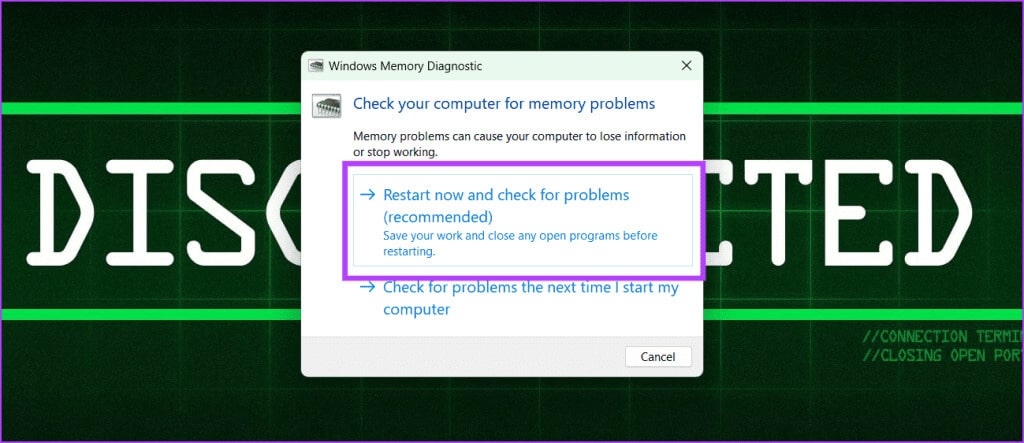
7. تحقق من القرص الصلب بحثًا عن الأخطاء
يعد محرك الأقراص الثابتة (HDD) مكون التخزين الأساسي لجهاز الكمبيوتر الخاص بك وهو المسؤول عن تخزين نظام التشغيل والتطبيقات والبيانات لديك. إذا لم يتمكن النظام من الوصول إلى البيانات أو كتابتها على محرك الأقراص الثابتة، فقد يتسبب ذلك في عدم استقرار إدارة ذاكرة الفيديو، مما يؤدي إلى حدوث أعطال وتجميد ومشاكل أخرى.
يمكنك إجراء فحص كامل للقرص باستخدام موجه الأوامر لإصلاح هذه المشكلة. ومع ذلك، سيتم فقدان أي بيانات موجودة في القطاعات التالفة أو الخاطئة من القرص الصلب أثناء الفحص. لذلك، يعد إجراء نسخ احتياطي لبيانات محرك الأقراص لديك قبل إجراء فحص كامل للقرص أمرًا ضروريًا. يمكنك أيضًا استخدام أداة تابعة لجهة خارجية لاستعادة البيانات من محرك الأقراص الثابتة لديك.
نصيحة: قم بإجراء فحص كامل للقرص عندما يكون لديك الوقت الكافي لتشغيله دون انقطاع، حيث قد يستغرق الأمر بعض الوقت حتى يكتمل، خاصة على محركات الأقراص الكبيرة.
الخطوة 1: افتح قائمة ابدأ على جهاز الكمبيوتر الخاص بك. ابحث عن موجه الأوامر وحدد “تشغيله كمسؤول”. انقر فوق نعم لمنح الإذن إذا طُلب منك ذلك.
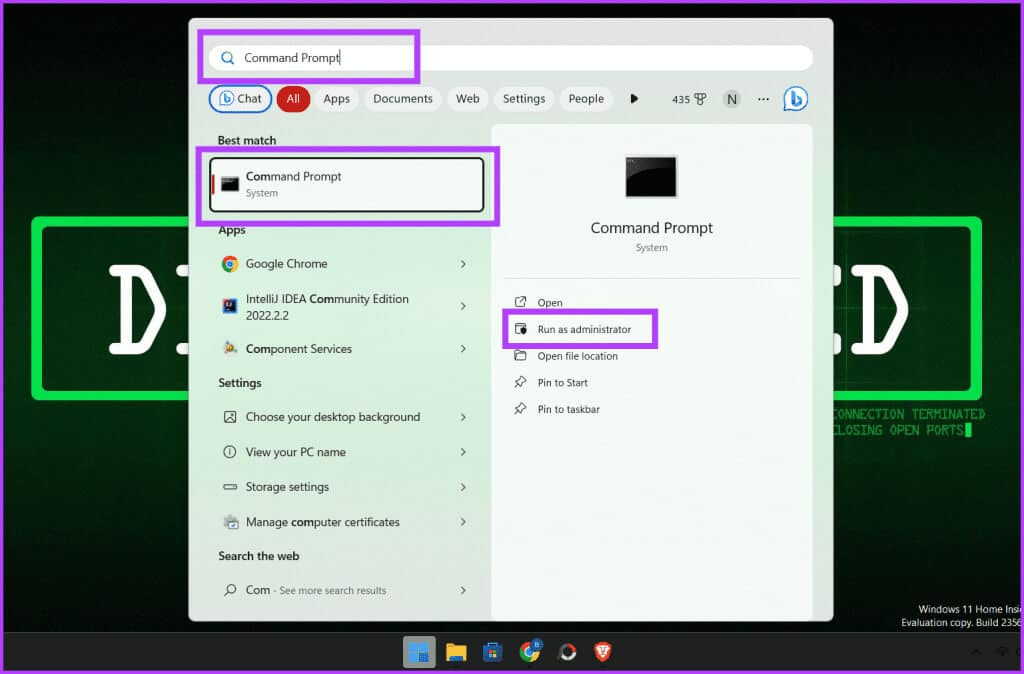
الخطوة 2: اكتب الأمر التالي واضغط على Enter.
chkdsk /f /r D:
شرح الأمر:
- chkdsk هو أمر يخبر الكمبيوتر بفحص القرص.
- /f عبارة عن معلمة ترشد chkdsk لإصلاح أي أخطاء تجدها.
- /r هو معلمة تخبر chkdsk بتحديد موقع القطاعات التالفة على محرك الأقراص ومحاولة استرداد أي بيانات قابلة للقراءة.
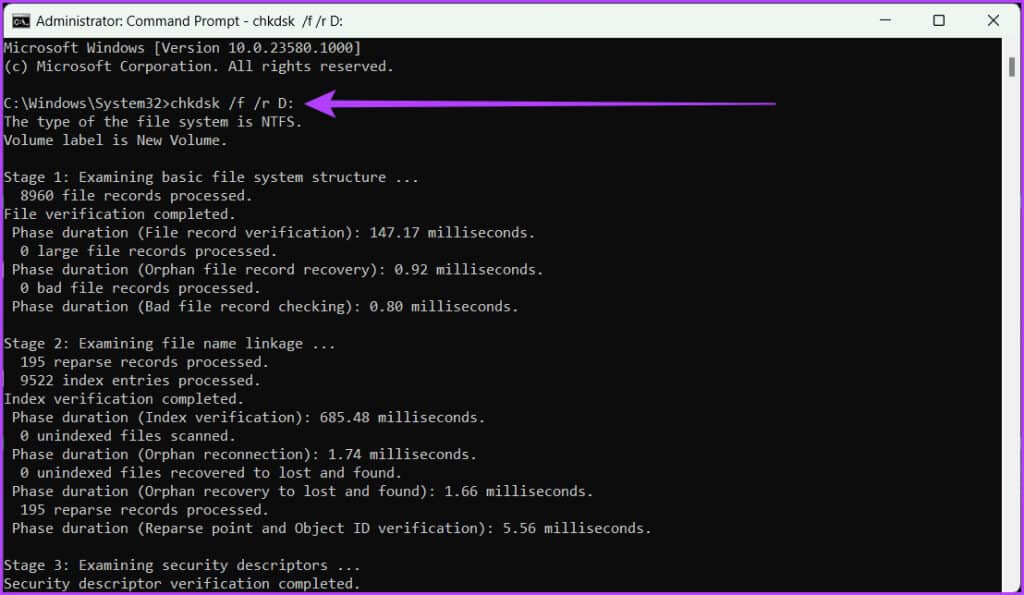
8. تحديث BIOS
BIOS (نظام الإدخال / الإخراج الأساسي) هو برنامج ثابت مخزن على شريحة على اللوحة الأم للكمبيوتر. وهو مسؤول عن إعداد تهيئة الأجهزة وتشغيل نظام التشغيل. بكلمات بسيطة، إنه عقل جهاز الكمبيوتر الخاص بك، لأنه مسؤول عن التعامل مع عمليات الأجهزة الأساسية.
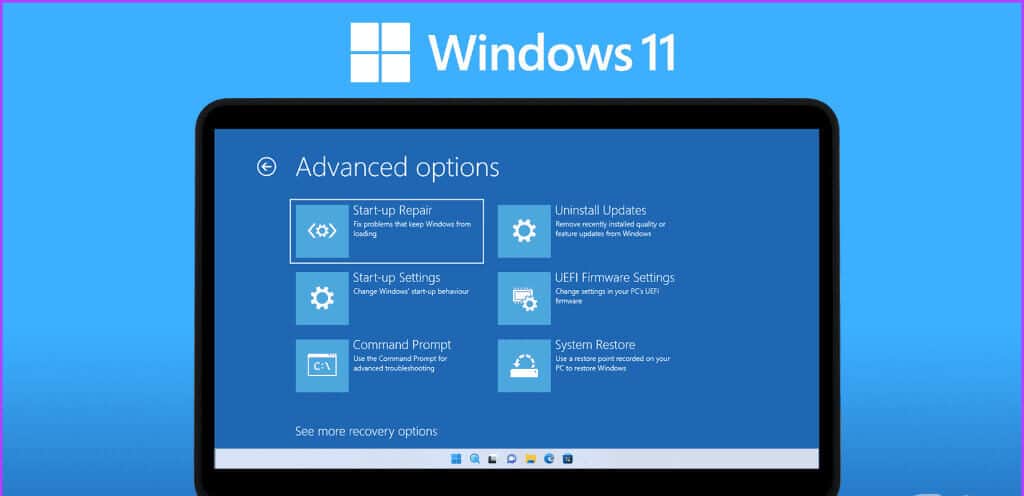
قد يؤدي إصدار BIOS القديم إلى حدوث مشكلات في توافق نظامك، بما في ذلك الخطأ “إدارة ذاكرة الفيديو الداخلية”. ومع ذلك، يمكنك إصلاحه عن طريق التحديث إلى أحدث إصدار من BIOS على موقع الشركة المصنعة للوحة الأم واتباع الإرشادات التي تظهر على الشاشة. نوصيك أيضًا بمراجعة دليلنا حول كيفية إدخال BIOS على أجهزة الكمبيوتر التي تعمل بنظام التشغيل Windows 10 و11 دون إعادة التشغيل.
9. أعد تشغيل جهاز الكمبيوتر الخاص بك
في بعض الأحيان، يمكن أن تؤدي الأخطاء في إدارة ذاكرة نظامك إلى حدوث مشكلة في video_memory_management_internal. ومع ذلك، يمكن أن تساعدك عملية إعادة التشغيل البسيطة في إزالة أي عوائق مؤقتة وإعادة جهاز الكمبيوتر الخاص بك إلى المسار الصحيح. يمكنك إجراء إعادة التشغيل باتباع الخطوات التالية:
الخطوة 1: اضغط على مفتاح Windows على لوحة المفاتيح.
الخطوة 2: انقر على أيقونة الطاقة وحدد إعادة التشغيل.
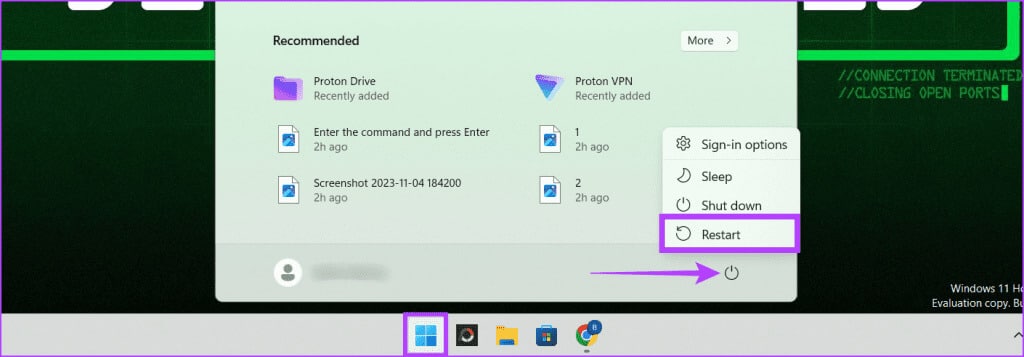
10. إعادة تعيين Windows
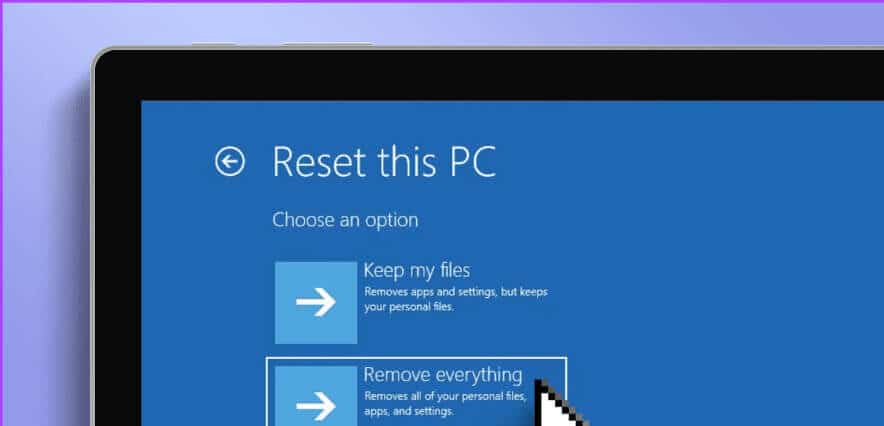
إذا كنت لا تزال تواجه مشكلات في ذاكرة الفيديو بجهاز الكمبيوتر الخاص بك ولم يساعدك أي شيء مما ذكرناه، ففكر في إعادة ضبط جهاز Windows الخاص بك. سيؤدي هذا إلى عودة جهازك إلى إعدادات المصنع. يمكنك معرفة كيفية القيام بذلك في مقالتنا حول إعادة تعيين نظام التشغيل Windows 11.
القضاء على الشاشة الزرقاء
لا داعي للقلق إذا كان نظام Windows الخاص بك يعرض أحيانًا شاشة الموت الزرقاء، ولكن إذا حدث ذلك كثيرًا، فهذه مشكلة. نأمل أن تساعدك حلولنا المشتركة في إصلاح خطأ “إدارة ذاكرة الفيديو الداخلية” على Windows.