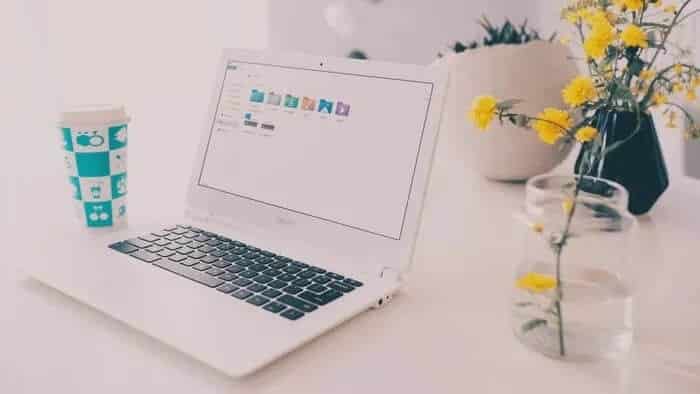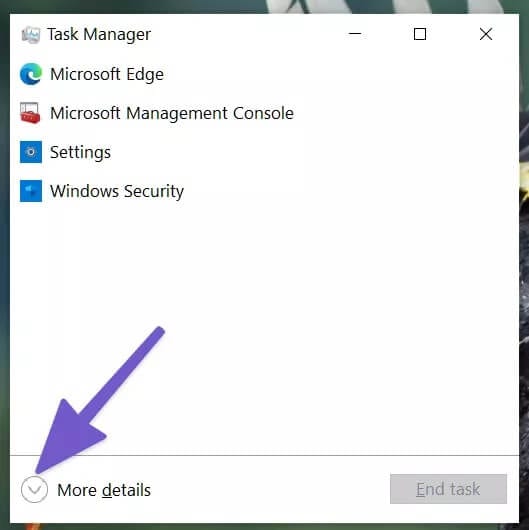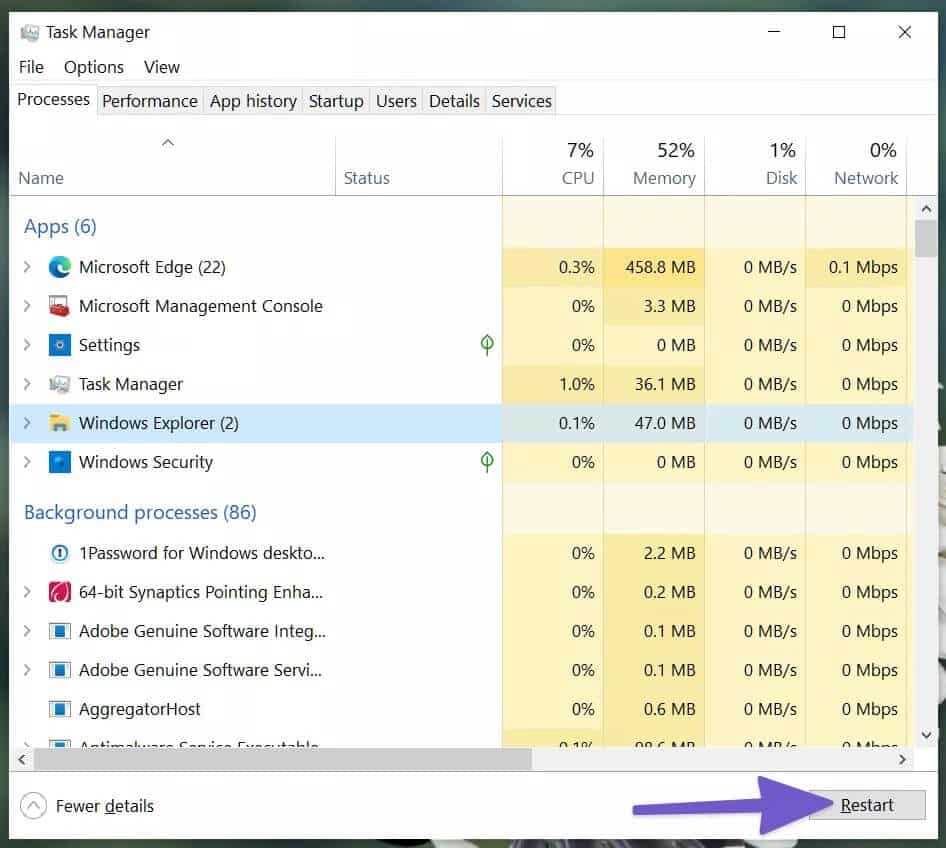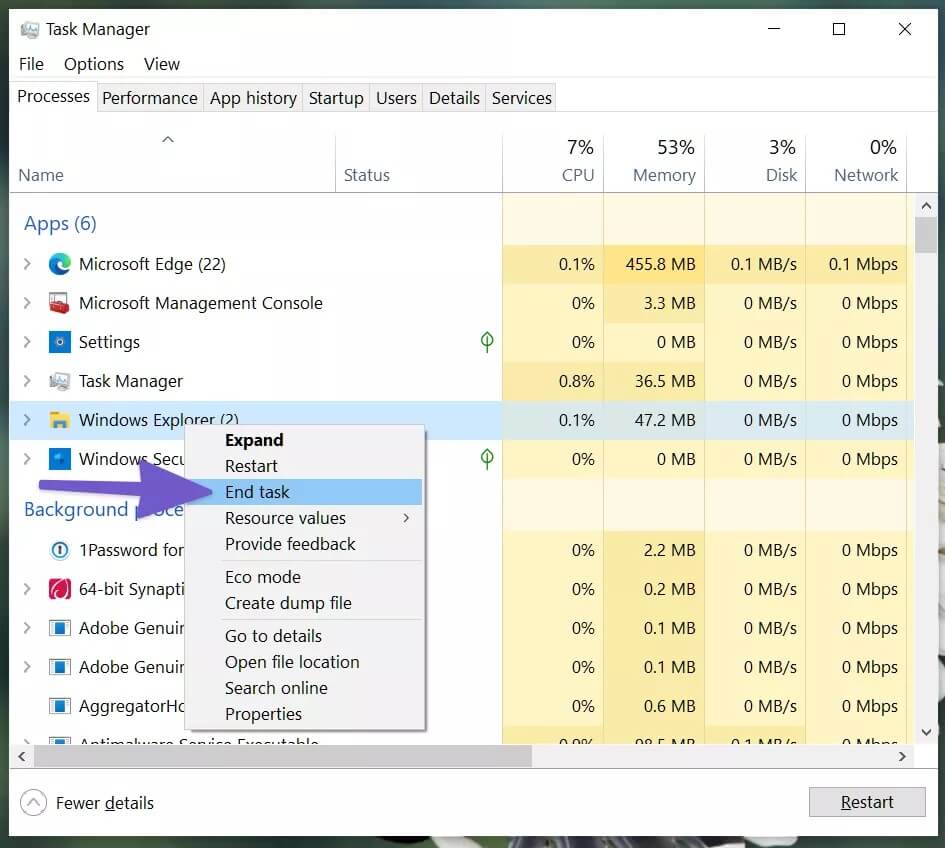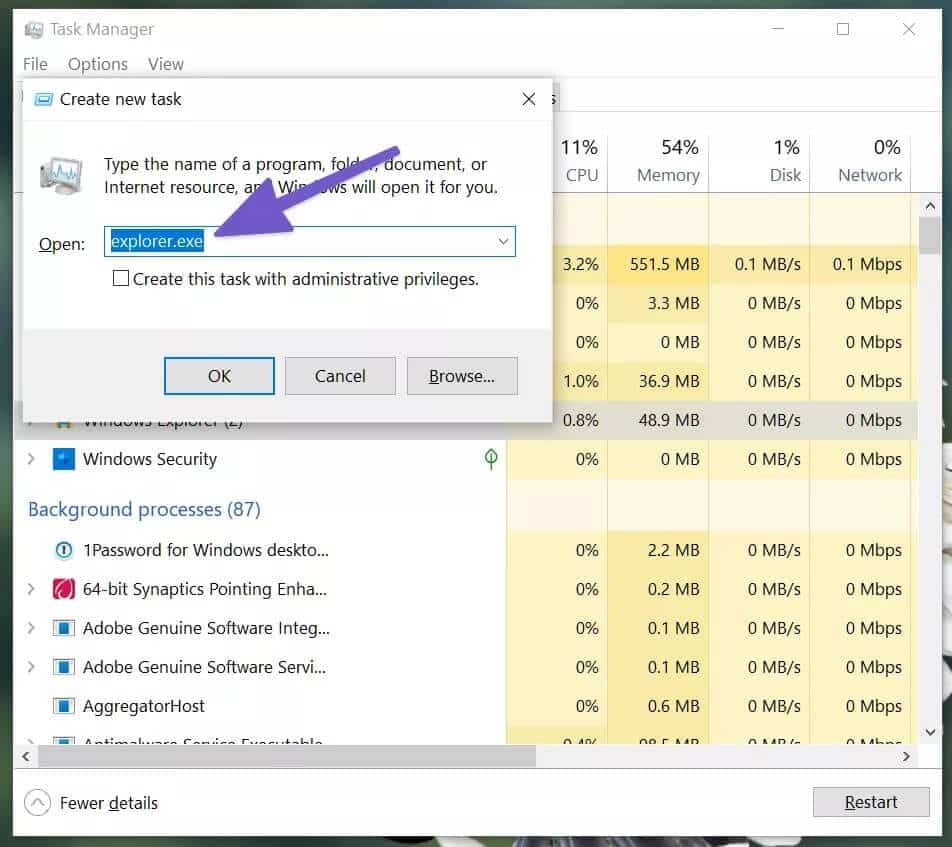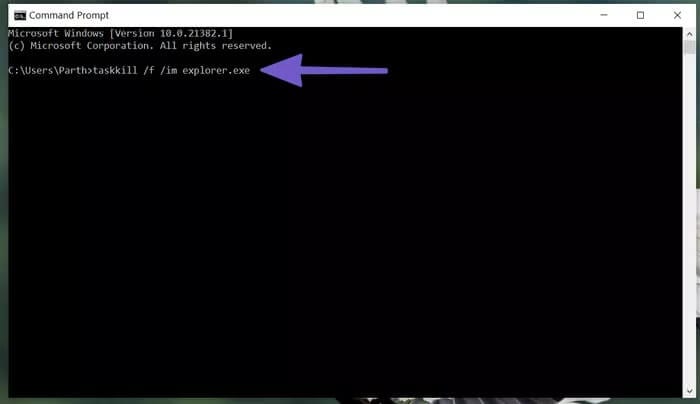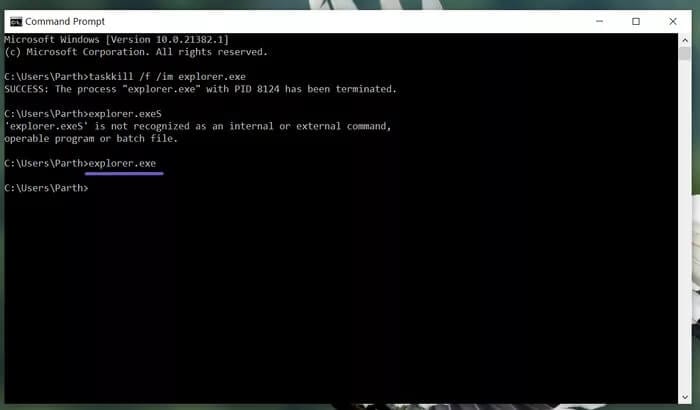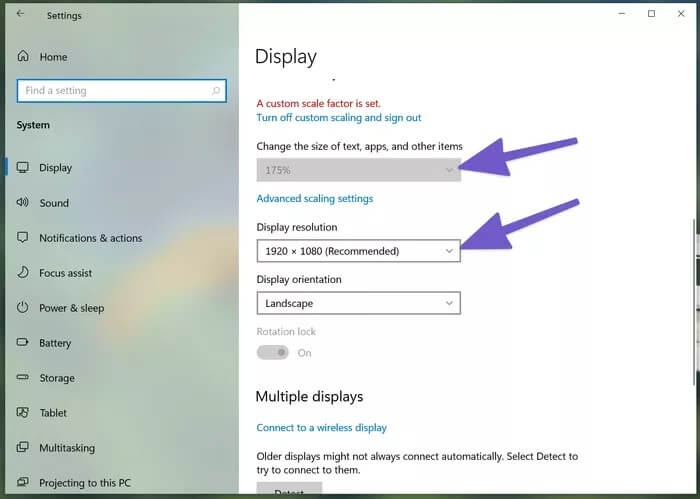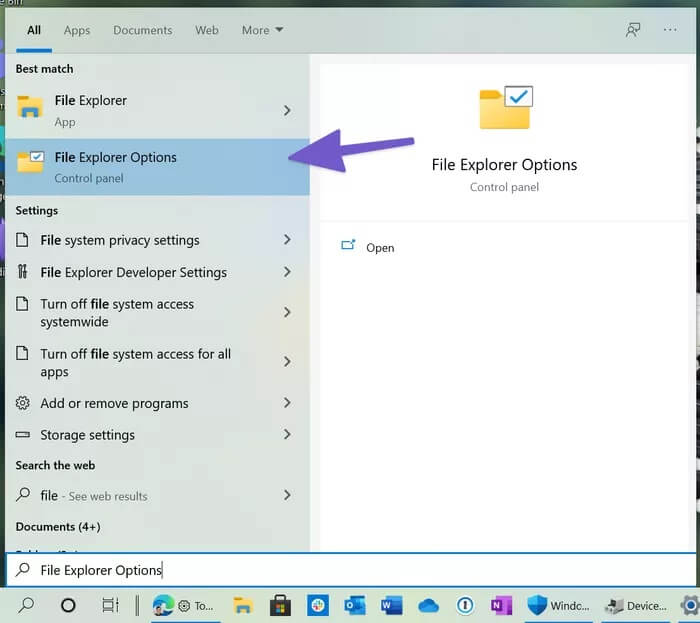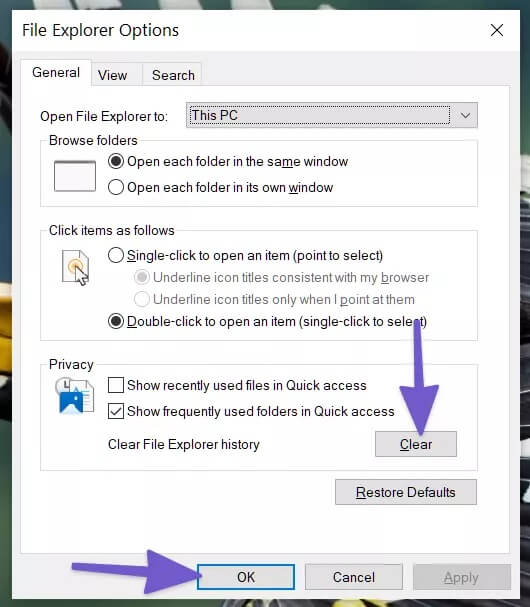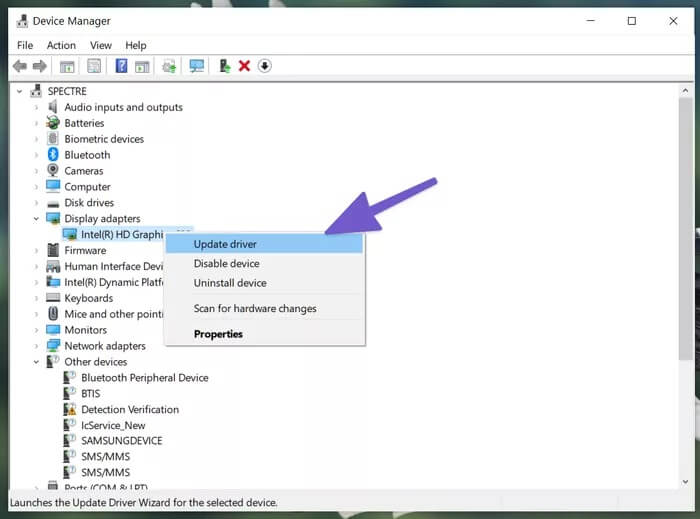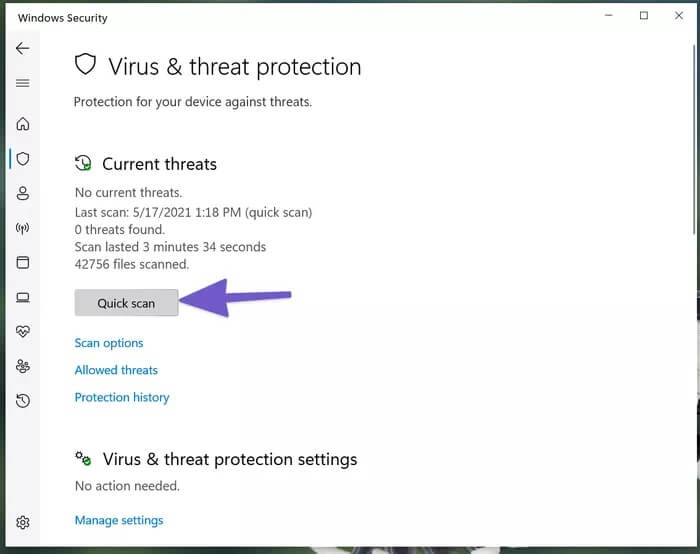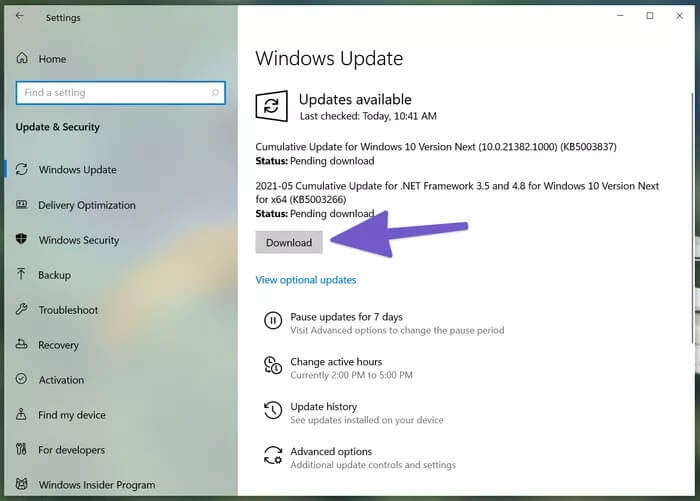أفضل 8 طرق لإصلاح عدم فتح مستكشف الملفات File Explorer على Windows 10
يعد File Explorer جزءًا لا يتجزأ من نظام التشغيل Windows 10 OS. يعد مدير الملفات المدمج من Microsoft طريقة ملائمة للوصول إلى الملفات ومحركات الأقراص والمجلدات وإدارتها. لا بد أن تتلقى إصلاحًا رئيسيًا مع تحديث Windows 10 التالي مع تغييرات واجهة المستخدم والأيقونات الجديدة. في حالته الحالية ، واجه العديد من المستخدمين File Explorer لا يفتح أو يستجيب ببطء عند الوصول إلى مجلد يحتوي على آلاف الملفات.
يمكن للسلوك ببساطة أن يفسد سير عملك لأنك تعتمد على File Explorer للوصول إلى الملفات ونقلها بين محركات الأقراص والمجلدات. إذا كنت من بين أولئك الذين يواجهون مشكلة عدم فتح مستكشف الملفات ، فقد حان الوقت لتحري الخلل وإصلاحه باستخدام الحيل أدناه.
1. أعد تشغيل مستكشف الملفات
يمكنك ببساطة إعادة تشغيل تطبيق File Explorer من إدارة المهام. اتبع الخطوات التالية.
الخطوة 1: اضغط على مفتاح Windows وابحث عن Task Manager.
الخطوة 2: افتح مدير المهام وابحث عن مزيد من التفاصيل.
الخطوة 3: حدد تطبيق Windows Explorer.
الخطوة 4: انقر فوق إعادة التشغيل في الزاوية اليمنى السفلية.
سيقوم النظام بإعادة تشغيل تطبيق File Explorer نيابة عنك.
2. إنهاء المهمة وإعادة تشغيل مستكشف الملفات
إذا كنت لا ترى خيار إعادة التشغيل في الخدعة أعلاه ، فأنت بحاجة إلى إنهاء مهمة تطبيق Windows Explorer وبدء تشغيل التطبيق مرة أخرى. انتقل من خلال الخطوات أدناه.
الخطوة 1: اضغط على مفتاح Windows وابحث عن Task Manager.
الخطوة 2: افتح مدير المهام وابحث عن مزيد من التفاصيل.
الخطوة 3: انقر بزر الماوس الأيمن فوق مستكشف Windows وقم بإنهاء المهمة.
الخطوة 4: انقر فوق ملف في الأعلى وحدد تشغيل مهمة جديدة.
الخطوة 5: اكتب explorer.exe واضغط على زر موافق.
سيتم إعادة تشغيل File Explorer بسرعة ويجب أن يصلح التطبيق الذي لا يفتح على مشكلة Windows 10 لك.
3. أعد تشغيل مستكشف الملفات File Explorer يدويًا باستخدام موجه الأوامر
هذا غير معروف نسبيًا للغالبية ولكن يمكنك إعادة تشغيل تطبيق File Explorer من خلال أوامر موجه الأوامر. إذا كانت خدعة إدارة المهام لا تعمل من أجلك ، فحاول استخدام موجه الأوامر لإعادة تشغيل مستكشف الملفات على نظام التشغيل Windows 10.
الخطوة 1: اضغط على مفتاح Windows واكتب cmd لفتح تطبيق موجه الأوامر.
الخطوة 2: اكتب taskkill / f / im explorer.exe في نافذة موجه الأوامر واضغط على Enter.
الخطوة 3: سينهي هذا الأمر عملية explorer.exe. سترى شاشة فارغة خلف نافذة موجه الأوامر.
الخطوة 4: لبدء عملية explorer.exe مرة أخرى ، اكتب explorer.exe في النافذة واضغط على Enter.
سيعيد الأمر تشغيل تطبيق File Explorer على نظام التشغيل Windows 10.
4. تغيير تخطيط شاشة الكمبيوتر
هذا أمر غير معتاد إلى حد ما ولكنه حل فعال لإصلاح عدم فتح مستكشف الملفات على نظام التشغيل Windows 10. في نظام التشغيل Windows 10 ، قد يؤدي استخدام تخطيط ودقة شاشة غير موصى بهما إلى إفساد وظائف مستكشف الملفات. اتبع الخطوات أدناه لإجراء التغييرات ذات الصلة.
الخطوة 1: افتح تطبيق الإعدادات على جهاز Windows 10. يمكنك أيضًا استخدام مفتاح Windows + I للوصول إلى تطبيق الإعدادات.
الخطوة 2: انتقل إلى النظام> العرض.
الخطوة 3: قم بالتمرير لأسفل إلى خيار القياس والتخطيط.
الخطوة 4: قم بتغيير دقة العرض إلى الإعدادات الموصى بها.
الخطوة 5: قم بتغيير خيار التحجيم إلى Windows الموصى به.
إذا كان حجم شاشة الكمبيوتر مضبوطًا بالفعل على 100٪ ، فحاول تغييره إلى 125٪ والعودة إلى 100٪ مرة أخرى.
5. مسح سجل تاريخ مستكشف الملفات
يحتفظ File Explorer بسجل لجميع الأنشطة السابقة مثل الملفات التي تم الوصول إليها مؤخرًا والمجلدات وعمليات البحث وإدخالات شريط العناوين وما إلى ذلك. بمرور الوقت ، تتراكم هذه البيانات ، وسوف ينتهي بك الأمر مع مستكشف ملفات بطيء أو لا يستجيب على نظام Windows الخاص بك آلة.
الخطوة 1: اضغط على مفتاح Windows وابحث عن File Explorer.
الخطوة 2: ابحث عن خيار مستكشف الملفات واضغط على مفتاح Enter.
الخطوة 3: حدد مسح ضمن القائمة العامة.
الخطوة 4: انقر فوق تطبيق واضغط على موافق.
أعد تشغيل الكمبيوتر وابدأ في استخدام File Explorer مرة أخرى.
6. قم بتحديث برنامج تشغيل الفيديو بجهاز الكمبيوتر
وفقًا لمايكروسوفت ، إذا كانت برامج تشغيل الفيديو بجهاز الكمبيوتر لديك قديمة أو تالفة ، فسوف تتعطل مع وظيفة مستكشف الملفات على الجهاز. قم بتحديث برامج تشغيل الفيديو إلى أحدث إصدار باستخدام تطبيق إدارة الأجهزة.
الخطوة 1: انقر بزر الماوس الأيمن على أيقونة Windows وحدد إدارة الأجهزة.
الخطوة 2: قم بتوسيع محولات العرض وانقر بزر الماوس الأيمن على برامج تشغيل الفيديو.
الخطوة 3: حدد تحديث برامج التشغيل ، وسيتطلع نظام التشغيل إلى تثبيت أحدث برامج تشغيل الفيديو من الويب.
7. فحص الكمبيوتر الشخصي باستخدام تطبيق أمان WINDOWS
إذا كان جهاز الكمبيوتر الخاص بك متأثرًا بملفات تالفة أو برامج ضارة ، فقد حان الوقت لتنظيفها باستخدام تطبيق أمان Windows الافتراضي.
اضغط على مفتاح Windows وابحث عن تطبيق أمان Windows. انتقل إلى الحماية من الفيروسات والتهديدات وقم بإجراء فحص سريع على جهاز الكمبيوتر. ابحث عن أي ملفات ضارة وقم بإزالتها وحاول الوصول إلى تطبيق File Explorer.
8. قم بتحديث نظام التشغيل WINDOWS 10
قد يرجع عدم فتح مستكشف الملفات أو الاستجابة على نظام التشغيل Windows 10 إلى إنشاء تحديث قديم مؤخرًا التي أصدرتها Microsoft. بعد كل شيء ، لا يتمتع عملاق البرامج بأفضل وقت مع تحديثات Windows 10 عالية الجودة. افتح تطبيق الإعدادات وقم بتحديث Windows إلى أحدث إصدار متاح.
ابدأ في استخدام مستكشف الملفات مرة أخرى
يعد File Explorer ضروريًا جدًا لتنظيم وإدارة الملفات والتطبيقات على جهاز الكمبيوتر الخاص بك. انتقل من خلال الخطوات المذكورة أعلاه واستكشف مشاكل عدم فتح مستكشف الملفات على Windows 10. وأثناء وجودك فيه ، أخبرنا بالخدعة التي نجحت بالنسبة لك في التعليقات أدناه.