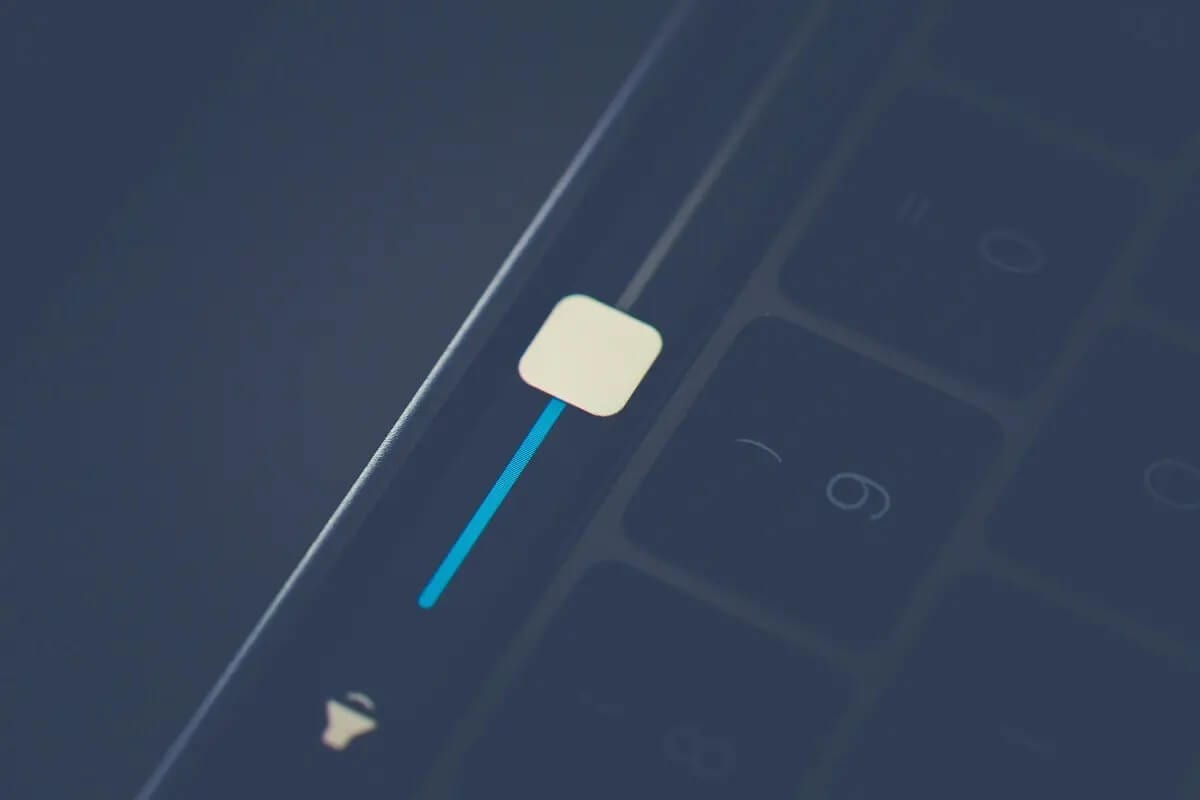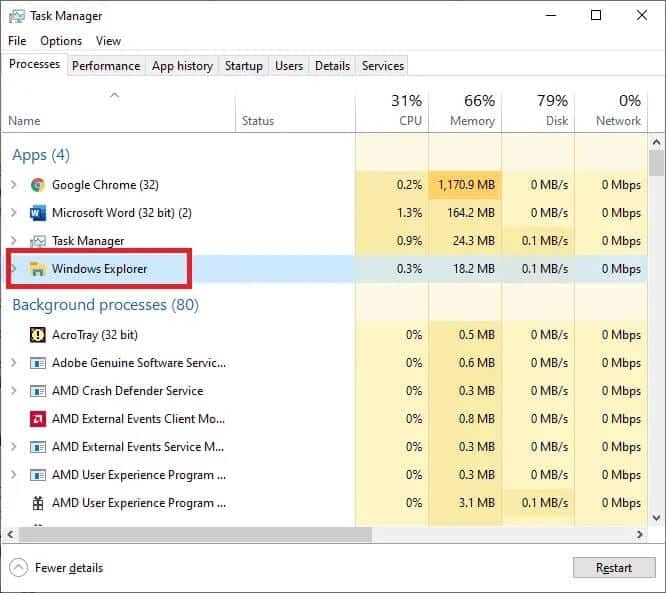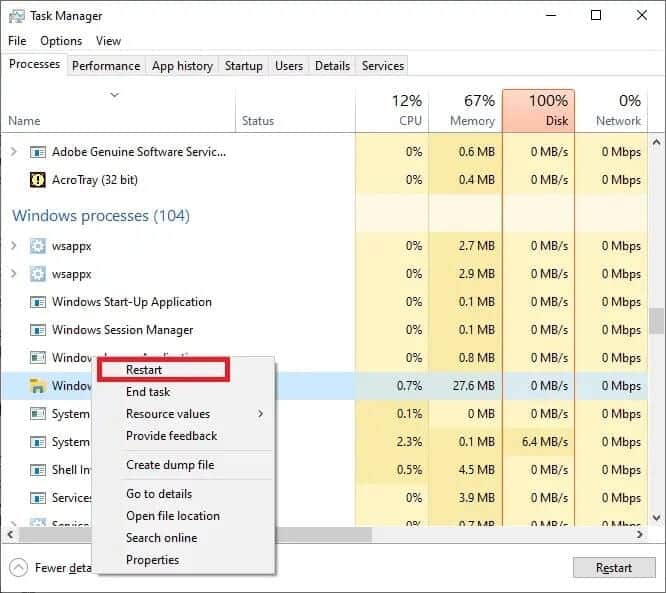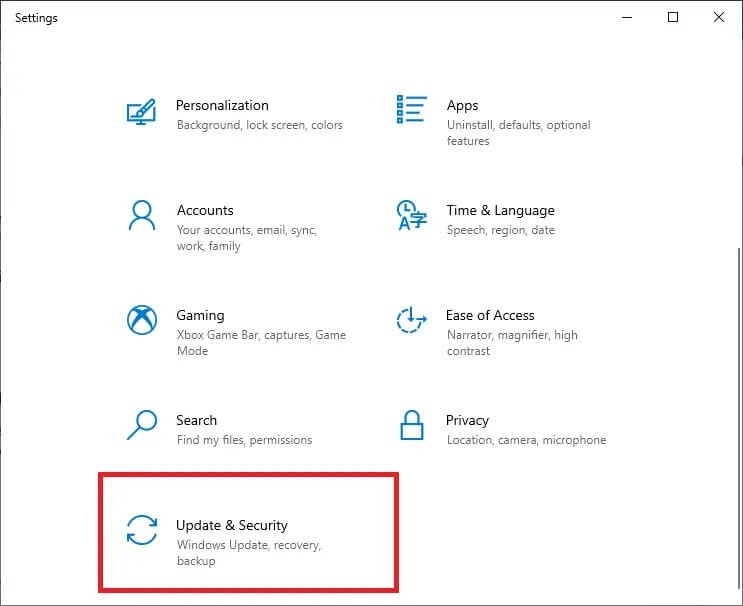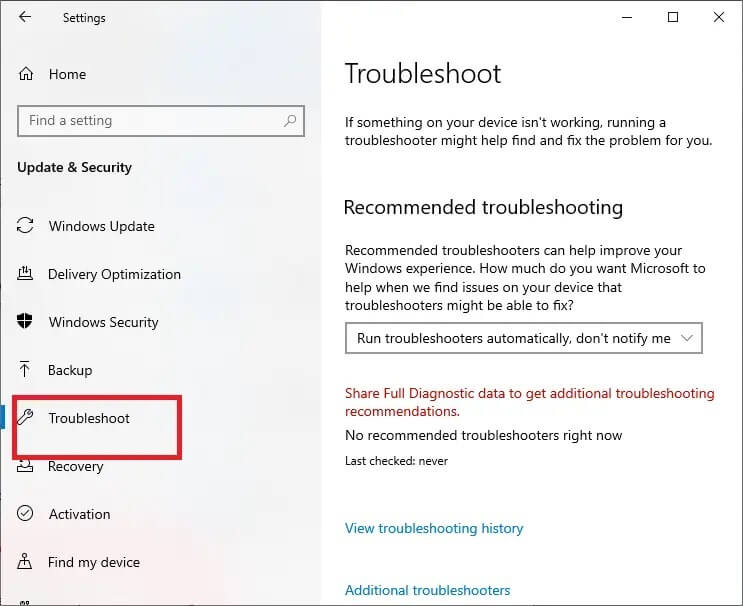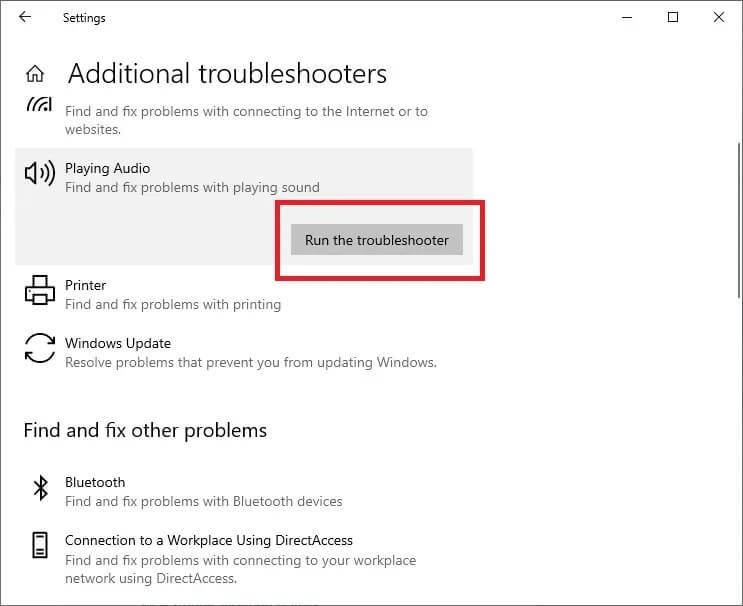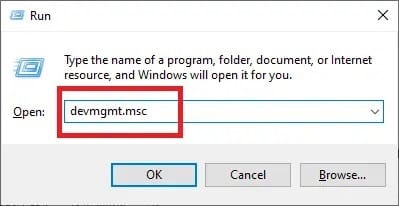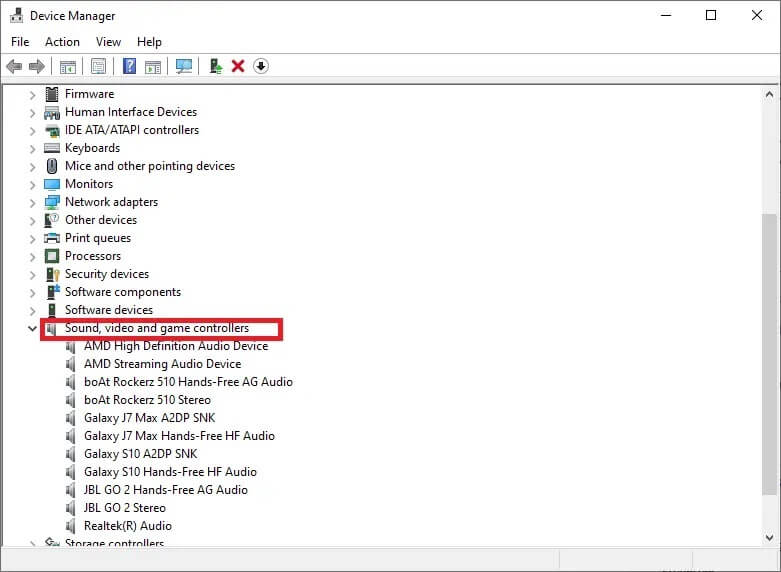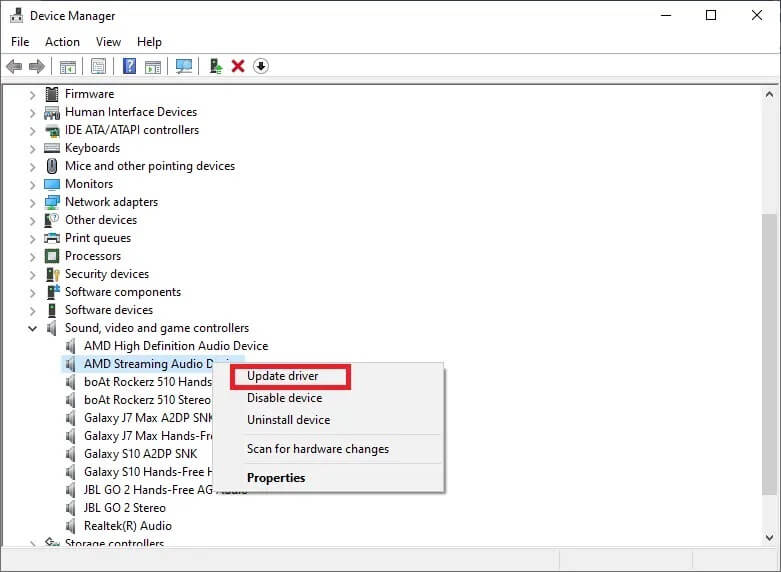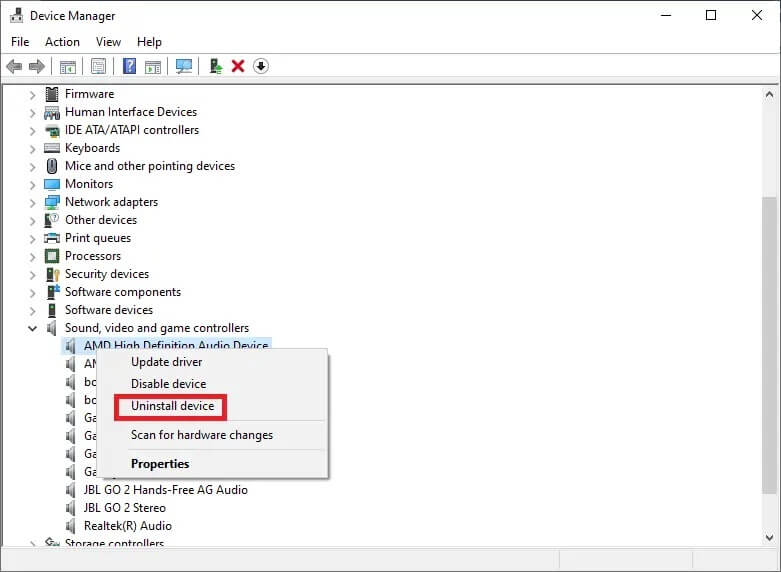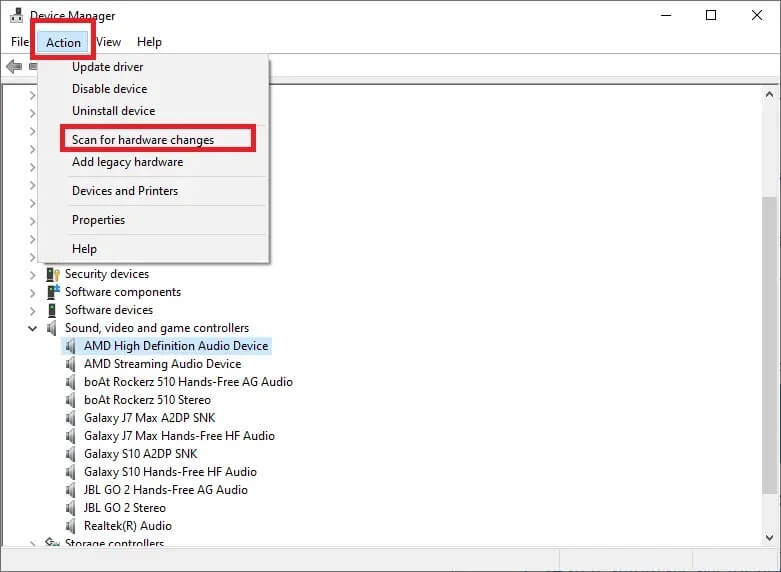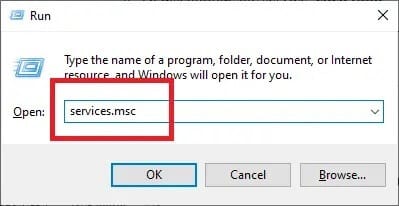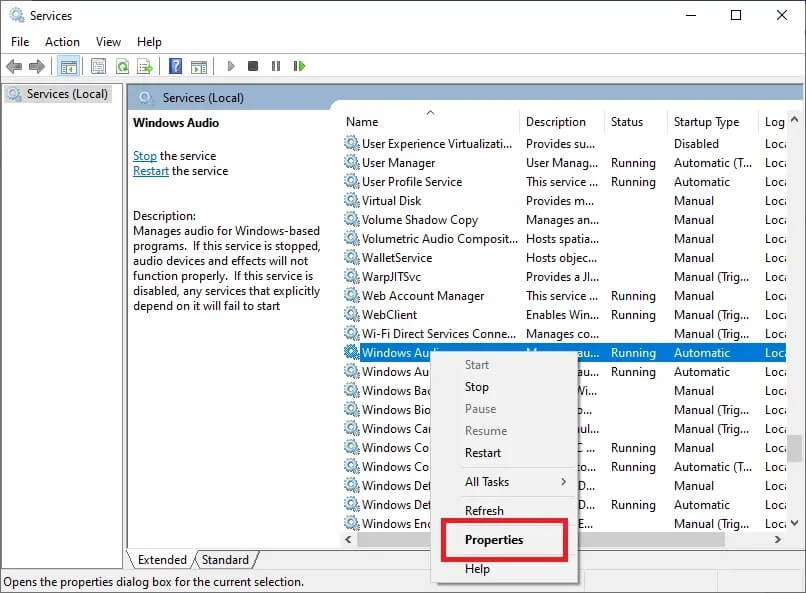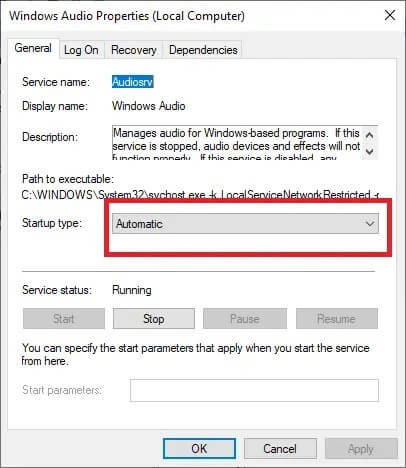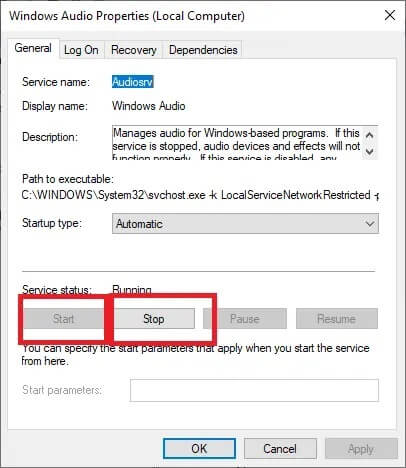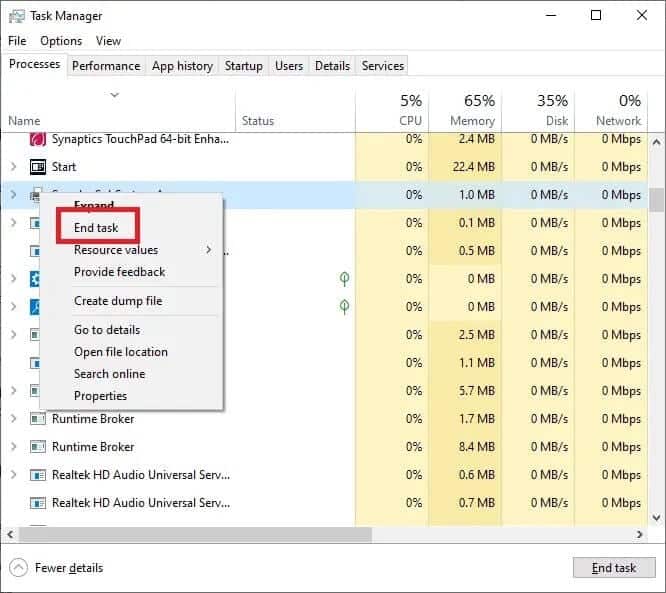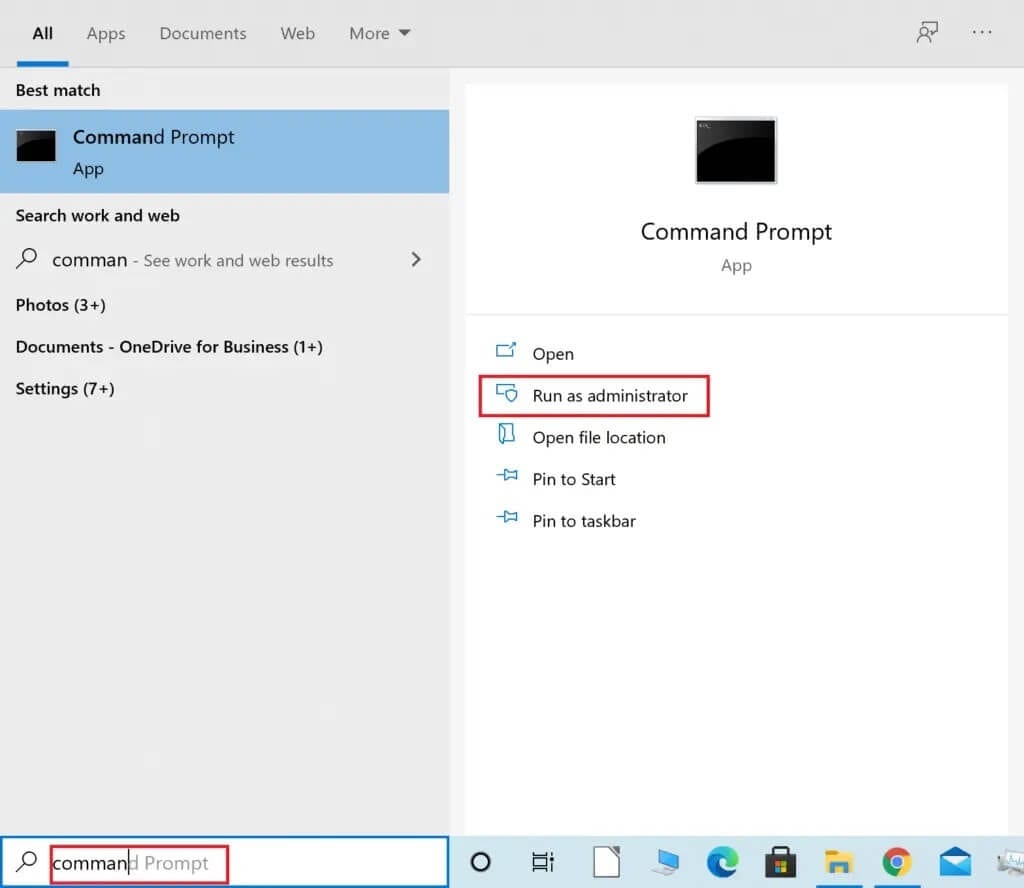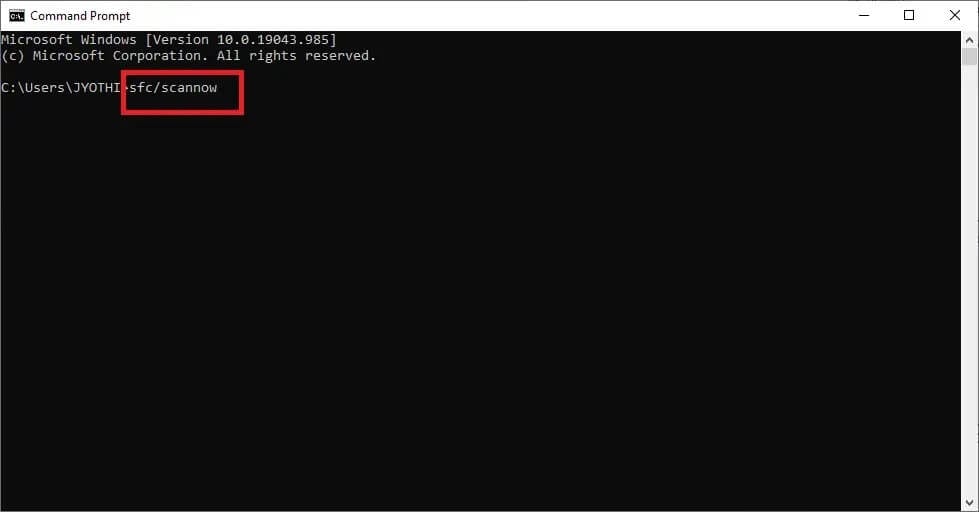إصلاح خلاط الصوت لا يفتح على نظام التشغيل Windows 10
هل خلاط الصوت لا يفتح على نظام Windows لديك ، وتواجه مشكلة في الصوت؟
واجه العديد من مستخدمي Windows هذه المشكلة من وقت لآخر. لكن لا داعي للقلق ، فلن تزعجك هذه المشكلة لفترة طويلة ، لأننا في هذا الدليل ، سنأخذك في بعض أفضل الحلول لحل مشكلة خالط الصوت وليس مشكلة الفتح.
ما هو خلاط الصوت الذي لا يفتح أين المشكلة؟
خلاط الصوت هو عنصر تحكم موحد لتعديل مستويات الصوت المتعلقة بجميع البرامج الافتراضية أو برامج النظام وتطبيقات الطرف الثالث التي تستخدم صوت النظام. لذلك ، من خلال الوصول إلى خلاط الصوت ، يمكن للمستخدمين إدارة مستويات الصوت لبرامج مختلفة وفقًا لمتطلباتهم.
لا يتم فتح خلاط الصوت هو أمر واضح بذاته ، وهو أن النقر فوق Open Volume Mixer عبر رمز مكبر الصوت على سطح المكتب بطريقة أو بأخرى لا يفتح شريط تمرير مستوى الصوت الرئيسي كما هو مفترض. إنها مشكلة شائعة تم الإبلاغ عنها من قبل العديد من المستخدمين ، ويمكن أن تحدث في أي إصدار من نظام التشغيل Windows.
كيفية إصلاح خلاط الصوت الذي لا يفتح على نظام التشغيل Windows 10
دعونا الآن نناقش ، بالتفصيل ، الطرق المختلفة التي يمكنك من خلالها إصلاح Volume Mixer لن تفتح على مشكلة Windows 10.
الطريقة 1: أعد تشغيل مستكشف Windows
يمكن أن تساعد إعادة تشغيل عملية Windows Explorer مستكشف Windows على إعادة تعيين نفسه ويجب أن يحل مشكلة خالط الصوت وليس فتح المشكلة.
1. لبدء تشغيل “إدارة المهام” ، اضغط على مفتاحي Ctrl + Shift + Esc معًا.
2. ابحث وانقر فوق Windows Explorer في علامة التبويب “العمليات” ، كما هو موضح أدناه.
3. أعد تشغيل عملية Windows Explorer بالنقر بزر الماوس الأيمن فوقه واختيار إعادة التشغيل كما هو موضح.
بمجرد الانتهاء من العملية ، حاول فتح Volume mixer للتحقق مما إذا كان قد تم حل المشكلة.
الطريقة 2: قم بتشغيل مستكشف الأخطاء ومصلحها
يأتي مستكشف أخطاء الأجهزة والأجهزة مثبتًا مسبقًا على أنظمة Windows. يمكن أن يساعدك في استكشاف الأخطاء وإصلاحها مع جميع الأجهزة المتصلة بجهاز الكمبيوتر الخاص بك ، بما في ذلك مشكلة عدم فتح خالط الصوت. يمكنك استخدام مستكشف الأخطاء ومصلحها على النحو التالي:
1. اضغط على مفتاحي Windows + I معًا لتشغيل نافذة الإعدادات.
2. انقر فوق التحديث والأمان كما هو موضح.
3. انقر فوق استكشاف الأخطاء وإصلاحها من الجزء الأيمن ، كما هو موضح أدناه.
4. في الجزء الأيسر ، انقر فوق أدوات استكشاف الأخطاء وإصلاحها الإضافية.
5. في النافذة الجديدة التي تفتح ، انقر فوق الخيار المسمى تشغيل الصوت ، ثم انقر فوق تشغيل مستكشف الأخطاء ومصلحها. الرجوع إلى الموافقة المسبقة عن علم معين.
ملاحظة: لقد استخدمنا Windows 10 Pro PC لشرح العملية. قد تختلف الصور قليلاً حسب إصدار Windows الموجود على جهاز الكمبيوتر الخاص بك.
سيكتشف مستكشف الأخطاء ومصلحها تلقائيًا مشكلات الأجهزة ، إن وجدت ، ويقوم بتصحيحها.
أعد تشغيل الكمبيوتر للتحقق من أن مشكلة عدم فتح خالط الصوت قد تم تصحيحها الآن. إذا لم يكن كذلك ، فجرّب الإصلاح التالي.
الطريقة 3: تحديث برنامج تشغيل الصوت
سيؤدي تحديث برنامج تشغيل الصوت إلى إصلاح الأخطاء الطفيفة في الجهاز وربما طريقة رائعة لإصلاح مشكلة خلاط الصوت التي لا تفتح المشكلة. يمكنك القيام بذلك من لوحة التحكم كما يلي:
1 ، لبدء تشغيل مربع الحوار ، اضغط على مفتاحي Windows + R معًا.
2. الآن ، افتح “إدارة الأجهزة” عن طريق كتابة devmgmt.msc في مربع الحوار “تشغيل” والضغط على Enter.
3. قم بتوسيع قسم أجهزة التحكم بالصوت والفيديو والألعاب كما هو موضح.
4. حدد موقع جهاز الصوت الذي يعمل حاليًا على جهاز الكمبيوتر الخاص بك. انقر بزر الماوس الأيمن فوقه ، وحدد تحديث برنامج التشغيل ، كما هو موضح أدناه.
5. بعد ذلك ، انقر فوق البحث تلقائيًا عن برنامج تشغيل محدث. يتيح ذلك لـ Windows البحث عن تحديثات برنامج تشغيل جهاز الصوت المتوفرة تلقائيًا.
إذا اكتشف Windows أي تحديثات ذات صلة لبرنامج تشغيل الصوت ، فسيقوم بتنزيله وتثبيته تلقائيًا.
6. قم بإنهاء إدارة الأجهزة وإعادة تشغيل الكمبيوتر.
تحقق مما إذا كنت قادرًا على إصلاح Volume Mixer لن يفتح على مشكلة Windows 10.
الطريقة 4: أعد تثبيت برنامج تشغيل الصوت
إذا لم يؤد تحديث برنامج تشغيل الصوت إلى حل هذه المشكلة ، فيمكنك دائمًا إلغاء تثبيت برنامج تشغيل الصوت وإعادة تثبيته. هذا من شأنه أن يعتني بالملفات المفقودة / التالفة ويجب أن يحل مشكلة خلاط الصوت التي لا تفتح على نظام التشغيل Windows 10.
دعونا نرى كيفية القيام بذلك:
1. قم بتشغيل مربع الحوار “تشغيل” وافتح نافذة “إدارة الأجهزة” كما فعلت في الطريقة السابقة.
2. قم بتوسيع قسم أجهزة التحكم في الصوت والفيديو والألعاب بالنقر المزدوج فوق السهم الموجود بجانبه.
3. حدد موقع جهاز الصوت قيد الاستخدام حاليًا. انقر بزر الماوس الأيمن فوقه ، وحدد خيار إلغاء تثبيت الجهاز من القائمة المحددة ، كما هو موضح أدناه.
4. انقر فوق الزر “موافق“.
5. بمجرد إزالة برامج التشغيل ، انتقل إلى الإجراء> فحص تغييرات الأجهزة داخل نفس النافذة. الرجوع إلى الموافقة المسبقة عن علم معين.
6. سيقوم نظام التشغيل Windows بإعادة تثبيت برامج تشغيل الصوت الآن.
7. انقر فوق رمز مكبر الصوت الموجود على الجانب الأيمن من شريط المهام.
8. حدد فتح Volume Mixer من القائمة المحددة وتحقق مما إذا كنت قادرًا على فتحه أم لا.
الطريقة 5: تحقق من استمرار تشغيل خدمة Windows Audio
تهتم خدمة Windows Audio بجميع الوظائف والعمليات التي تتطلب الصوت وتستخدم برامج تشغيل الصوت. هذه خدمة مضمنة أخرى متوفرة على جميع أنظمة Windows. إذا تم تعطيله ، فقد يتسبب في العديد من المشكلات ، بما في ذلك عدم فتح أداة مزج الصوت في مشكلة Windows 10. لذلك ، تحتاج إلى التأكد من تمكين خدمة الصوت وتشغيلها بشكل صحيح. للقيام بذلك ، اتبع الخطوات المحددة:
1. افتح مربع الحوار “تشغيل” كما هو موضح سابقًا.
2. قم بتشغيل مدير الخدمات بكتابة services.msc كما هو موضح. ثم اضغط على Enter.
3. ابحث عن خدمة Windows Audio عن طريق التمرير لأسفل في قائمة الخدمات المعروضة على الشاشة.
ملاحظة: يتم سرد جميع الخدمات بالترتيب الأبجدي.
4. انقر بزر الماوس الأيمن على أيقونة Windows Audio Service واختر خصائص ، كما هو موضح أدناه.
5. ستظهر نافذة خصائص صوت Windows.
6. هنا ، انقر فوق شريط القائمة المنسدلة من نوع Start-up كما هو موضح في لقطة الشاشة.
6. لإيقاف الخدمة ، انقر فوق إيقاف.
7. ثم انقر فوق “ابدأ” لبدء الخدمة مرة أخرى. الرجوع إلى الموافقة المسبقة عن علم معين.
8. أخيرًا ، انقر فوق الزر “تطبيق“.
9. أغلق مدير الخدمات ومعرفة ما إذا كانت المشكلة لا تزال قائمة.
إذا لم يتم حل خلاط الصوت ، وليس مشكلة الافتتاح ، حتى الآن ، فسنناقش الآن بعض الطرق الأكثر تعقيدًا أدناه.
الطريقة 6: تعطيل عملية sndvol.exe
sndvol.exe هو ملف قابل للتنفيذ لنظام التشغيل Windows. من الآمن تعطيله أو إلغاء تثبيته إذا كان يتسبب في حدوث أخطاء ، مثل عدم فتح Volume Mixer. يمكنك إنهاء عملية sndvol.exe على النحو التالي:
1. قم بتشغيل “إدارة المهام” كما هو موضح في الطريقة 1.
2. حدد موقع عملية sndvol.exe ضمن علامة التبويب “العمليات“.
3. قم بإيقافه عن طريق النقر بزر الماوس الأيمن على عملية sndvol.exe واختيار إنهاء المهمة كما هو موضح أدناه.
4. قم بإنهاء تطبيق إدارة المهام.
الطريقة 7: تشغيل فحص SFC
System File Checker أو SFC هي أداة مفيدة للغاية تقوم بمسح الملفات التالفة وإصلاحها.
لإجراء فحص SFC ، ما عليك سوى اتباع هذه التعليمات بعناية:
1. ابحث عن موجه الأوامر في شريط بحث Windows. انقر بزر الماوس الأيمن فوق موجه الأوامر في نتيجة البحث ، ثم حدد تشغيل كمسؤول كما هو موضح.
2. لإجراء فحص SFC ، قم بتنفيذ الأمر التالي: sfc / scannow. اكتبه كما هو موضح واضغط على مفتاح الإدخال.
سيبدأ الأمر SFC في تحليل جهاز الكمبيوتر الخاص بك بحثًا عن ملفات النظام التالفة أو المفقودة.
ملاحظة: تأكد من عدم مقاطعة هذا الإجراء وانتظر حتى يكتمل الفحص.
أسئلة وأجوبة (FAQ)
س: كيف يمكنني إعادة رمز مستوى الصوت إلى الشاشة؟
1. اختر خصائص بعد النقر بزر الماوس الأيمن في شريط المهام.
2. في شريط المهام ، ابحث عن الزر “تخصيص” وانقر فوقه.
3. عندما تنبثق النافذة الجديدة ، انتقل إلى رمز مستوى الصوت> إظهار الرمز والإشعارات.
4. الآن انقر فوق موافق للخروج من نافذة الخصائص.
ستجد رمز مستوى الصوت مرة أخرى في شريط المهام.
نأمل أن يكون هذا الدليل مفيدًا وأن تكون قادرًا على إصلاح عدم فتح Volume Mixer في مشكلة Windows 10. دعنا نعرف الطريقة الأفضل بالنسبة لك. إذا كان لديك أي استفسارات / تعليقات بخصوص هذه المقالة ، فلا تتردد في تركها في قسم التعليقات.