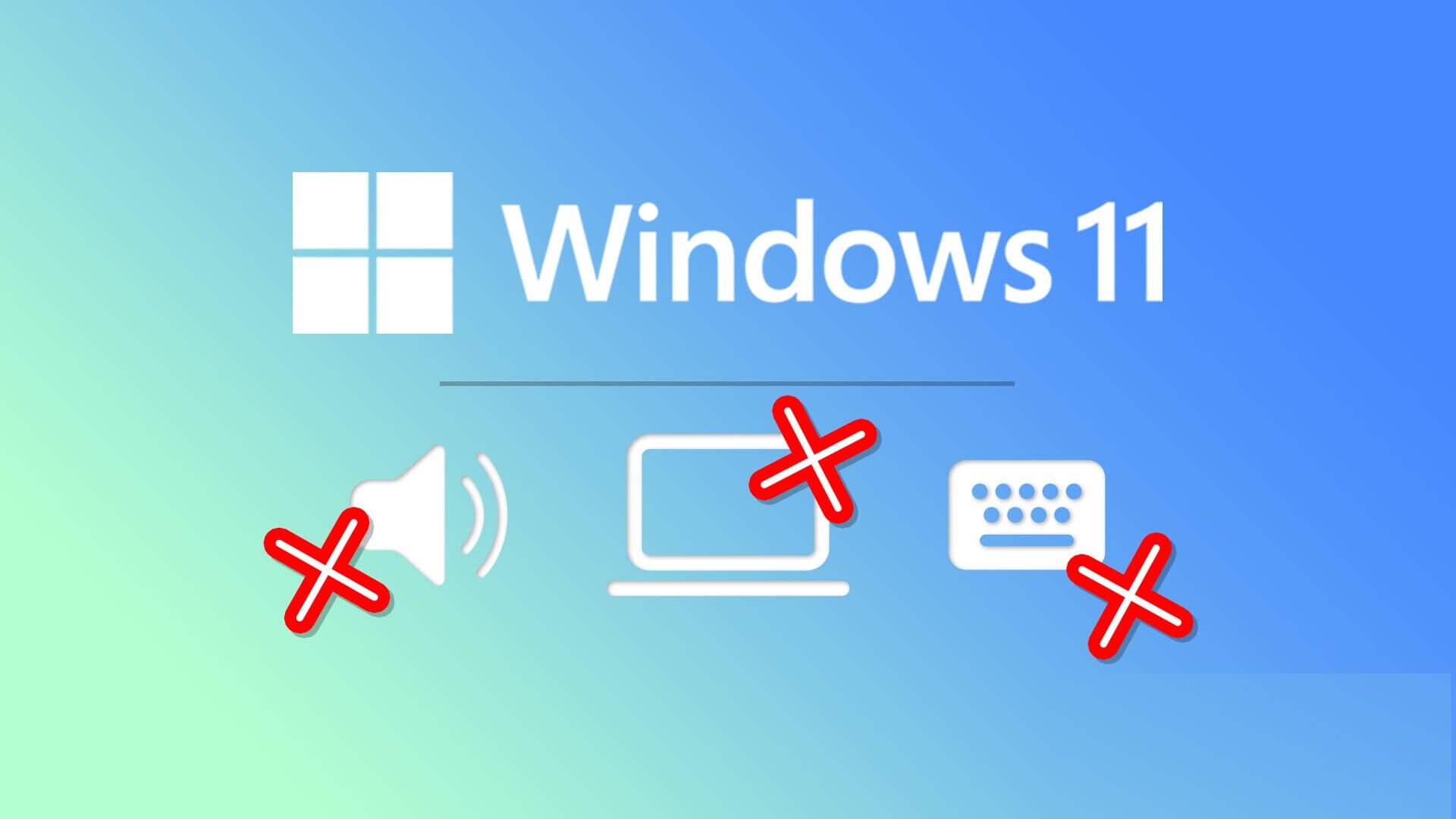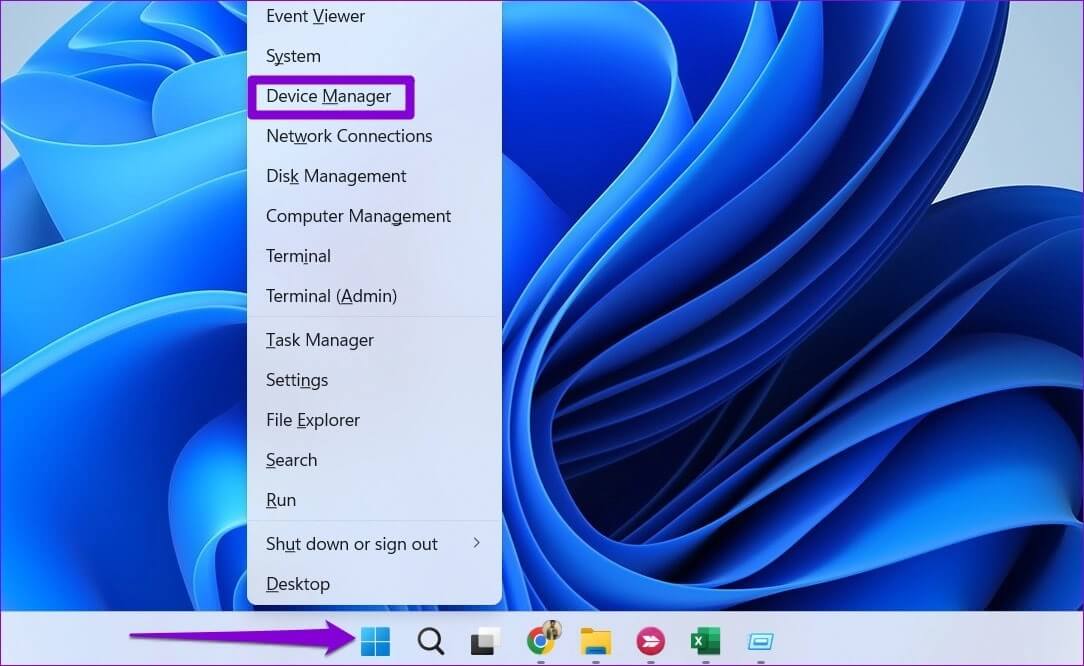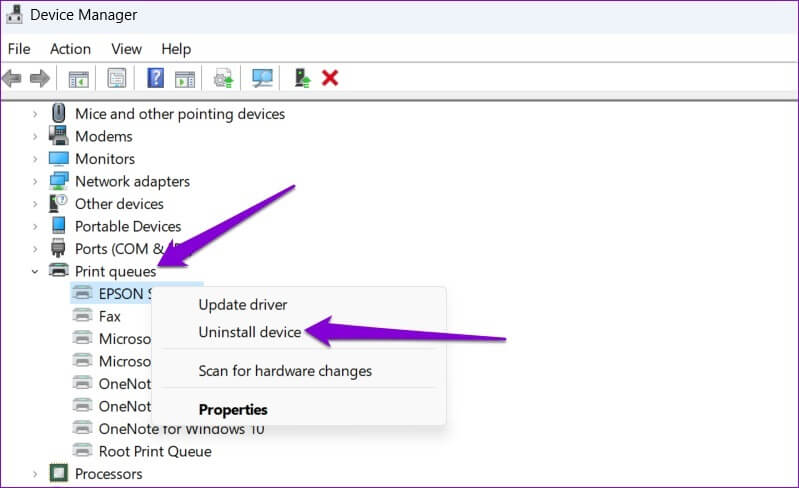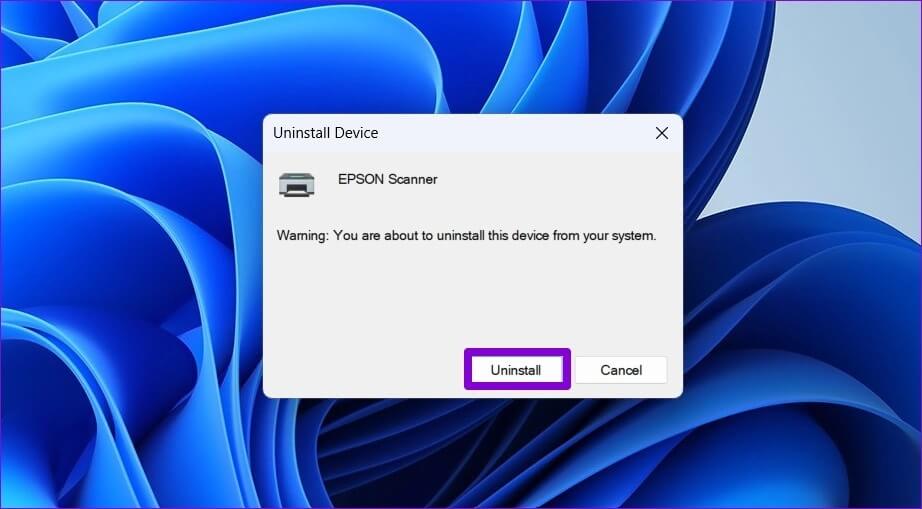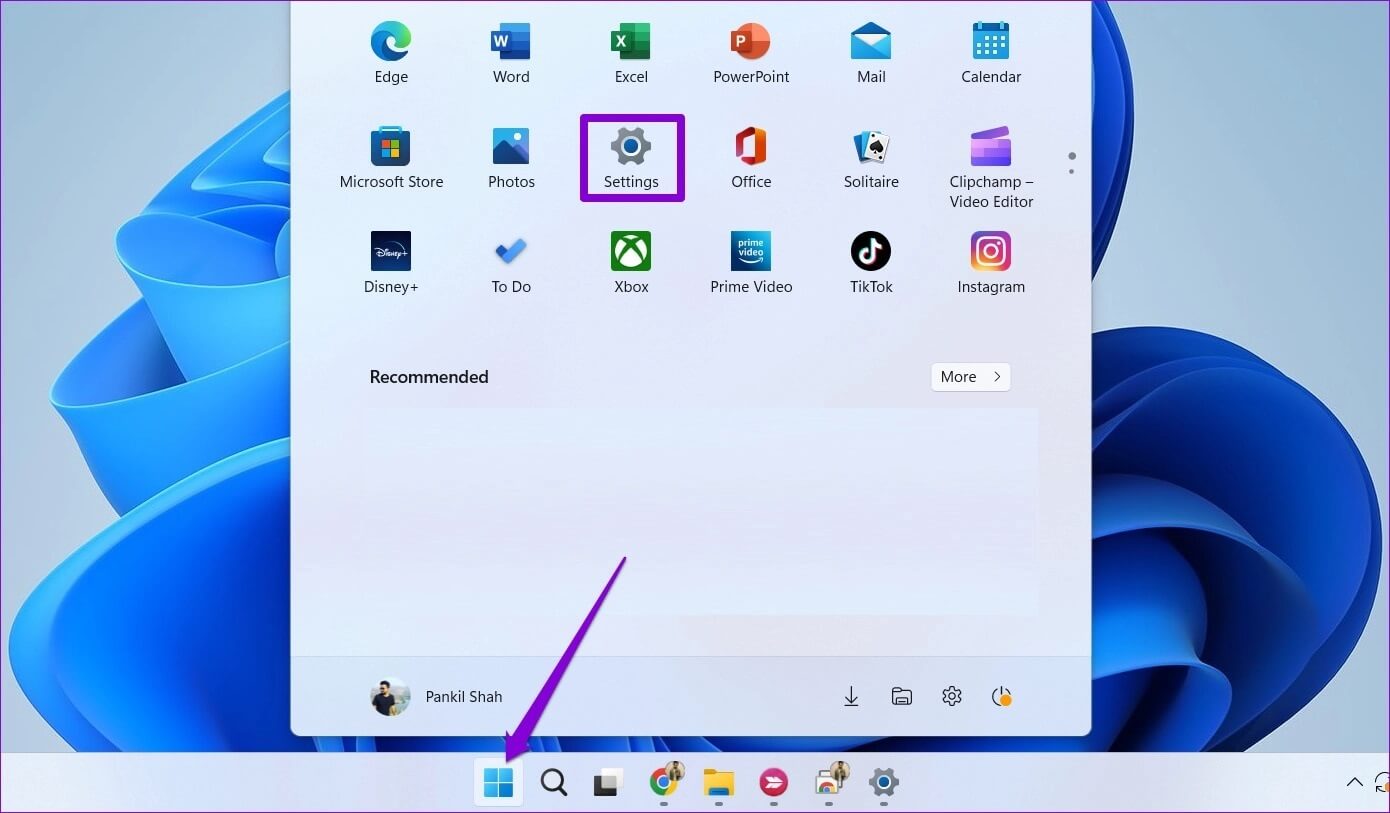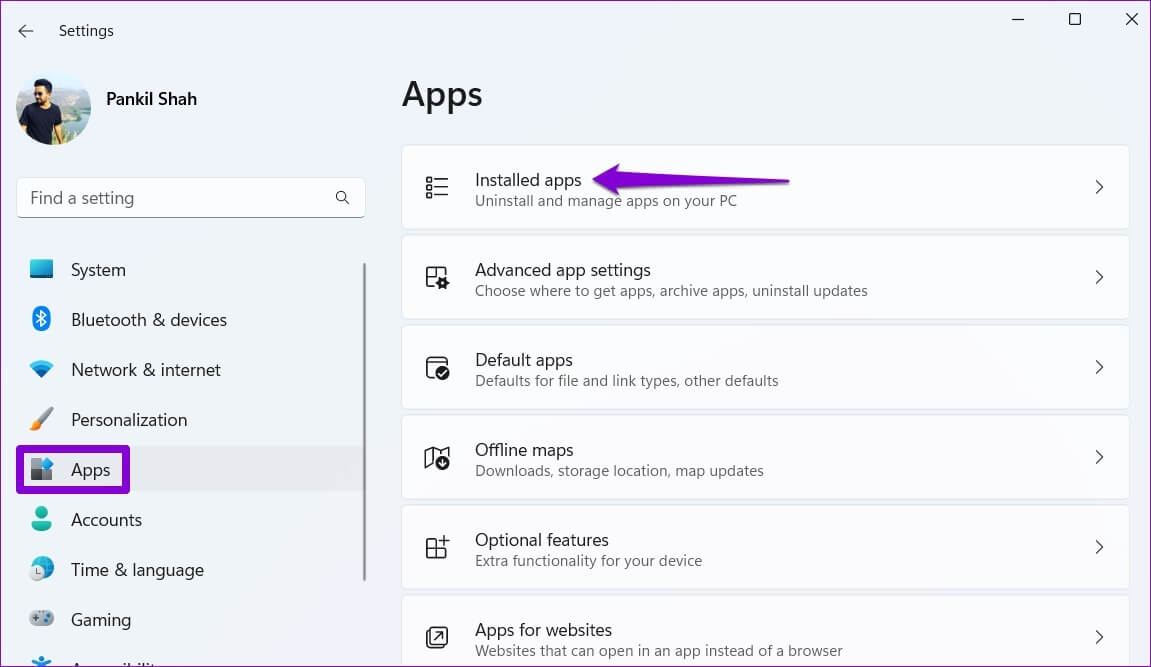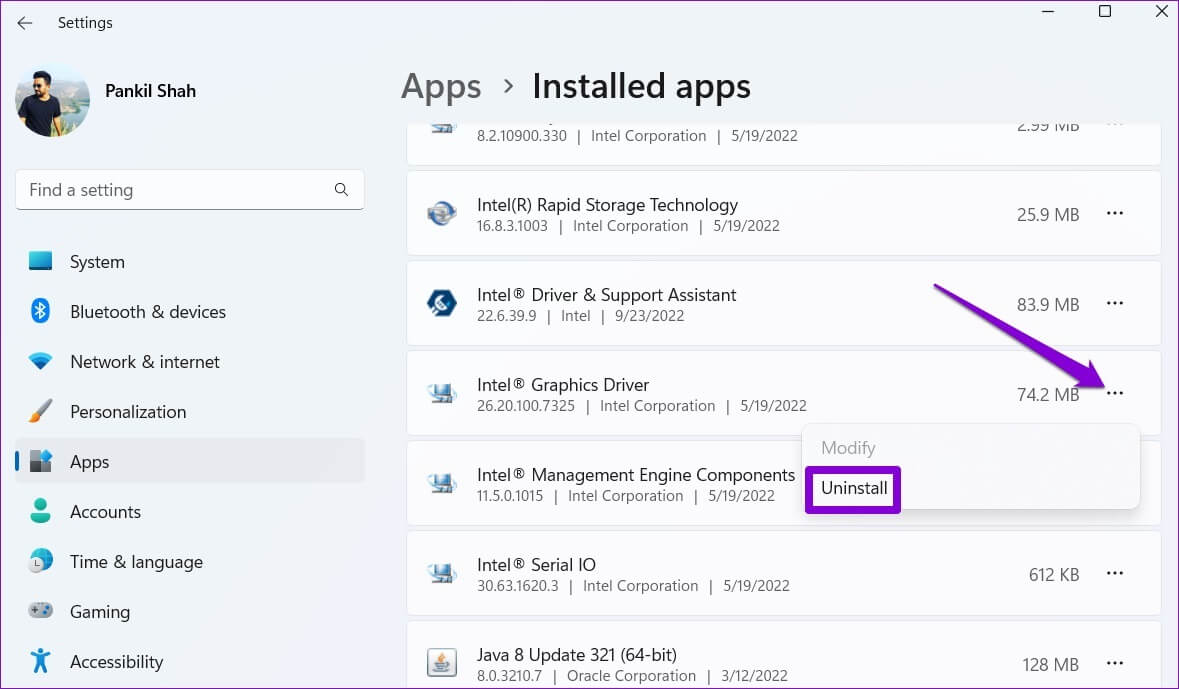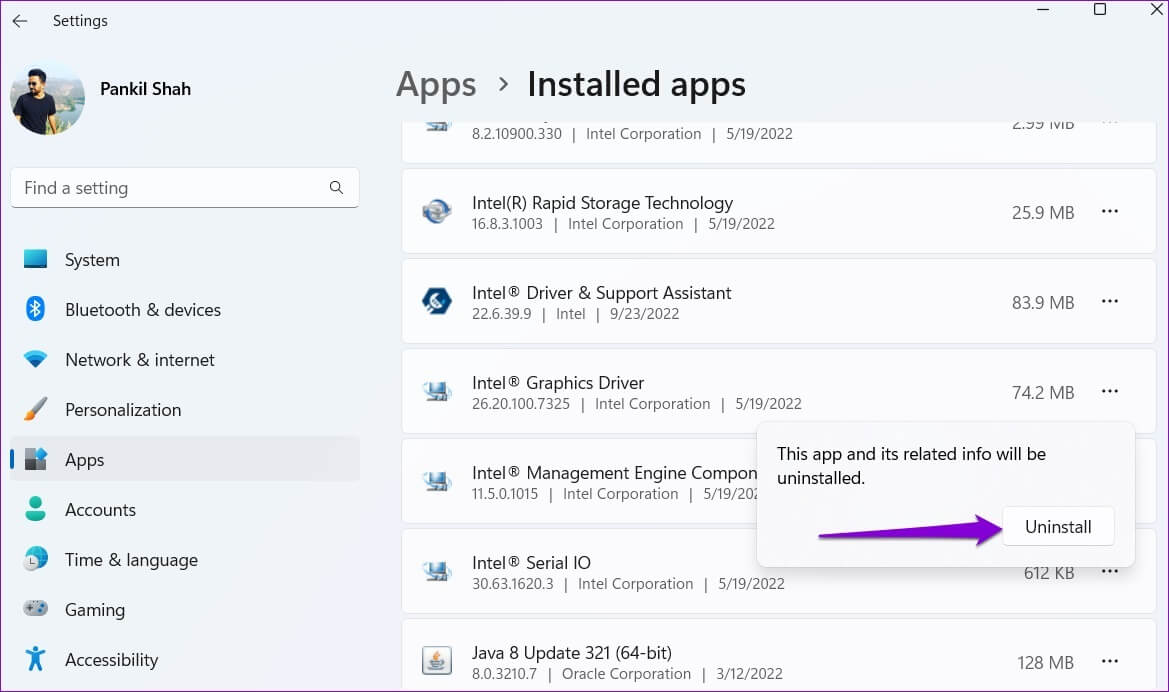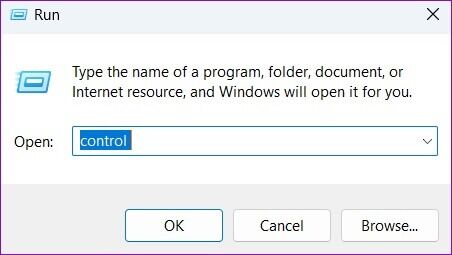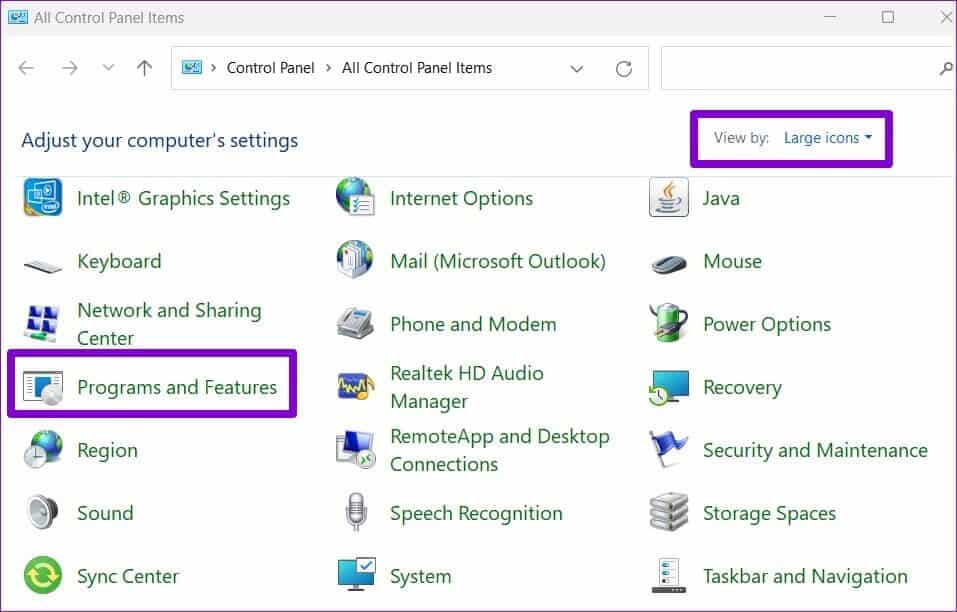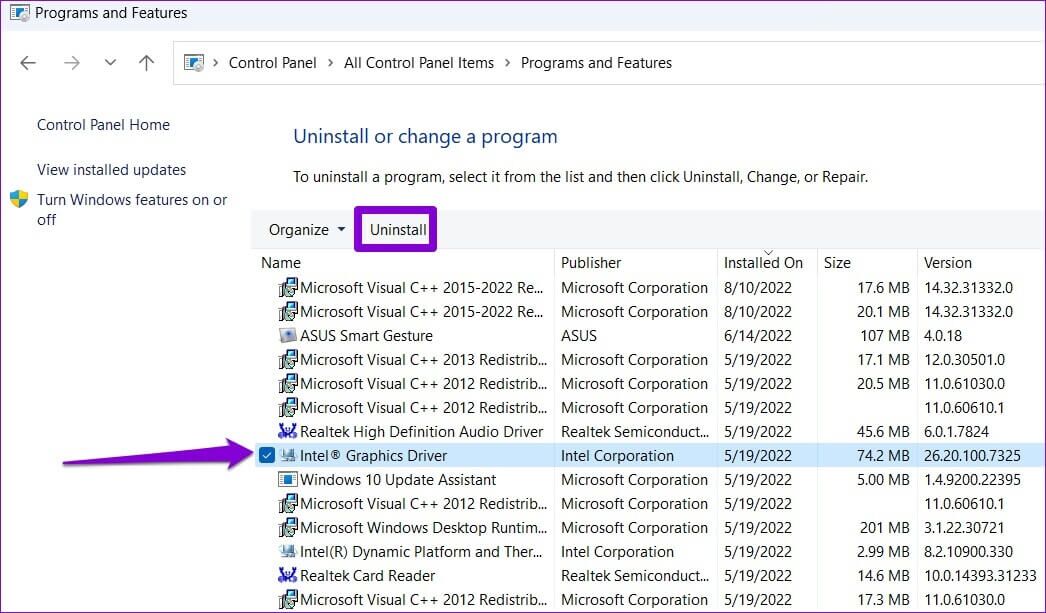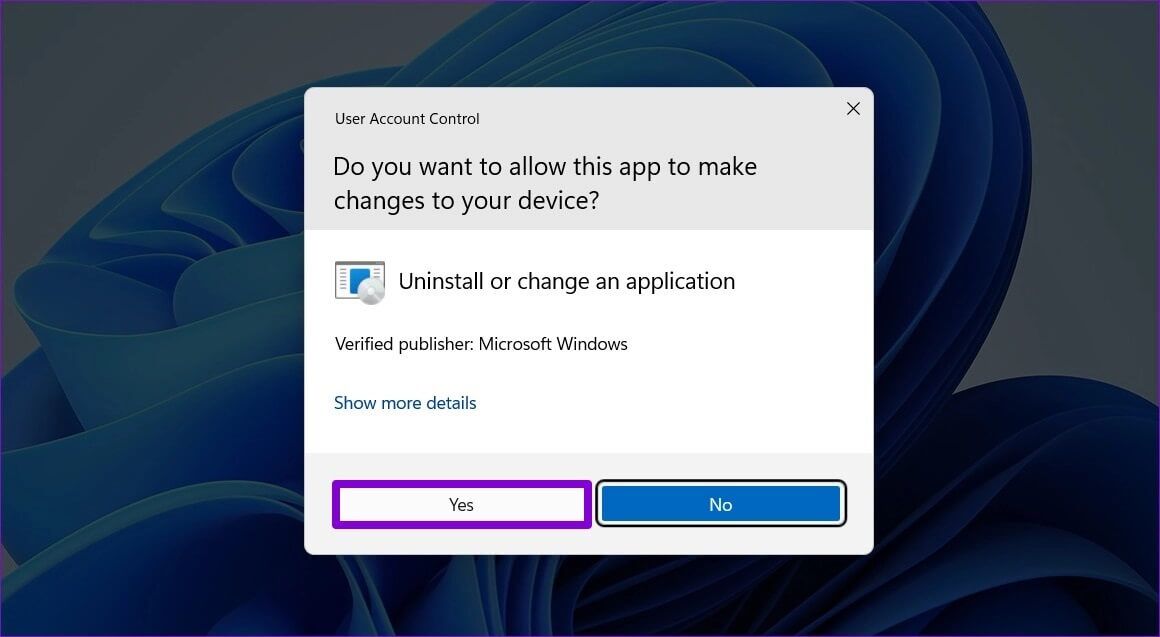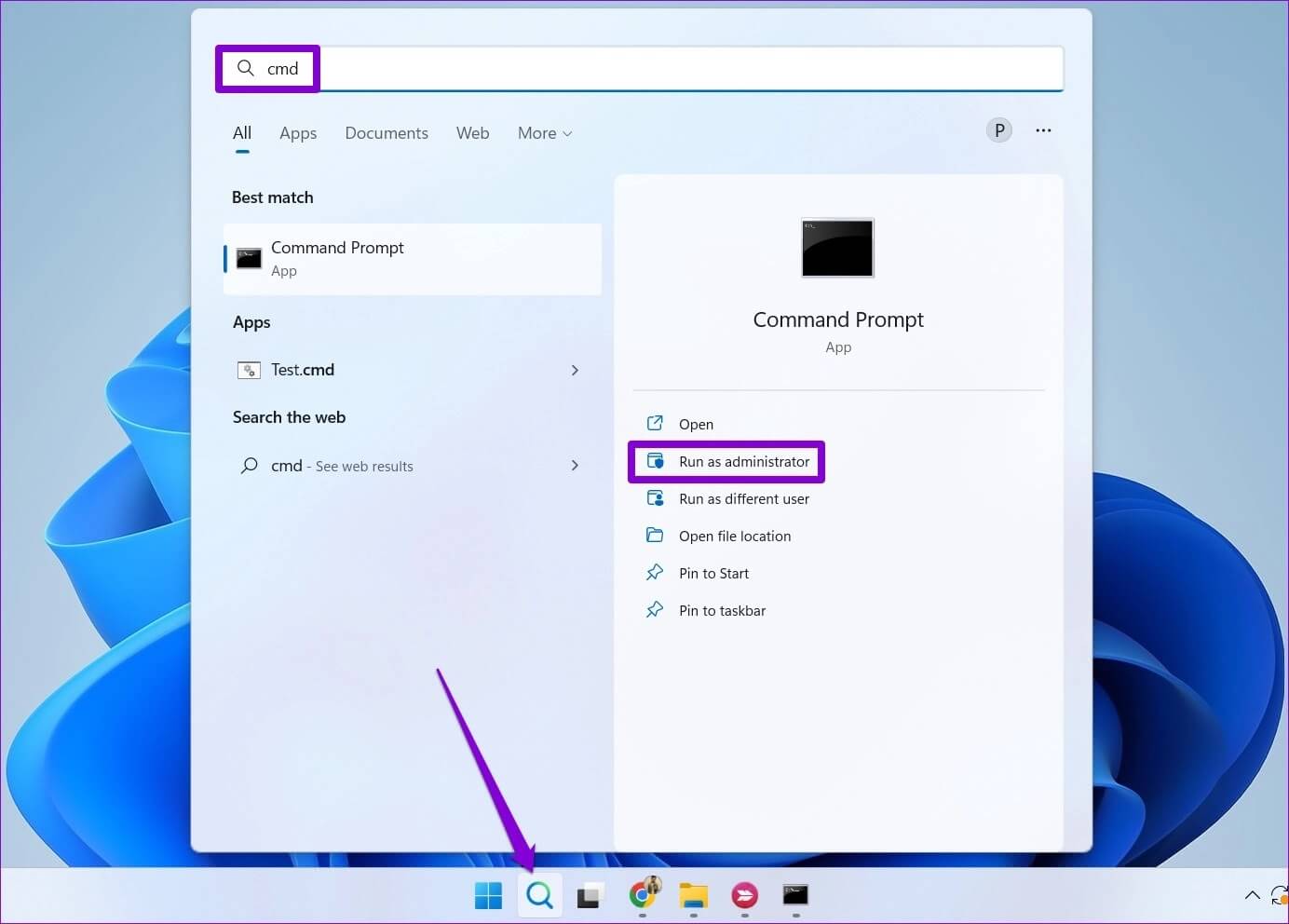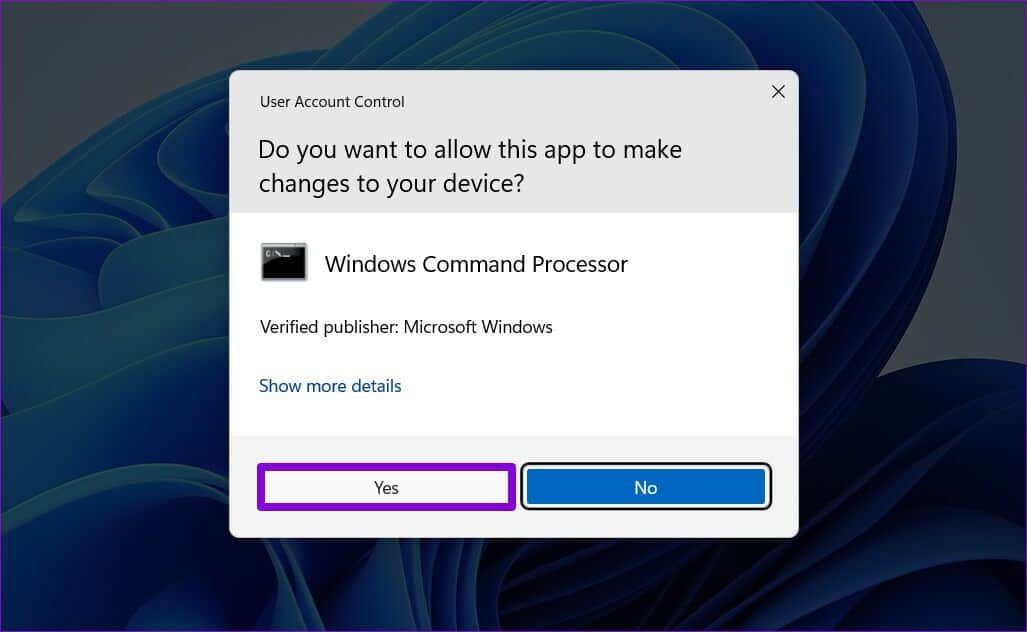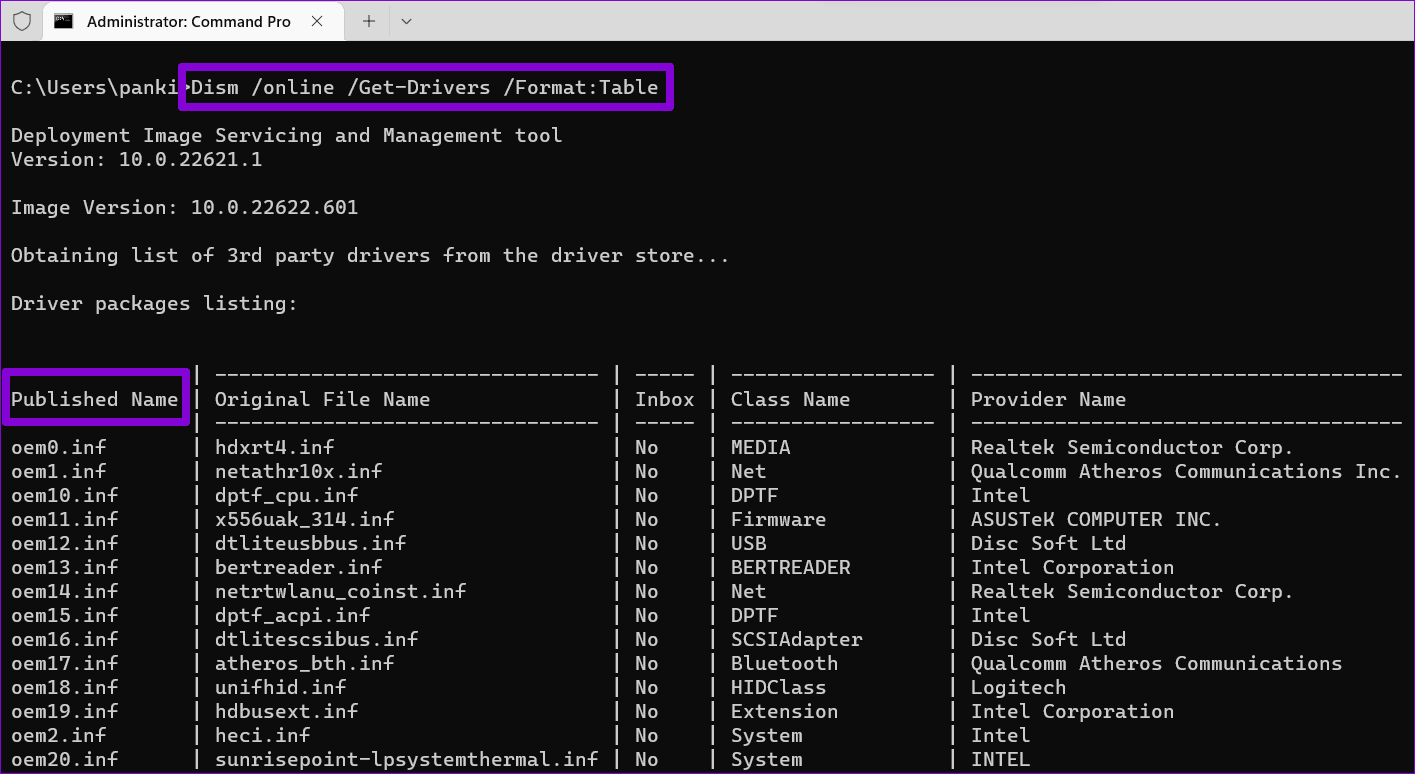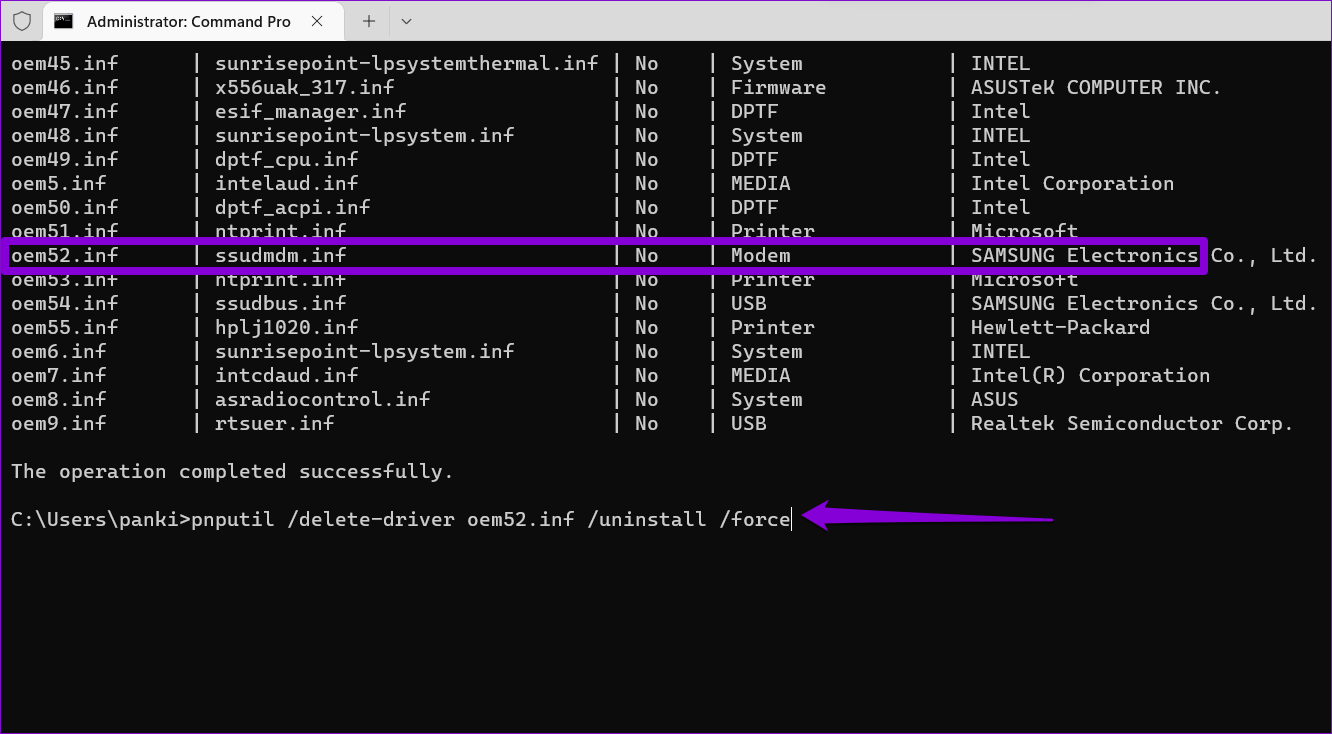أفضل 4 طرق لإلغاء تثبيت برامج التشغيل من Windows 11
برامج تشغيل الأجهزة هي برامج تسمح لـ Windows بالاتصال بأجهزتك. بدونها ، سيفشل الكمبيوتر في تشغيل بعض المكونات بداخله. إذا تسبب أحد برامج تشغيل الأجهزة هذه على جهاز الكمبيوتر الخاص بك في حدوث مشكلة ، فقد ترغب في التخلص منه تمامًا.
يجعل Windows 11 من السهل بشكل معقول التخلص من برامج تشغيل الأجهزة غير المرغوب فيها. يمكنك إلغاء تثبيت برنامج تشغيل من إدارة الأجهزة أو تطبيق الإعدادات أو لوحة التحكم أو محطة موجه الأوامر. سنوضح لك كيفية استخدامها جميعًا بالتفصيل.
⚡ روابط سريعة
1. إلغاء تثبيت برامج التشغيل باستخدام مدير الجهاز
إدارة الأجهزة هي أداة مفيدة تتيح لك إدارة العديد من الأجهزة المثبتة على نظامك. يمكنك أيضًا استخدامه لإلغاء تثبيت برنامج تشغيل من جهاز الكمبيوتر الخاص بك بسهولة. إليك كيفية القيام بذلك.
الخطوة 1: انقر بزر الماوس الأيمن على أيقونة ابدأ أو اضغط على مفتاح Windows + X لفتح قائمة Power User. ثم حدد إدارة الأجهزة من القائمة.
الخطوة 2: في نافذة إدارة الأجهزة ، حدد موقع برنامج التشغيل الذي تريد إزالته. انقر بزر الماوس الأيمن فوقه وحدد إلغاء تثبيت الجهاز.
الخطوة 3: حدد إلغاء التثبيت عندما يُطلب منك ذلك.
بعد الانتهاء من الخطوات ، سيقوم جهاز الكمبيوتر الخاص بك بإزالة برنامج التشغيل سيئ السمعة من جهاز الكمبيوتر الخاص بك.
2. إلغاء تثبيت برامج التشغيل عبر تطبيق الإعدادات
هناك خيار آخر لإلغاء تثبيت برامج التشغيل في نظام التشغيل Windows 11 وهو استخدام تطبيق الإعدادات. الأمر بسيط مثل إزالة تطبيق من Windows. فيما يلي الخطوات التي يمكنك اتباعها.
الخطوة 1: افتح قائمة ابدأ وانقر فوق رمز الترس لتشغيل تطبيق الإعدادات. بدلاً من ذلك ، يمكنك الضغط على مفتاح Windows + I لتحقيق نفس الشيء.
الخطوة 2: استخدم الجزء الأيمن للانتقال إلى علامة التبويب التطبيقات. ثم ، انقر فوق التطبيقات المثبتة.
الخطوة 3: قم بالتمرير لأسفل أو استخدم شريط البحث في الأعلى لتحديد موقع برنامج التشغيل الذي تريد التخلص منه. انقر فوق أيقونة القائمة ثلاثية النقاط المجاورة لها وحدد إلغاء التثبيت.
الخطوة 4: حدد إلغاء التثبيت مرة أخرى للتأكيد.
3. إلغاء تثبيت برامج التشغيل مع لوحة التحكم
على الرغم من أن Microsoft تنوي سحب لوحة التحكم قريبًا ، إلا أنها لا تزال خيارًا شائعًا لإجراء تغييرات على مستوى النظام على Windows. إذا كنت من مستخدمي Windows المخضرمين الذين يفضلون لوحة التحكم ، فيمكنك اتباع الخطوات التالية للتخلص من برنامج تشغيل الجهاز.
الخطوة 1: اضغط على مفتاح Windows + R لفتح مربع الحوار Run. اكتب التحكم في المربع واضغط على Enter.
الخطوة 2: استخدم القائمة المنسدلة في الزاوية اليمنى العليا لتغيير نوع العرض إلى أيقونات صغيرة أو كبيرة. ثم ، انقر فوق البرامج والميزات.
الخطوة 3: حدد موقع وحدد برنامج التشغيل غير المرغوب فيه من القائمة. ثم ، انقر فوق خيار إلغاء التثبيت في الأعلى.
الخطوة 4: حدد نعم عند ظهور موجه التحكم في حساب المستخدم (UAC).
من هناك ، اتبع التعليمات التي تظهر على الشاشة لإزالة برنامج التشغيل.
4. إلغاء تثبيت برامج التشغيل مع موجه الأوامر
موجه الأوامر هو أحد مترجمي سطر الأوامر المتاحين على Windows. إذا كنت مهووسًا بالطرف ، فقد تستخدم بالفعل موجه الأوامر لتشغيل الملفات المجمعة ، واستكشاف مشكلات النظام وإصلاحها ، وتنفيذ مهام أخرى متنوعة. ولكن هل تعلم أنه يمكنك أيضًا استخدامه لإلغاء تثبيت برنامج تشغيل من جهاز كمبيوتر يعمل بنظام Windows؟ سنوضح لك كيف.
الخطوة 1: انقر فوق رمز البحث في شريط المهام أو اضغط على مفتاح Windows + S لفتح قائمة البحث. اكتب cmd في مربع البحث وحدد تشغيل كمسؤول.
الخطوة 2: حدد نعم عند ظهور موجه التحكم في حساب المستخدم (UAC).
الخطوة 3: الصق الأمر التالي واضغط على Enter لعرض قائمة برامج التشغيل المتوفرة على جهاز الكمبيوتر الخاص بك.
Dism /online /Get-Drivers /Format:Table
الخطوة 4: قم بتدوين الاسم المنشور لبرنامج التشغيل الذي تريد إلغاء تثبيته.
الخطوة 5: أخيرًا ، قم بتشغيل الأمر التالي لإزالة برنامج التشغيل.
pnputil /delete-driver [Published Name] /uninstall /force
استبدل [الاسم المنشور] في الأمر أعلاه بالاسم المذكور في الخطوة الأخيرة.
في المثال التالي ، نحاول إزالة برنامج تشغيل Samsung Electronics Modem. إذن ، هذا هو الأمر الذي نستخدمه:
pnputil /delete-driver oem52.inf /uninstall /force
بمجرد تشغيل الأمر أعلاه ، سيقوم Windows بإزالة برنامج التشغيل المحدد من جهاز الكمبيوتر الخاص بك. وبالمثل ، يمكنك استخدام الأمر أعلاه لإلغاء تثبيت المزيد من برامج التشغيل إذا كنت تريد ذلك.
قم بإزالة غير المرغوب فيه
قد يحتوي جهاز الكمبيوتر الذي يعمل بنظام Windows 11 على برامج تشغيل للأجهزة التي لم تعد تستخدمها. تعد إزالة برامج التشغيل القديمة أو غير المستخدمة أمرًا حيويًا حتى يعمل نظامك بسلاسة. لحسن الحظ ، يوفر Windows 11 عدة طرق لإلغاء تثبيت برامج تشغيل الجهاز. أخبرنا بالطريقة التي ستستخدمها في قسم التعليقات أدناه.