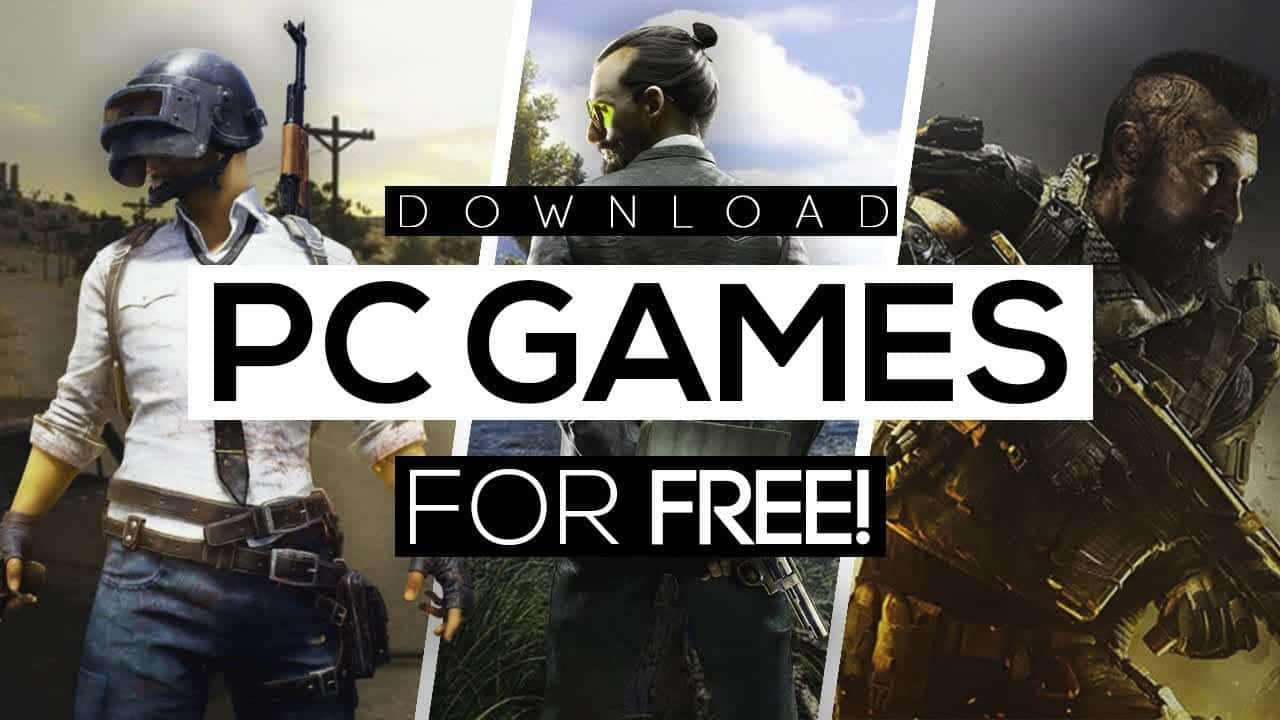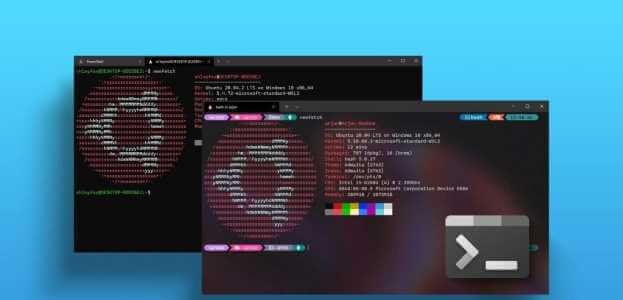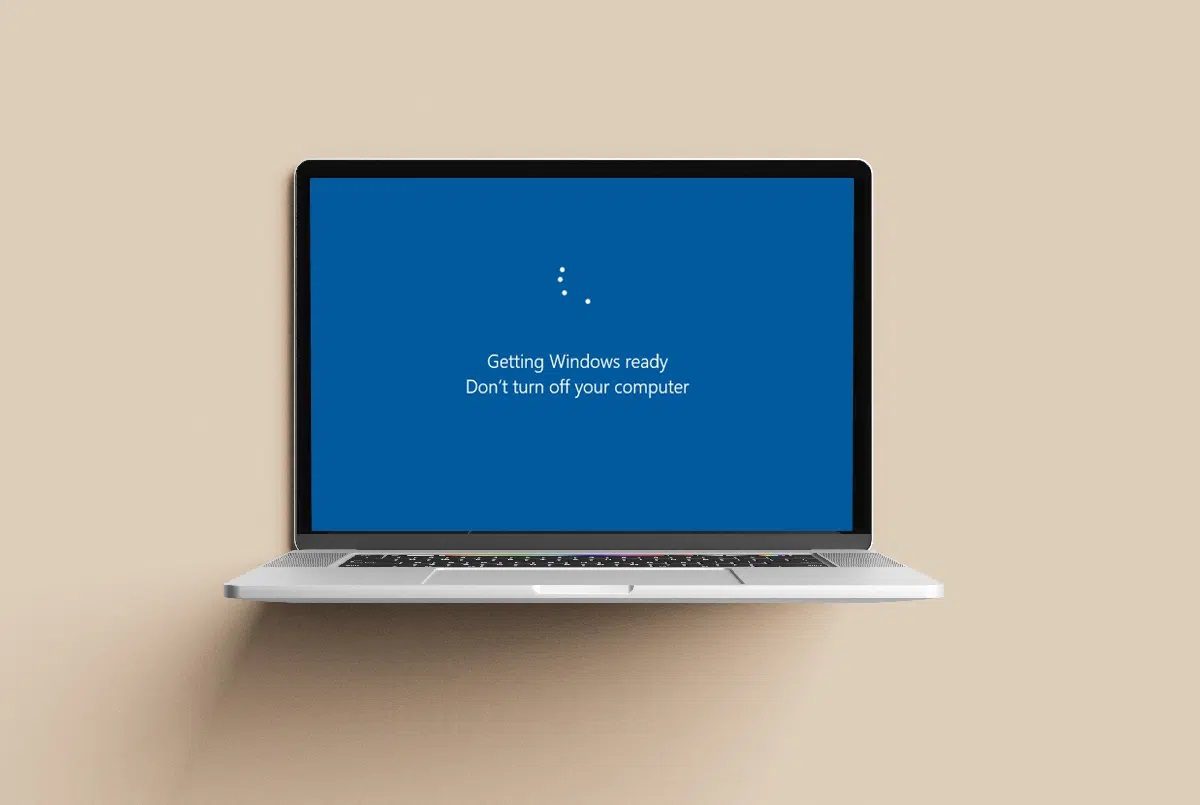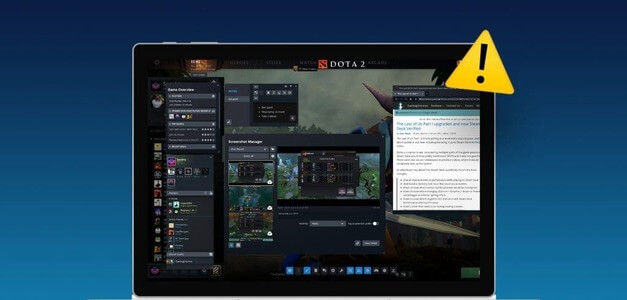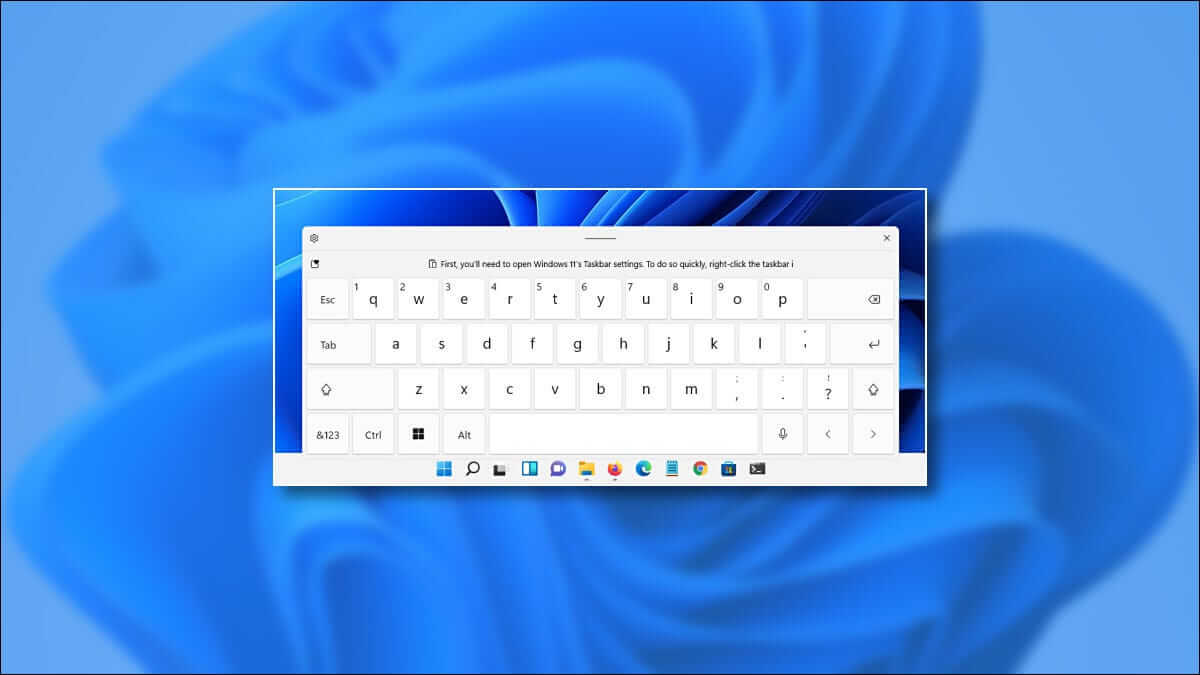إذا كنت من مستخدمي Windows ، فقد تكون قد واجهت أخطاء عالية في استخدام القرص. أحد التطبيقات سيئة السمعة لاستخدام القرص بنسبة 100٪ على Windows هو Google Chrome (لسنا متفاجئين هنا). قد يتركك Google Chrome الذي يستهلك كل استخدامات القرص في تجربة بطيئة على جهاز الكمبيوتر الخاص بك. لذلك دعونا نقوم بإصلاح استخدام Google Chrome المرتفع للقرص على Windows10/11.
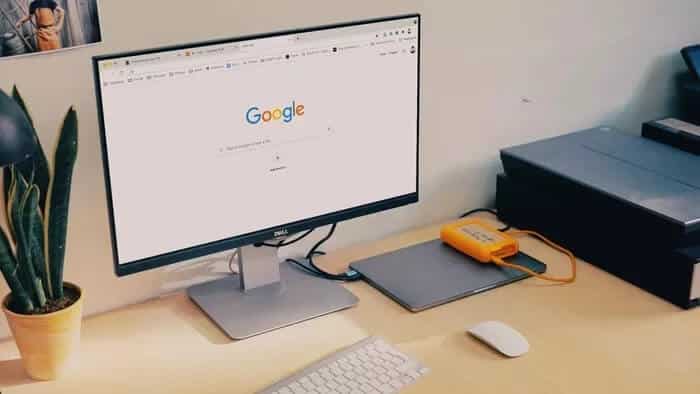
انتقل من خلال الطرق خطوة بخطوة المذكورة أدناه وتحرّي الخلل وإصلاحه في استخدام Chrome العالي للقرص على جهاز الكمبيوتر الخاص بك.
1. استخدم مدير مهام Google Chrome
أولاً ، يمكنك إلقاء نظرة على علامات التبويب المفتوحة في Google Chrome. بعد ذلك ، أغلق علامات التبويب المتعطشة للموارد ، مثل تلك التي تحتوي على مقاطع فيديو يتم تشغيلها تلقائيًا في الخلفية أو تلك التي تحتوي على العديد من الرسومات عالية الدقة بداخلها.
إذا كنت تواجه مشكلة في العثور عليها ، فيمكنك استخدام مدير المهام المدمج في Google Chrome. إليك الطريقة.
الخطوة 1: انتقل إلى Google Chrome على جهاز الكمبيوتر الخاص بك.
الخطوة 2: استخدم اختصار Shift + Esc ، وسيفتح مدير المهام المدمج في Google Chrome.
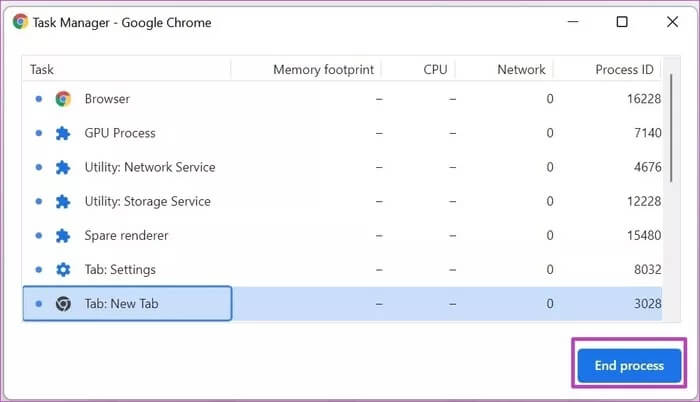
خطوة 3: تحقق من عمليات Chrome التي تعمل في الخلفية.
يمكنك معرفة مقدار الموارد التي تستخدمها علامات تبويب Chrome والإضافات وما إلى ذلك على جهاز الكمبيوتر. انقر فوق العمليات الإشكالية وحدد إنهاء العملية في الأسفل.
2. تعطيل “تحميل صفحات Chrome” مسبقًا
عملت هذه الحيلة العجائب للكثيرين هناك. افتراضيًا ، يُحمِّل Google Chrome مسبقًا الصفحات التي يعتقد المتصفح أنك قد تزورها. يستخدم المتصفح ملفات تعريف الارتباط للتحميل المسبق للصفحات التي تزورها بشكل متكرر. يجب عليك تعطيل الخيارات من قائمة إعدادات Chrome. إليك الطريقة.
الخطوة 1: من الصفحة الرئيسية لـ Google Chrome ، انقر فوق قائمة النقاط الثلاث في الأعلى.
الخطوة 2: افتح قائمة الإعدادات.
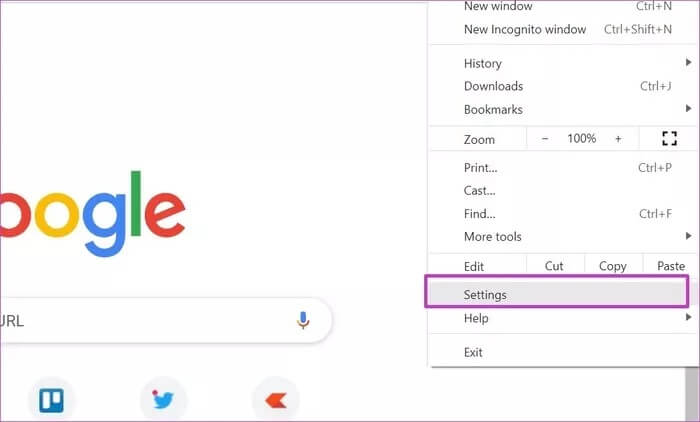
خطوة 3: اذهب إلى قائمة الخصوصية والأمان.
الخطوة 4: حدد ملفات تعريف الارتباط وبيانات الموقع الأخرى.
الخطوة 5: قم بالتمرير لأسفل وتعطيل صفحات التحميل المسبق للتصفح والبحث بشكل أسرع.
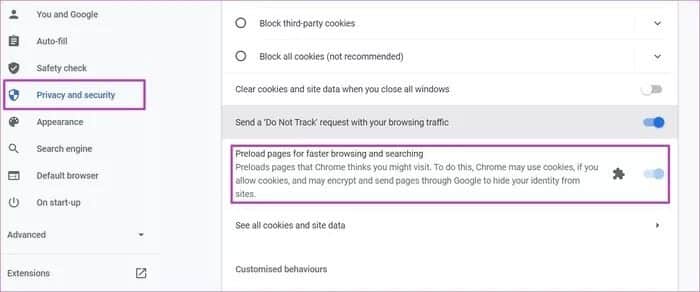
أغلق Google Chrome ، وسيصلح خطأ الاستخدام العالي للقرص في Chrome.
3. احذف ذاكرة التخزين المؤقت وملفات تعريف الارتباط في Google Chrome
مثل المتصفحات الأخرى ، يستخدم Google Chrome ذاكرة التخزين المؤقت وملفات تعريف الارتباط لتحميل الصفحات مسبقًا. عندما تصبح هذه المجموعة من ملفات تعريف الارتباط وذاكرة التخزين المؤقت قديمة ، فإنك تميل إلى عرض أخطاء استخدام القرص عالية على Windows 10/11. دعنا نزيل ذاكرة التخزين المؤقت وملفات تعريف الارتباط من Google Chrome لإصلاح المشكلة.
الخطوة 1: انتقل إلى صفحة Chrome الرئيسية وانقر على قائمة النقاط الثلاث في الأعلى.
الخطوة 2: افتح المزيد من الأدوات وحدد محو بيانات التصفح.
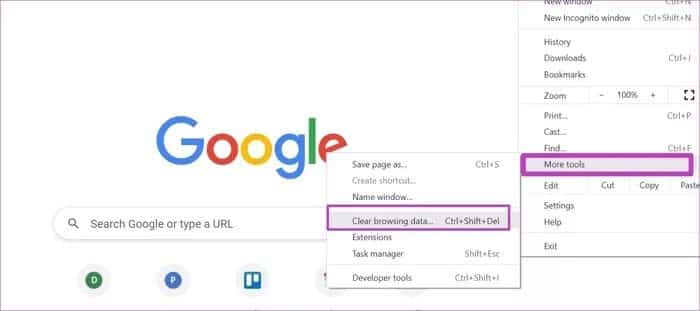
خطوة 3: انتقل إلى علامة التبويب خيارات متقدمة وحدد محفوظات الاستعراض وملفات تعريف الارتباط والبيانات المخزنة مؤقتًا والمزيد.
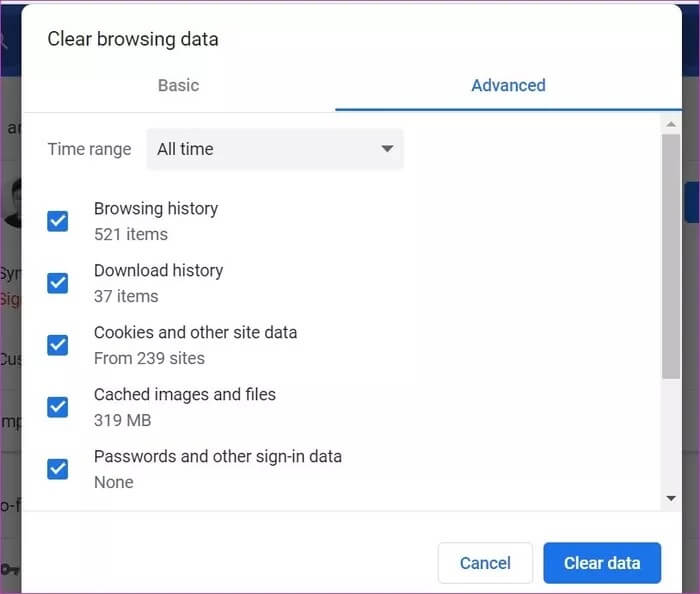
الخطوة 4: انقر على مسح البيانات في الأسفل وأعد تشغيل متصفح Chrome.
4. تعطيل امتدادات Chrome التي بها مشاكل
مع مكتبة Google Chrome الواسعة من الإضافات ، من السهل جدًا ملء المتصفح بالعشرات منها. على الرغم من أن بعض الإضافات قد تكون قديمة ، فقد يمتلئ بعضها بملفات ضارة لإرسالك إلى بحث Yahoo ، وقد لا يتطابق بعضها مع المعايير الحديثة.
ليس من السهل الإشارة إلى امتداد واحد للاستخدام العالي للقرص في Chrome. ستحتاج إلى تعطيل أو إزالة جميع الملحقات المثبتة والاحتفاظ بالملحقات التي تحتاجها.
الخطوة 1: من صفحة Google Chrome الرئيسية ، انقر فوق قائمة النقاط الثلاث وافتح المزيد من الأدوات.
الخطوة 2: حدد الامتدادات.
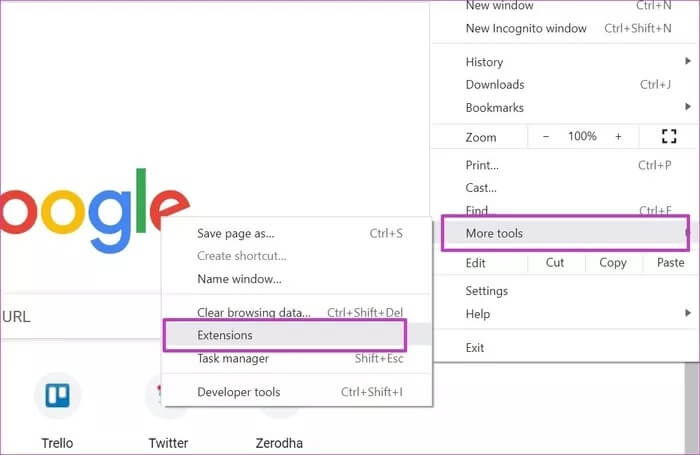
خطوة 3: قم بإزالة وتعطيل الامتدادات من قائمة الإضافات في Google Chrome.
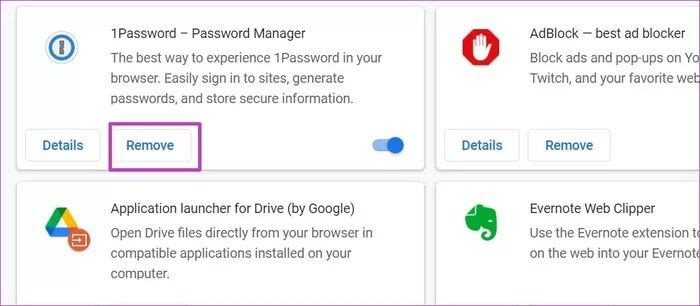
أعد تشغيل Chrome ، ولن ترى خطأ ارتفاع استخدام القرص الآن.
5. إعادة تعيين Google Chrome
إذا أجريت الكثير من التغييرات في متصفح Chrome ، فمن الصعب إعادتها إلى الإعداد الافتراضي. يمكنك استخدام أداة إعادة تعيين Chrome وإعادة تعيين كل خيار على Chrome. إليك الطريقة.
الخطوة 1: انتقل إلى إعدادات Chrome وانتقل لأسفل إلى خيارات متقدمة.
الخطوة 2: افتح قسم إعادة التعيين والتنظيف وحدد استعادة الإعدادات إلى الإعدادات الافتراضية الأصلية.
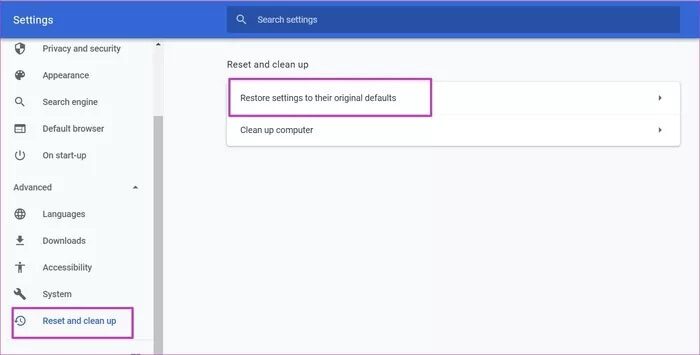
ستفتح هذه الخطوة نافذة مع تحذير بأنها ستعيد تعيين جميع إعدادات Chrome. قم بتأكيد إعادة ضبط الإعدادات.
لا تقلق. لن تؤثر إعادة التعيين هذه في الإشارات المرجعية والسجل وكلمات المرور المحفوظة.
6. قم بتحديث GOOGLE CHROME
قد يكون الخطأ الكبير في القرص الصلب في Google Chrome ناتجًا عن إصدار Chrome قديم على جهاز الكمبيوتر الخاص بك. تحتاج إلى تحديث Google Chrome إلى أحدث إصدار من قائمة إعدادات Chrome.
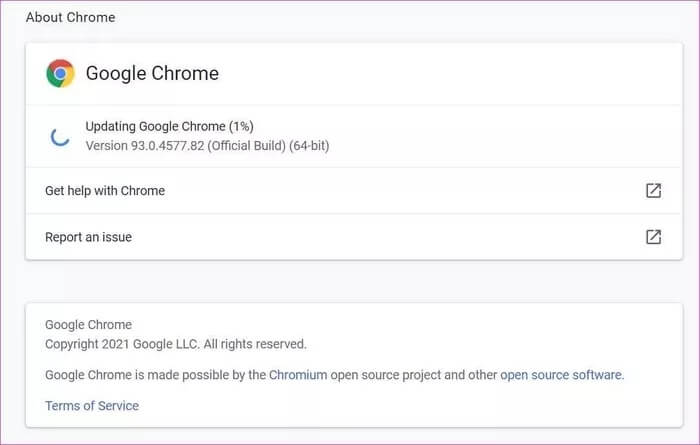
افتح إعدادات Chrome وانتقل إلى حول لتثبيت أحدث إصدار من Google Chrome على Windows.
7. استخدم مدير مهام WINDOWS
يعد Microsoft Teams أو Skype المذنبين الآخرين وراء أخطاء استخدام القرص العالية على جهاز الكمبيوتر الخاص بك. حتى بعد اتباع جميع الخطوات المذكورة أعلاه ، إذا استمر ظهور نافذة منبثقة عالية الاستخدام للقرص ، فستحتاج إلى استخدام إدارة مهام Windows لحل المشكلة.
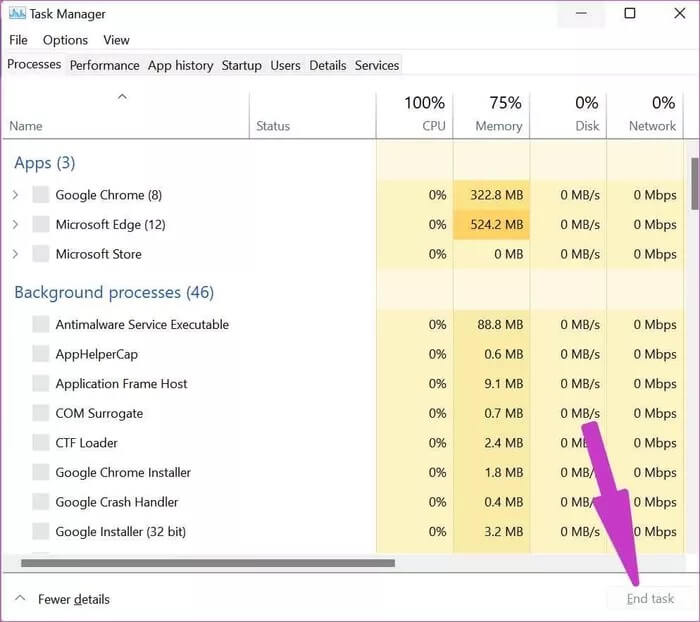
اضغط على مفتاح Windows وافتح مدير المهام على جهاز الكمبيوتر الخاص بك. تحقق من العمليات التي تستهلك طاقة غير عادية وإنهاء العملية لها.
حل مشكلة استهلاك Chrome العالي للقرص
إذا لم تنجح هذه الطرق في إصلاح استخدام Google Chrome المرتفع للقرص واستمر Chrome في تجاوز مشكلة الاستخدام العالي للقرص، فيجب أن تفكر في استخدام متصفح آخر على جهاز الكمبيوتر الذي يعمل بنظام Windows 10 أو Windows 11. يعد Microsoft Edge منافسًا قويًا يدعم جميع ملحقات Chrome ويأتي مع ميزات فريدة مثل المجموعات وعلامات تبويب السكون والمزيد.