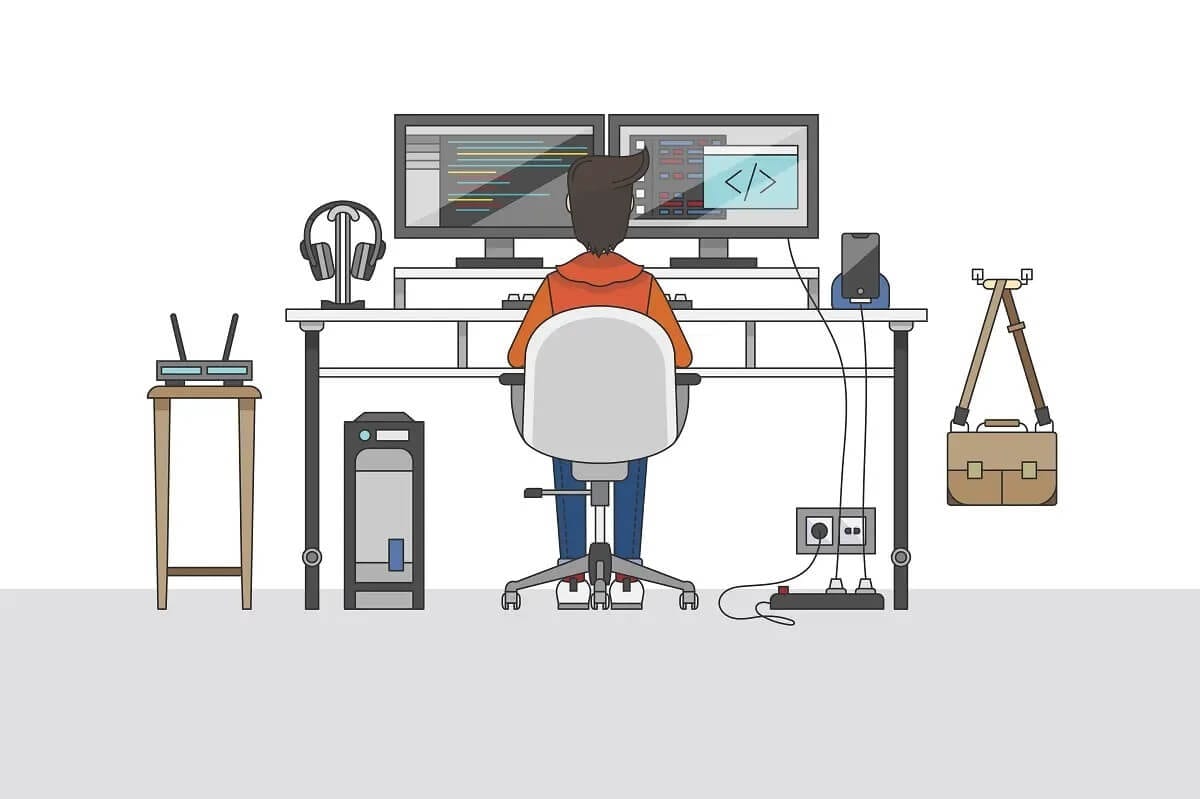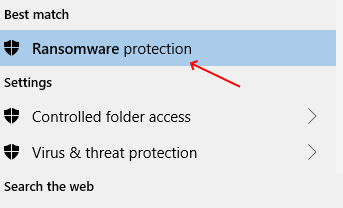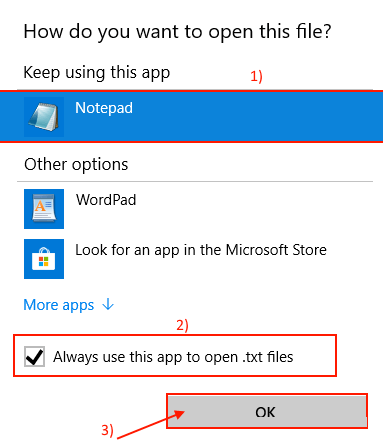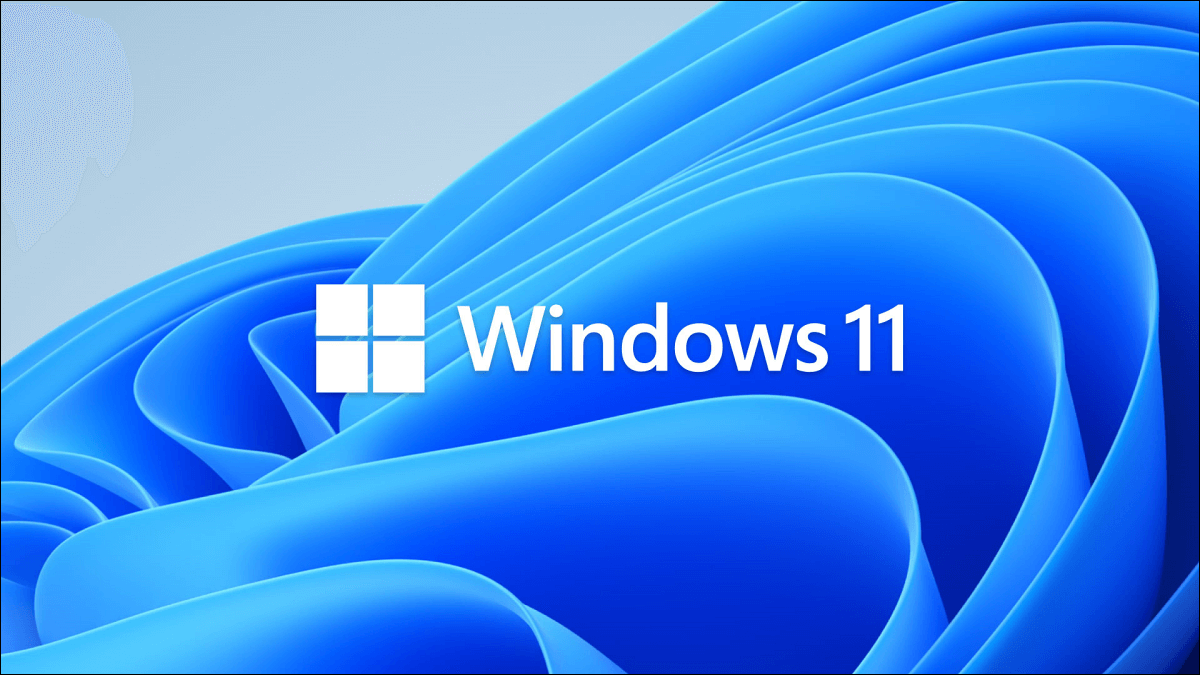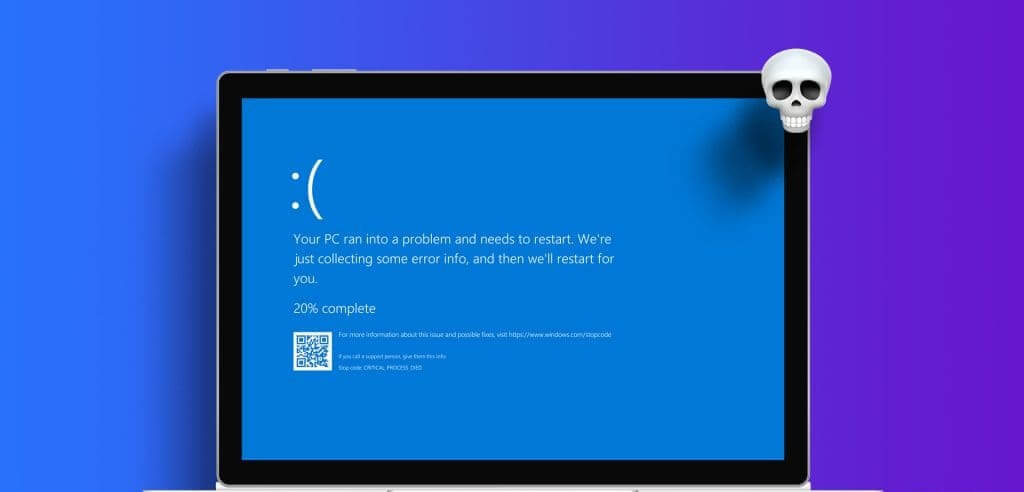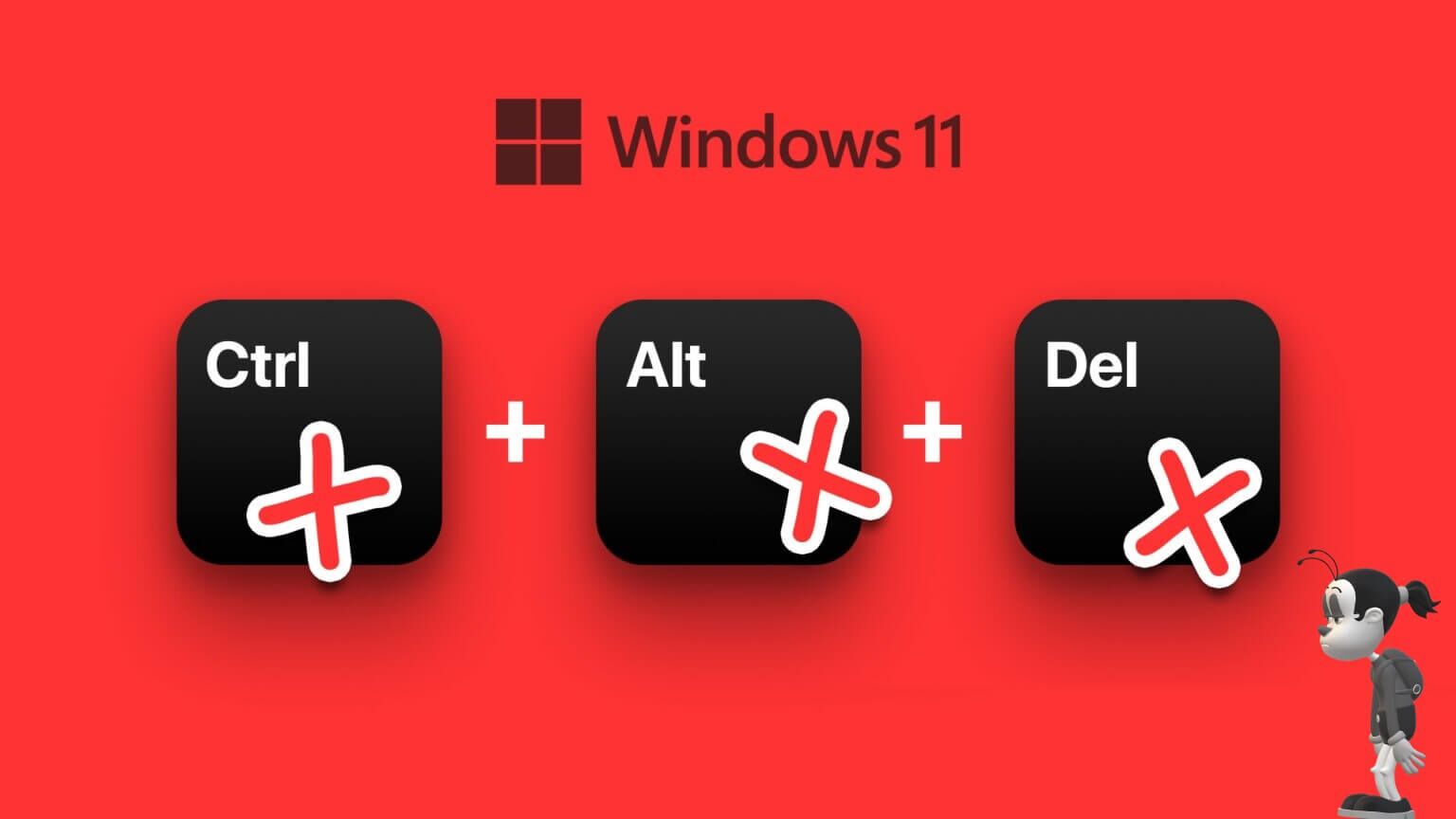حصل Windows 10 على الكثير من الأشياء بشكل صحيح ، لكن تطبيق الصور Photos لم يكن واحدًا منها. لقد وجدت أنه بطيئ وقديم ، ولكن هذا ليس كل شيء أيضًا. يشتكي العديد من المستخدمين من أن تطبيق الصور يفتح على شاشة سوداء عندما يحاولون فتح صورة. لاحظ أن Microsoft غيرت الاسم من Windows Photos إلى Microsoft Photos مؤخرًا.

يعد فتح تطبيق Microsoft Photos على شاشة سوداء مشكلة قديمة. لم تفعل تحديثات Windows 10 الأخيرة سوى القليل لإصلاح الخطأ. لقد جلبوا مشاكلهم. مكبرات الصوت الخاصة بي توقفت عن العمل. على أي حال ، دعنا نركز على المسألة المطروحة ونفهم ما يمكننا القيام به بشأن تطبيق الصور.
1. تشغيل برنامج تحري الخلل وإصلاحه
يأتي Windows 10 مزودًا بأداة استكشاف الأخطاء وإصلاحها المضمنة التي يمكن أن تساعد في حل العديد من الأخطاء في تطبيقات Microsoft Store.
الخطوة 1: اضغط على مفتاح Windows + I لفتح الإعدادات والبحث عن وفتح “البحث عن مشاكل تطبيقات Windows Store وإصلاحها”.
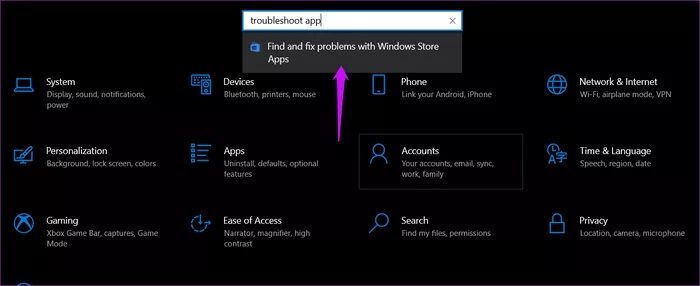
الخطوة 2: انقر فوق تطبيق الإصلاحات تلقائيًا في النافذة المنبثقة التالية وانقر فوق التالي.
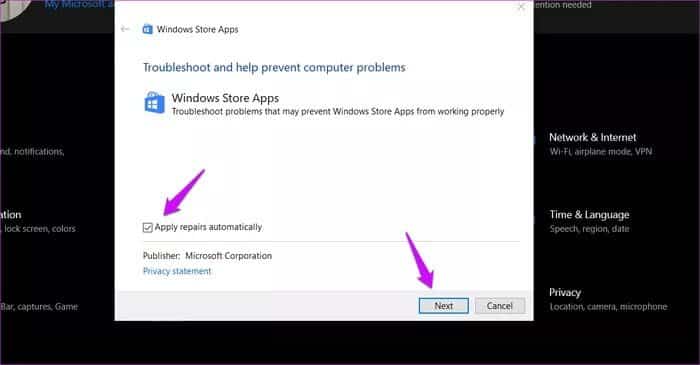
اتبع التعليمات التي تظهر على الشاشة وشاهد ما إذا كان بإمكان نظام التشغيل Windows العثور على تطبيق الصور وإصلاحه.
2. إعادة تعيين / إصلاح تطبيق Photos
الخطوة 1: افتح الإعدادات مرة أخرى وانقر فوق التطبيقات. ابحث عن تطبيق Microsoft Photos في شريط البحث. انقر فوق الاسم للكشف عن المزيد من الخيارات وحدد خيارات متقدمة.
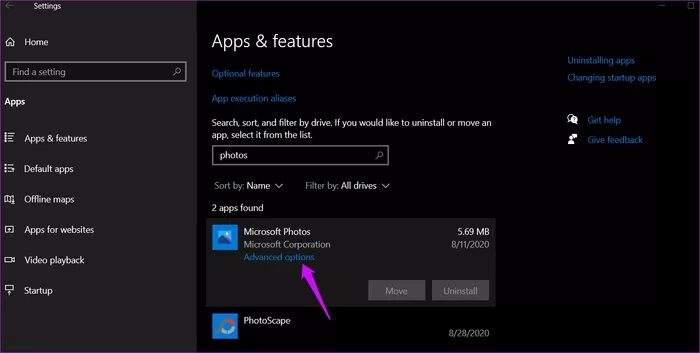
الخطوة 2: قم بالتمرير قليلاً للعثور على زر إعادة التعيين. انقر عليه.
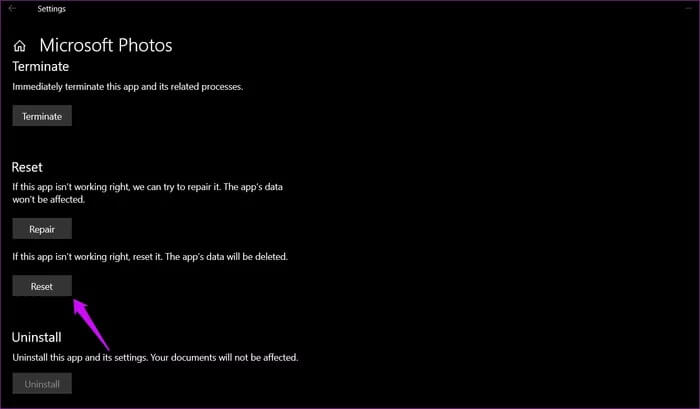
ستؤدي إعادة التعيين إلى حذف بيانات التطبيق مما يمنحك بداية جديدة. في بعض الأحيان ، تتلف البيانات ، مما يؤدي إلى حدوث أخطاء مثل شاشة فارغة أو سوداء. يجب أن يصلحه.
لاحظت كيف أن زر إلغاء التثبيت غير نشط؟ هذا تطبيق نظام ، ولا تسمح لك Microsoft بإلغاء تثبيته. نموذجي.
لاحظ أن بعض المستخدمين سيشهدون أيضًا خيار الإصلاح. جرب ذلك ومعرفة ما إذا كان تطبيق الصور يعمل الآن أم لا.
3. إنهاء Photos
استخدم هذا الخيار إذا كان التطبيق متأخرًا أو معلق ببساطة. ستعرض “لا يعمل” في شريط حالة التطبيق. تقوم بتشغيل تطبيق الصور ، ويتم فتحه على شاشة سوداء ، ومن ثم لا يمكنك إغلاقه. هناك طريقتان. يمكنك إما إنهائه من الإعدادات بالرجوع إلى نفس القائمة المذكورة أعلاه حيث قمت بإعادة تعيينها. أو يمكنك الضغط على مفاتيح Ctrl + Shift + Esc لفتح إدارة المهام والنقر بزر الماوس الأيمن على تطبيق الصور لإنهاء العملية من هناك.
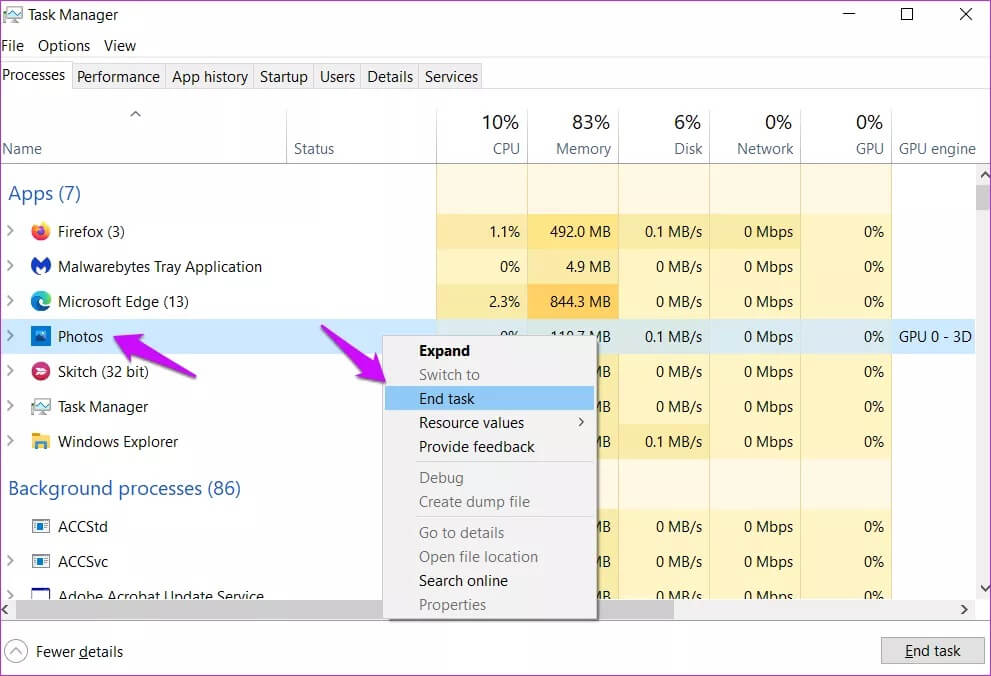
أعد تشغيل التطبيق لمعرفة ما إذا كان التطبيق يعمل بشكل صحيح الآن.
4. تحديث برنامج التشغيل
يشتمل عرض الصور على جهاز الكمبيوتر الخاص بك على برامج تشغيل رسومات ، ويمكن أن يساعد التحديث في حل المشكلة المطروحة. الرابط الذي شاركته للتو يشرح كل ما تحتاج لمعرفته حول السائقين. حاول تحديث وإعادة تثبيت برامج تشغيل محولات العرض لمعرفة ما إذا كانت تعمل على حل المشكلة.
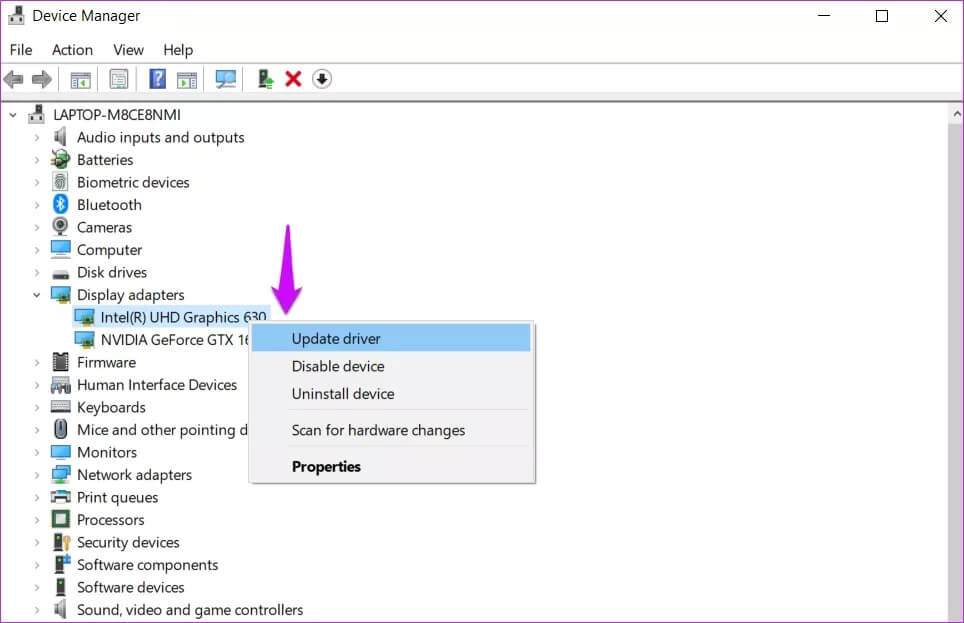
5. إلغاء تثبيت التحديثات وإعادة التشغيل
لا توجد تقارير عن تحديث حديث يكسر تطبيق الصور في وقت كتابة هذا المقال. ومع ذلك ، فإن الأمر يستحق المحاولة.
الخطوة 1: افتح الإعدادات مرة أخرى وانقر فوق التحديث والأمان> عرض محفوظات التحديث.
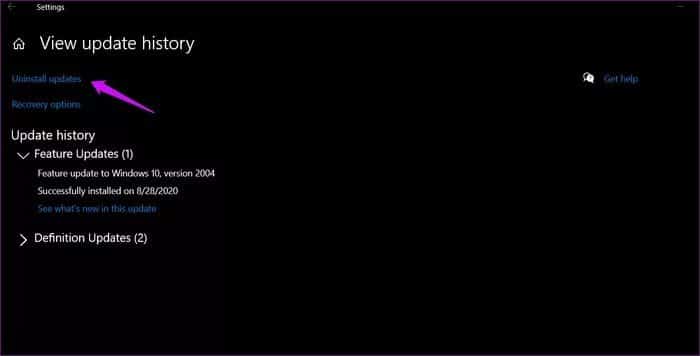
انقر فوق إلغاء تثبيت التحديثات لإزالة التحديثات المثبتة مؤخرًا وإعادة تشغيل جهاز الكمبيوتر الخاص بك للتحقق مما إذا كان تطبيق الصور لا يزال يفتح على شاشة سوداء. إذا تم حل المشكلة ، امتنع عن التحديث حتى يتم تحرير الإصلاح. يمكنك تأخير التحديثات ولكن لا يمكنك إيقافها.
6. إعادة تثبيت تطبيق Photos
هناك أمر يعمل.
الخطوة 1: افتح PowerShell من قائمة ابدأ باستخدام حقوق المسؤول.
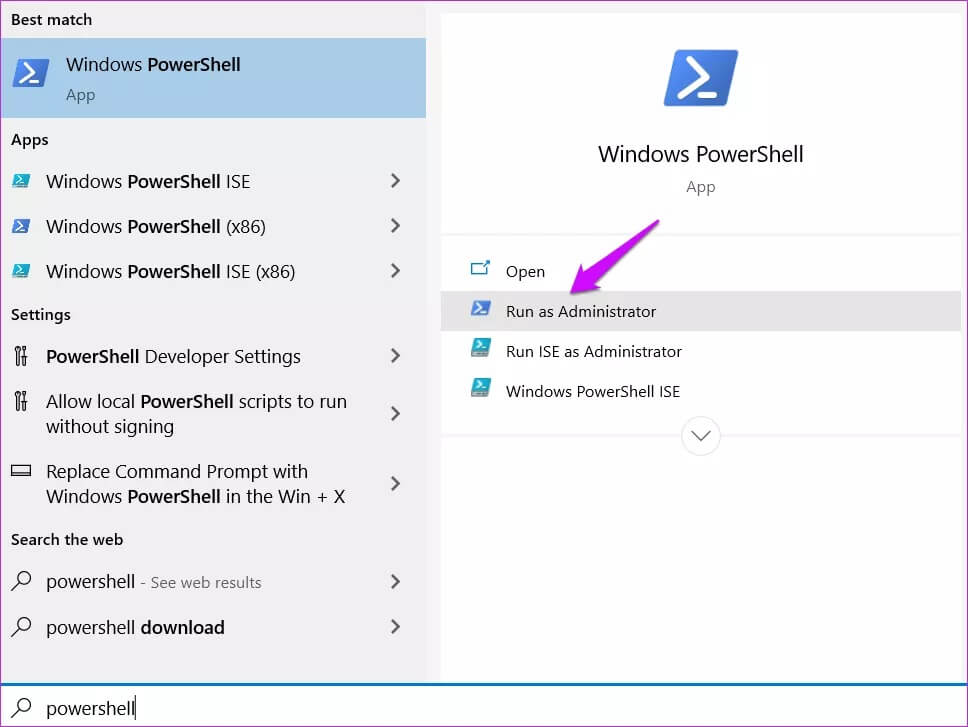
الخطوة 2: أعط الأمر أدناه وأعد تشغيل الكمبيوتر بمجرد الانتهاء من تشغيل الأمر. سيتم إعادة تثبيت تطبيق الصور عند إعادة التشغيل تلقائيًا.
Get-AppXPackage
-AllUsers | Foreach {Add-AppxPackage -DisableDevelopmentMode -Register
"$($_.InstallLocation)\AppXManifest.xml"}
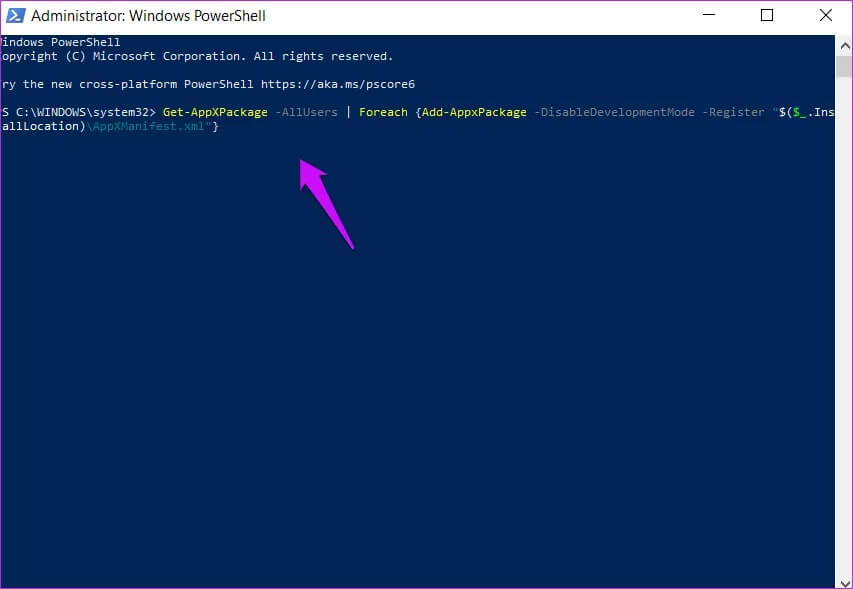
في حالة عدم إعادة تثبيت تطبيق الصور ، يمكنك تنزيله وتثبيته من الرابط أدناه.
7. تطبيقات الطرف الثالث
أنت لست الوحيد الذي يكره تطبيق الصور. لقد شاركنا قائمة بدائل الصور التي يجب عليك التحقق منها. هذه التطبيقات مستقرة نسبيًا وتقدم ميزات أكثر مما يقدمه تطبيق صور Microsoft.
ذاكرة فوتوغرافية
هذا من شأنه أن يحل الكثير من مشاكلي ، بما في ذلك تلك التي تساعدني في الحصول على درجات جيدة. تم تحسين Microsoft Photos مع نظام التشغيل Windows 10 ، لكنه لا يزال كامل حتى الآن. هناك الكثير من عارضين ومحرري الصور الذين يضعون تطبيق الصور الافتراضي في العار. لقد أعطوها عملية تجميل في دفاع Microsoft ، لكن أعتقد أن الأوان كان قليلًا جدًا. انتقل معظم المستخدمين بالفعل إلى بدائل أفضل. أولئك الذين لم يفعلوا ذلك ببطء. مرحبا في النادي.
إذا وجدت طريقة أخرى لإصلاح المشكلة ، فشاركها معنا في قسم التعليقات أدناه. قد يساعد ذلك بعض قرائنا الآخرين الذين يواجهون نفس الخطأ. نأمل أن تساعد حلولنا ويمكنك عرض الصور بشكل صحيح الآن بدلاً من الاضطرار إلى مشاهدة شاشة سوداء بدلاً من ذلك.