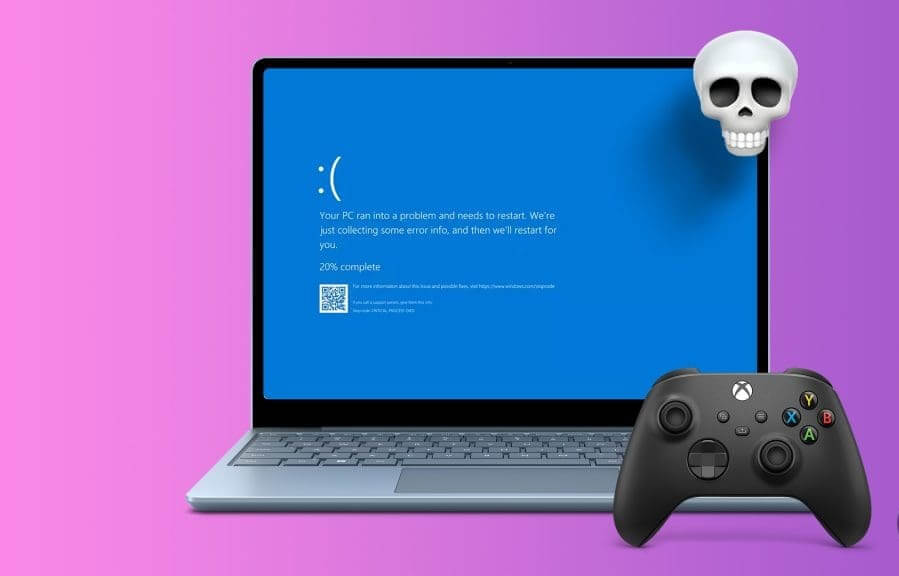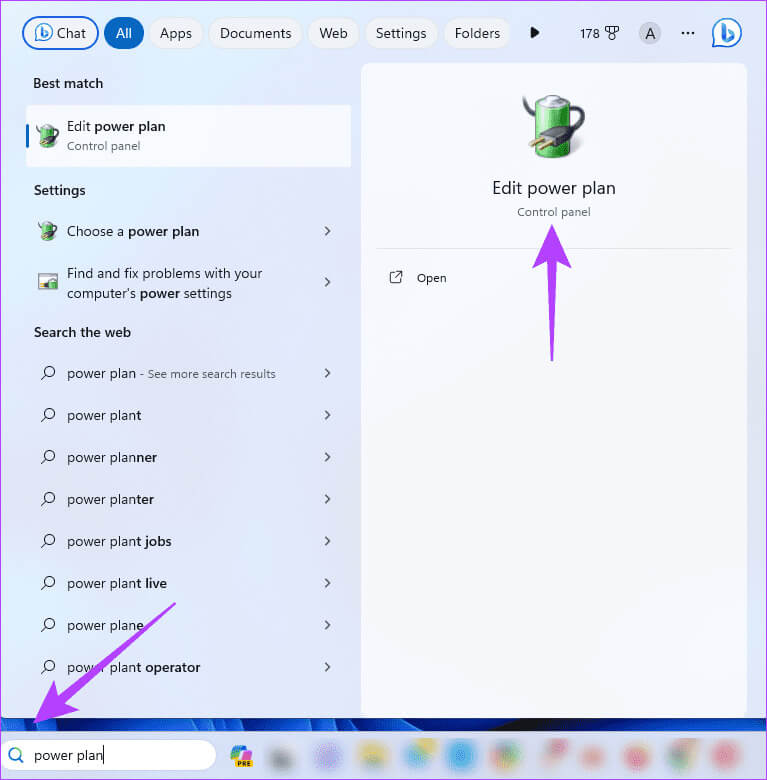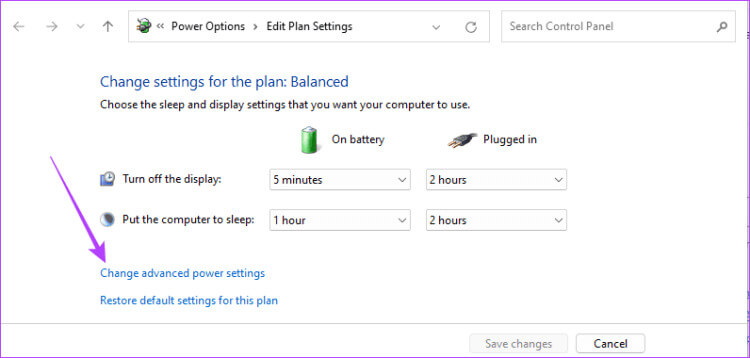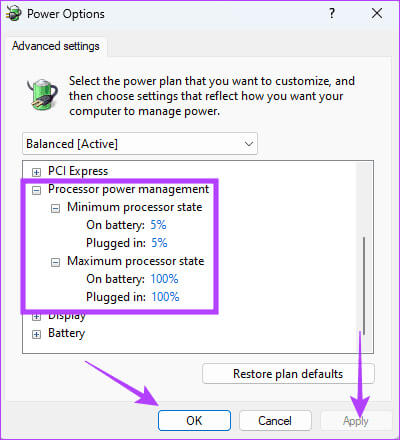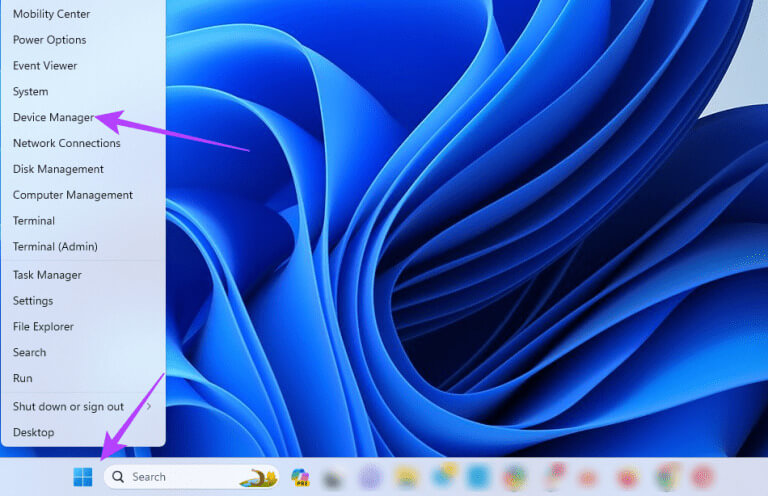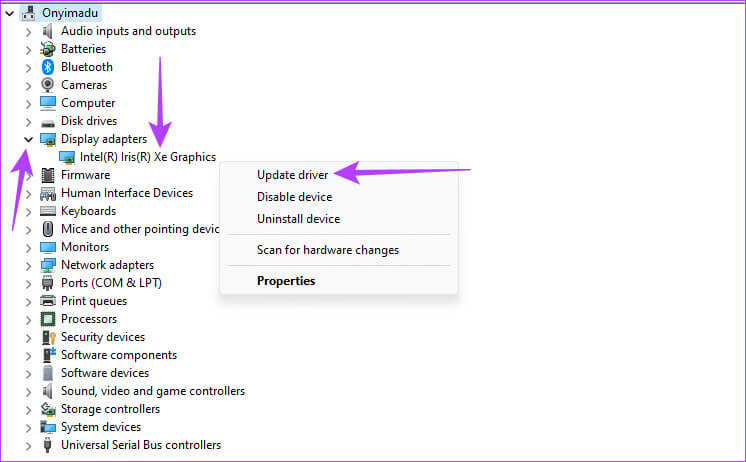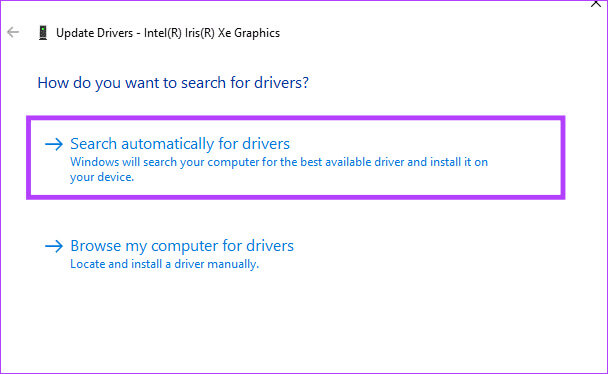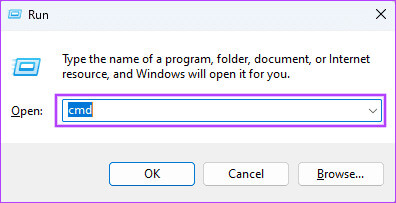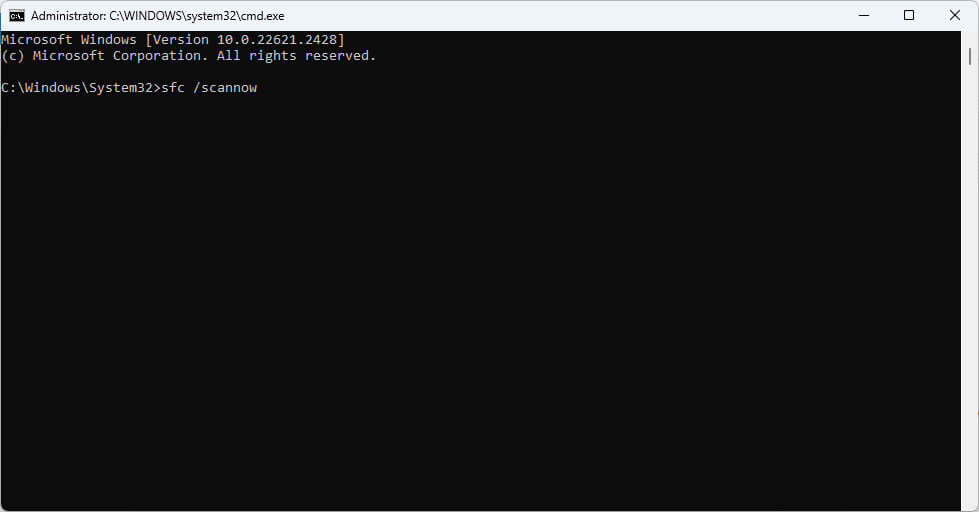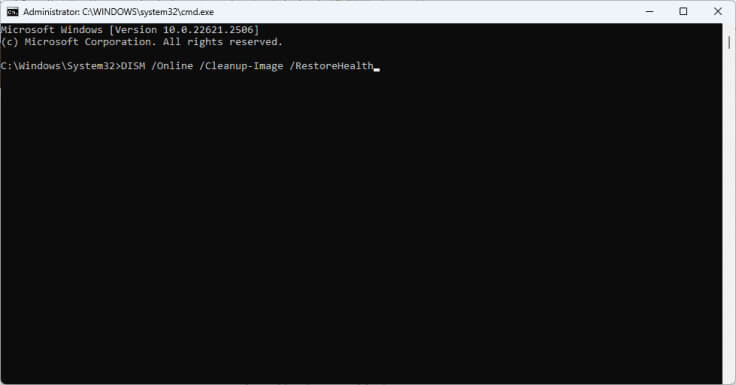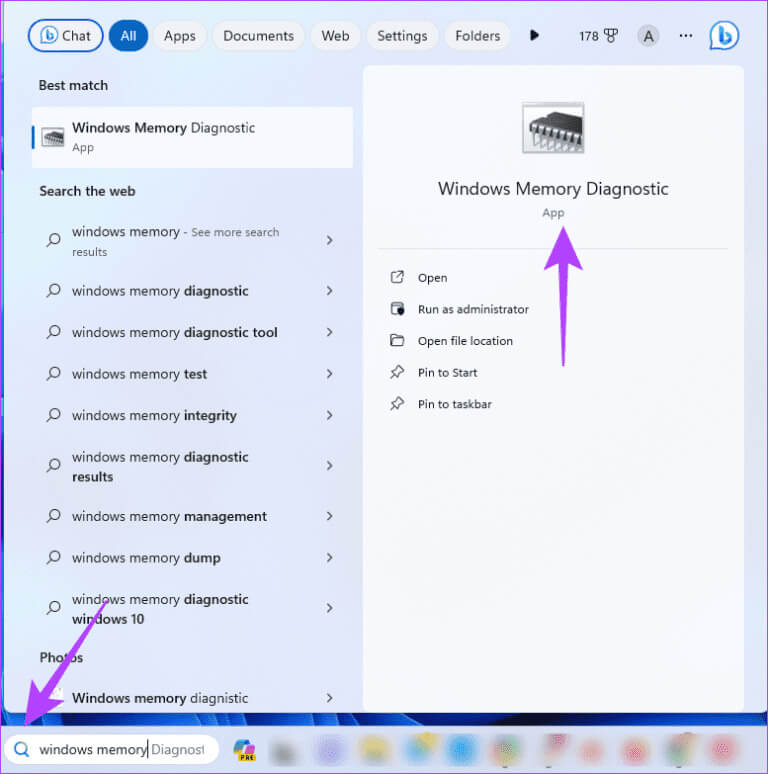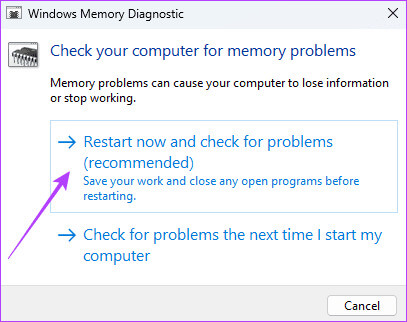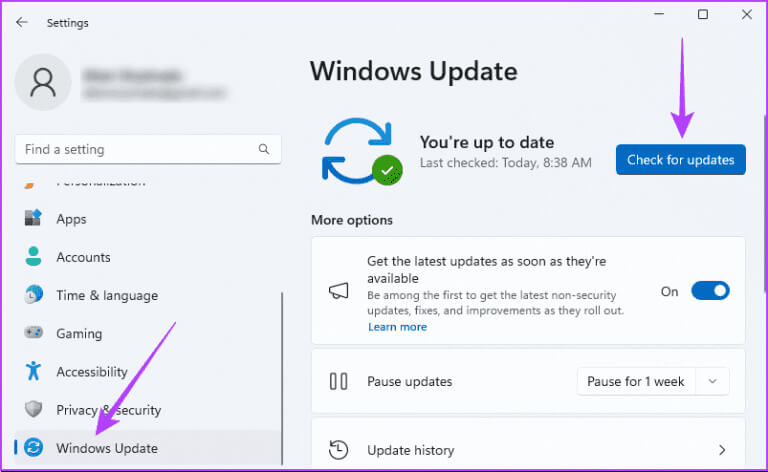أفضل 9 إصلاحات لمشكلة شاشة الموت الزرقاء عند ممارسة الألعاب على Windows 11
عندما يواجه نظام التشغيل Windows 11 خطأً فادحًا يمنعه من إكمال عملية حرجة، فسوف تواجه شاشة الموت الزرقاء. تظهر هذه الشاشات الزرقاء كأعطال عشوائية في النظام وتتضمن أحيانًا رمز خطأ أو رسالة. واجه بعض المستخدمين شاشة الموت الزرقاء عند ممارسة الألعاب أو تشغيل تطبيق ألعاب على نظام التشغيل Windows 11.
OLverclocking، أو برامج التشغيل القديمة، أو ملفات النظام الفاسدة، أو مشكلات ذاكرة الوصول العشوائي الأساسية – هذه هي الأسباب الشائعة لظهور شاشة الموت الزرقاء عندما تريد الاستمتاع بالألعاب على جهاز الكمبيوتر الخاص بك. في هذا الدليل، سنساعدك على حل العطل من خلال بعض الحلول الفعالة. دعنا نذهب اليها.
⚡ روابط سريعة
1. توقف عن رفع تردد التشغيل لجهاز الكمبيوتر الخاص بك
تعمل عملية رفع تردد التشغيل على زيادة سرعة ساعة الكمبيوتر بما يتجاوز المواصفات الموصى بها. يمكنك تحقيق ذلك باستخدام برنامج معين أو ضبط مضاعف الساعة أو الجهد الكهربي من BIOS بجهاز الكمبيوتر الخاص بك.
على الرغم من أن رفع تردد التشغيل قد يؤدي إلى زيادة الأداء، إلا أنك قد تواجه بعض عدم الاستقرار في جهاز الكمبيوتر الخاص بك. قد تتسبب في ظهور خطأ شاشة الموت الزرقاء عند تشغيل الألعاب أو تشغيلها لأنها ستؤدي إلى ارتفاع درجة الحرارة أو تسبب أعطال أخرى في جهاز الكمبيوتر الخاص بك. قد يؤدي رفع تردد التشغيل أيضًا إلى التوافق مع بعض برامج تشغيل الألعاب.
افتح برنامج رفع تردد التشغيل الخاص بك وقم بالتراجع عن أي تعديلات ربما تكون قد أجريتها لعكس كافة عمليات رفع تردد التشغيل الأحدث لوحدة المعالجة المركزية أو وحدة معالجة الرسومات.
2. تحرير خطة الطاقة
بعض إعدادات الطاقة قد تجعل جهاز الكمبيوتر الخاص بك يخنق أداءه. قد يؤدي هذا إلى بعض عدم الاستقرار ويتسبب في ظهور شاشة الموت الزرقاء أثناء اللعب. اتبع الخطوات أدناه لتعديل خطة الطاقة الخاصة بك.
الخطوة 1: انقر فوق العدسة المكبرة لشريط المهام، واكتب خطة الطاقة، ثم انقر فوق “تحرير خطة الطاقة”.
الخطوة 2: انقر فوق “تغيير إعدادات الطاقة المتقدمة”.
خطوة 3: قم بتوسيع “إدارة طاقة المعالج”، وقم بتعيين خيارات حالة المعالج الدنيا على 5%، والحد الأقصى لخيارات حالة المعالج على 99%.
الخطوة 4: انقر فوق “تطبيق” و”موافق”.
3. تأكيد مواصفات النظام لتشغيل الألعاب
عندما يعرض جهاز الكمبيوتر المخصص للألعاب شاشة الموت الزرقاء (BSOD) أثناء ممارسة الألعاب، فقد يكون ذلك علامة على أن الكمبيوتر لا يلبي متطلبات النظام الموصى بها للعبتك. وهذا صحيح إذا كانت اللعبة تتطلب موارد أكثر مما يستطيع الكمبيوتر إنفاقه. في هذه الحالة، سيكون أفضل رهان هو إلغاء تثبيت تطبيق اللعبة.
4. تحديث برامج تشغيل الرسومات الخاصة بك
على جهاز كمبيوتر يعمل بنظام Windows، برنامج تشغيل الرسومات هو برنامج يسمح للكمبيوتر بالاتصال ببطاقة الرسومات. فهي تساعد في تشغيل التطبيقات ذات الرسومات المكثفة مثل الألعاب. عندما تصبح برامج التشغيل هذه قديمة أو تالفة أو غير متوافقة، فقد يفرض جهاز الكمبيوتر الخاص بك إيقاف التشغيل أثناء تشغيل تطبيق اللعبة لمنع حدوث مضاعفات أخرى. سيساعدك تحديث برنامج تشغيل الرسومات، كما هو موضح أدناه.
الخطوة 1: انقر بزر الماوس الأيمن فوق القائمة “ابدأ” وانقر فوق “إدارة الأجهزة” من قائمة “المستخدم القوي”.
الخطوة 2: قم بتوسيع محولات العرض، وانقر بزر الماوس الأيمن فوق برنامج تشغيل الرسومات الخاص بك واختر تحديث برنامج التشغيل.
خطوة 3: انقر فوق “البحث تلقائيًا عن برامج التشغيل” واتبع التعليمات التي تظهر على الشاشة لإكمال العملية.
5. إصلاح الملفات التالفة باستخدام SFC SCAN
أحد الأسباب الرئيسية لظهور شاشة الموت الزرقاء عند ممارسة الألعاب على نظام التشغيل Windows 11 هو تلف ملفات النظام. يتضمن Windows 11 بعض الأدوات المضمنة التي قد تساعد في إصلاح الفساد. إحدى هذه الأدوات هي أداة System File Checker (SFC). إنها أداة مساعدة لسطر الأوامر تقوم بفحص جهاز الكمبيوتر الخاص بك بحثًا عن ملفات النظام التالفة. وقد يقوم بإصلاحها أو استبدالها.
الخطوة 1: اضغط على اختصار لوحة المفاتيح Windows + R لفتح مربع الحوار “تشغيل” على نظام التشغيل Windows 11.
الخطوة 2: اكتب cmd واضغط على Ctrl + Shift + Enter اختصار لوحة المفاتيح لتشغيل موجه الأوامر مع الحقوق الإدارية.
خطوة 3: اكتب الأمر أدناه واضغط على Enter لبدء الفحص:
sfc /scannow
الخطوة 4: اتبع أي تعليمات موجودة في موجه الأوامر وأعد تشغيل الكمبيوتر بعد تنفيذ الأداة المساعدة بالكامل.
6. إصلاح صورة Windows باستخدام فحص DISM
سبب آخر لخطأ شاشة الموت الزرقاء (BSoD) أثناء اللعب هو تلف تثبيت Windows. يتضمن Windows 11 بعض الأدوات المضمنة التي قد تساعد في إصلاح هذا الفساد. الأكثر استخدامًا هي أداة خدمة نشر الصور وإدارتها (DISM). إنها أداة مساعدة لسطر الأوامر تقوم بفحص صورة Windows وإصلاح أو استبدال الملفات التالفة أو التالفة.
الخطوة 1: اضغط على اختصار لوحة المفاتيح Windows + R لفتح مربع الحوار “تشغيل” على نظام التشغيل Windows 11.
الخطوة 2: اكتب cmd واضغط على Ctrl + Shift + Enter اختصار لوحة المفاتيح لتشغيل موجه الأوامر مع الحقوق الإدارية.
خطوة 3: اكتب البرنامج النصي أدناه واضغط على Enter لبدء الفحص:
DISM /Online /Cleanup-Image /RestoreHealth
الخطوة 4: اتبع أي تعليمات موجودة في موجه الأوامر وأعد تشغيل الكمبيوتر بعد تنفيذ الأداة المساعدة بالكامل.
7. مسح ذاكرة الوصول العشوائي (RAM) وإصلاح مشكلاتها باستخدام أداة تشخيص ذاكرة Windows
عندما يكون لديك خلل في ذاكرة الوصول العشوائي (RAM) أو أي مشكلة أخرى مرتبطة بذاكرة الوصول العشوائي (RAM)، فغالبًا ما يؤدي ذلك إلى ظهور شاشة الموت الزرقاء. من المحتمل أن تحصل على تكرارات أكثر لـ BSoD عند تشغيل تطبيقات كثيفة الاستهلاك للذاكرة مثل الألعاب. يمكنك إصلاح مشكلات ذاكرة الوصول العشوائي (RAM) باستخدام تشخيص ذاكرة Windows، كما هو موضح أدناه.
الخطوة 1: انقر فوق العدسة المكبرة لشريط المهام، واكتب ذاكرة Windows، ثم انقر فوق “تشخيص ذاكرة Windows”.
الخطوة 2: انقر فوق “إعادة التشغيل الآن والتحقق من المشكلات (مستحسن).” سيتم إعادة تشغيل جهاز الكمبيوتر الخاص بك، وسيحاول إصلاح مشكلات ذاكرة الوصول العشوائي (RAM). لاحظ أن هذه قد تستغرق عدة دقائق.
8. تحديث Windows
قد يحتوي إصدار Windows القديم على برامج تشغيل غير متوافقة، وثغرات أمنية، ومشكلات في توافق البرامج، ومشكلات في الأداء. ولهذا السبب تواجه شاشة الموت الزرقاء أثناء اللعب. يجب عليك تحديث نظام التشغيل باتباع الخطوات التالية.
الخطوة 1: اضغط على اختصار لوحة المفاتيح Windows + I لفتح تطبيق الإعدادات.
الخطوة 2: في الجزء الأيمن، انقر فوق Windows Update. على اليمين، انقر فوق الزر “التحقق من وجود تحديثات”.
خطوة 3: إذا كانت هناك أية تحديثات، فانقر فوق “تنزيل وتثبيت”. ثم تحقق من أنه يعمل على إصلاح شاشة الموت الزرقاء.
9. تحديث اللعبة
عندما تصبح اللعبة قديمة، قد تتوقع بعض الأخطاء وبعض مشكلات التوافق. قد يتسبب ذلك في ظهور شاشة الموت الزرقاء أثناء اللعب. يجب عليك تحديث اللعبة أو التطبيق المستخدم لتشغيل اللعبة على جهاز الكمبيوتر الخاص بك. قد تعتمد عملية التحديث على اللعبة المحددة، ولكن بشكل عام، يمكنك إلغاء تثبيت اللعبة وإعادة تثبيت نسخة تم تنزيلها حديثًا.
استمتع باللعب بدون أي حوادث
بعد اتباع الحلول الواردة في هذا الدليل، سيتم حل أعطال شاشة الموت السوداء المتعددة عند ممارسة الألعاب على Windows 11 لتمنحك تجربة لعب سلسة وخالية من الأعطال. أخبرنا في قسم التعليقات أدناه إذا كنت قد نجحت في إصلاح الأعطال.