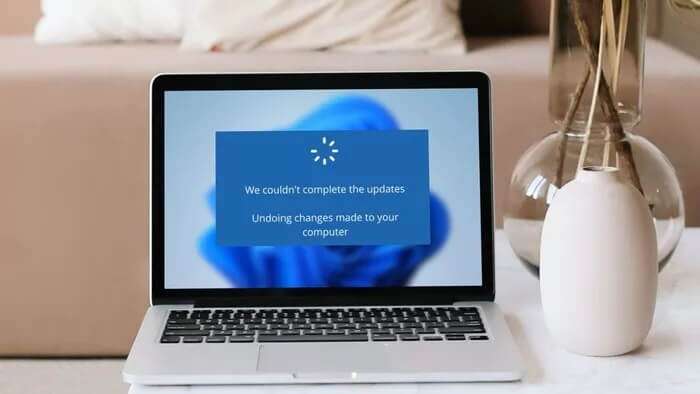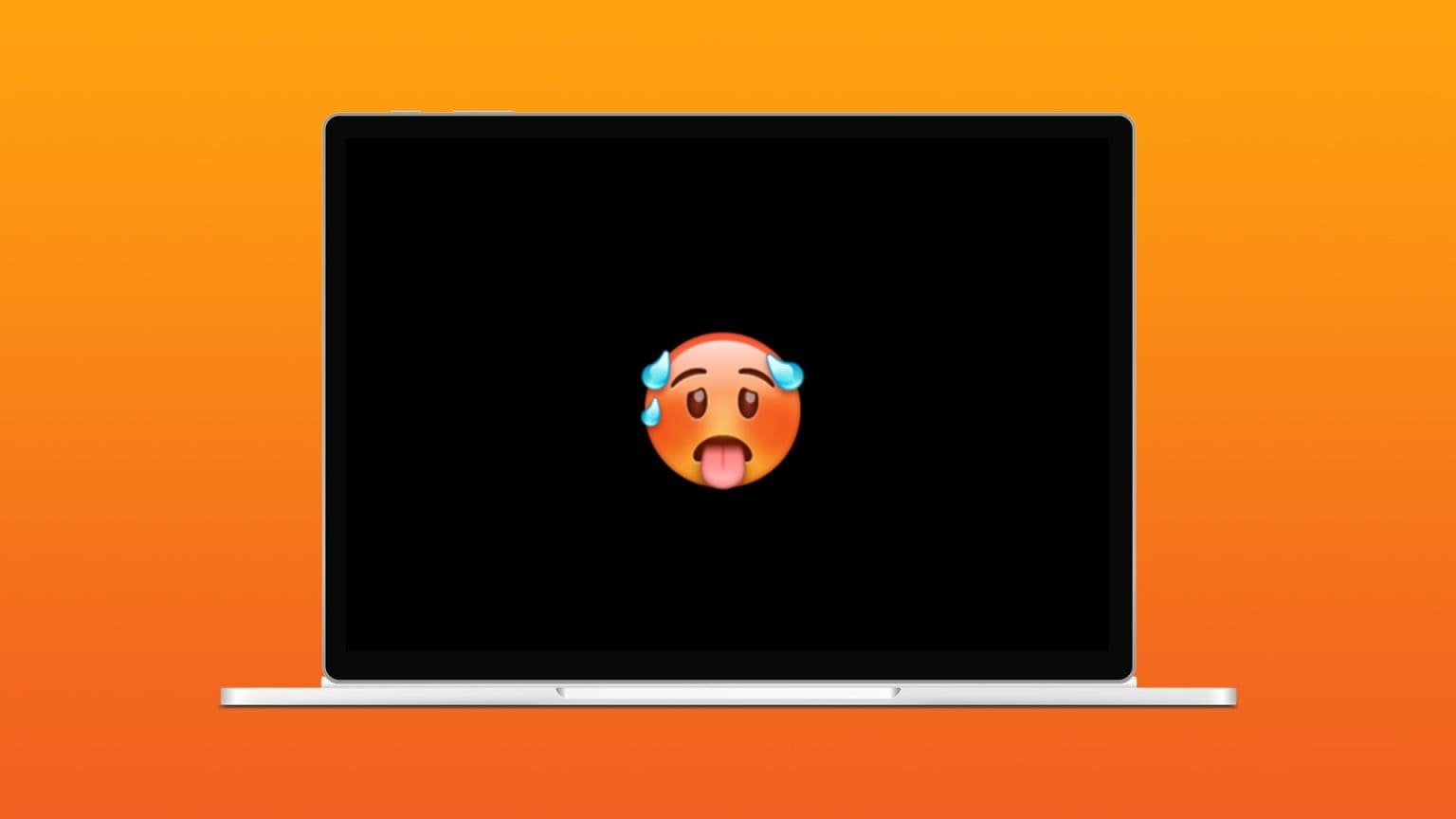يحتوي Windows 11 على ميزة ضغط الملفات المفيدة التي تجعل من السهل تحرير مساحة التخزين وإرسال الملفات عبر الإنترنت. بينما يمكنك الوصول إلى خيار “الضغط إلى ملف ZIP” بمجرد النقر بزر الماوس الأيمن على ملف أو مجلد، فقد تكون هناك أوقات تتوقف فيها الميزة عن العمل على جهاز الكمبيوتر الذي يعمل بنظام Windows 11. فيما يلي أفضل 7 إصلاحات لعدم عمل خيار “الضغط إلى ملف ZIP” في Windows 11.
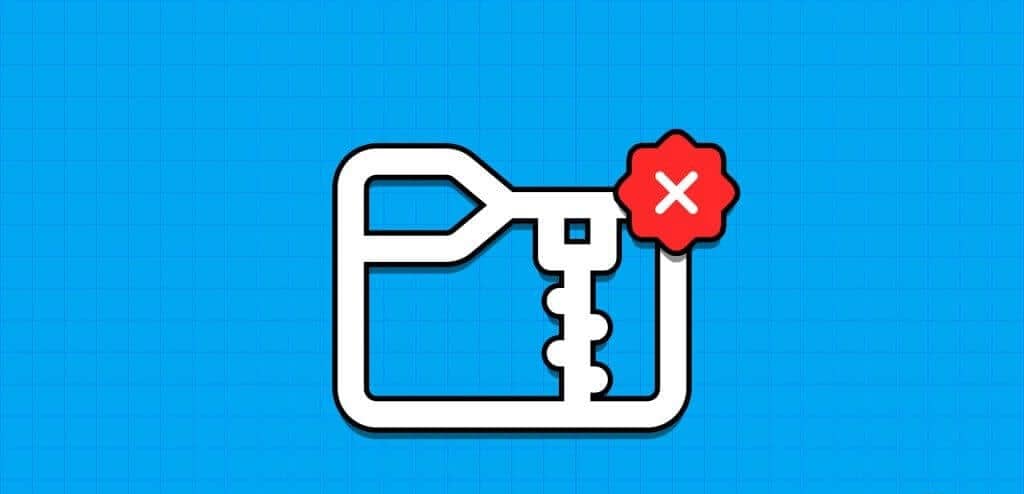
يمكن أن يكون هناك عدة أسباب لهذه المشكلة، ولا يوجد حل واحد يناسب الجميع. بدلاً من ذلك، اتبع نصائح استكشاف الأخطاء وإصلاحها الواردة أدناه لاستعادة قدرة Windows على ضغط الملفات والمجلدات.
1. حاول استخدام ملف أو مجلد آخر
أولاً، حاول ضغط ملف أو مجلد آخر على نظام التشغيل Windows ومعرفة ما إذا كان يعمل أم لا. من المفترض أن يساعدك هذا في تأكيد ما إذا كانت المشكلة على مستوى النظام أم لا. انقر بزر الماوس الأيمن على ملف أو مجلد آخر وحدد خيار “الضغط إلى ملف ZIP” من قائمة السياق. بمجرد القيام بذلك، يجب على Windows إنشاء ملف ZIP في نفس الموقع.
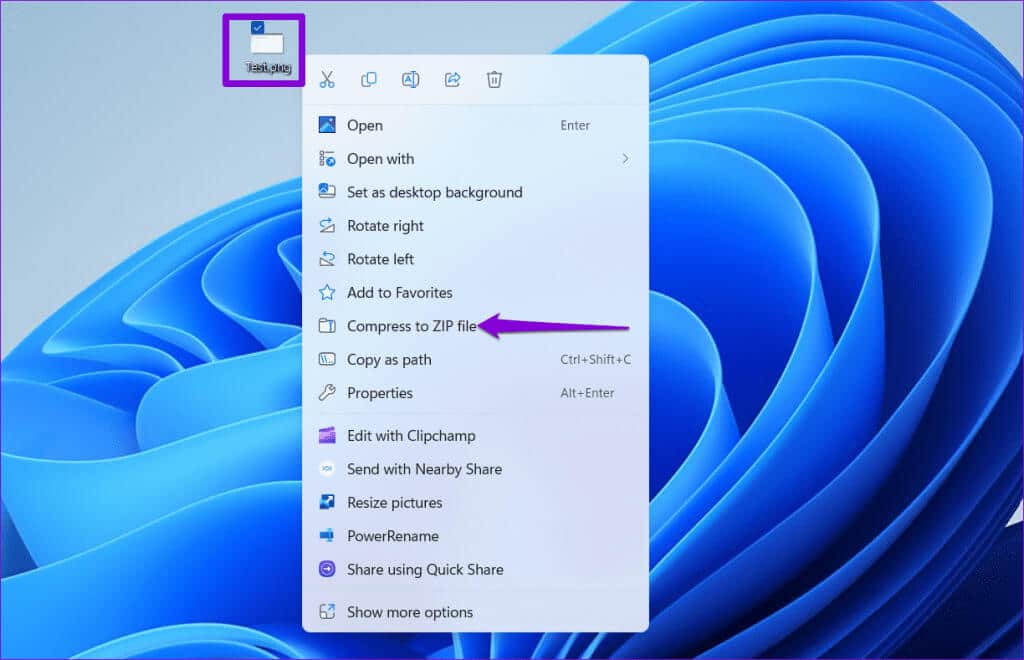
إذا كان بإمكانك ضغط ملفات أخرى دون أي مشاكل، فقد يكون الملف أو المجلد الأصلي الذي تواجه مشكلة فيه تالفًا.
2. تعديل إعدادات تحسين المجلد
يحتوي Windows 11 على ميزة الاكتشاف التلقائي لنوع المجلدات، والتي تعمل تلقائيًا على تحسين مجلداتك بناءً على محتوياتها. إذا لم تتمكن هذه الميزة من تحديد محتويات المجلد بشكل صحيح، فقد لا يعمل خيار “الضغط إلى ملف ZIP”. إليك ما يمكنك فعله لإصلاحه.
الخطوة 1: اضغط على مفتاح Windows + اختصار لوحة المفاتيح E لفتح File Explorer وتحديد موقع المجلد الذي تريد ضغطه. انقر بزر الماوس الأيمن عليه وحدد خصائص.
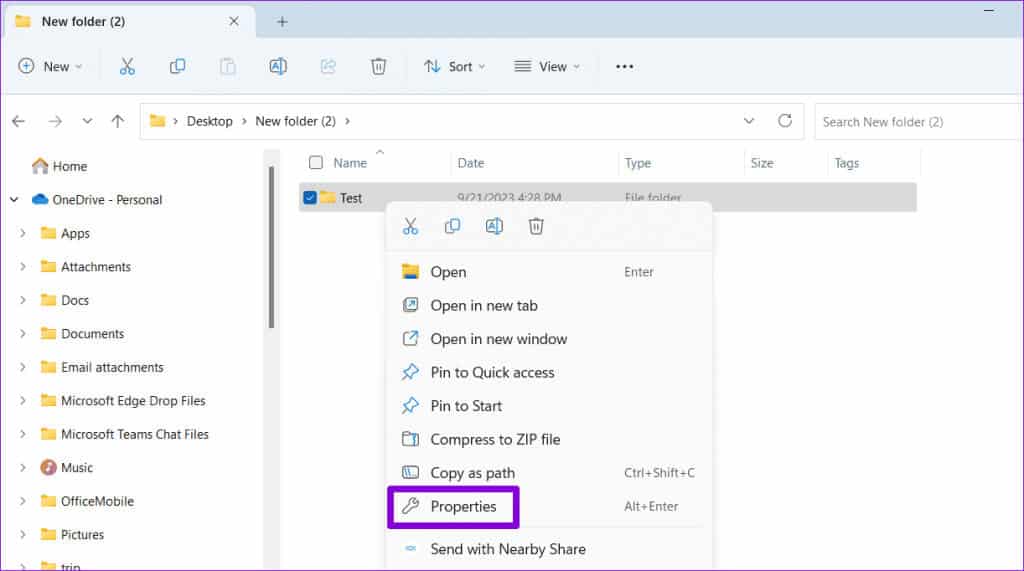
الخطوة 2: قم بالتبديل إلى علامة التبويب تخصيص.
خطوة 3: انقر على القائمة المنسدلة ضمن “تحسين هذا المجلد لـ” وحدد العناصر العامة. ثم اضغط على تطبيق ثم موافق.
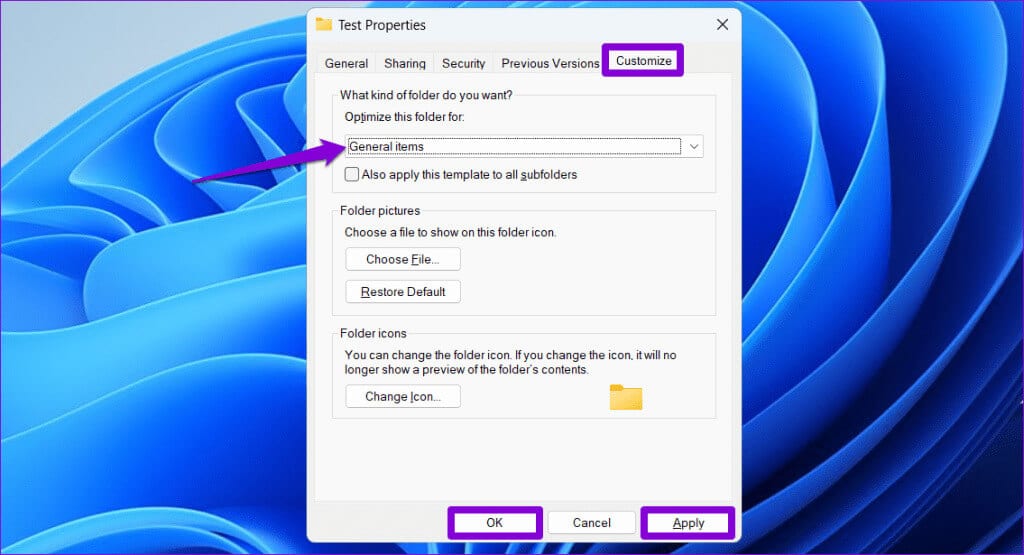
بعد الانتهاء من الخطوات المذكورة أعلاه، حاول ضغط المجلد ومعرفة ما إذا كان يعمل أم لا.
3. تغيير التطبيق الافتراضي للملفات المضغوطة
سبب آخر لعدم قدرتك على ضغط ملف أو مجلد في ملف ZIP هو عدم تعيين اقتران الملف الافتراضي بشكل صحيح. وإليك كيفية إصلاح ذلك.
الخطوة 1: اضغط على مفتاح Windows + اختصار لوحة المفاتيح I لفتح تطبيق الإعدادات. حدد علامة التبويب “التطبيقات” من الجزء الأيمن وانقر فوق “التطبيقات الافتراضية”.
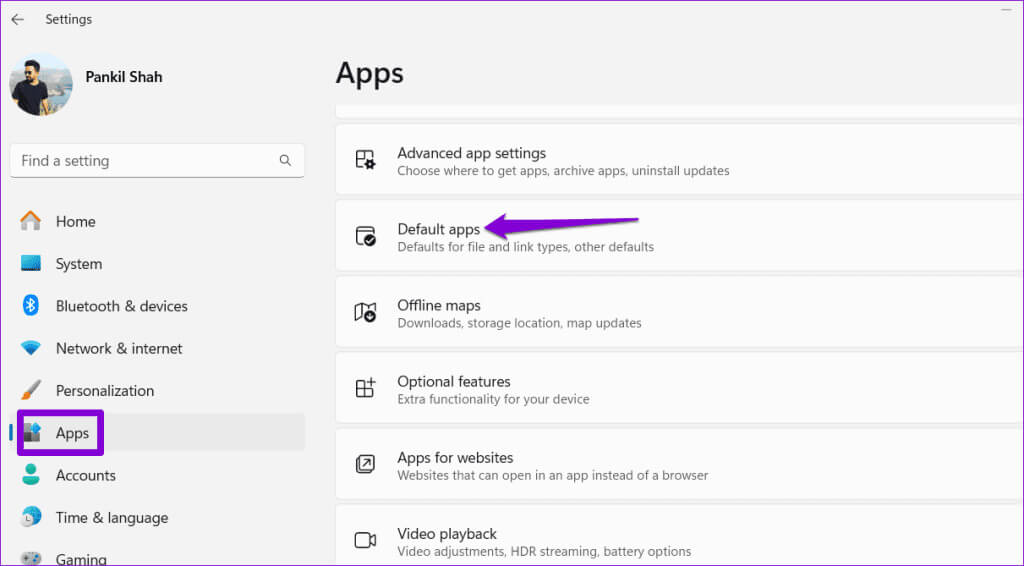
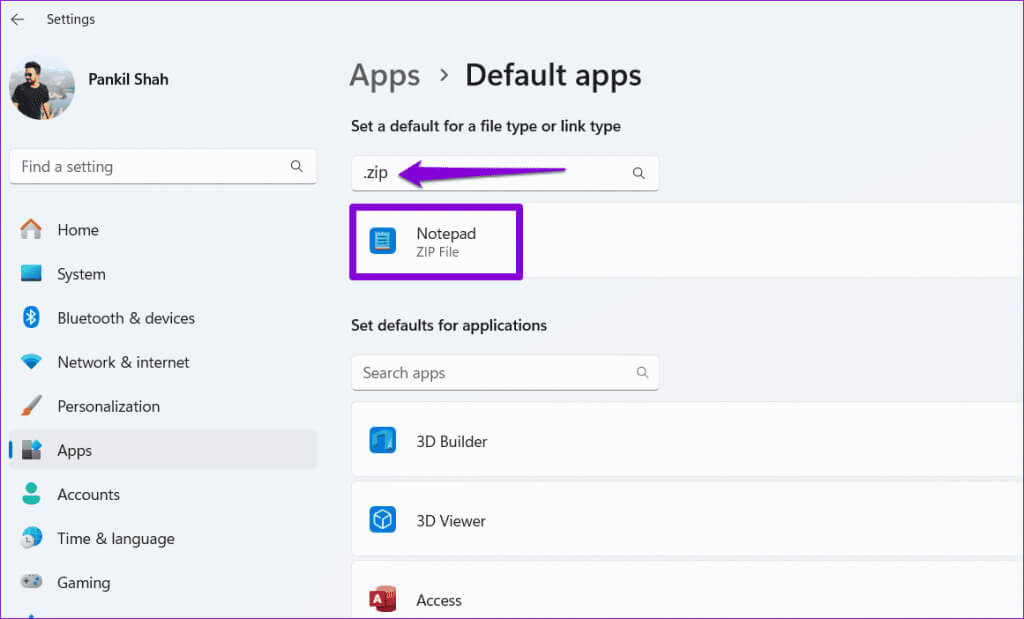
خطوة 3: حدد File Explorer وانقر فوق الزر Set default للتأكيد.
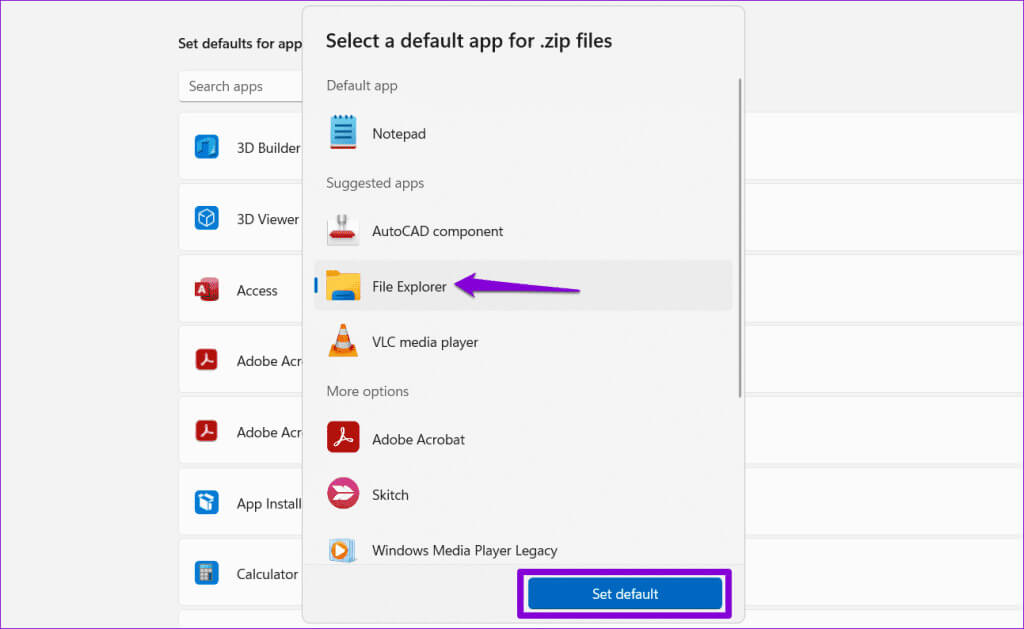
4. تشغيل مستكشف أخطاء الملفات والمجلدات ومصلحها
تقدم Microsoft مستكشف الأخطاء ومصلحها مفيدًا لإصلاح المشكلات المختلفة المتعلقة بعمليات الملفات والمجلدات على نظام التشغيل Windows. يمكنك تجربة تشغيل هذه الأداة لمعرفة ما إذا كانت تحصل على خيار “الضغط إلى ملف مضغوط” للعمل على جهاز الكمبيوتر الذي يعمل بنظام Windows 11.
الخطوة 1: قم بتنزيل مستكشف أخطاء الملفات والمجلدات من موقع Microsoft على الويب.
تنزيل the File and Folder Troubleshooter
الخطوة 2: انقر نقرًا مزدوجًا فوق الملف الذي تم تنزيله. ثم انقر فوق التالي لتشغيل مستكشف الأخطاء ومصلحها.
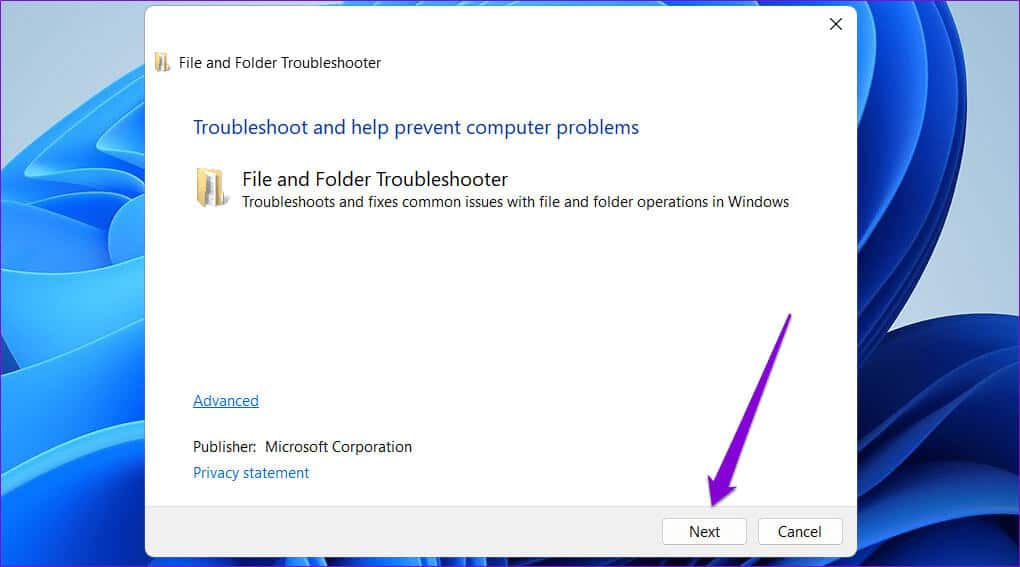
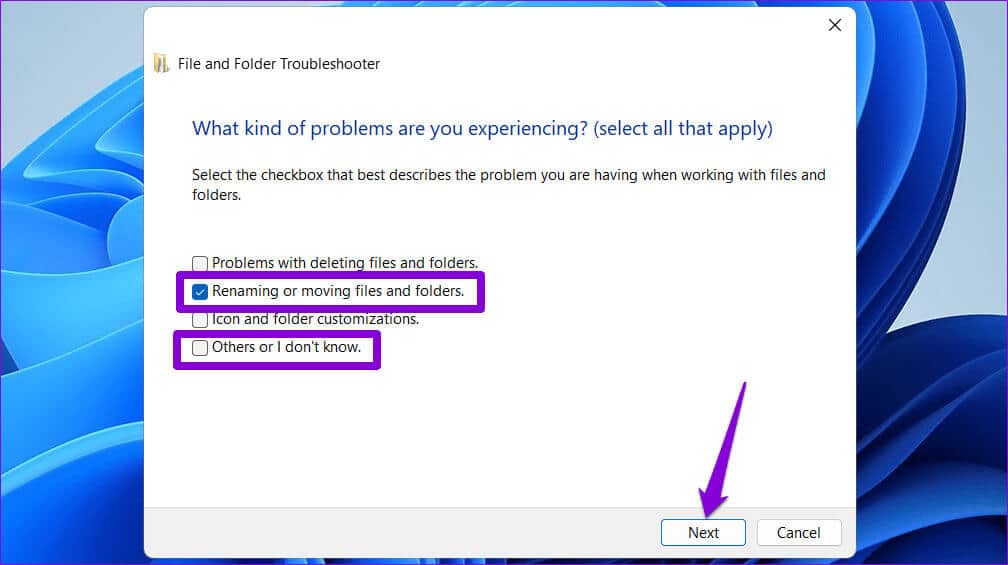
5. إجراء فحص SFC وDISM
يمكن أيضًا لملفات النظام التالفة أو التالفة الموجودة على جهاز الكمبيوتر الخاص بك تعطيل عمليات النظام على نظام التشغيل Windows 11 والتسبب في توقف خيار “الضغط إلى ملف Zip” عن العمل. لحسن الحظ، يتضمن Windows بعض الأدوات المفيدة – SFC (مدقق ملفات النظام) وDISM (خدمة نشر الصور وإدارتها) – التي يمكن أن تساعدك في إصلاح ملفات النظام الفاسدة. لتشغيلها، استخدم الخطوات التالية:
الخطوة 1: انقر بزر الماوس الأيمن على أيقونة ابدأ وحدد Terminal (Admin) من القائمة.
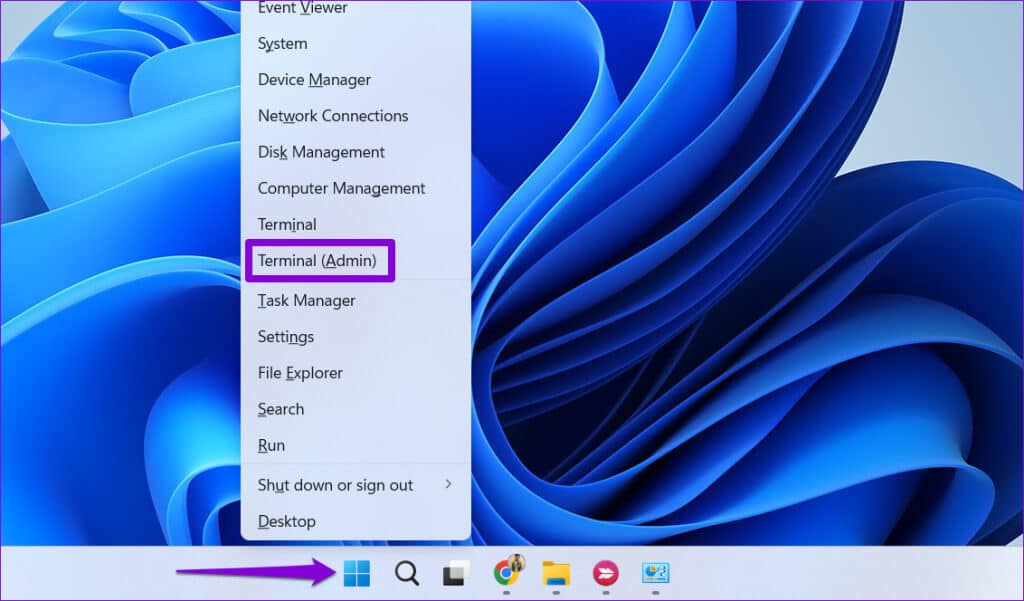
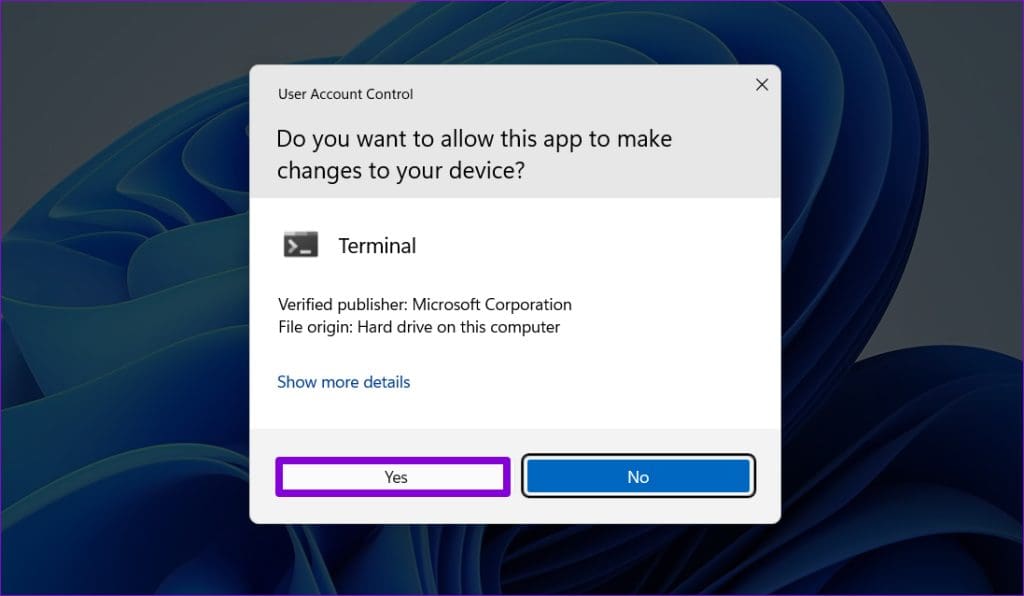
SFC /scannow
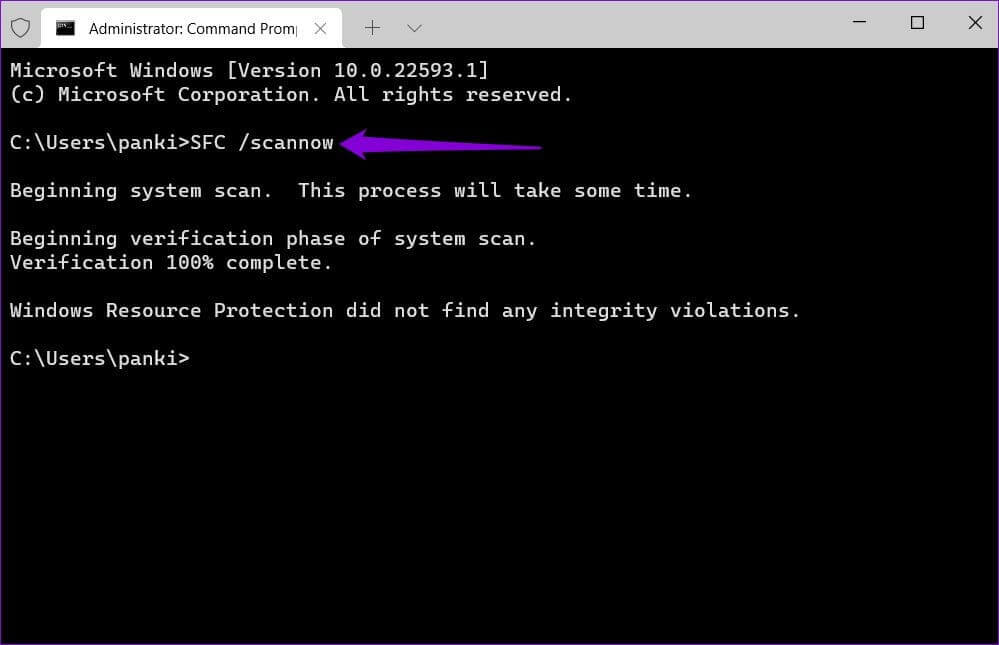
DISM /Online /Cleanup-Image /CheckHealth DISM /Online /Cleanup-Image /ScanHealth DISM /Online /Cleanup-Image /RestoreHealth
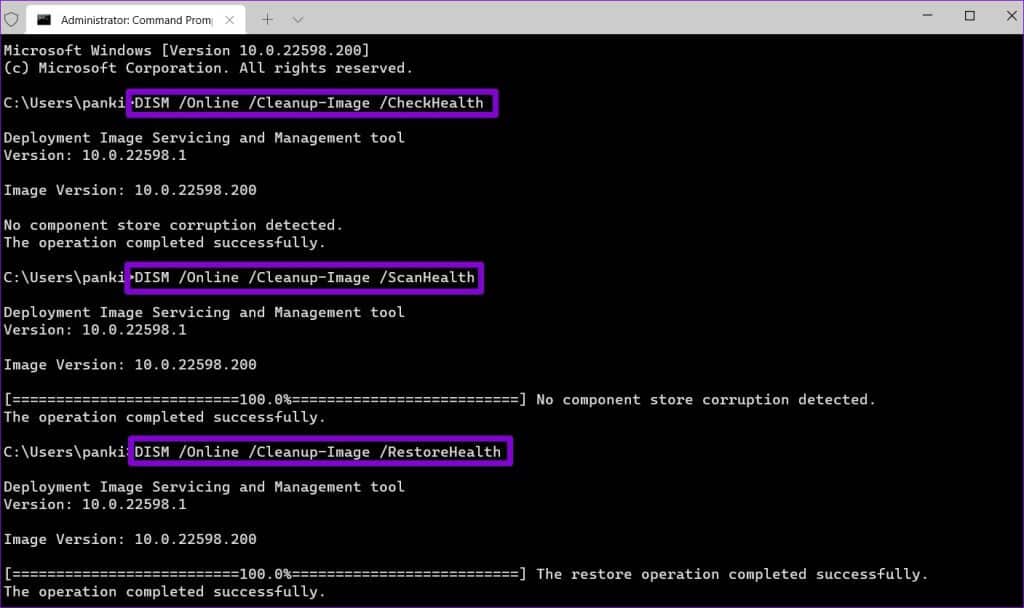
6. البحث عن البرامج الضارة
يمكن أن تنشأ مثل هذه المشكلات أيضًا في حالة إصابة جهاز الكمبيوتر الخاص بك ببرامج ضارة. لذا، إذا لم تعثر عمليات فحص SFC وDISM على أي مشكلات، فيمكنك استخدام Windows Defender لفحص نظامك بحثًا عن البرامج الضارة. إذا اكتشف الفحص أي شيء مريب، فاتبع الخطوات الموصى بها للقضاء على التهديد.
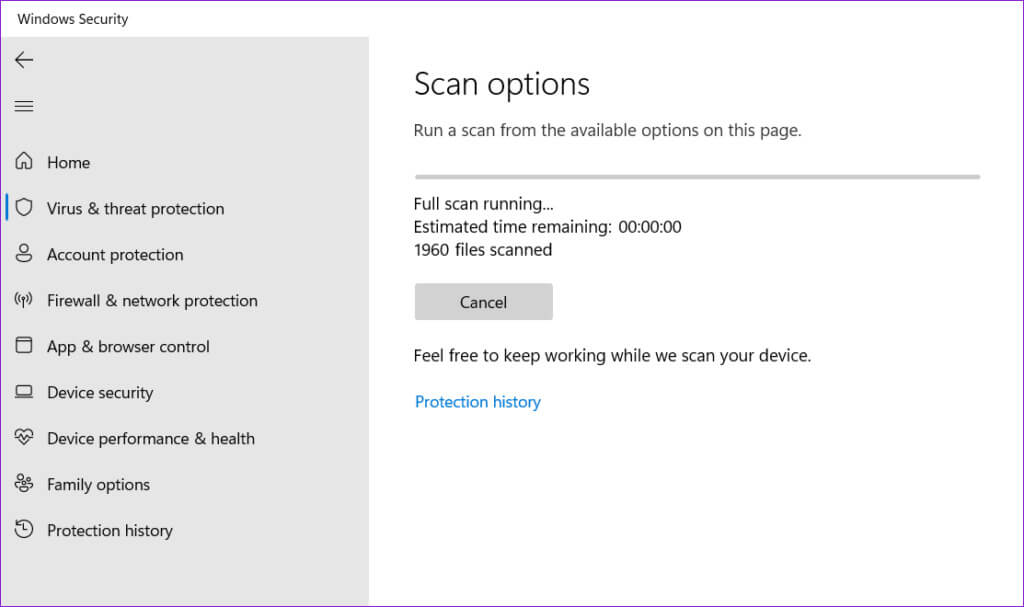
7. استخدم أداة ضغط الملفات التابعة لجهة خارجية
إذا لم ينجح أي شيء، فيمكنك استخدام أداة ضغط ملفات تابعة لجهة خارجية لضغط الملفات والمجلدات الموجودة على جهاز الكمبيوتر الذي يعمل بنظام Windows 11. غالبًا ما تكون هذه الأدوات المخصصة أكثر موثوقية وتحتوي على ميزات أكثر من أداة ضغط الملفات الأصلية الموجودة على نظام التشغيل Windows. 7-Zip هي أداة شائعة لضغط الملفات وهي مجانية الاستخدام ويمكن أن تساعدك في ضغط أي ملف أو مجلد تقريبًا.
الخطوة 1: قم بتنزيل وتثبيت 7-Zip على جهاز الكمبيوتر الخاص بك.
الخطوة 2: انقر بزر الماوس الأيمن على الملف أو المجلد الذي تريد ضغطه وحدد إظهار المزيد من الخيارات.
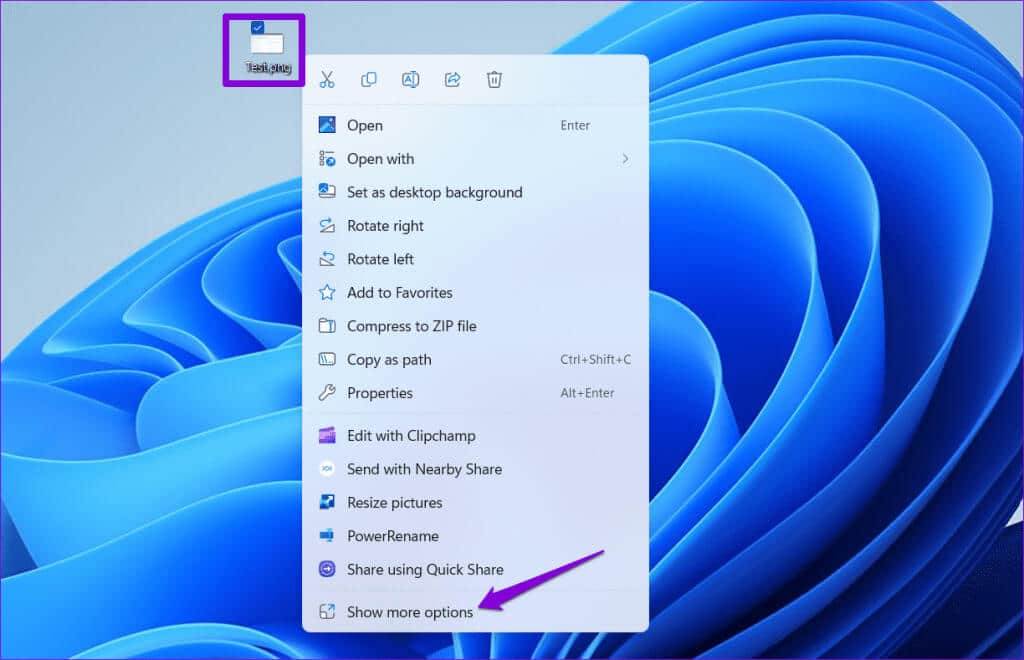
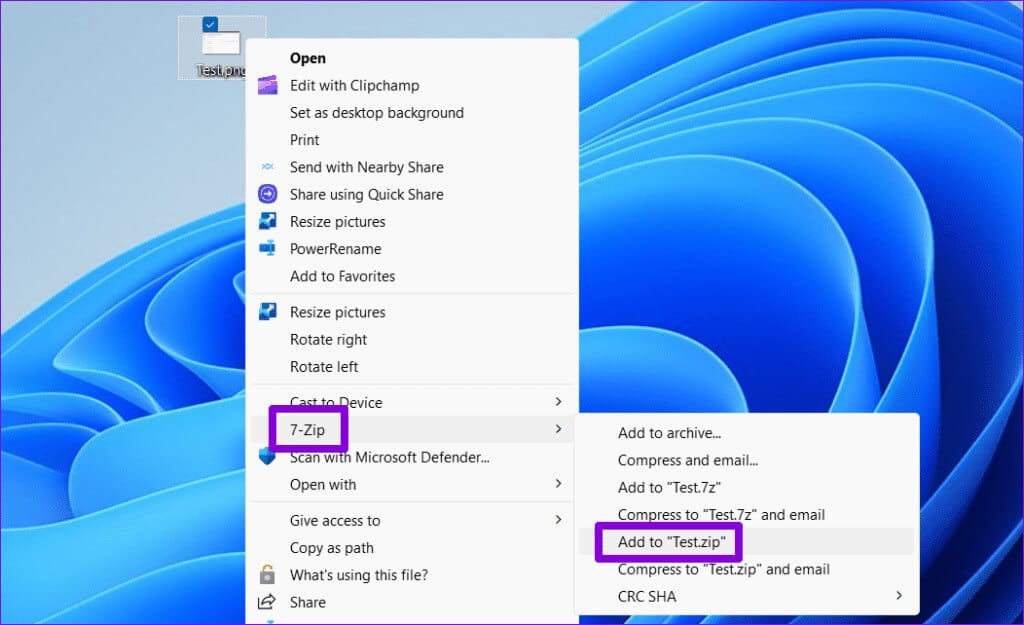
ستقوم الأداة بضغط الملف والمجلد في ملف ZIP وحفظه في نفس موقع الملف الأصلي.
احزمها بإحكام
تعد ميزة ضغط الملفات المضمنة في Windows مفيدة لتحرير مساحة القرص. نأمل أن تكون إحدى النصائح المذكورة أعلاه قد حلت مشكلة عدم عمل خيار “الضغط إلى ملف ZIP”، ويعمل الآن خيار “الضغط إلى ملف ZIP” على جهاز الكمبيوتر الذي يعمل بنظام Windows 11. إذا لم يكن الأمر كذلك، فيمكنك استخدام تطبيق مخصص لضغط الملفات لإكمال المهمة.