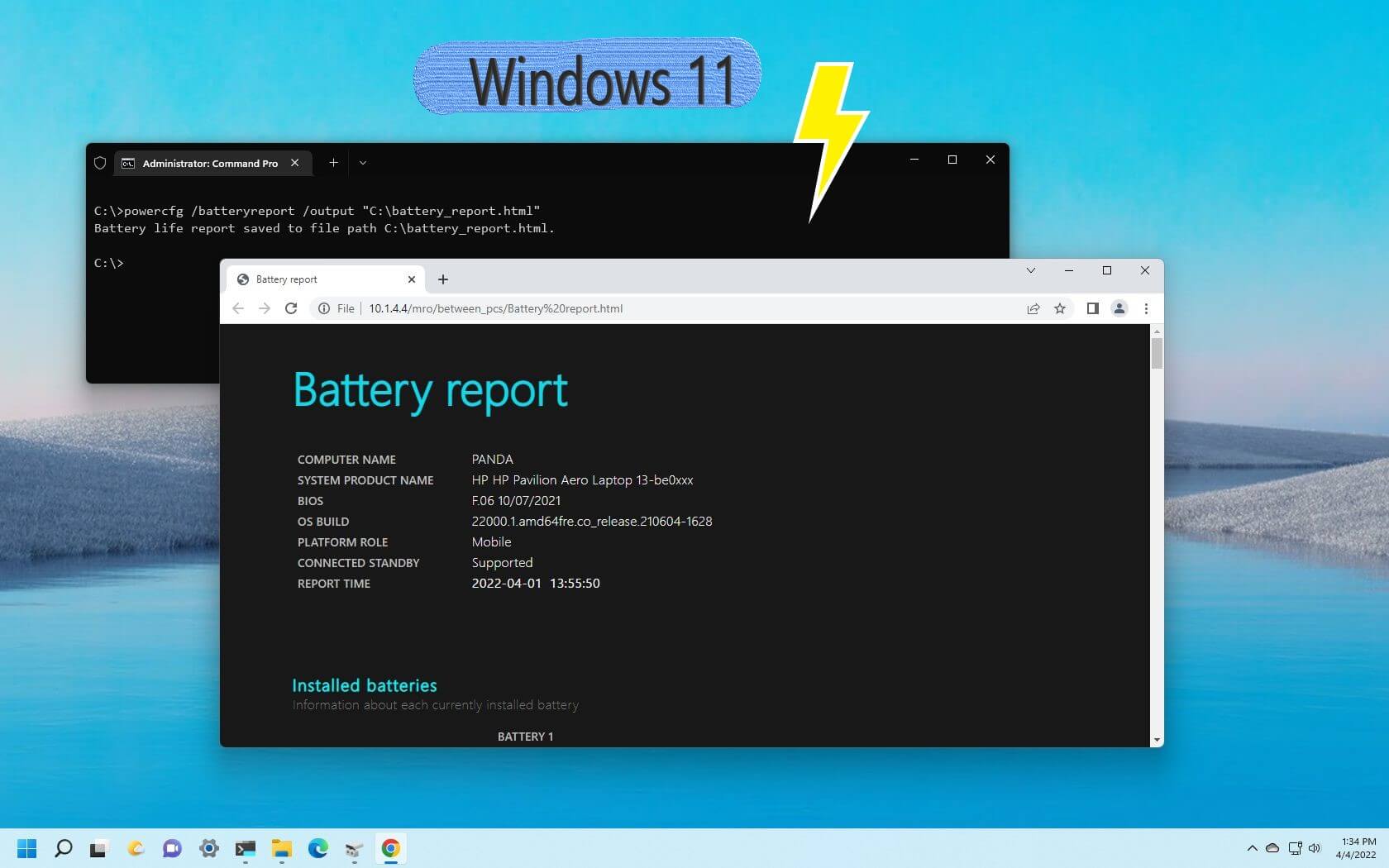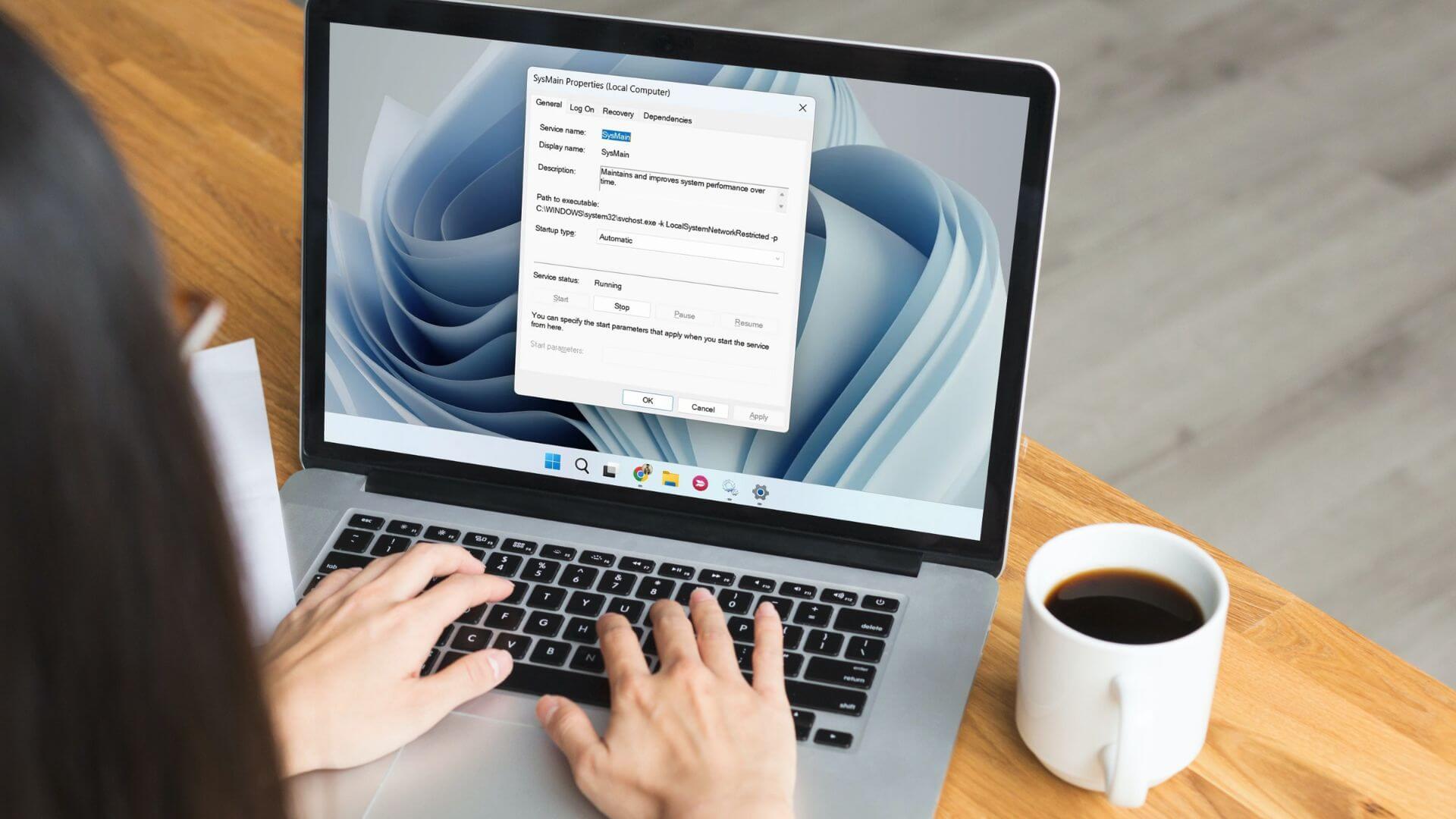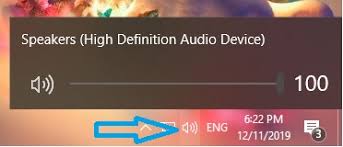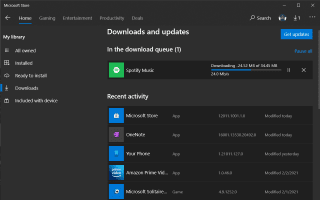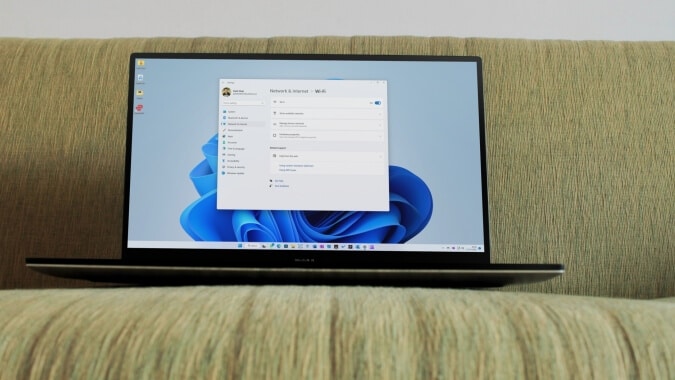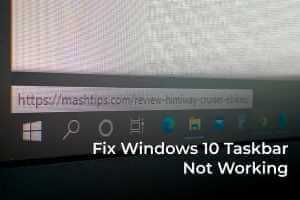يعتمد كل نشاط وبرنامج وتطبيق على Windows على عدد كبير من ملفات النظام. لذلك ، حتى إذا كان ملف نظام واحد مطلوبًا لتشغيل البرنامج أو كان التطبيق تالفًا أو معطلا، فستواجه مشكلة ولن تتمكن من تشغيل البرنامج كما هو متوقع. لحسن الحظ ، هناك طريقة سهلة للتحقق من الملفات التالفة. سنوضح لك كيفية استخدام SFC scannow لإصلاح ملفات نظام Windows.
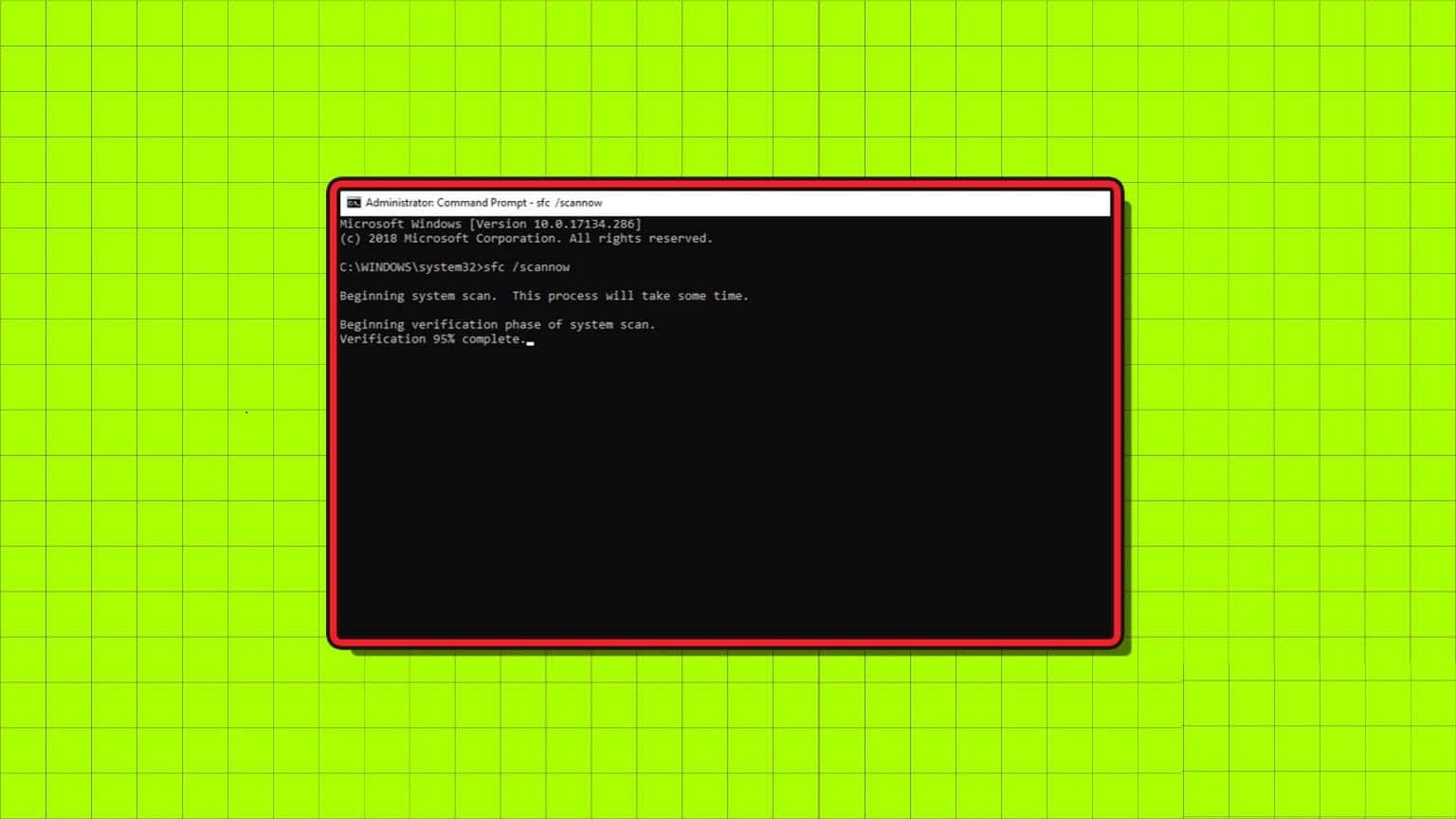
لاستخدام أداة System File Checker (SFC) ، لا تحتاج إلى تثبيت أي تطبيق تابع لجهة خارجية على جهاز الكمبيوتر الخاص بك. كل ما تحتاج إلى استخدامه هو تطبيق موجه الأوامر على جهاز الكمبيوتر الذي يعمل بنظام Windows.
قبل أن نوضح لك كيفية استخدامها ، دعنا نفهم ماهية أداة System File Checker وماذا تفعل على جهاز الكمبيوتر الخاص بك.
ما هو SFC SCAN
مدقق ملفات نظام Windows – فحص SFC هو أداة يمكنك استخدامها في موجه الأوامر الذي يكتشف أي ملفات تالفة على جهاز الكمبيوتر الخاص بك. بمجرد اكتشافه ، يحاول إصلاح الملف واستعادته. هذه أداة يمكنك استخدامها إذا كنت تواجه أي مشاكل أثناء استخدام جهاز الكمبيوتر الخاص بك الذي يعمل بنظام Windows.
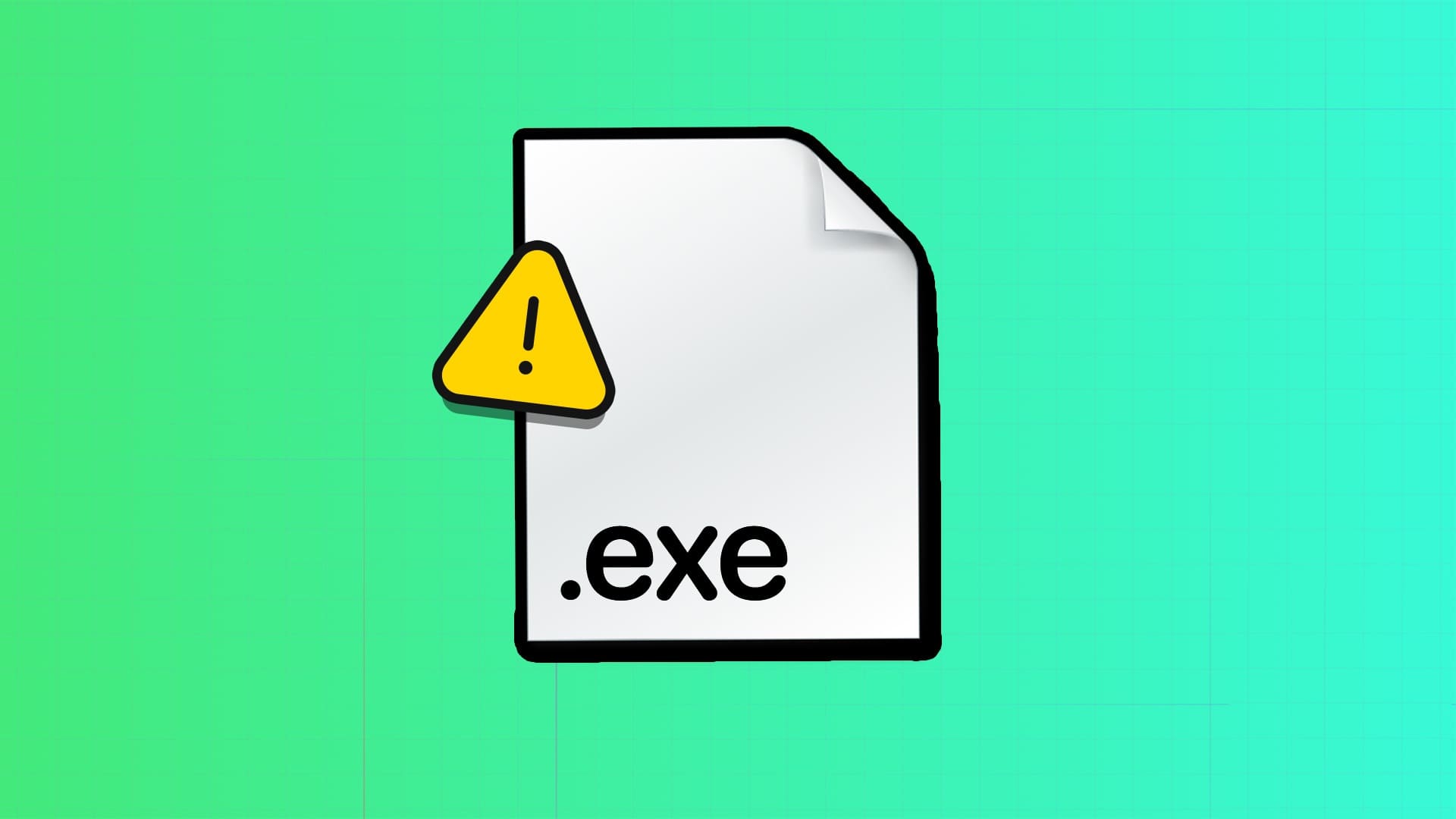
انتقل إلى القسم التالي لفهم ما يحدث عند تشغيل فحص SFC على جهاز الكمبيوتر الخاص بك.
ماذا يفعل SFC Scan
فيما يلي جميع النتائج المحتملة لفحص SFC على نظام Windows:
- إذا لم يكتشف فحص SFC أي ملفات تالفة ، فسترى الرسالة التالية: “لم تعثر حماية موارد Windows على أي انتهاكات للسلامة.”
- إذا اكتشف فحص SFC الملفات التالفة وأصلحها جميعًا ، فسترى الرسالة التالية: “عثر Windows Resource Protection على ملفات تالفة وأصلحها بنجاح.”
- إذا اكتشف الفحص ملفات تالفة ولكن لا يمكنه إصلاح سوى عدد قليل منها ، فسترى الرسالة التالية: “عثر Windows Resource Protection على ملفات تالفة ولكن لم يتمكن من إصلاح بعضها.”
- إذا واجه فحص SFC مشكلة ، فستظهر الرسالة التالية: “تعذر على Windows Resource Protection تنفيذ العملية المطلوبة.”
بعد ذلك ، دعنا ننتقل إلى كيفية بدء فحص SFC.
كيفية إجراء فحص SFC باستخدام الأمر “SFC SCANNOW”
إليك كيفية إجراء فحص SFC على Windows.
الخطوة 1: افتح “موجه الأوامر” من قائمة البداية. انقر بزر الماوس الأيمن وحدد “تشغيل كمسؤول”.
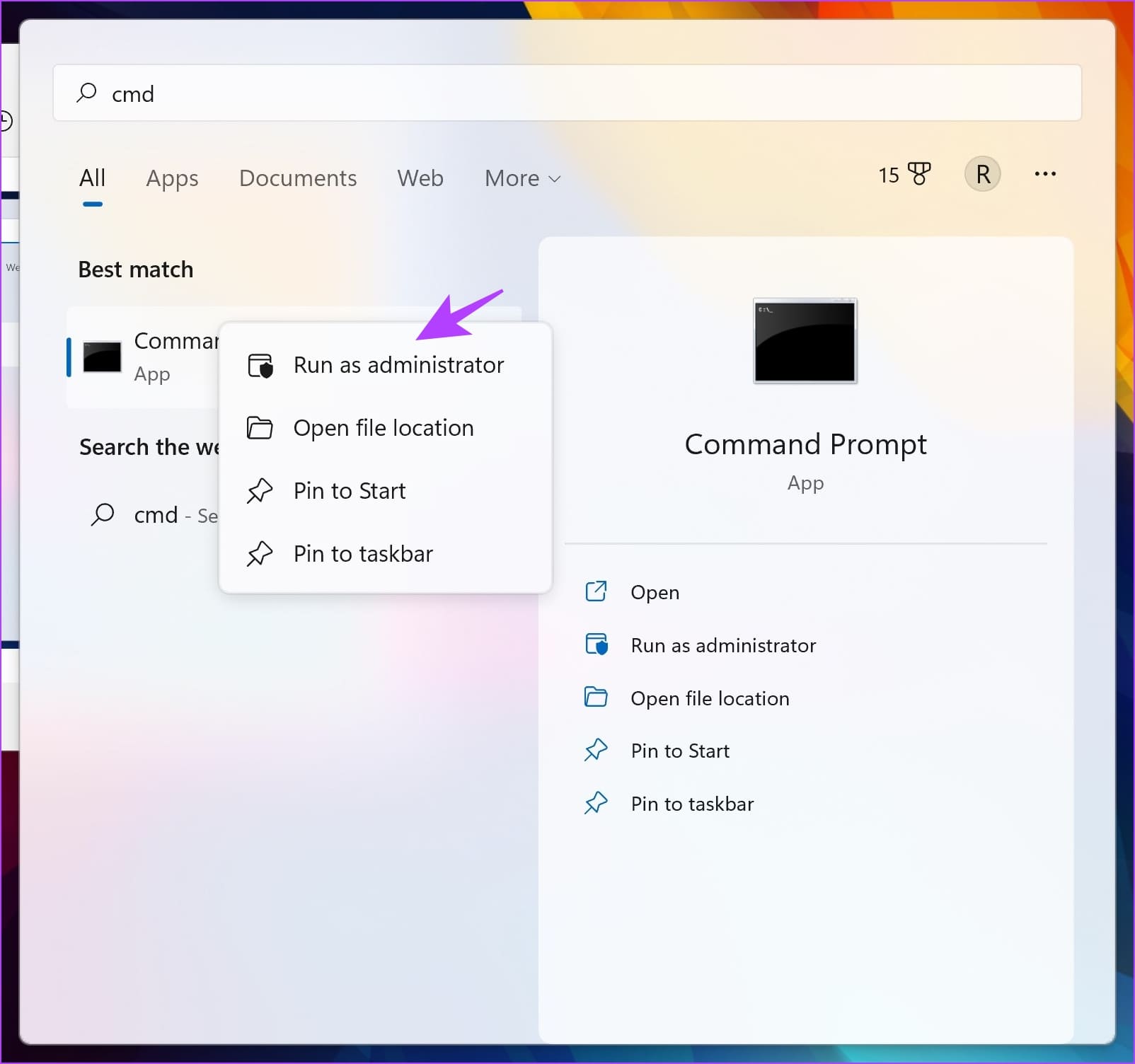
الخطوة 2: اكتب الأمر التالي:
SFC /scannow
عندما يبدأ فحص النظام ، يمكنك رؤية تقدمه. بمجرد اكتمال فحص النظام ، سترى ما إذا كان ناجحًا أم لا.
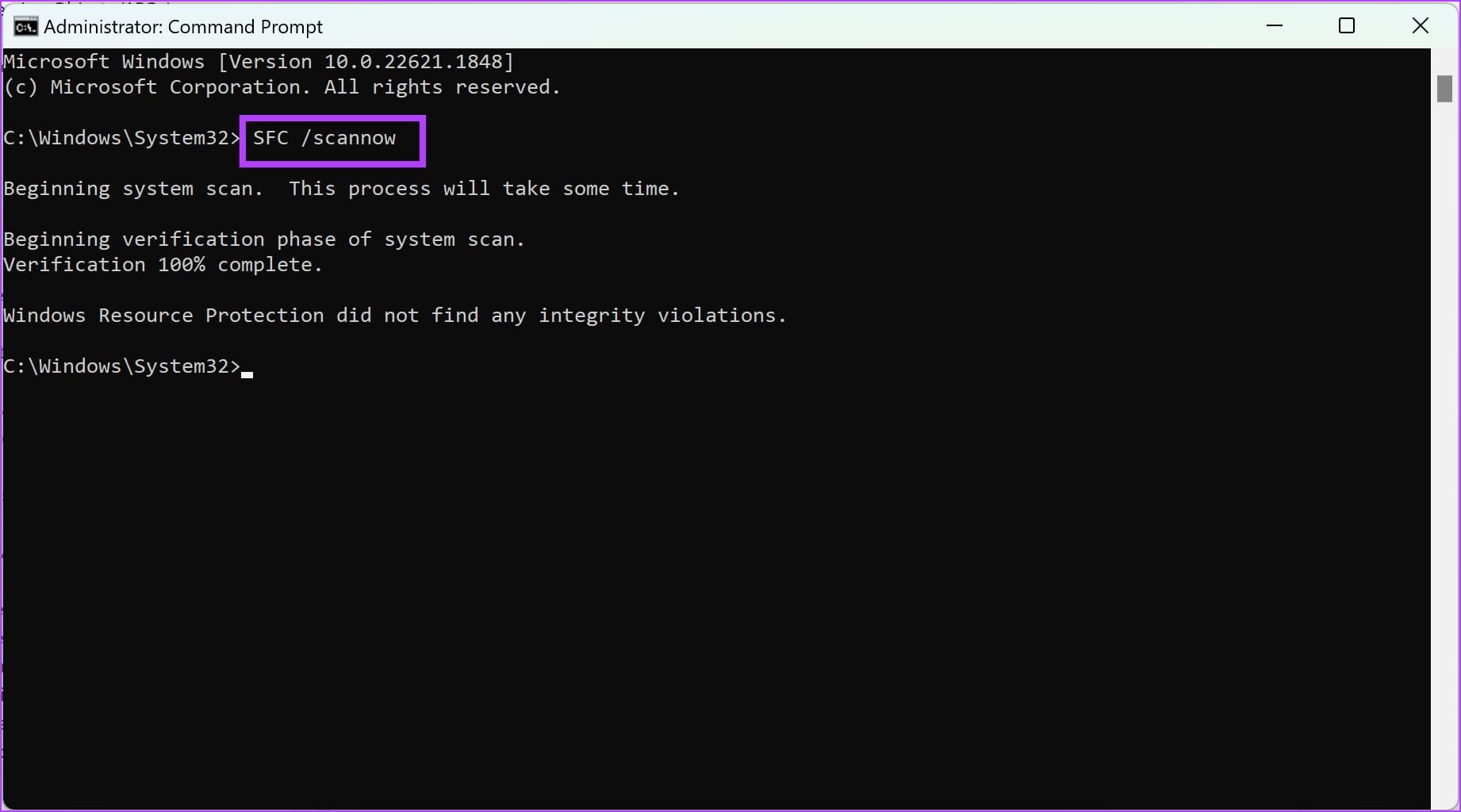
فيما يلي بعض الأوامر الأخرى التي يمكنك استخدامها مع SFC في موجه الأوامر.
أوامر مختلفة لـ WINDOWS SFC يمكنك استخدامها على WINDOWS
يمكنك أيضًا استخدام بعض الأوامر أدناه بدلاً من “/ scannow” باستخدام أمر SFC. إليك ما تفعله كل هذه الأوامر.
1. تحقق فقط
يتحقق الأمر SFC / checkonly من الملفات التالفة ويكتشفها ولكنه لا يحاول إصلاحها أو إصلاحها ، على عكس الأمر SFC / scannow. اكتب الأمر أدناه في نافذة موجه الأوامر التي تعمل كمسؤول واضغط على إدخال.
SFC /verifyonly
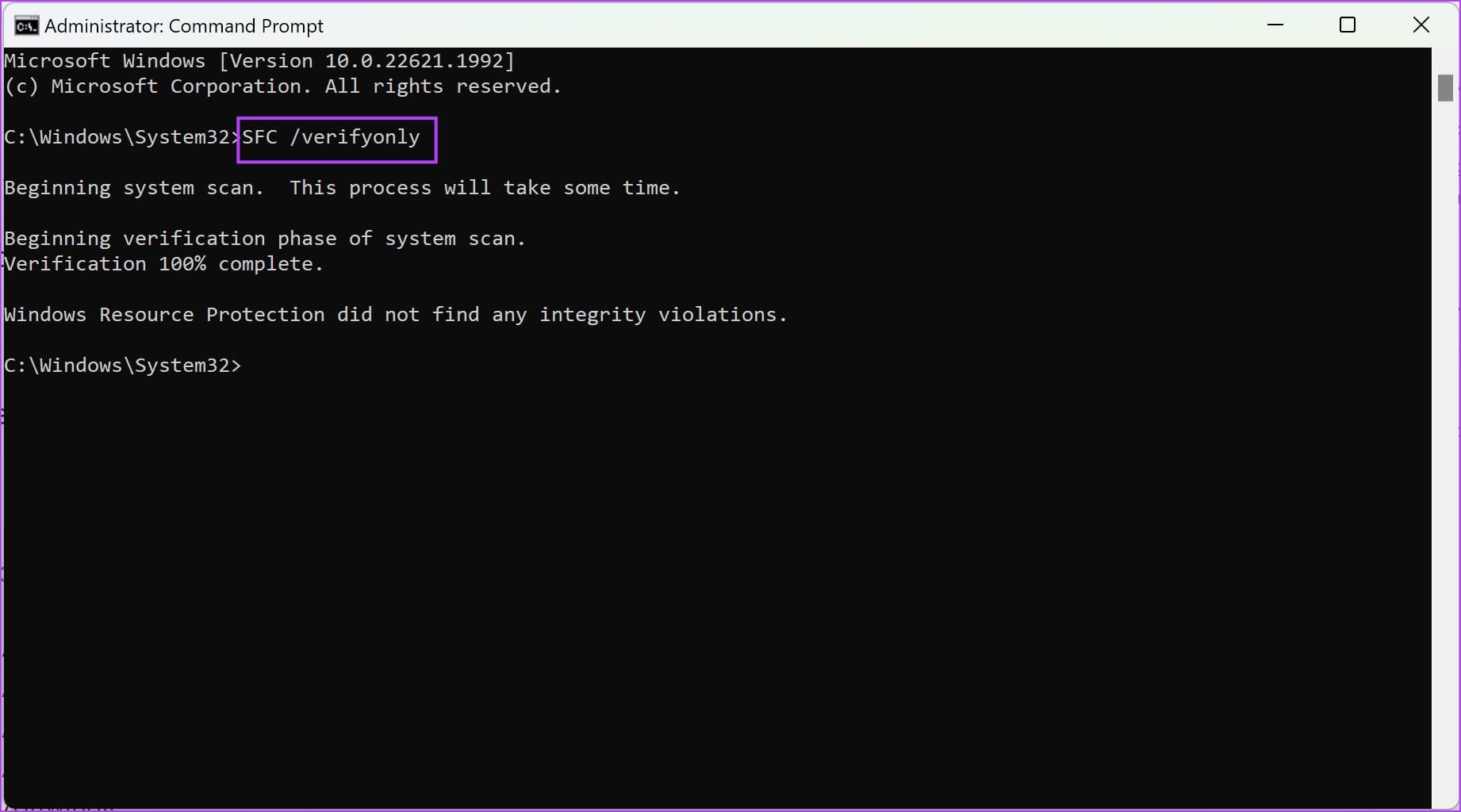
سيتحقق الأمر من جميع الملفات وسيخبرك إذا كانت هناك أية مشكلات.
2. مسح ملف معين باستخدام SFC
إذا كنت لا ترغب في فحص جميع ملفات النظام ، يمكنك فحص ملف معين باستخدام SFC. سيتحقق هذا الأمر مما إذا كان الملف تالفًا وسيقوم بإصلاحه إذا كان كذلك.
اكتب الأمر أدناه في موجه الأوامر قيد التشغيل كمسؤول واضغط على إدخال. مصطلح “file_path” هو مسار الملف الذي تريد فحصه.
SFC /scanfile="file_path"
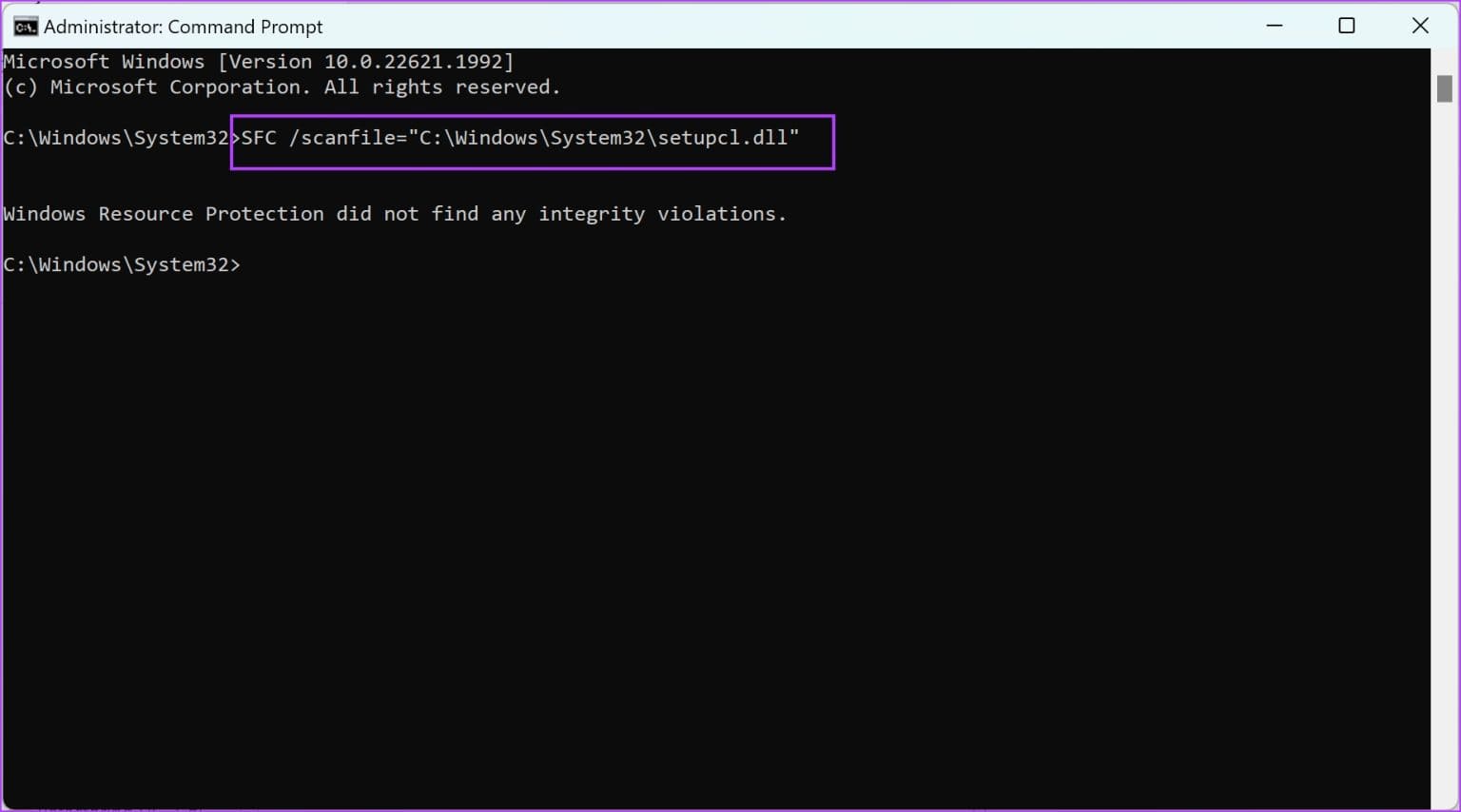
3. تحقق من ملف معين
يمكنك أيضًا التحقق من ملف نظام معين باستخدام الأمر / checkfile. سيتحقق الأمر من الملف المحدد ويتحقق مما إذا كان تالفًا. ومع ذلك ، فإنه لا يصلح الملف ، على عكس “SFC / scanfile”.
اكتب الأمر أدناه في موجه الأوامر قيد التشغيل كمسؤول واضغط على إدخال. مصطلح “file_path” هو مسار الملف الذي تريد فحصه.
SFC /verifyfile="file_path"
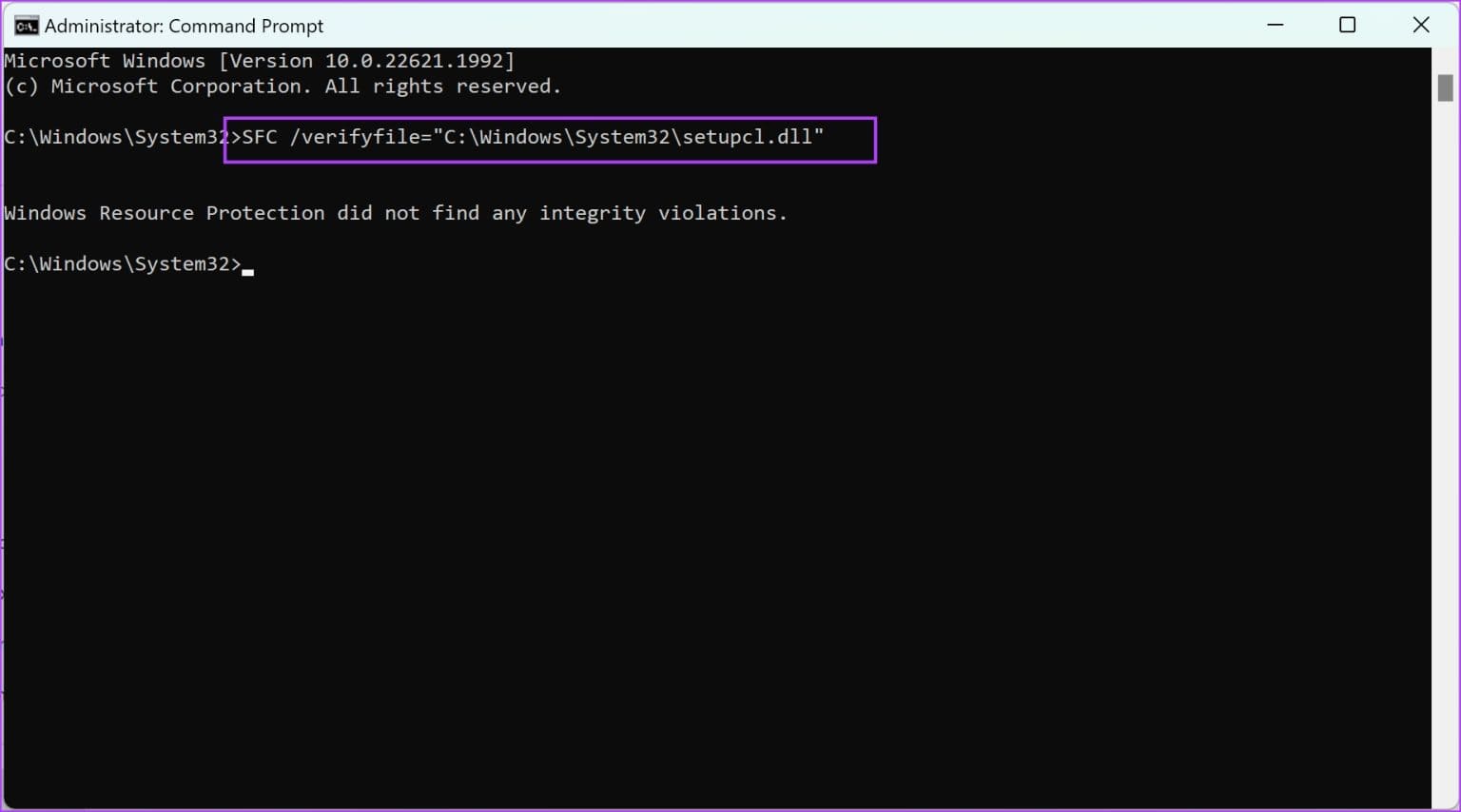
كيفية إجراء فحص SFC بدون تسجيل الدخول إلى WINDOWS
يمكنك أيضًا إجراء فحص SFC دون تشغيل Windows. كل ما عليك فعله هو تشغيل جهاز الكمبيوتر الخاص بك باستخدام وسائط تثبيت Windows. افتح موجه الأوامر واكتب الأمر لتشغيل الفحص. لاحظ أن المصطلح “drive_name” يرمز إلى الحرف الأبجدي الذي يشير إلى محرك الأقراص.
sfc /scannow /offbootdir=<drive_name>:\ /offwindir=<drive_name>:\windows
كيف تحصل على ملف سجل SFC
بعد اكتمال فحص SFC ، سيتم تسجيل النتائج في ملف نصي. إليك كيفية الوصول إلى ملف سجل SFC.
الخطوة 1: افتح “موجه الأوامر” من قائمة البداية. انقر بزر الماوس الأيمن وحدد “تشغيل كمسؤول”.
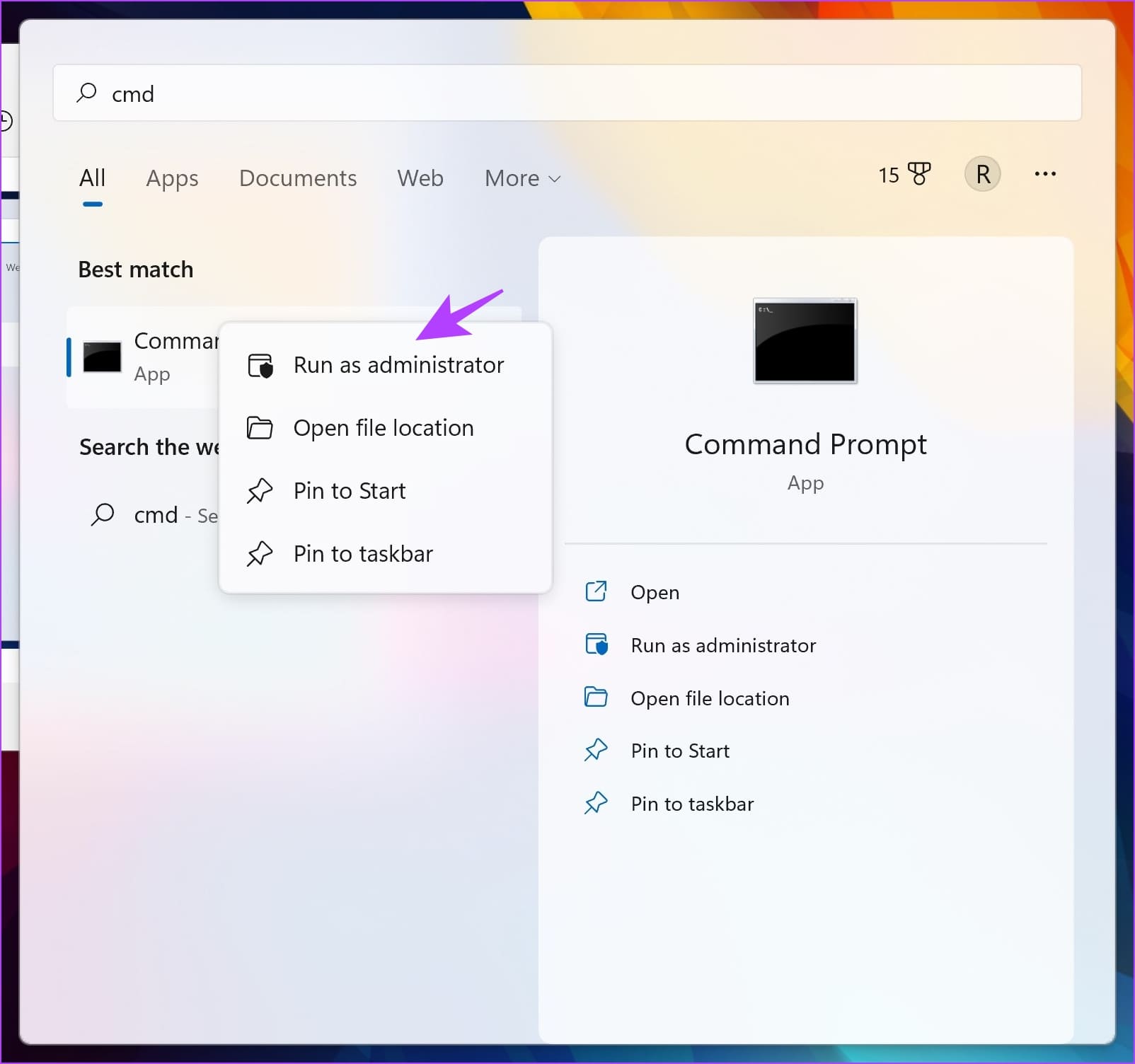
الخطوة 2: اكتب الأمر التالي واضغط على Enter.
findstr /c:"[SR]" %windir%\logs\cbs\cbs.log >sfcdetails.txt
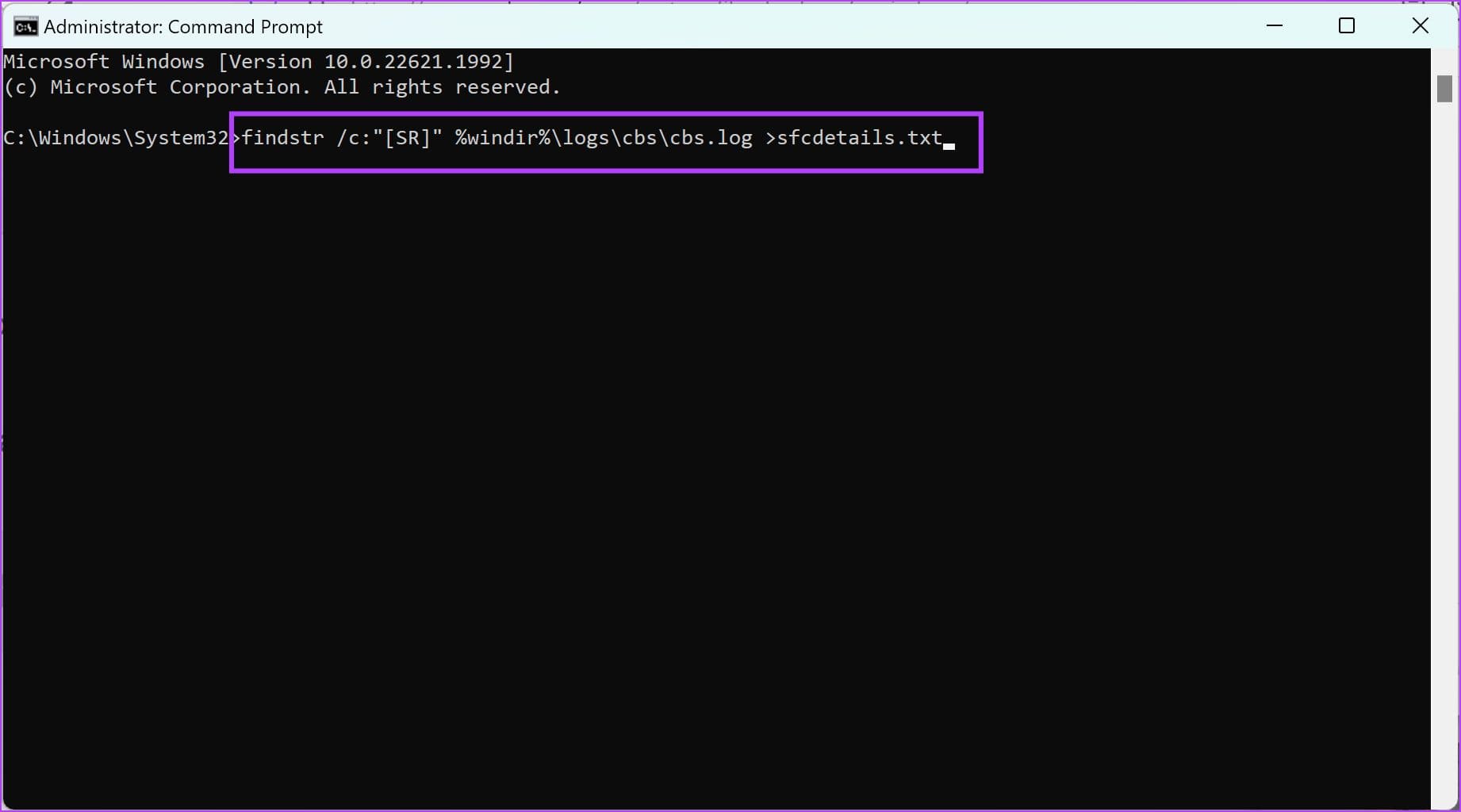
إلى الخطوة 3: انتقل إلى هذا الكمبيوتر> Windows (C :)> Windows> System32.
ستجد الملف النصي المسمى sfcdetails في مجلد System32.
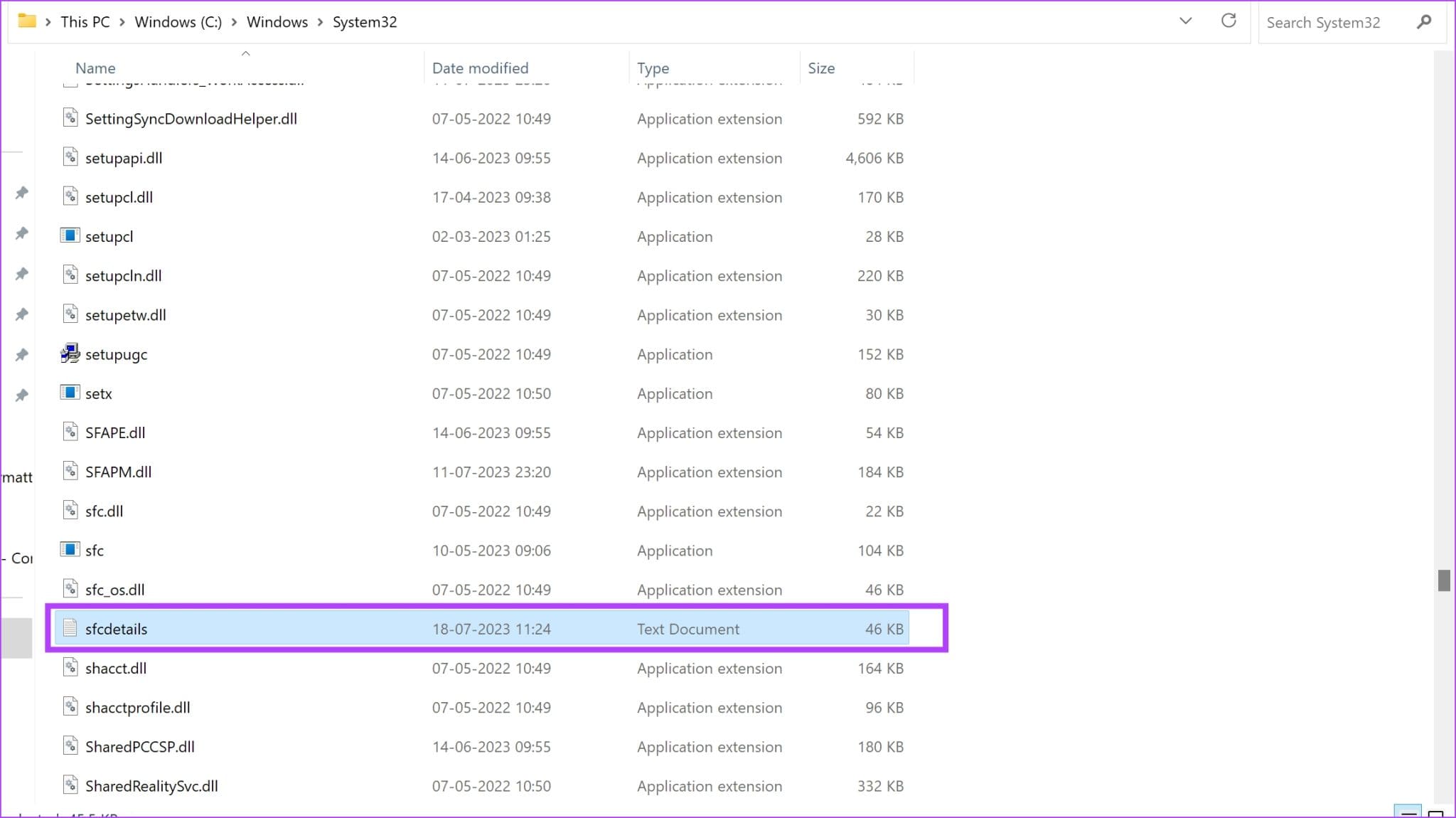
الخطوة 4: افتح الملف. سيعرض جميع تفاصيل عملية فحص SFC.
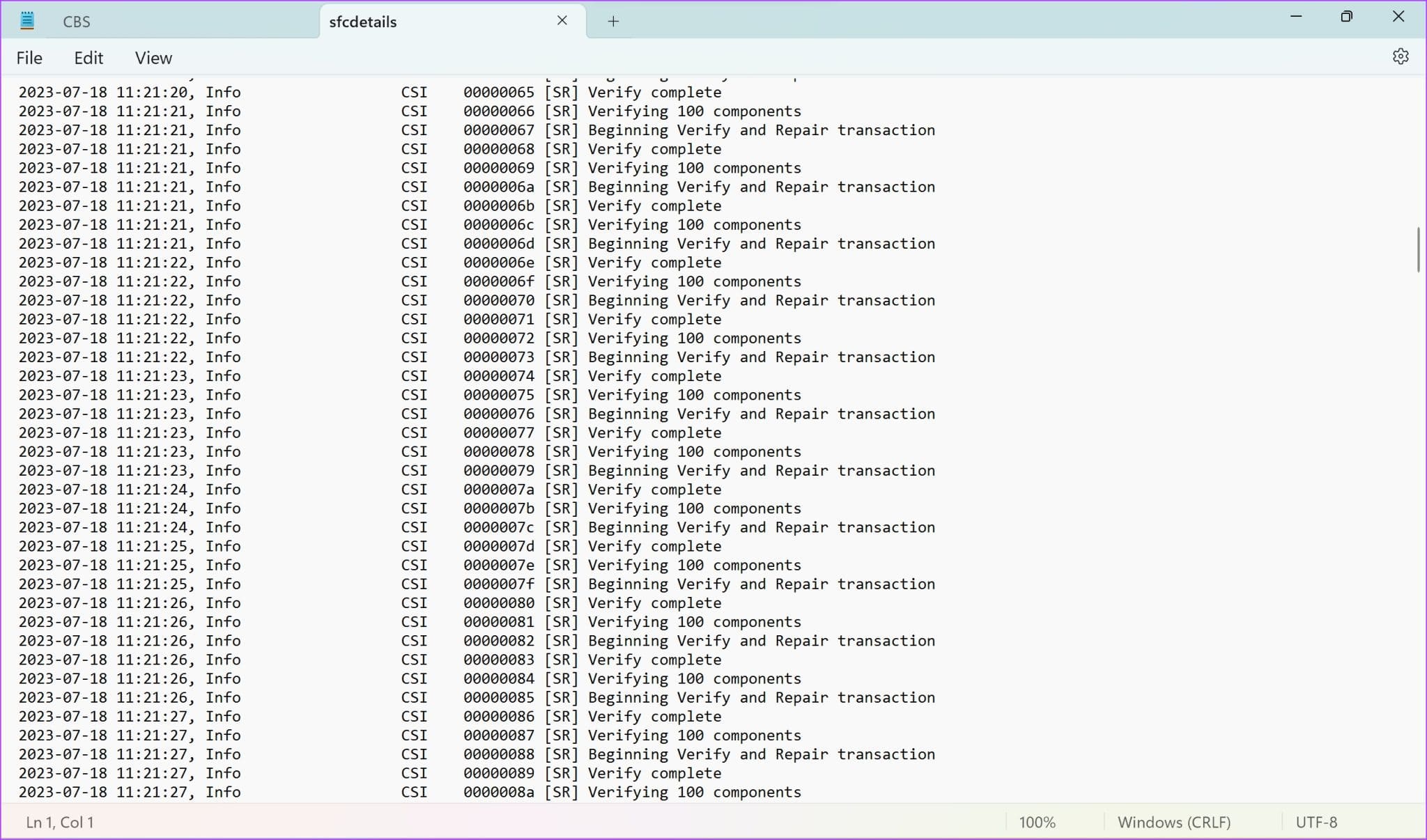
ومع ذلك ، إذا لم تتمكن من العثور على الملف في مجلد System32 ، فإليك طريقة بديلة للعثور على ملف سجل SFC.
اكتب الأمر التالي في Run.
%windir%\logs\cbs\cbs.log
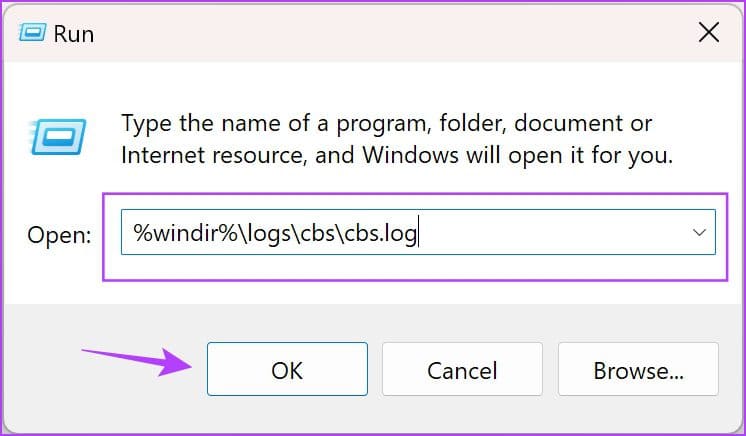
ستتم إعادة توجيهك إلى ملف نصي. باستخدام التاريخ والوقت في العمود الموجود في أقصى اليسار ، قم بالتمرير لأسفل حتى تصل إلى وقت إجراء فحص SFC. تحتوي جميع المعلومات التي تحتوي على علامة [SR] على تفاصيل عملية مسح SFC.
هذا كل ما تحتاج لمعرفته حول كيفية إصلاح ملفات نظام Windows باستخدام SFC Scannow. إذا كان لديك أي أسئلة أخرى ، فراجع قسم الأسئلة الشائعة أدناه.
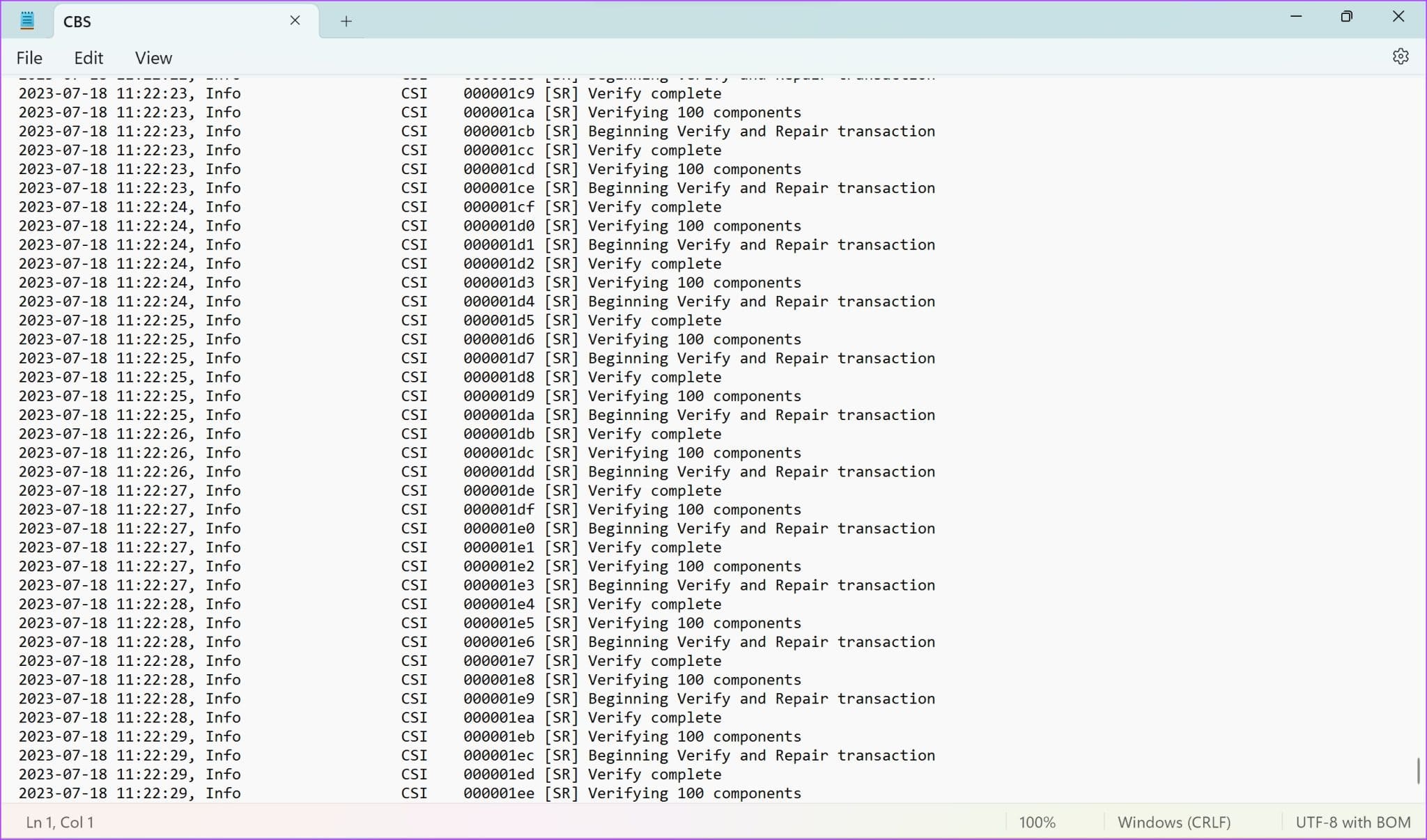
أسئلة وأجوبة حول SFC SCAN على WINDOWS
1. ما هو CHKDSK مقابل SFC؟
CHKDSK ، فحص القرص ، يتحقق من سلامة القرص على Windows. بينما يتحقق SFC ، System File Checker ، من سلامة ملفات النظام.
2. هل يجب تشغيل DISM أو SFC أولاً؟
تُستخدم أداة DISM و Deployment Image Service and Management لإصلاح صورة نظام Windows. يمكنك استخدام DISM فقط إذا لم يعمل SFC لأنه يوصى بفحص ملفات النظام أولاً.
3. هل يقوم مسح SFC بتحرير مساحة القرص على Windows؟
لا ، لا يفرغ SFC مساحة على Windows.
4. كيفية مسح الملفات غير المرغوب فيها على Windows؟
يمكنك الرجوع إلى دليلنا الذي يساعدك على حذف الملفات غير المرغوب فيها على Windows.
استخدم برنامج فحص ملفات نظام WINDOWS (SFC) بشكل فعال
نأمل أن تساعدك هذه المقالة في استخدام SFC scannow لإصلاح ملفات النظام على Windows. قد يكون التحقق من ملف النظام المحمي يدويًا أمرًا صعبًا نظرًا لأنه قد لا تتمكن من الوصول إليه في المقام الأول. لذلك ، ستكون أدوات مثل SFC مفيدة بالتأكيد.