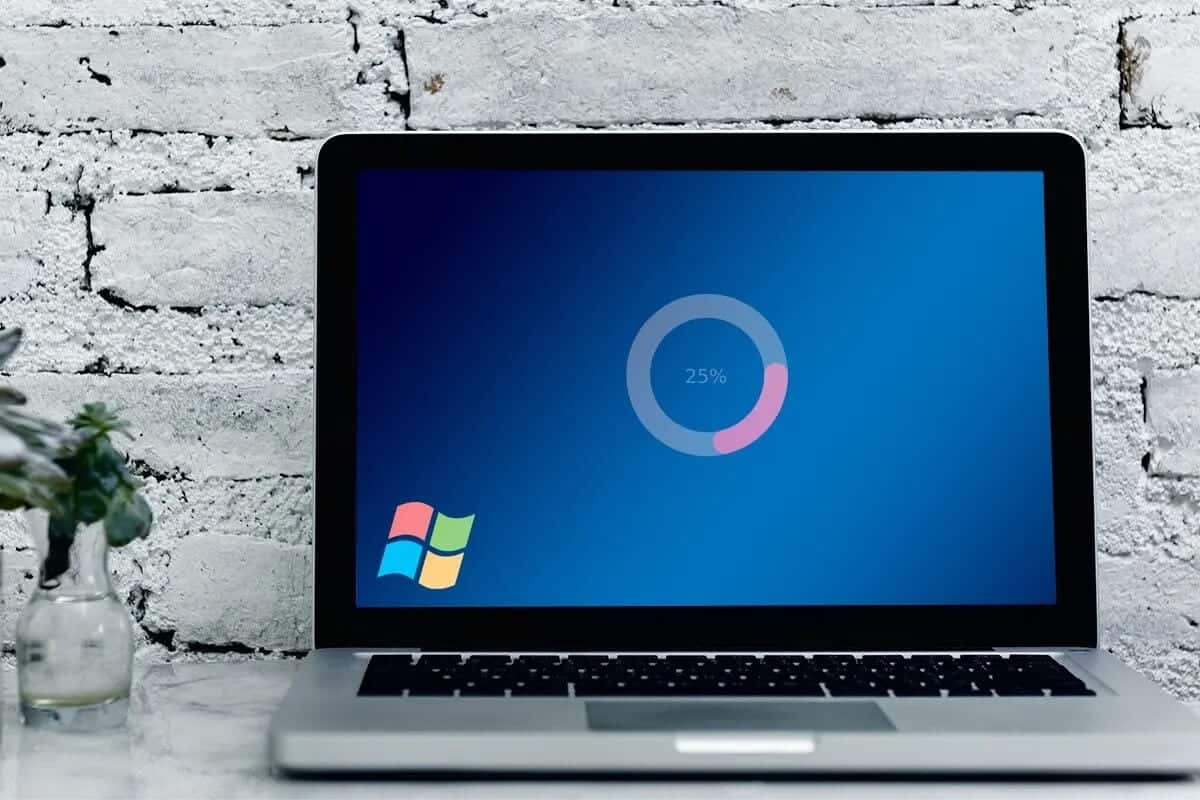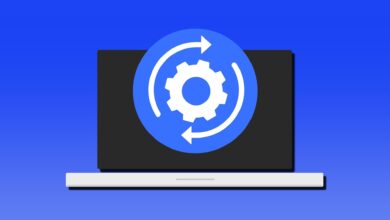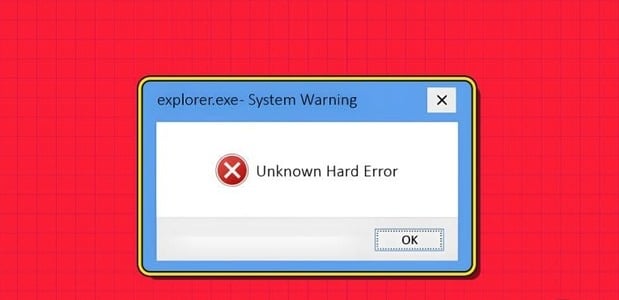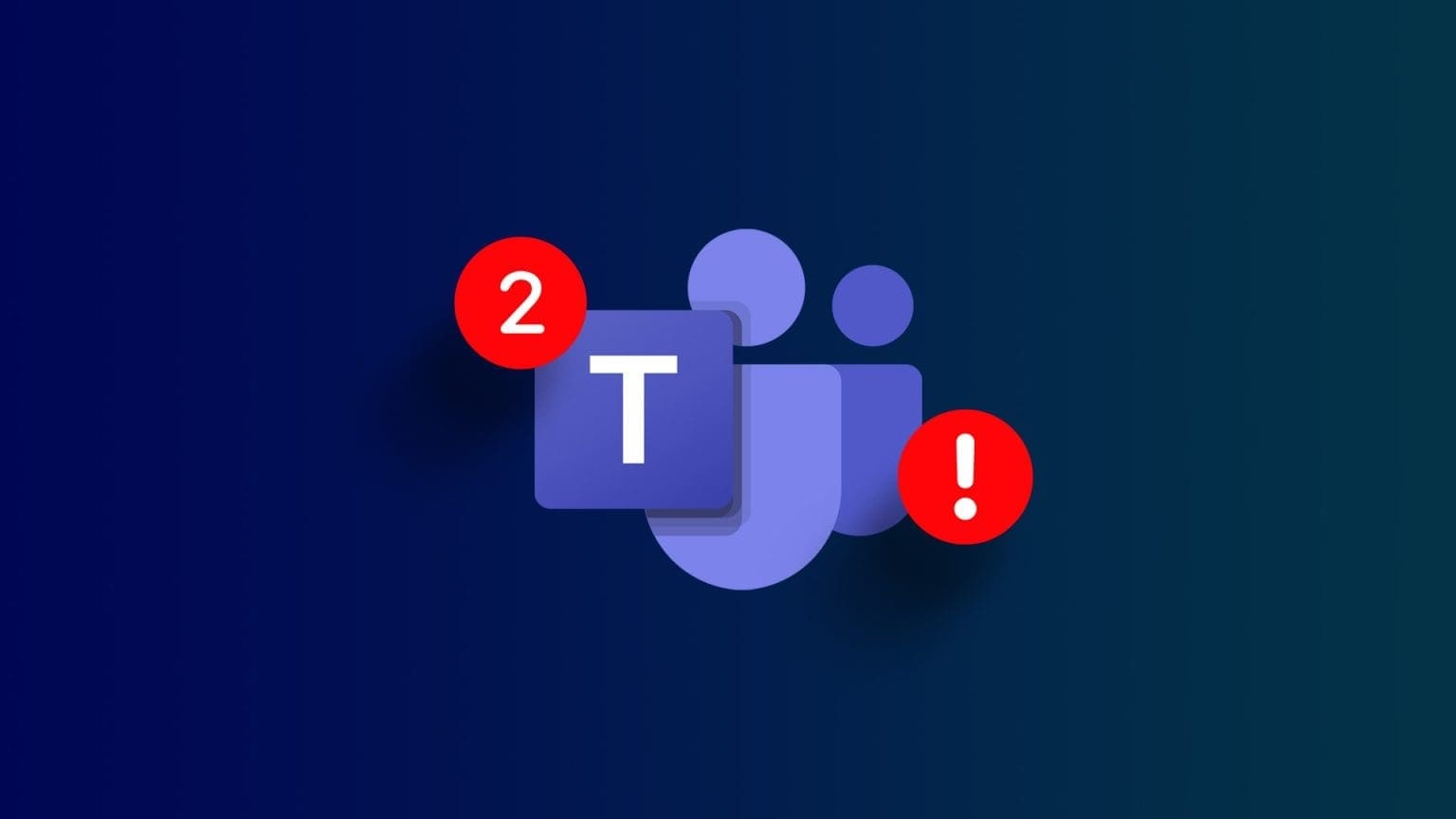يُفضل استخدام Wi-Fi للاتصال بالإنترنت على أجهزة الكمبيوتر المحمولة والأجهزة المحمولة الأخرى. حتى أجهزة الكمبيوتر المكتبية الحديثة تأتي الآن بدعم Wi-Fi. في حين أنه من السهل جدًا الاتصال بـ Wi-Fi ، يواجه بعض المستخدمين الخطأ “تعذر على Windows بدء تشغيل WLAN AutoConfig Service ” عندما يحاولون العمل مع واحد على أجهزة الكمبيوتر التي تعمل بنظام Windows 10 أو Windows 11.
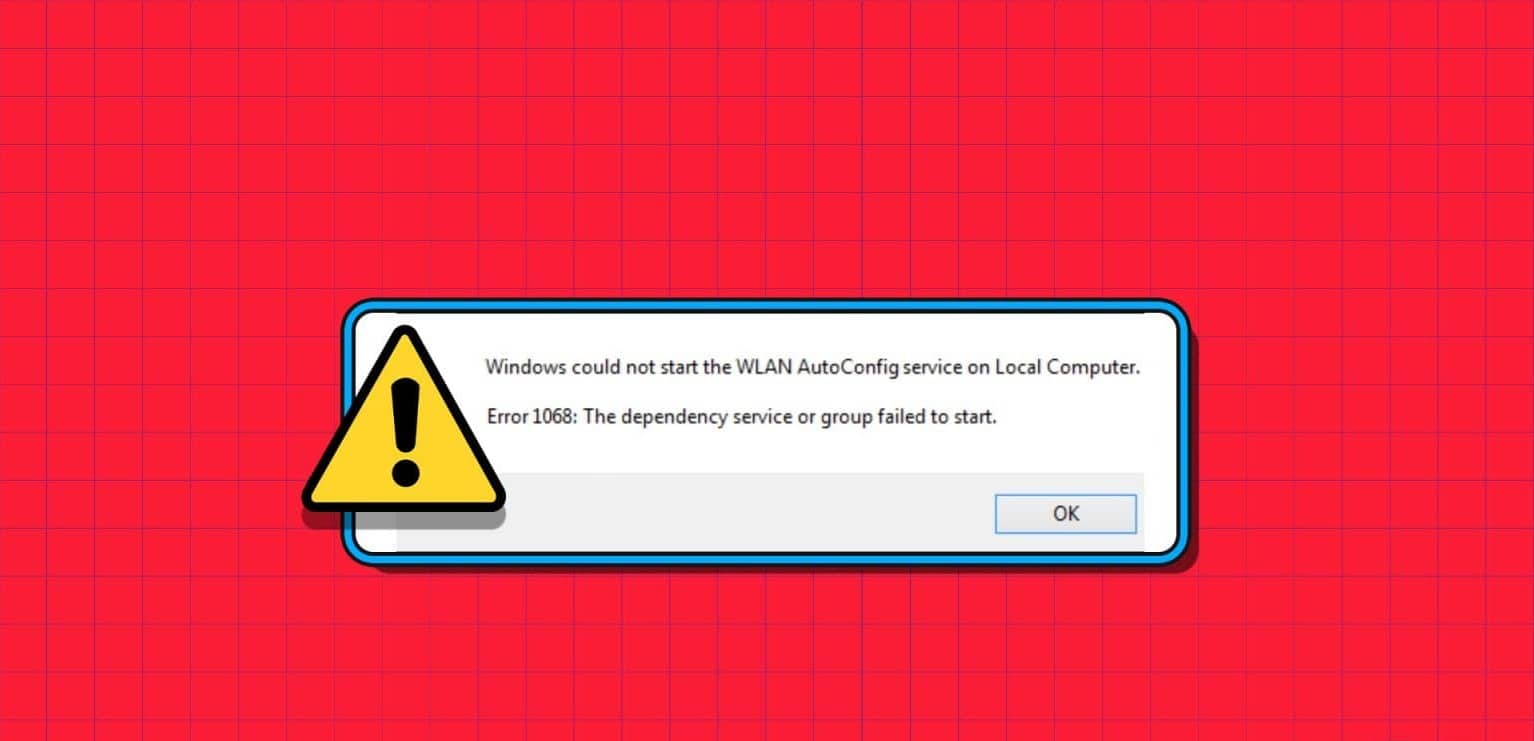
هناك عدة أسباب لهذا الخطأ ، بما في ذلك الخدمة المعطلة أو برنامج تشغيل محول WLAN قديم أو محول WLAN معطل. من الصعب تحديد واحد. سنقوم بإدراج ثماني طرق لحل هذا الخطأ ومساعدتك في إنشاء اتصال بشبكة Wi-Fi على نظامي التشغيل Windows 10 و Windows 11.
1. أعد تشغيل جهاز الكمبيوتر الخاص بك
قبل الانتقال إلى الإصلاحات المتقدمة ، أعد تشغيل جهاز الكمبيوتر الشخصي الذي يعمل بنظام Windows. سيؤدي ذلك إلى مسح الذاكرة وإغلاق جميع العمليات والخدمات في الخلفية وبدء كل شيء من جديد. فقط اضغط على مفتاح Windows وانقر على أيقونة الطاقة. ثم ، انقر فوق خيار إعادة التشغيل وانتظر حتى يقوم الكمبيوتر بالتمهيد إلى سطح المكتب. سجّل الدخول وحاول الاتصال بشبكة Wi-Fi الشخصية.
2. تعديل الخدمة يدويًا
قد تكون رسالة الخطأ لأن خدمة Wireless AutoConfig service (wlansvc) لا تعمل على جهاز الكمبيوتر الخاص بك. لذلك ، يجب عليك تعديل الخدمة وبدء تشغيلها يدويًا باستخدام الأداة المساعدة للخدمات. إليك الطريقة:
الخطوة 1: اضغط على مفتاح Windows لفتح قائمة ابدأ. اكتب الخدمات في مربع البحث واضغط على Enter لفتح الأداة المساعدة للخدمات.
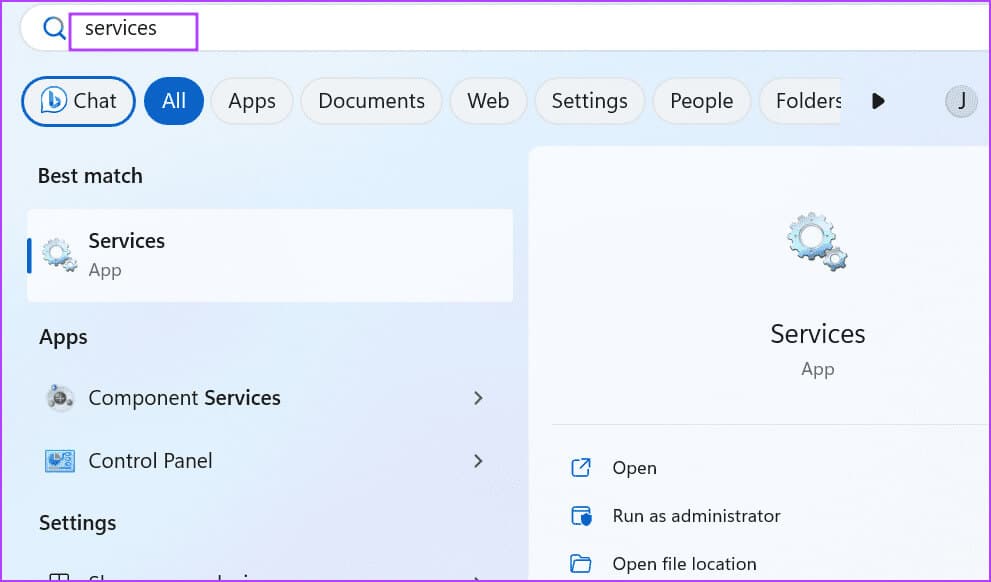
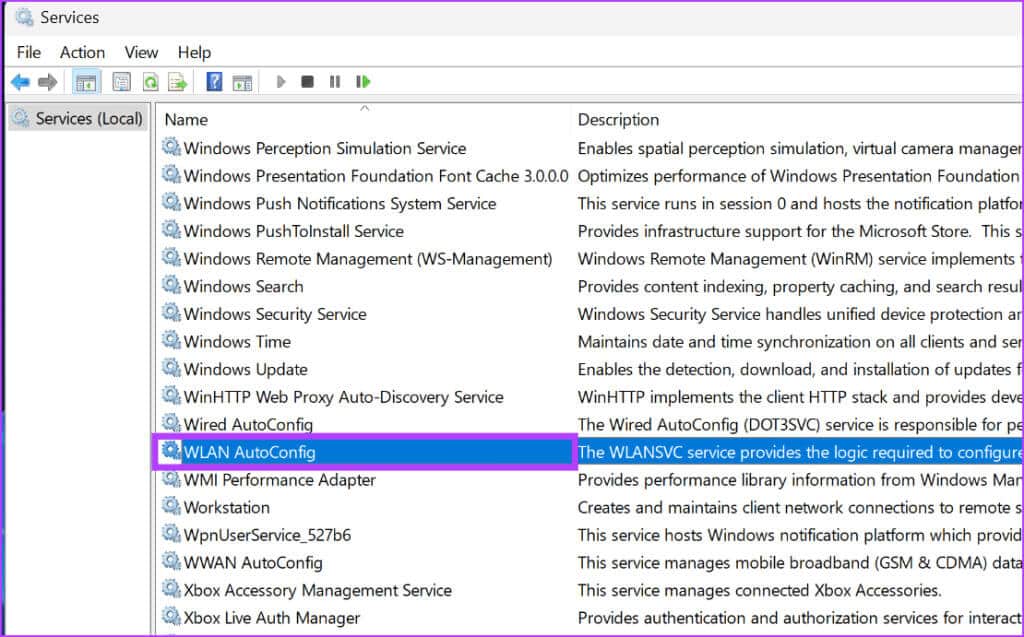
خطوة 3: قم بتوسيع القائمة المنسدلة لنوع بدء التشغيل وحدد الخيار تلقائي.
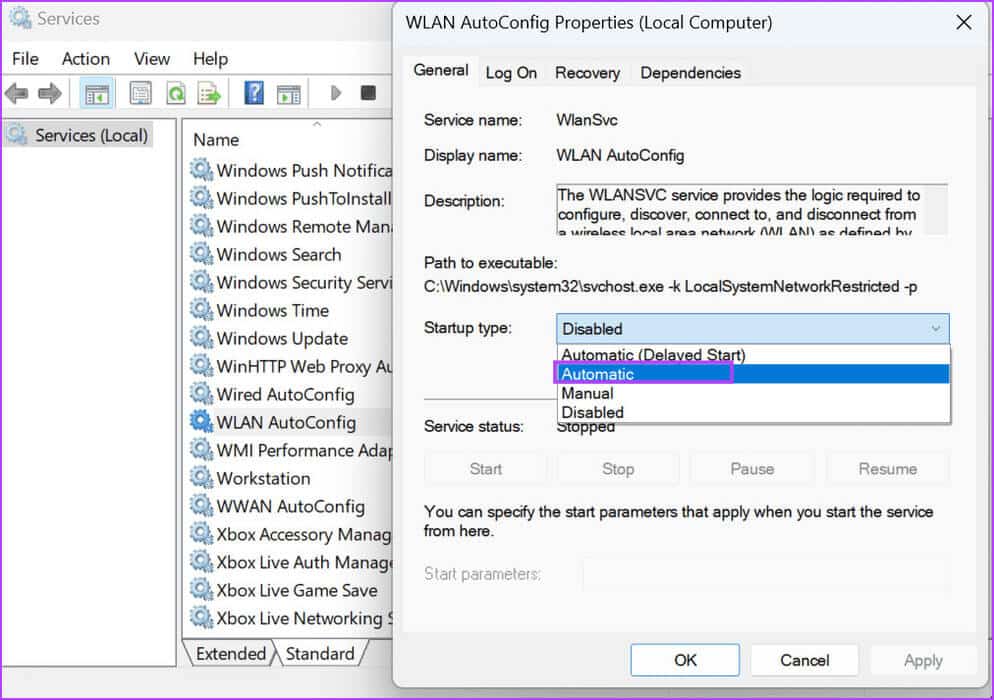
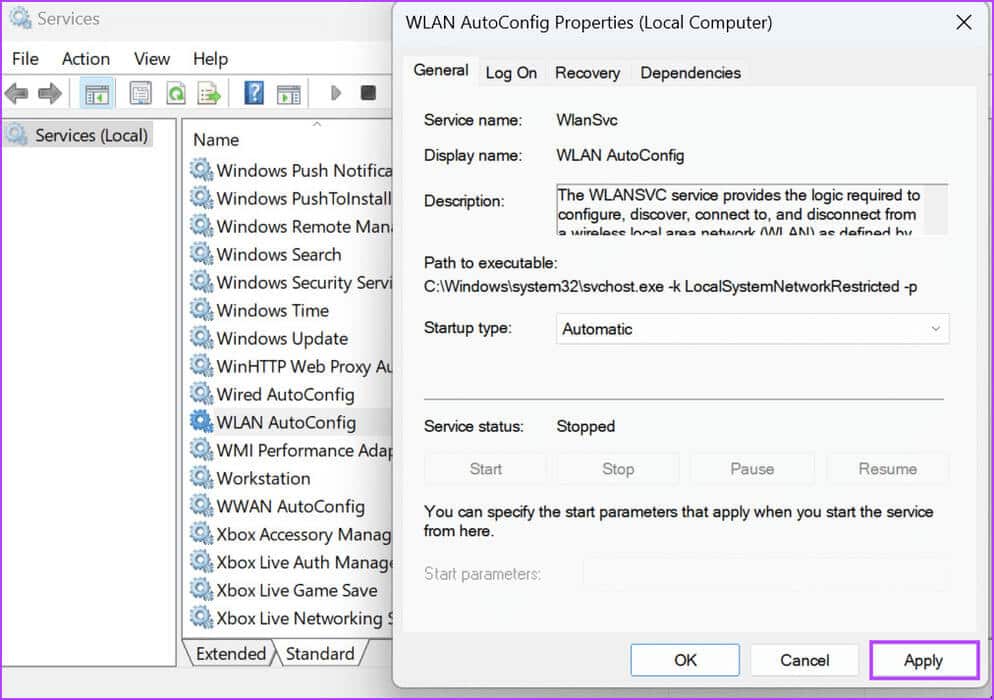
الخطوة 5: انقر فوق الزر ابدأ لبدء الخدمة. بعد ذلك ، انقر فوق الزر “موافق”.
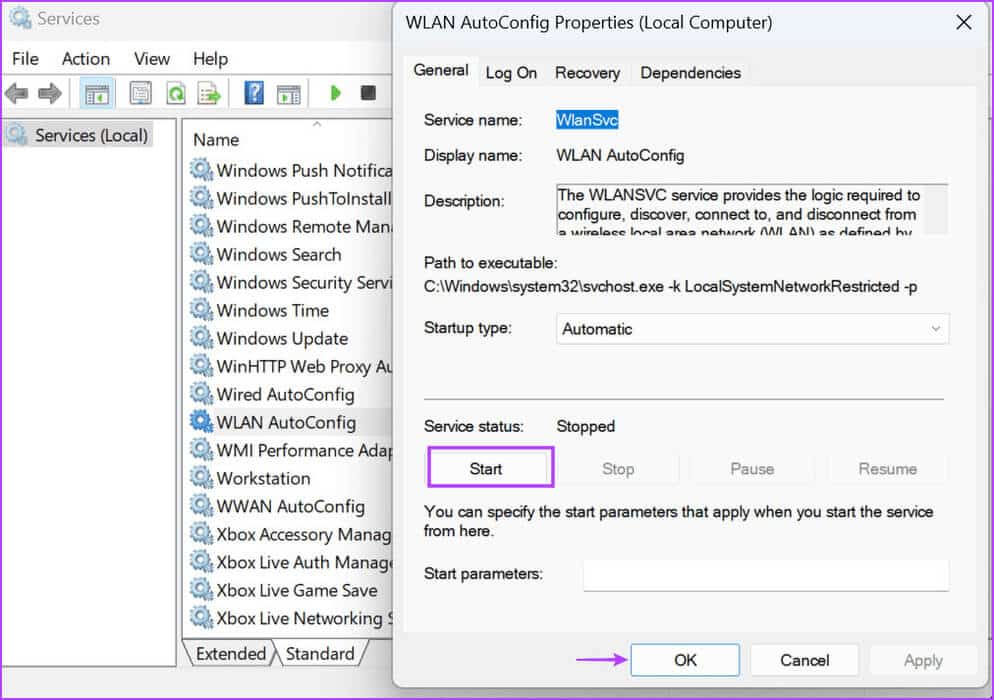
3. تحقق من محول WLAN في مدير الجهاز
يمكن أيضًا أن تكون المشكلة الأساسية في محول WLAN هي السبب وراء رسالة الخطأ. لذلك ، يجب عليك التحقق من حالتها باستخدام إدارة الأجهزة. إليك كيفية القيام بذلك:
الخطوة 1: انقر بزر الماوس الأيمن فوق الزر “ابدأ” لفتح قائمة Power User. انقر فوق خيار إدارة الأجهزة.
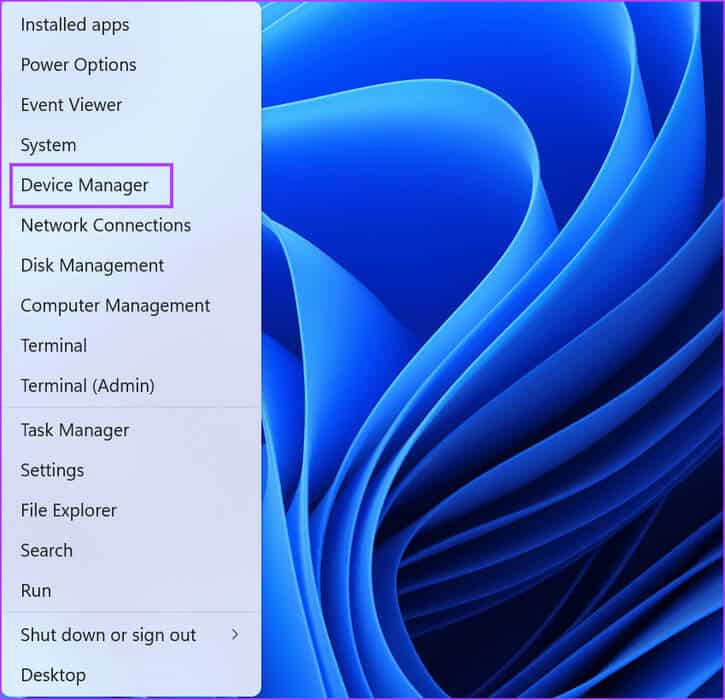
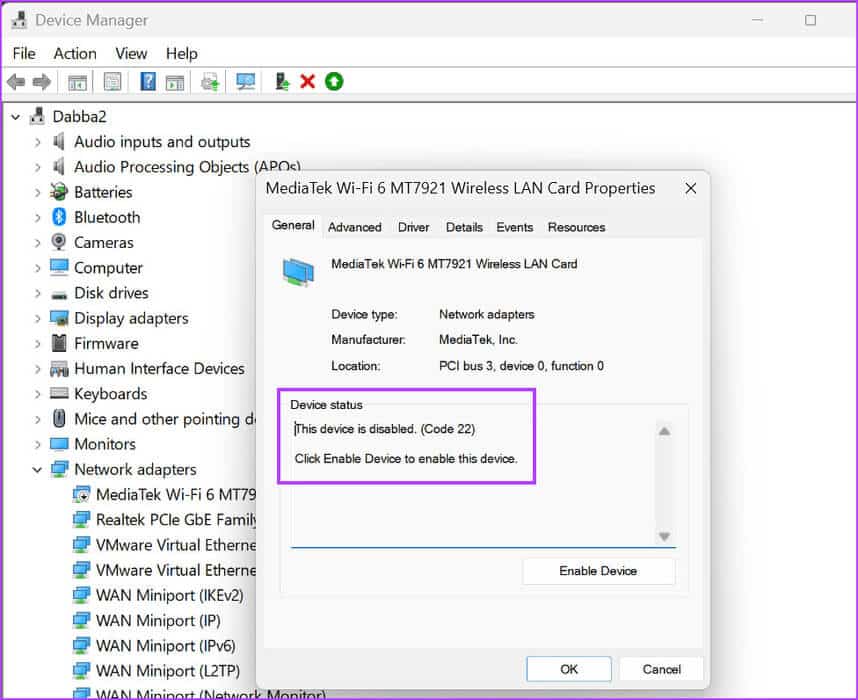
خطوة 3: أغلق نافذة الخصائص.
الخطوة 4: انقر بزر الماوس الأيمن على محول WLAN وحدد خيار تمكين الجهاز.
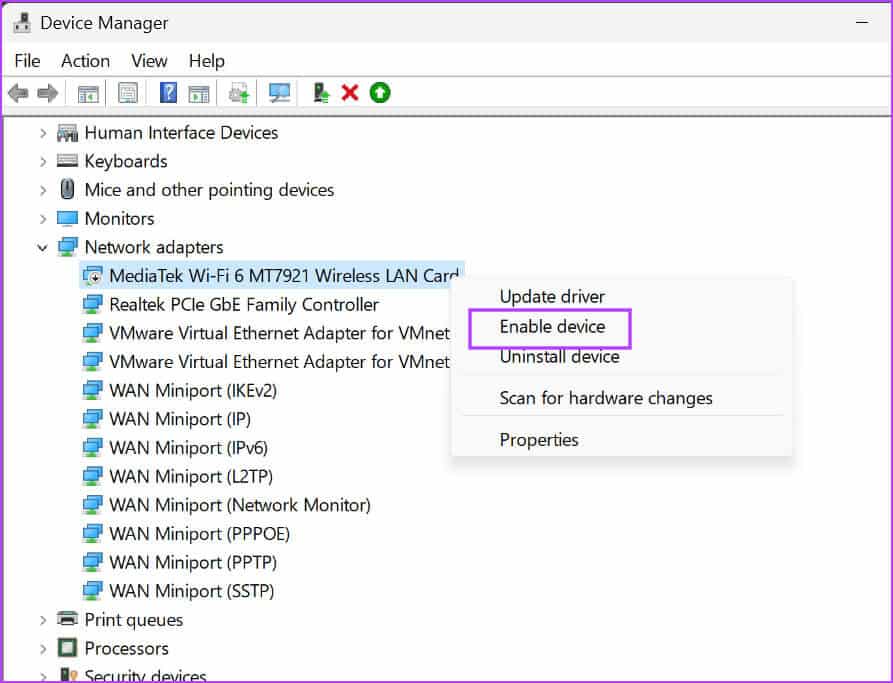
الخطوة 5: أغلق إدارة الأجهزة.
4. تشغيل أداة استكشاف أخطاء الشبكة وإصلاحها
يحتوي Windows على أدوات استكشاف الأخطاء وإصلاحها المضمنة لتشخيص مشاكل الأجهزة والبرامج وإصلاحها. لذلك ، يمكنك استخدام مستكشف أخطاء الشبكة ومصلحها للعثور على المشكلات الأساسية وإصلاحها تلقائيًا. إليك الطريقة:
الخطوة 1: اضغط على مفتاح Windows لفتح قائمة ابدأ. اكتب مستكشف أخطاء الشبكة ومصلحها في مربع البحث واضغط على Enter.
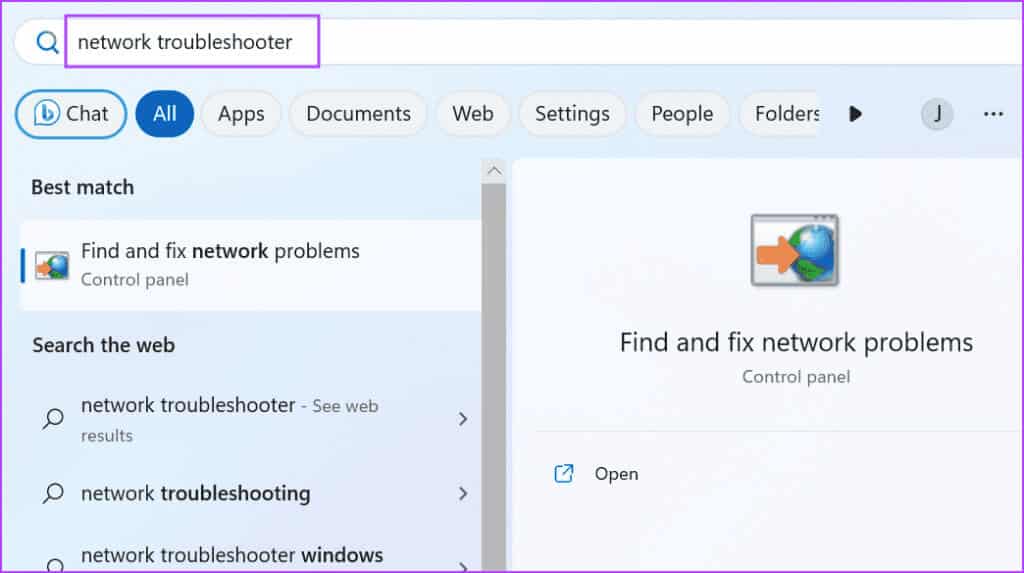
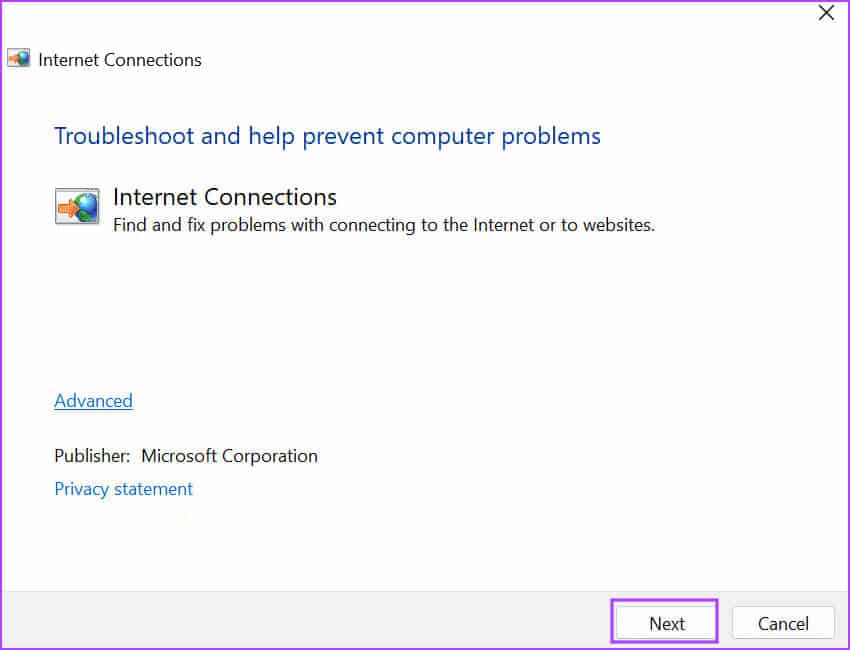
خطوة 3: انقر فوق الخيار “استكشاف أخطاء الاتصال بالإنترنت وإصلاحها”. انتظر حتى يقوم مستكشف الأخطاء ومصلحها بتحديد المشكلات المتعلقة باتصال الشبكة وإصلاحها.
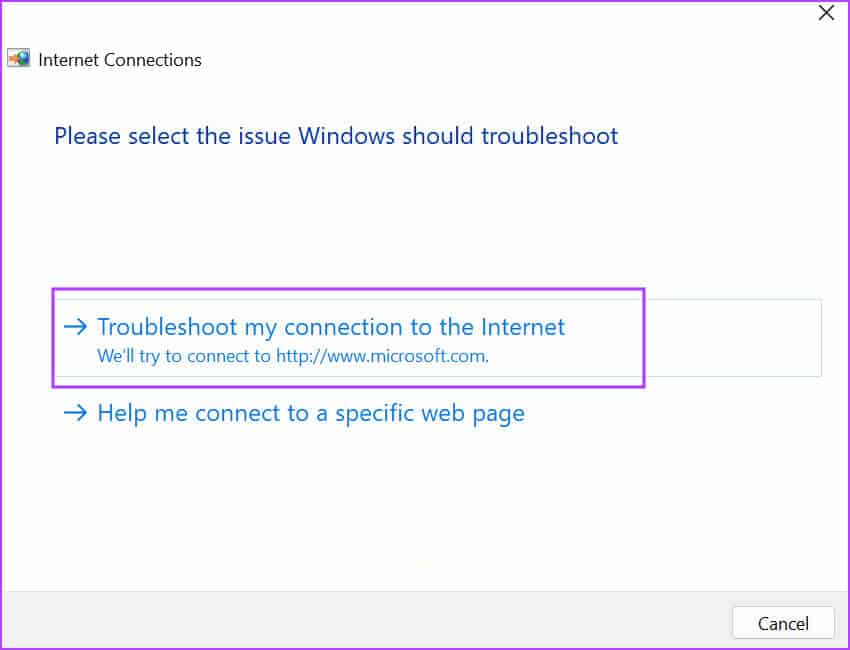
الخطوة 4: أغلق مستكشف الأخطاء ومصلحها.
5. أعد تثبيت برنامج تشغيل محول WLAN
يمكن أن تؤدي برامج تشغيل محول WLAN التالفة أيضًا إلى حدوث مشكلة مع خدمة WLAN. لذلك ، يجب عليك إلغاء تثبيت المحول اللاسلكي وإعادة تثبيته باستخدام إدارة الأجهزة. إليك الطريقة:
الخطوة 1: انقر بزر الماوس الأيمن فوق الزر “ابدأ” لفتح قائمة Power User. انقر فوق خيار إدارة الأجهزة.
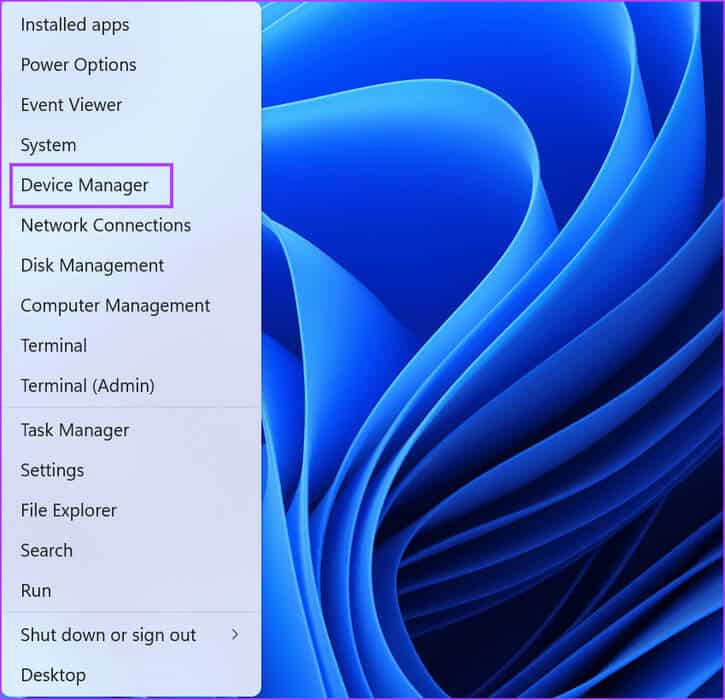
الخطوة 2: حدد موقع قسم محولات الشبكة وانقر بزر الماوس الأيمن على اسم المحول اللاسلكي. انقر فوق خيار إلغاء تثبيت الجهاز.
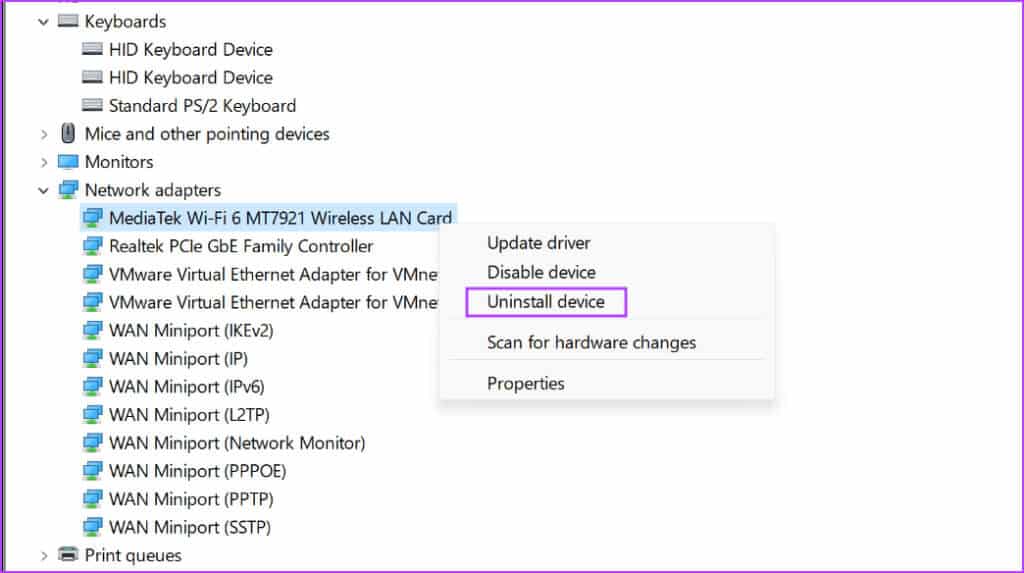
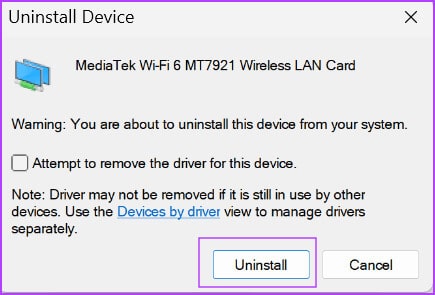
الخطوة 4: أغلق إدارة الأجهزة وأعد تشغيل الكمبيوتر.
سيقوم Windows بالبحث عن جميع الأجهزة المتاحة وتحميل جميع برامج التشغيل الضرورية ، بما في ذلك تلك المتوفرة لمحول الشبكة اللاسلكية. يمكنك أيضًا زيارة موقع الشركة المصنعة وتنزيل أحدث برنامج تشغيل وتثبيته.
6. تعديل سجل WINDOWS
يمكن لبعض المستخدمين حل خطأ “WLAN AutoConfig لا يبدأ تلقائيًا” عن طريق تعديل قيمة تسجيل DHCP. ولكن قبل القيام بذلك ، قم بعمل نسخة احتياطية من السجل يدويًا وقم بتصديره إلى محرك أقراص USB. كرر الخطوات التالية:
الخطوة 1: اضغط على مفتاح Windows لفتح قائمة ابدأ. اكتب regedit في مربع البحث واضغط على Enter.
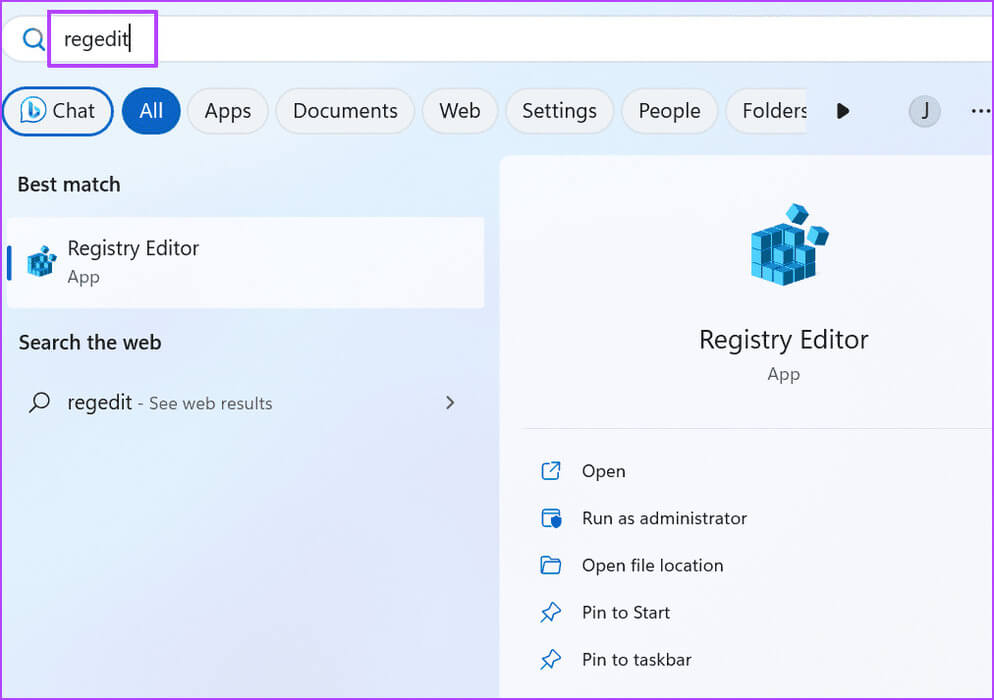
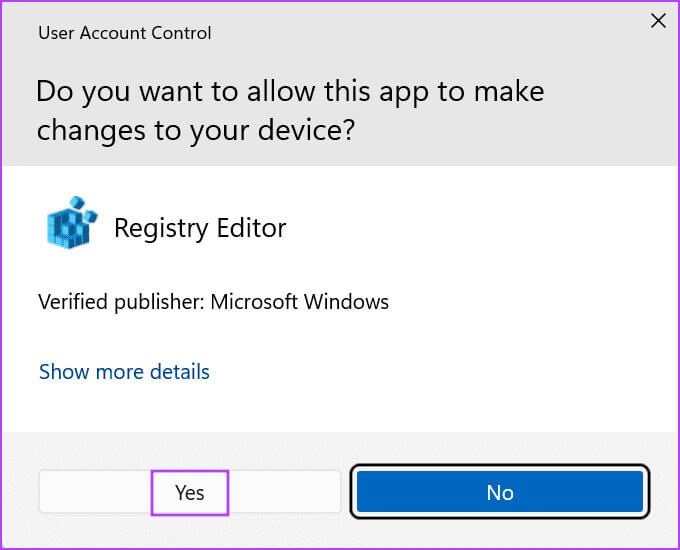
خطوة 3: انتقل إلى شريط العناوين العلوي ، والصق المسار التالي ، واضغط على Enter للانتقال إلى مفتاح تسجيل DHCP:
HKEY_LOCAL_MACHINE\SYSTEM\CurrentControlSet\Services\Dhcp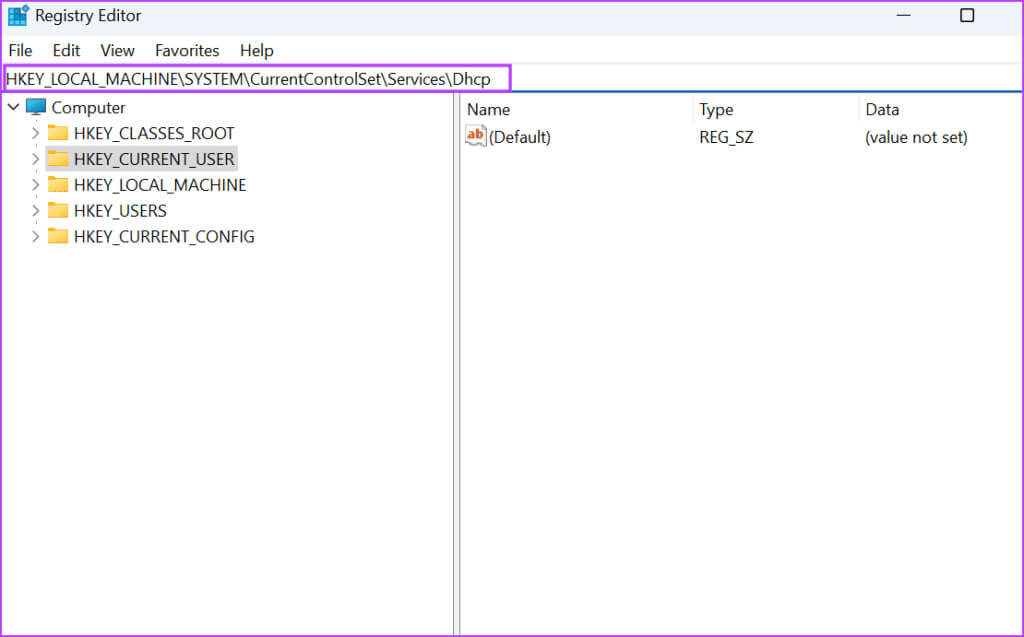
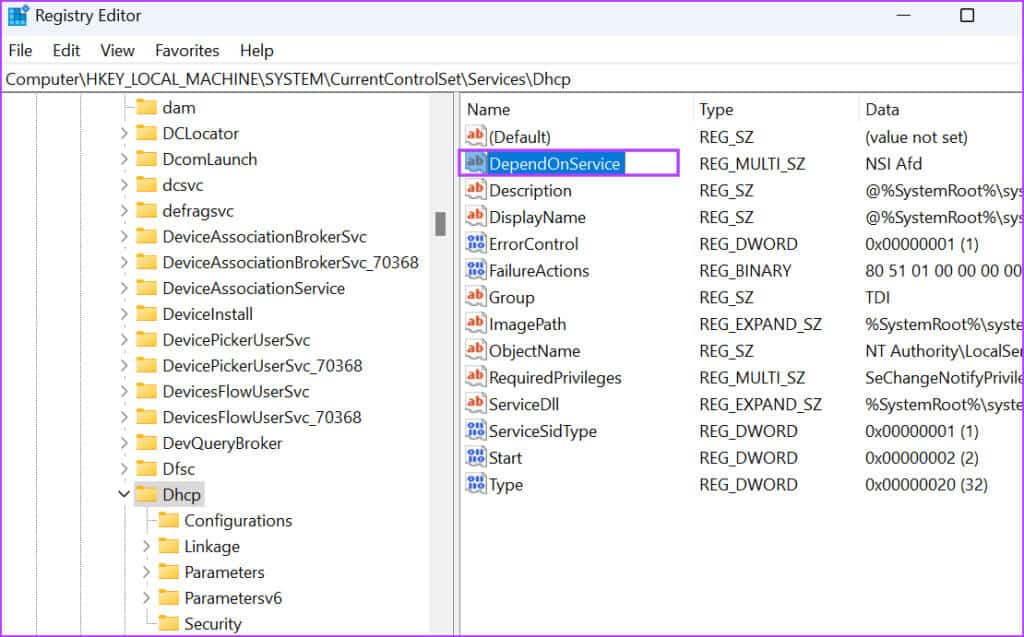
الخطوة 5: انقر واسحب الماوس لتمييز جميع قيم السلسلة باستثناء Afd. اضغط على مفتاح الحذف.
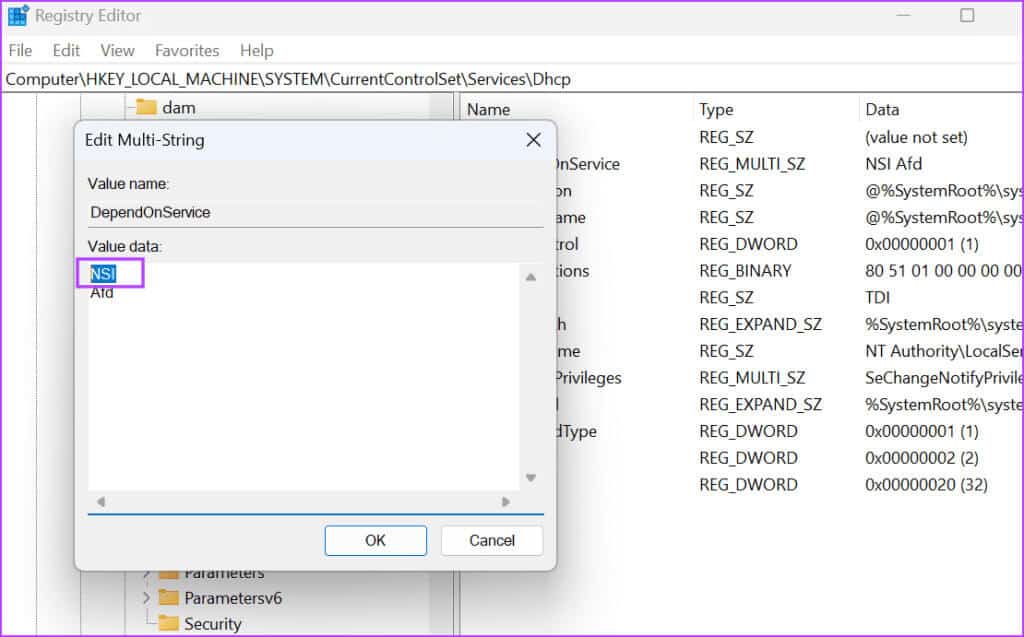
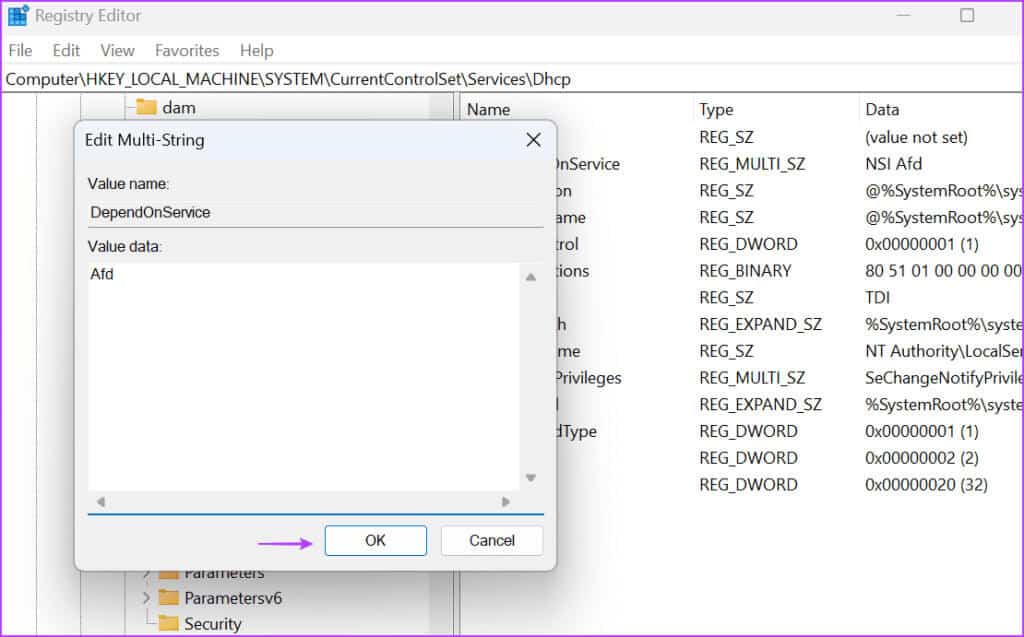
الخطوة 7: أغلق محرر التسجيل وأعد تشغيل الكمبيوتر لتطبيق التغييرات.
7. إعادة تعيين فهرس WINSOCK وإدخالات TCP / IP
إذا كنت لا تزال تواجه مشكلة مع خدمة WLAN ، فيجب عليك إعادة تعيين فهرس WINSOCK ومكدس TCP / IP على جهاز الكمبيوتر الذي يعمل بنظام Windows. إليك كيفية القيام بذلك:
الخطوة 1: اضغط على مفتاح Windows لفتح قائمة ابدأ. اكتب cmd في مربع البحث واضغط على Ctrl + Shift + Enter اختصار لوحة المفاتيح في نفس الوقت.
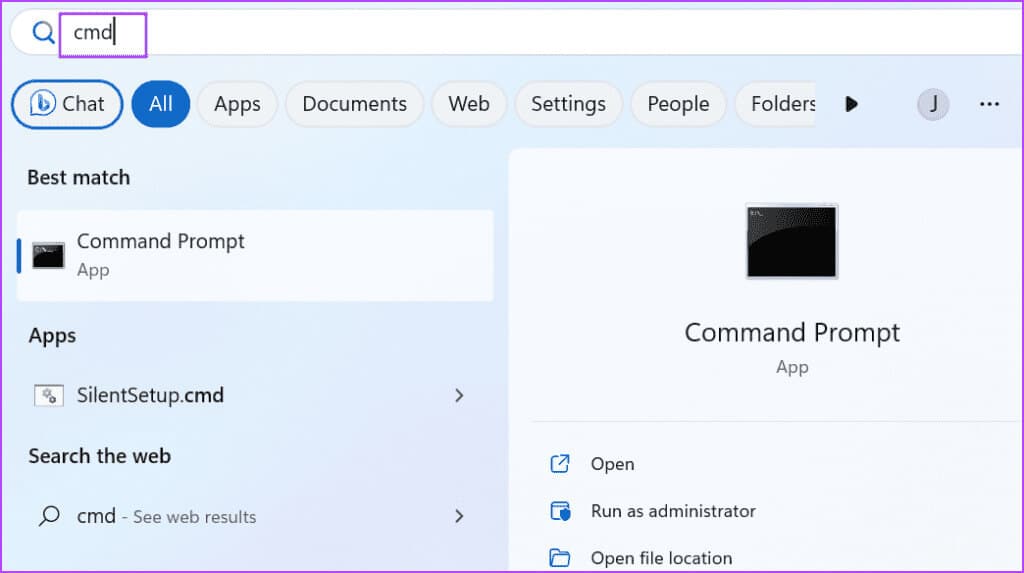
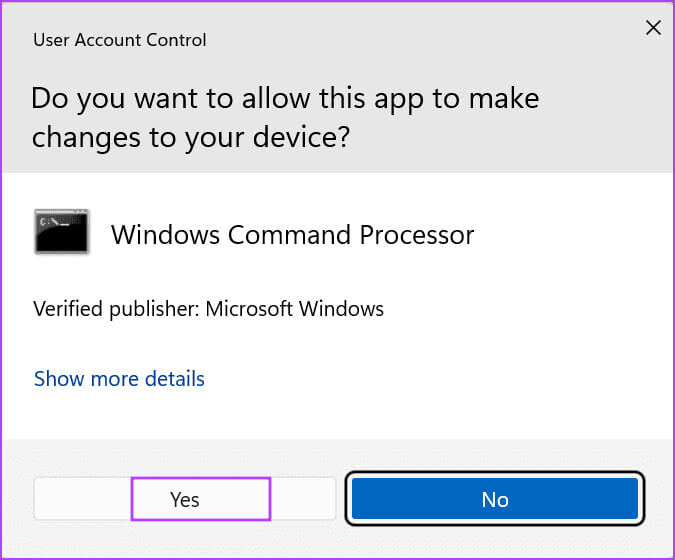
خطوة 3: اكتب الأمر التالي واضغط على Enter لتنفيذه:
netsh winsock reset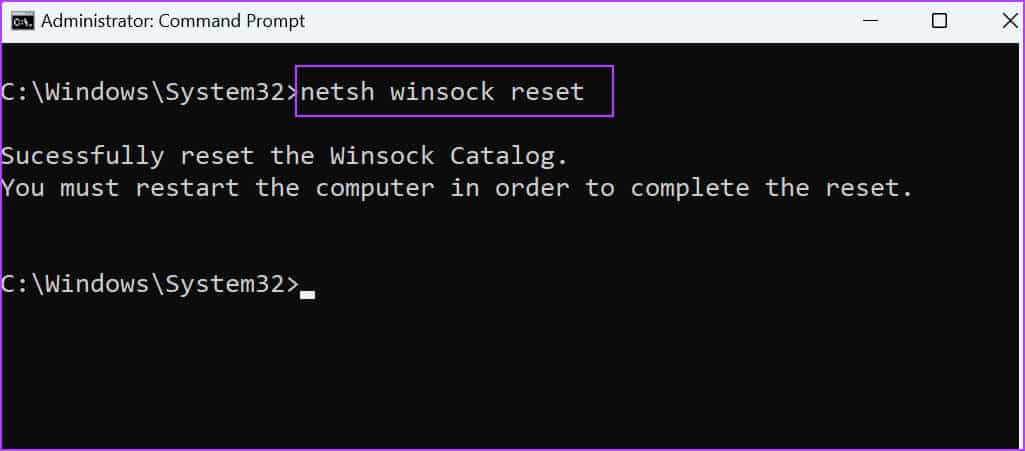
الخطوة 4: بعد تنفيذ الأمر الأول ، اكتب الأمر التالي واضغط على Enter:
netsh int ip reset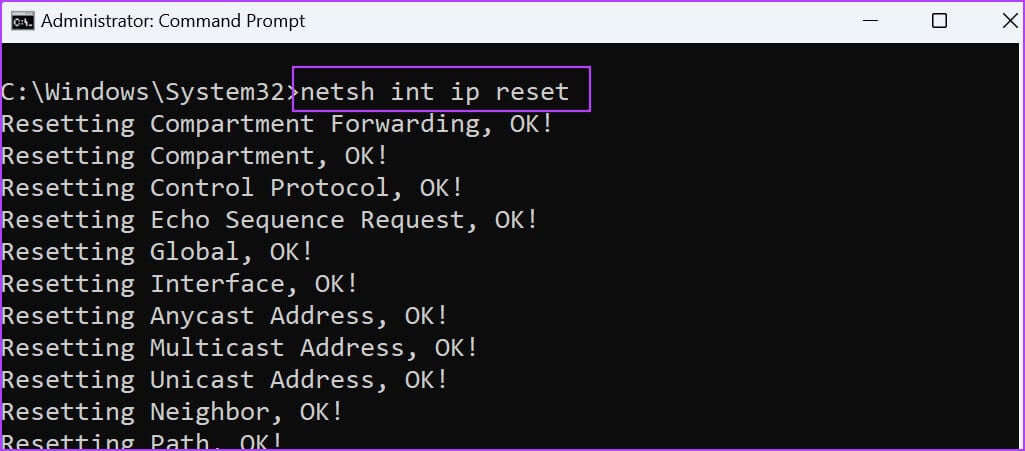
خطوة 6: أعد تشغيل الكمبيوتر لتطبيق التغييرات.
8. استخدام استعادة النظام
يمكن أن تعمل ميزة System Restore (استعادة النظام) على العجائب لأنها ستعيد جهاز الكمبيوتر الخاص بك إلى حالة سابقة عندما يعمل كل شيء بشكل جيد. يقوم Windows بإنشاء نقاط استعادة تلقائيًا عند تثبيت تطبيق جديد أو تحديث. إليك كيفية استخدامه:
الخطوة 1: اضغط على مفتاح Windows لفتح قائمة ابدأ. اكتب rstrui في مربع البحث واضغط على Enter لفتح استعادة النظام.
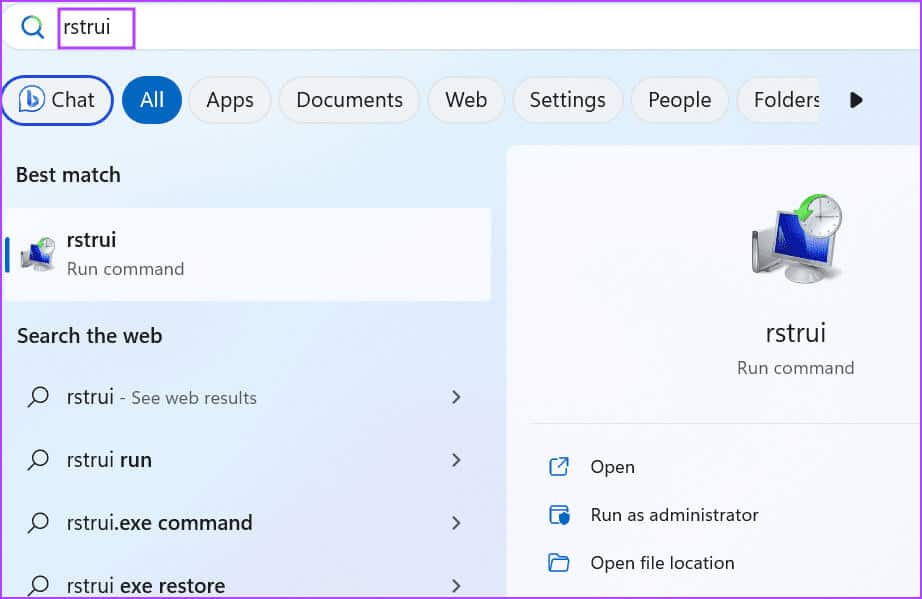
الخطوة 2: اضغط على زر التالي.
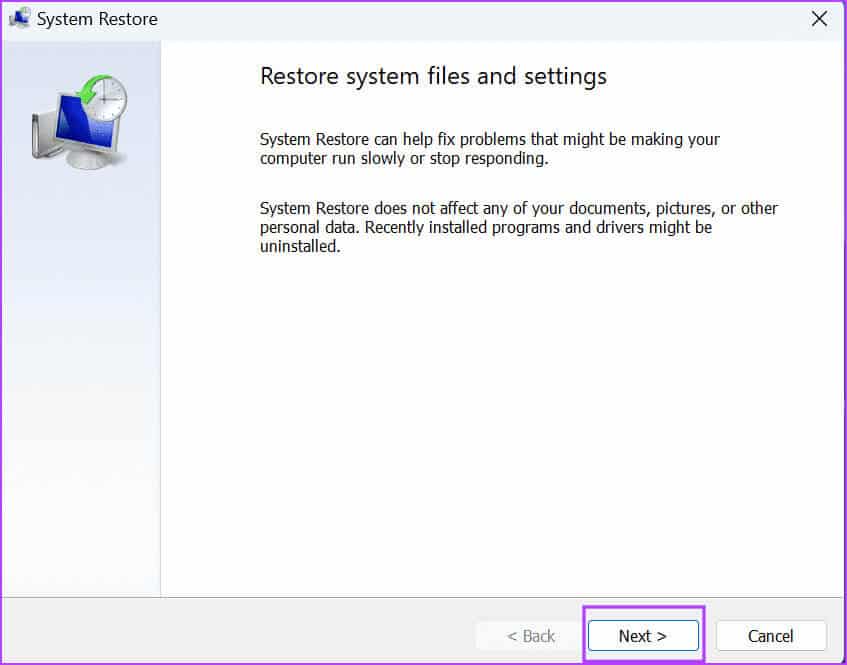
خطوة 3: اختر نقطة استعادة مناسبة واتبع الإرشادات التي تظهر على الشاشة لتطبيقها على جهاز الكمبيوتر الخاص بك.
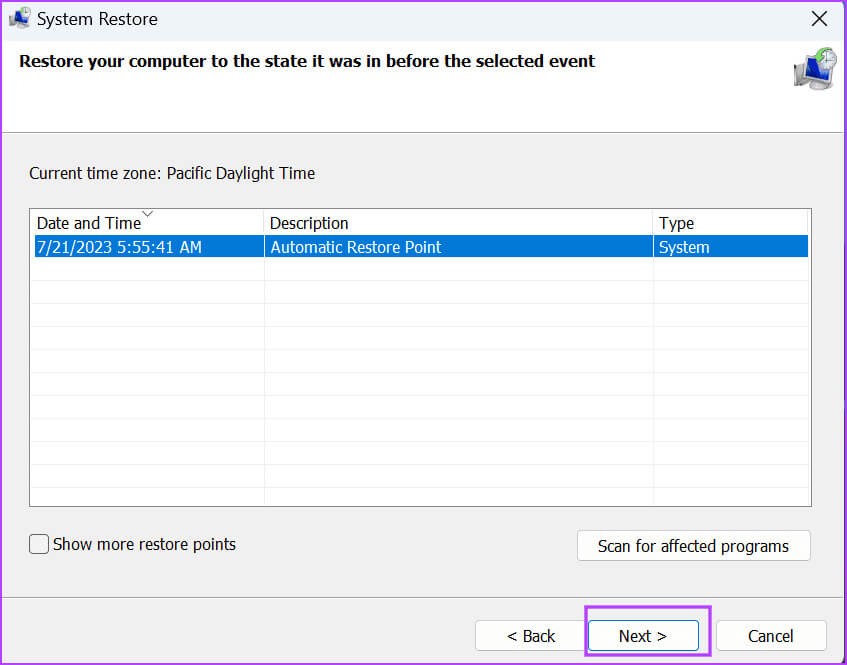
سيتم إعادة تشغيل جهاز الكمبيوتر الخاص بك لتطبيق التغييرات وقد يستغرق الأمر بعض الوقت قبل التمهيد إلى سطح المكتب.
إصلاح خطأ WLAN AutoConfig Service
يمكن أن يمنعك الخطأ “تعذر على Windows بدء تشغيل WLAN AutoConfig Service” من الوصول إلى الإنترنت عبر المحول اللاسلكي. أعد تشغيل الكمبيوتر وتحقق من حالة المحول اللاسلكي في إدارة الأجهزة. بعد ذلك ، قم بتعديل حالة خدمة WLAN AutoConfig ، وقم بتعديل إدخال التسجيل ، وأعد تعيين مكدس WINSOCK و TCP / IP.