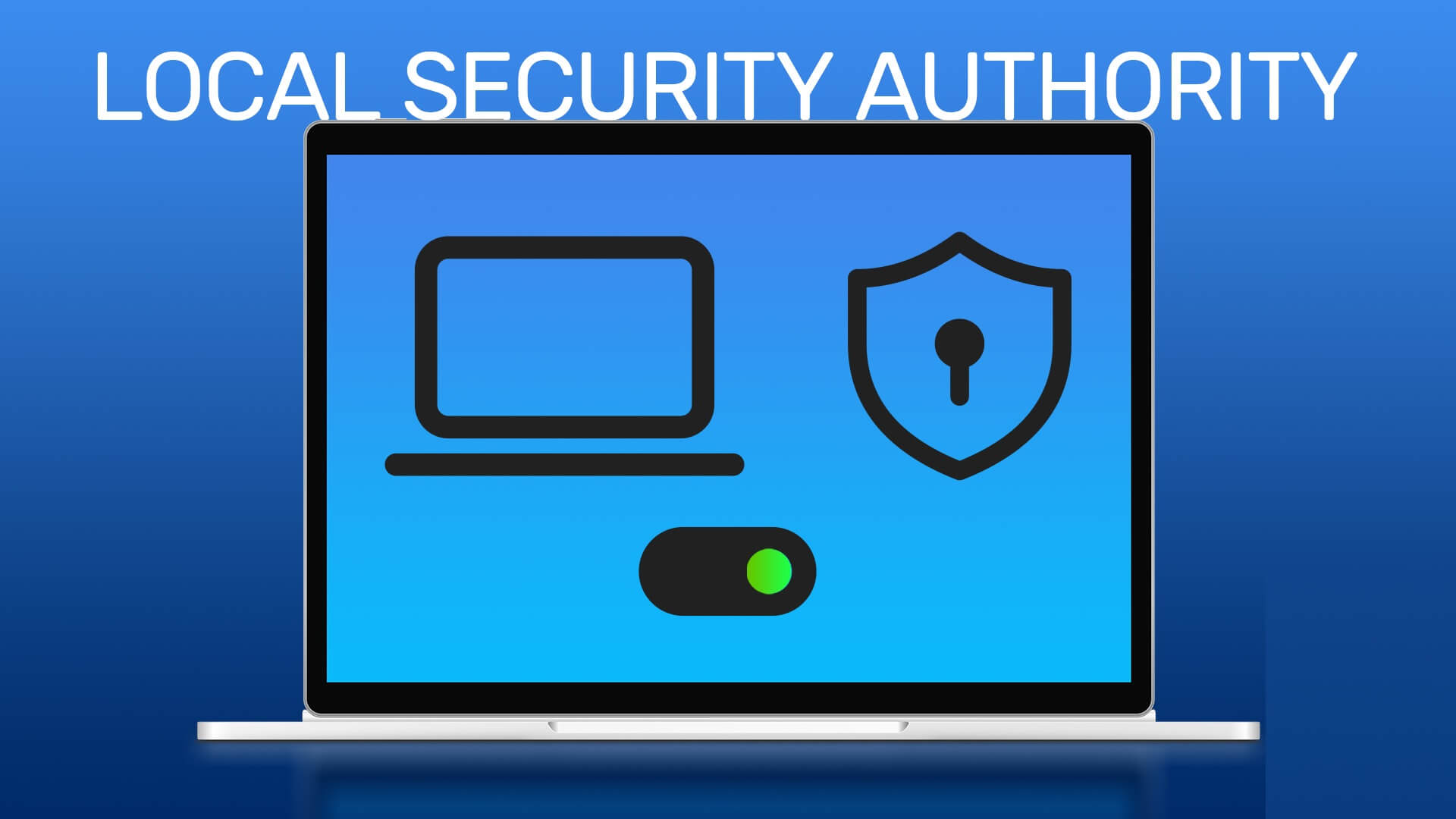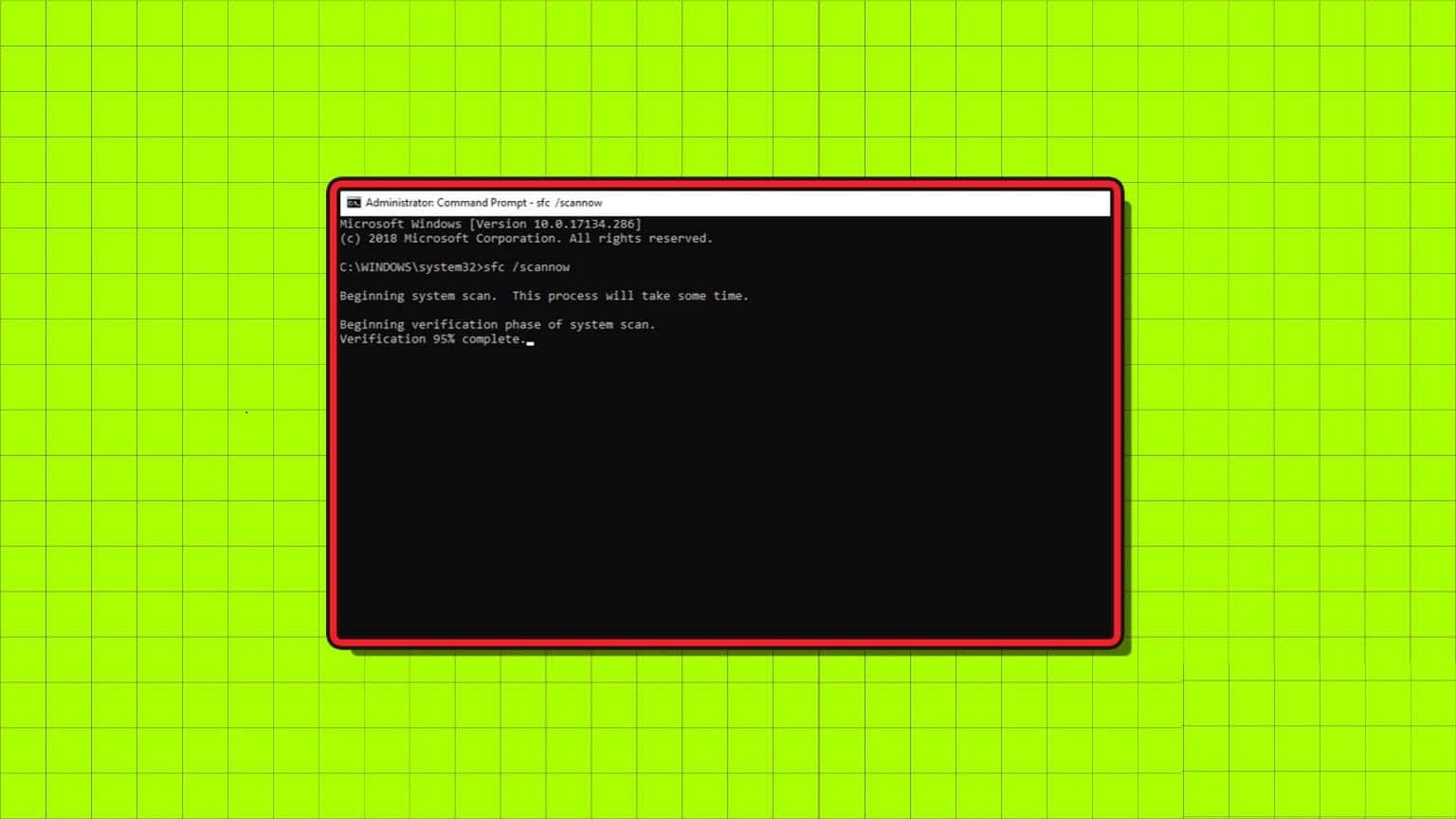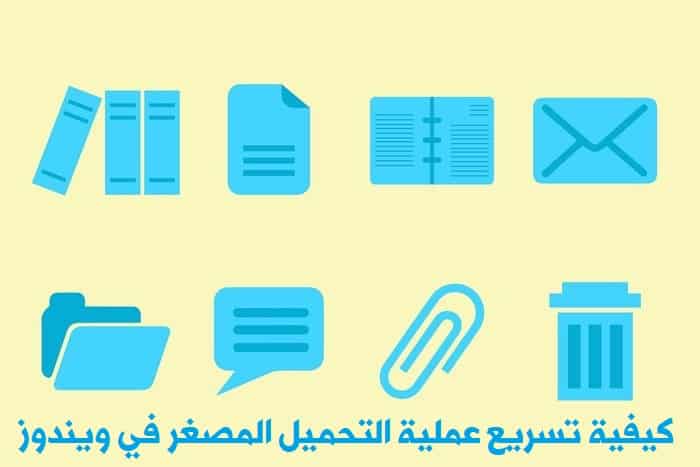يحتوي Windows على إعدادات إمكانية الوصول لتنظيم أشياء مثل العرض والمكبر والراوي وميزات أخرى لمساعدتك في استخدامها بشكل أفضل. قد تتذكر موجه الراوي الذي ينبثق أثناء تثبيت Windows 11 أو إصدار أقدم. توجد جميع ميزات إمكانية الوصول في مركز سهولة الوصول. يمكنك استخدامه لزيادة حجم النص ، وإظهار الراوي أو لوحة المفاتيح على الشاشة ، وحتى تطبيق سمات التباين للحصول على رؤية أفضل.
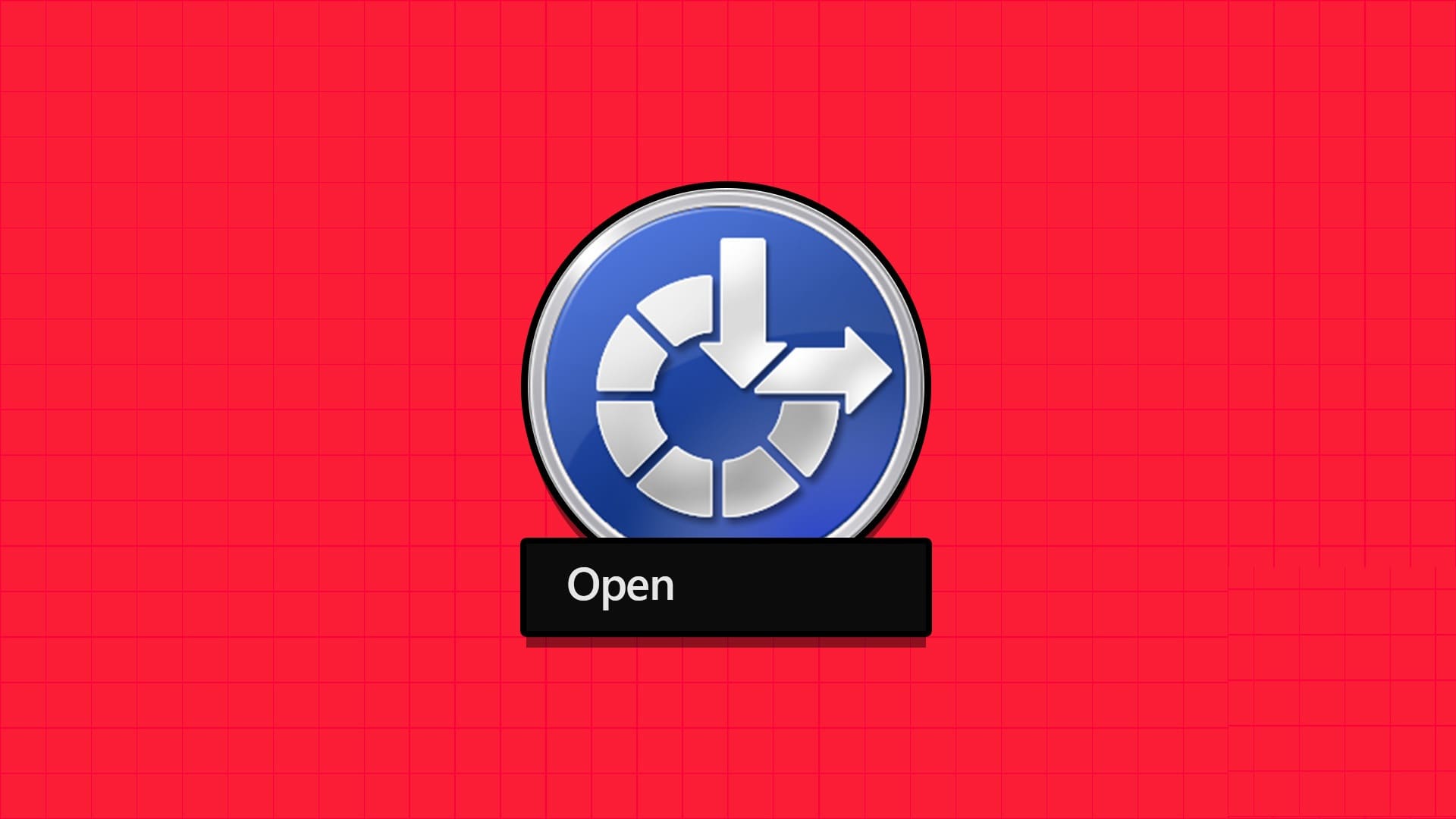
في Windows 11 ، يمكنك العثور على كل من الإصدار القديم من Ease of Access Center وإصدار مجدد داخل تطبيق الإعدادات. فيما يلي الطرق المختلفة لبدء تشغيل مركز سهولة الوصول بسرعة.
1. فتح مركز سهولة الوصول باستخدام قائمة البدء
توفر لك قائمة “ابدأ” عناء زيارة موقع التطبيق أو الإعدادات. يدمج ميزة البحث لمساعدتك في البحث عن جميع البرامج المثبتة والميزات المتوفرة على Windows. إليك الطريقة:
الخطوة 1: اضغط على مفتاح Windows لتشغيل قائمة ابدأ.
الخطوة 2: اكتب Ease of Access وانقر فوق أي من خيارات إمكانية الوصول المدرجة أسفل قسم الإعدادات في قائمة ابدأ.
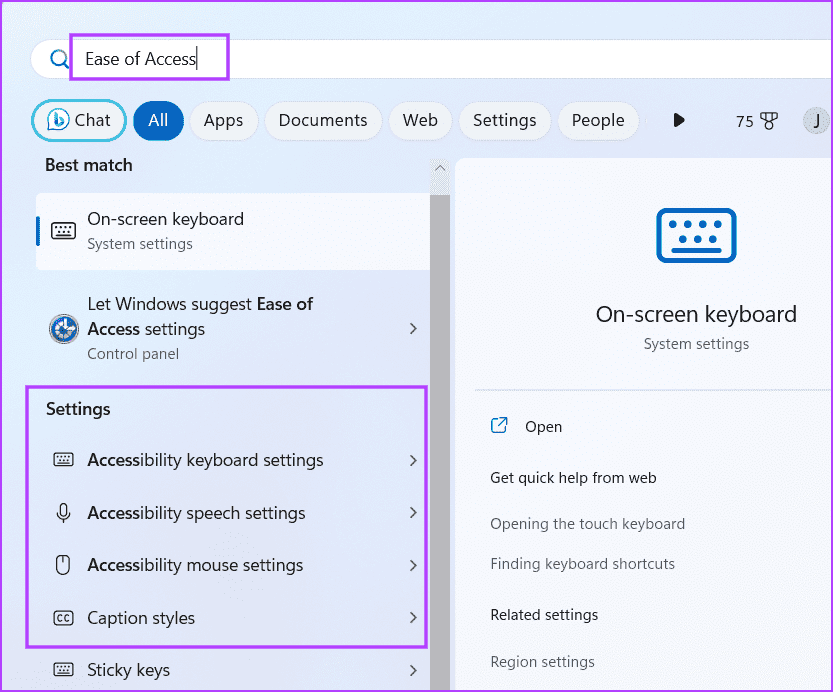
إلى الخطوة 3: سيتم فتح قسم إمكانية الوصول المقابل في تطبيق الإعدادات.
2. فتح مركز سهولة الوصول باستخدام اختصار لوحة المفاتيح
يوفر Windows اختصارًا يحمل في ثناياه عوامل لتشغيل إعدادات إمكانية الوصول في لمح البصر. اضغط على اختصار لوحة مفاتيح Windows + U لفتح الصفحة الرئيسية لإعدادات إمكانية الوصول التي تم تجديدها في تطبيق الإعدادات. ستجد خيارات متعددة تتعلق بالرؤية والسمع والتفاعل.
3. فتح مركز سهولة الوصول باستخدام إعدادات التطبيق
يشتمل تطبيق الإعدادات على قسم إمكانية الوصول الجديد مع تنظيم جميع الميزات بدقة في فئات. إليك الطريقة:
الخطوة 1: اضغط على اختصار لوحة المفاتيح Windows + I لتشغيل تطبيق الإعدادات.
الخطوة 2: انتقل إلى القائمة الموجودة على الجانب الأيسر وانقر فوق خيار إمكانية الوصول.
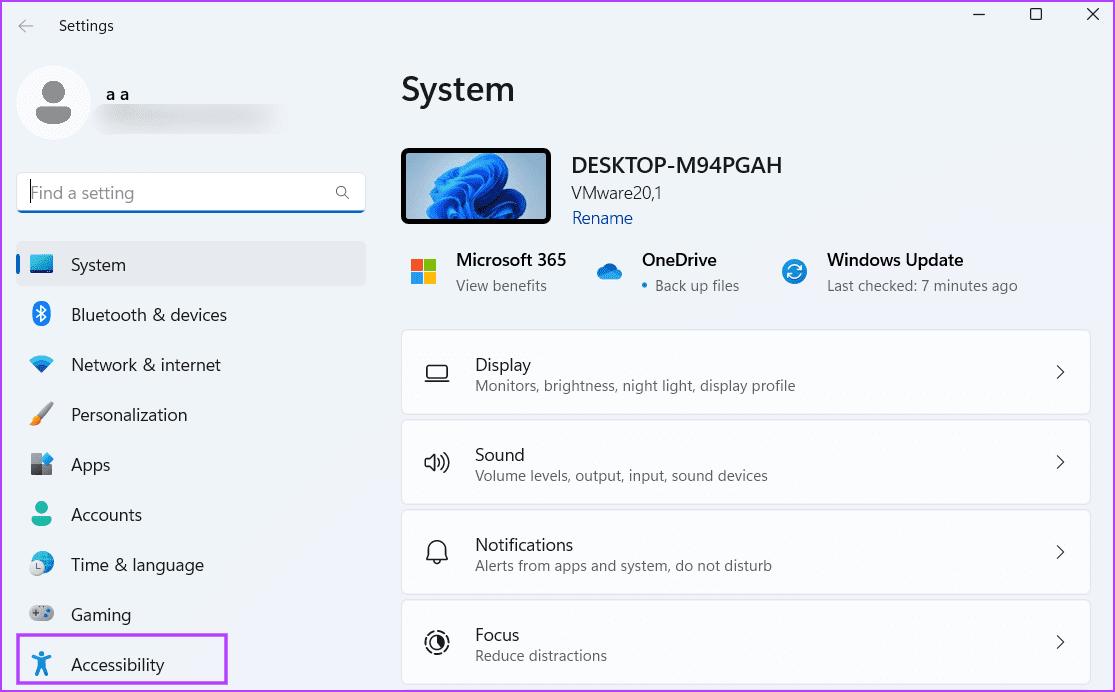
4. فتح مركز سهولة الوصول باستخدام مربع حوار التشغيل
يدعم مربع الحوار “تشغيل” الرموز المختصرة للإعدادات المختلفة والأدوات المساعدة للوحة التحكم المتوفرة في Windows. يمكنك حتى الوصول إلى ملف أو مجلد باستخدام مربع الحوار “تشغيل”. إليك كيفية القيام بذلك:
الخطوة 1: اضغط على اختصار لوحة مفاتيح Windows + R لبدء تشغيل مربع الحوار.
الخطوة 2: اكتب ms-settings: access في مربع النص. اضغط على Enter لفتح قسم إمكانية الوصول في تطبيق الإعدادات.
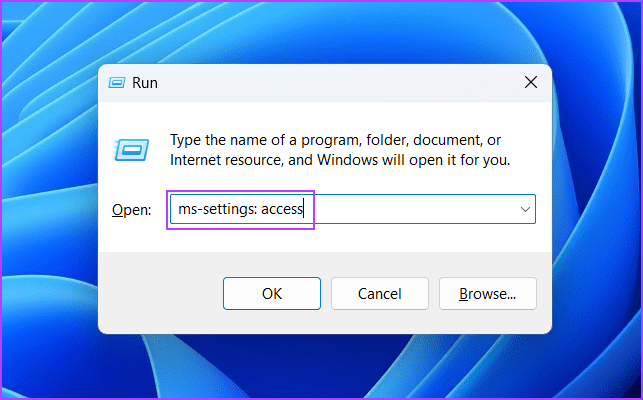
إلى الخطوة 3: بدلاً من ذلك ، يمكنك كتابة control access.cpl في مربع النص والضغط على Enter. سيؤدي هذا إلى فتح إصدار لوحة التحكم القديم من الأداة.
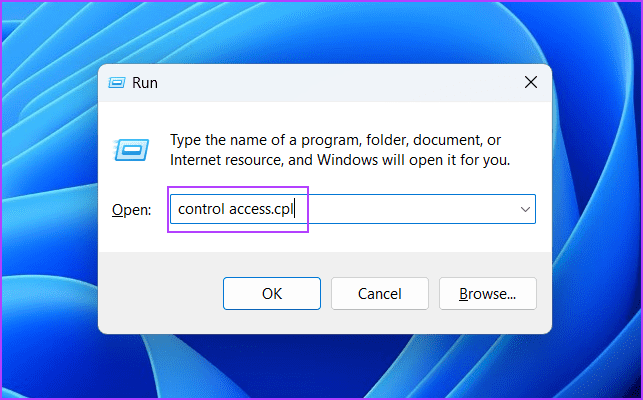
5. فتح مركز سهولة الوصول باستخدام لوحة التحكم
لم يكن الوصول إلى إعدادات سهولة الوصول متاحًا في السابق إلا من خلال لوحة التحكم. ومع ذلك ، قدمت Microsoft أيضًا خيار الوصول إليه عبر تطبيق الإعدادات في نظام التشغيل Windows 10 والإصدارات الأحدث. كرر الخطوات التالية:
الخطوة 1: اضغط على مفتاح Windows ، واكتب لوحة التحكم ، واضغط على Enter.
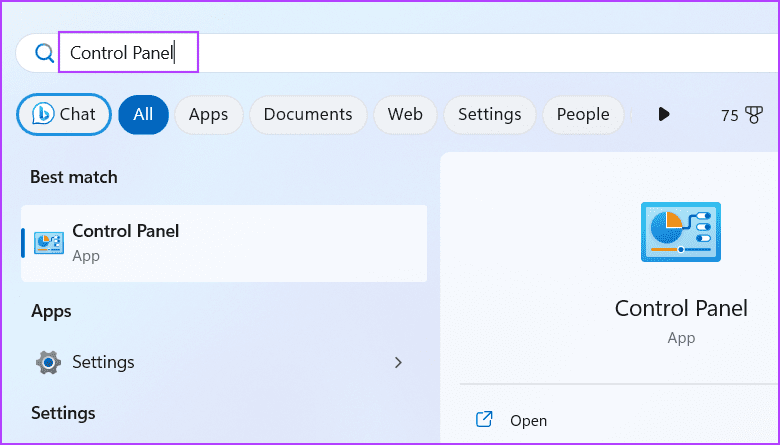
الخطوة 2: في نافذة لوحة التحكم ، انقر فوق خيار سهولة الوصول.
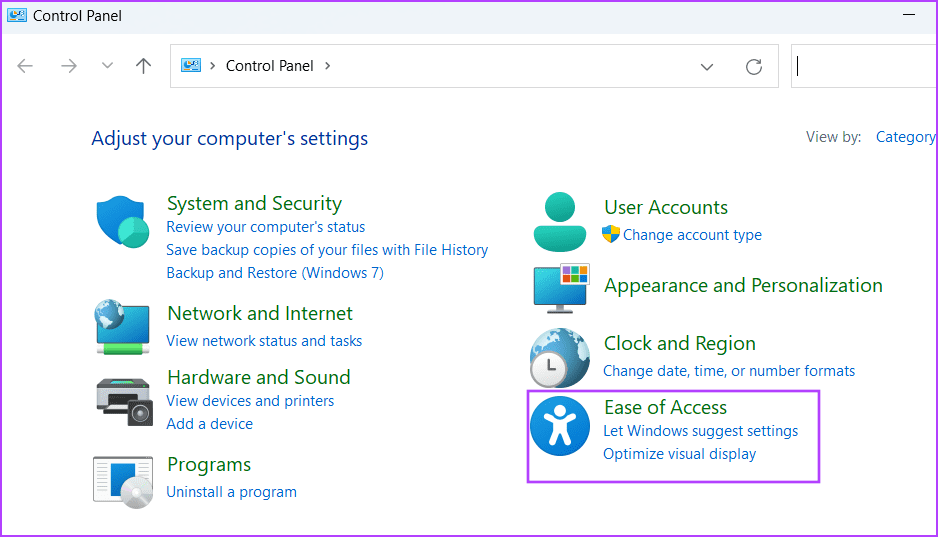
إلى الخطوة 3: انقر فوق خيار “مركز سهولة الوصول”. ستجد هنا جميع إعدادات إمكانية الوصول المتوفرة على نظامك.
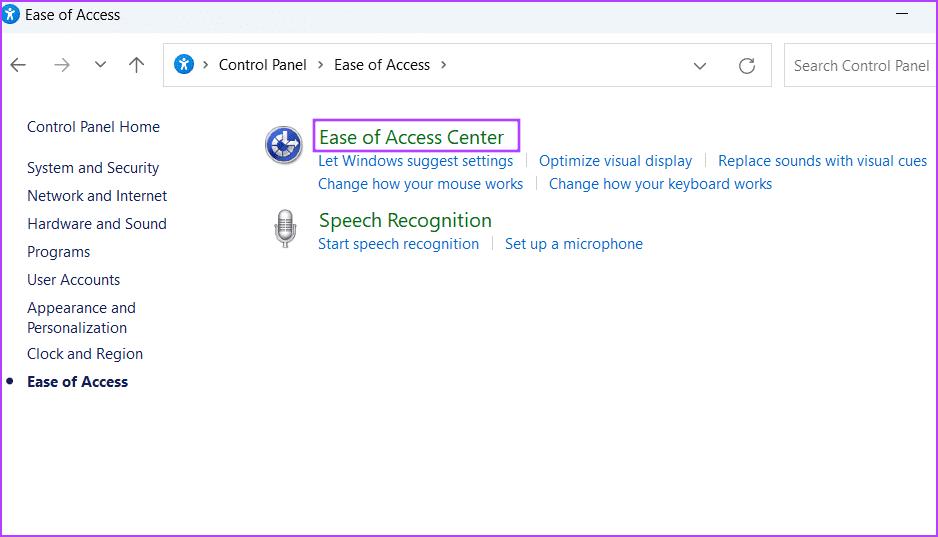
6. فتح مركز سهولة الوصول باستخدام شاشة القفل
إذا كنت بحاجة إلى ميزة إمكانية الوصول قبل تسجيل الدخول إلى جهاز الكمبيوتر الذي يعمل بنظام Windows 11 ، فيمكنك القيام بذلك عبر قفل الشاشة. لن تجد جميع خيارات إمكانية الوصول ولكن فقط تلك التي تحتاجها لتسجيل الدخول إلى Windows ، مثل الراوي والمكبر ولوحة المفاتيح على الشاشة وبعض الخيارات الأخرى. كرر الخطوات التالية:
الخطوة 1: قم بتشغيل جهاز الكمبيوتر الخاص بك الذي يعمل بنظام Windows 11. انقر فوق شاشة القفل لفتح شاشة تسجيل الدخول.
الخطوة 2: انتقل إلى الزاوية اليمنى السفلية وانقر على أيقونة إمكانية الوصول.
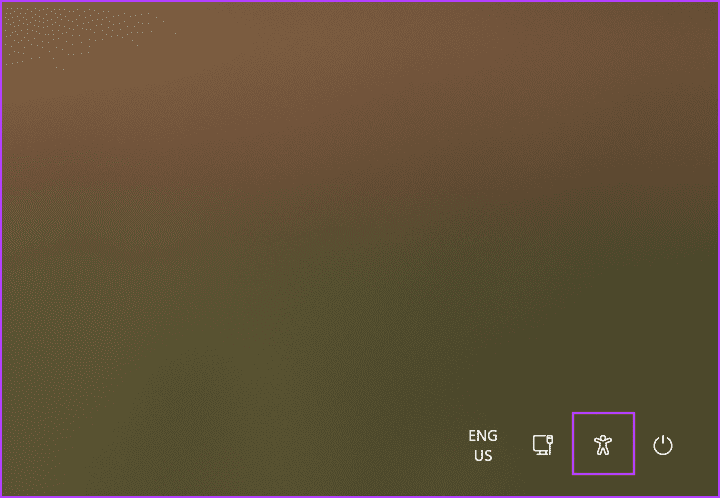
إلى الخطوة 3: ستفتح قائمة موجزة بجميع خيارات إمكانية الوصول المتاحة.
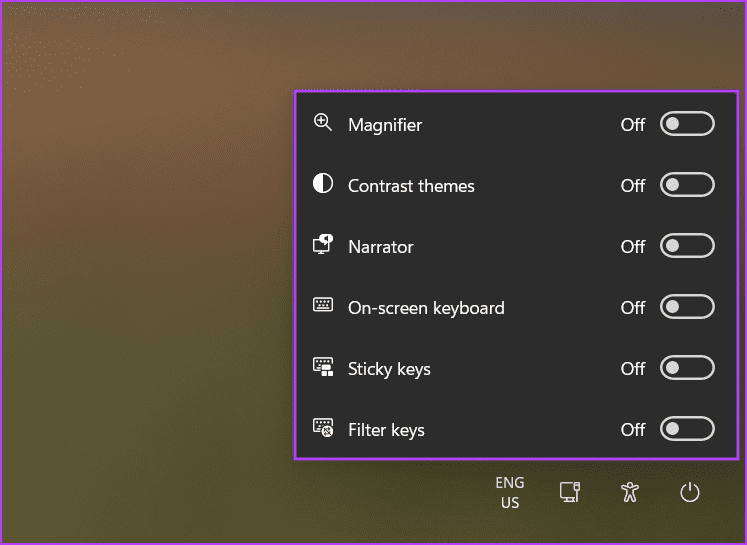
7. فتح مركز سهولة الوصول باستخدام مدير المهام
يمكنك فتح مهام جديدة وتشغيل التطبيقات من إدارة المهام. إنه مفيد للغاية إذا كنت غير قادر على فتح تطبيق الإعدادات على نظامك. هيريس كيفية القيام بذلك:
الخطوة 1: اضغط على اختصار لوحة المفاتيح Ctrl + Shift + Esc مرة واحدة لفتح إدارة المهام.
الخطوة 2: انقر فوق الزر تشغيل مهمة جديدة.
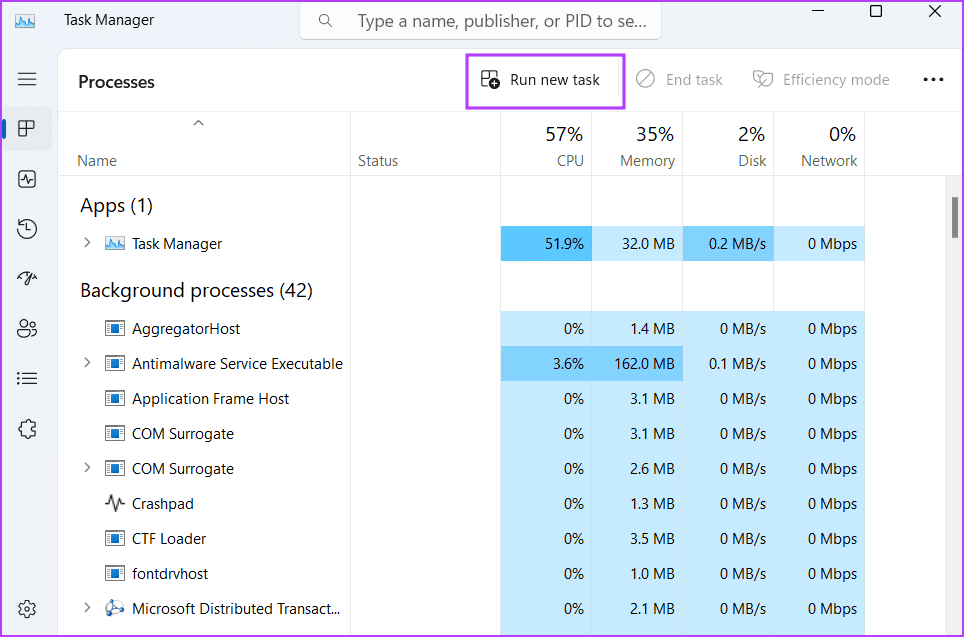
إلى الخطوة 3: سيتم فتح نافذة تشغيل مهمة جديدة. اكتب ms-settings: access في مربع النص واضغط على Enter لفتح قسم إمكانية الوصول في تطبيق الإعدادات.
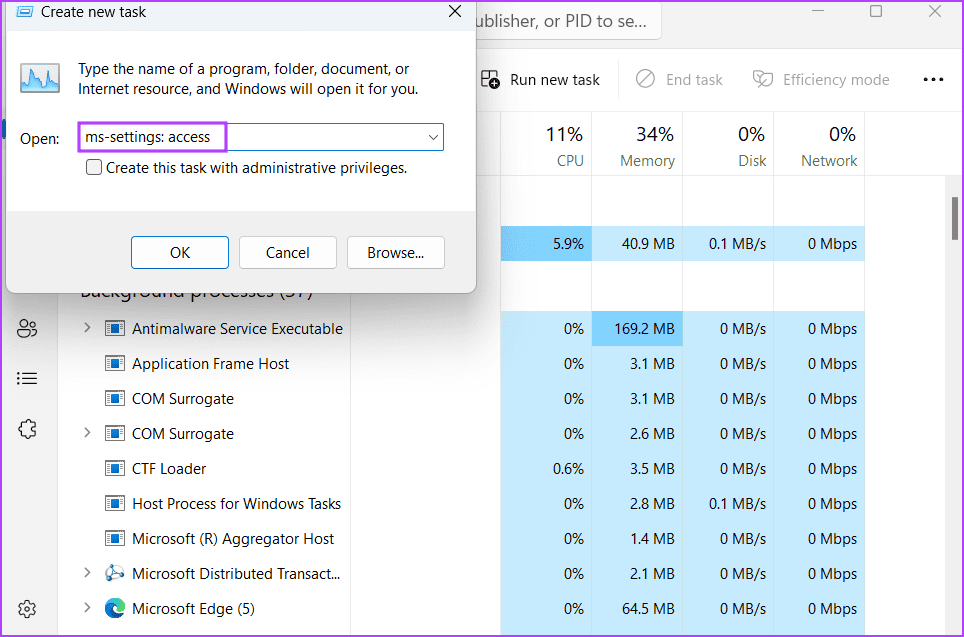
8. فتح مركز سهولة الوصول باستخدام Terminal
يعد بدء تشغيل برنامج من Terminal أمرًا سهلاً إذا كنت تعرف الموقع الصحيح أو الرمز المختصر للبرنامج. لحسن الحظ ، هناك العديد من الرموز القصيرة لفتح مركز سهولة الوصول على نظام التشغيل Windows 11. كرر الخطوات التالية:
الخطوة 1: انقر بزر الماوس الأيمن فوق الزر “ابدأ” لفتح قائمة Power User. انقر فوق خيار Terminal .
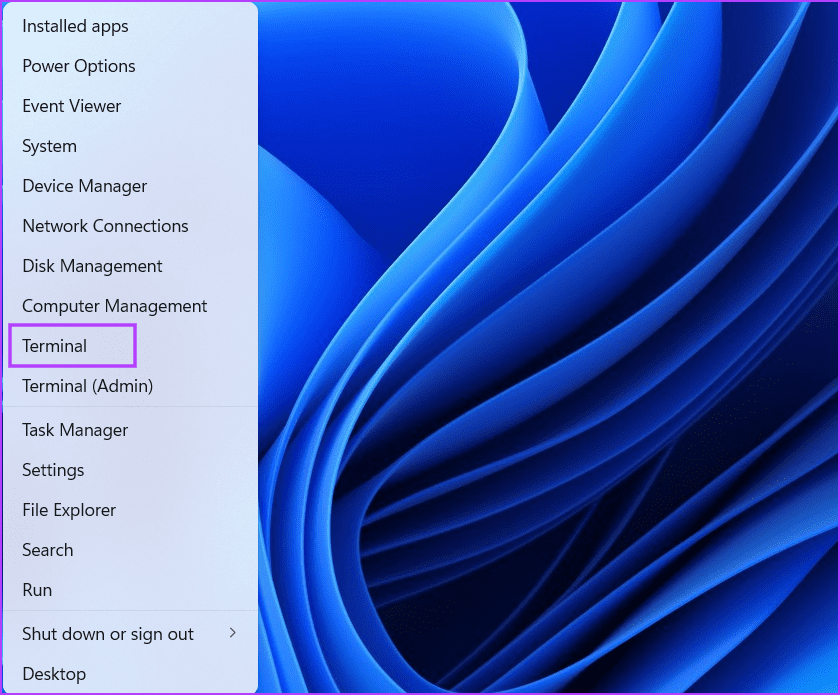
الخطوة 2: سيفتح تطبيق Terminal علامة تبويب جديدة لموجه الأوامر. اكتب الأمر التالي واضغط على Enter:
control /name Microsoft.EaseOfAccessCenter
إلى الخطوة 3: ستفتح لوحة التحكم صفحة “مركز سهولة الوصول”.
تكوين إعدادات مركز سهولة الوصول
تساعد أداة Ease of Access Center في نظام التشغيل Windows المستخدمين الذين يعانون من ضعف في الرؤية أو السمع على ضبط عناصر الشاشة والحصول على المساعدة أثناء استخدام الكمبيوتر. الآن ، أنت تعرف ثماني طرق فريدة لإطلاق الأداة واستخدامها. نحن نحب مجموعة مفاتيح الاختصار الافتراضية لأنها أسرع ، ولكن يمكنك استخدام مربع الحوار تشغيل أو خيار التطبيق الطرفي عندما لا يعمل.