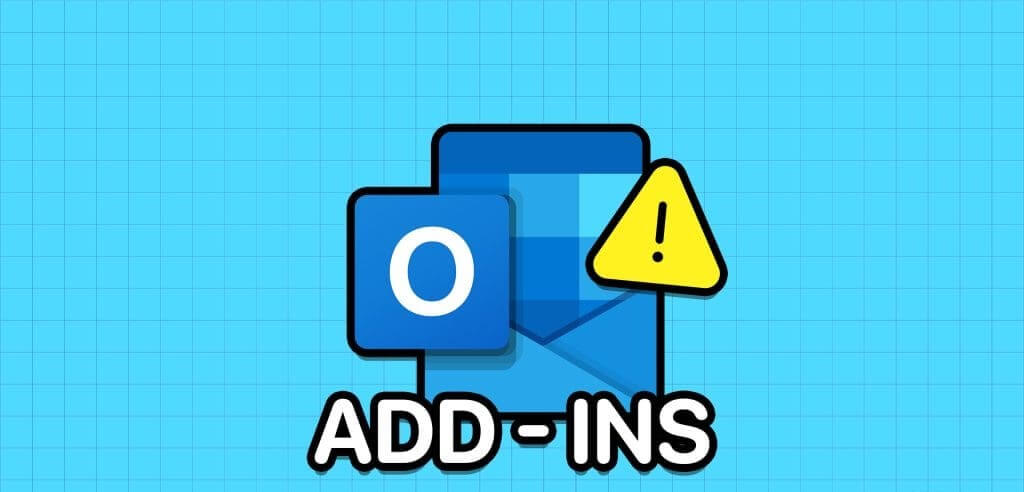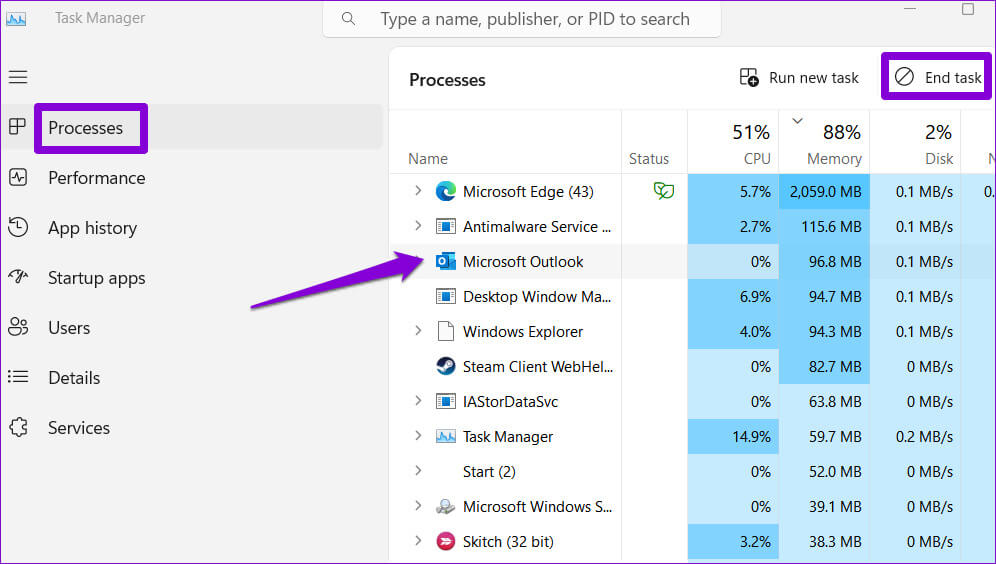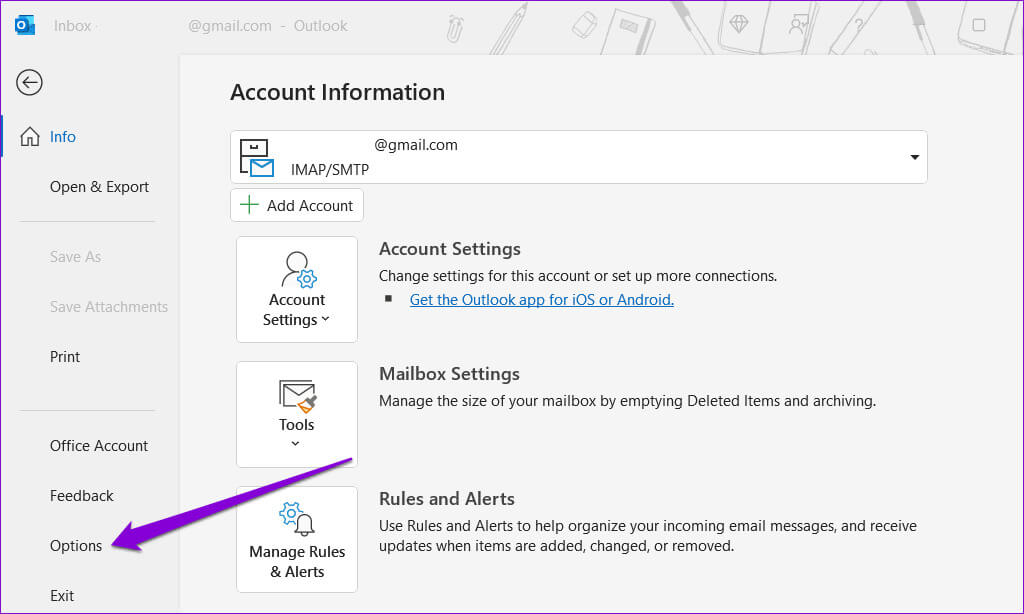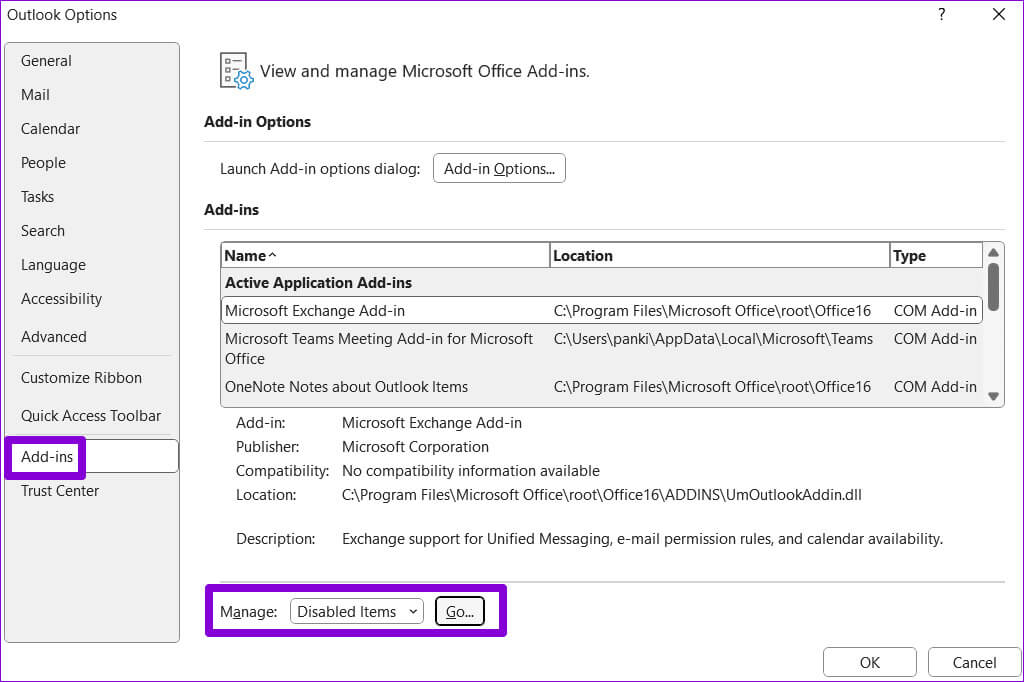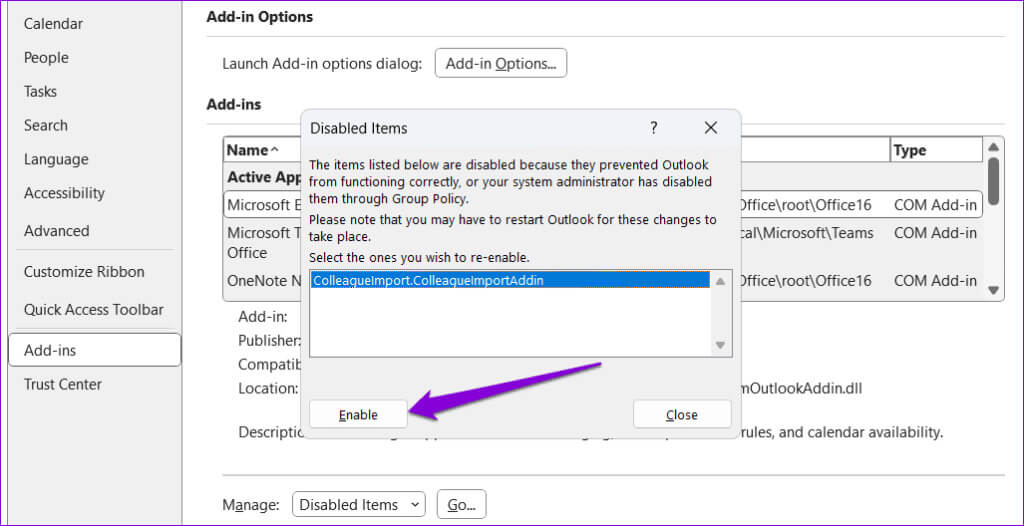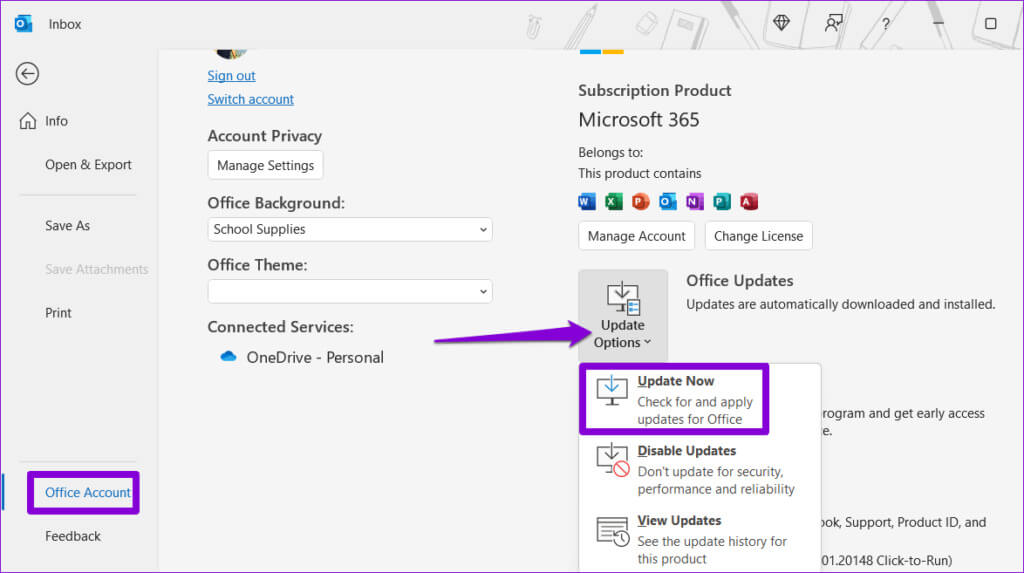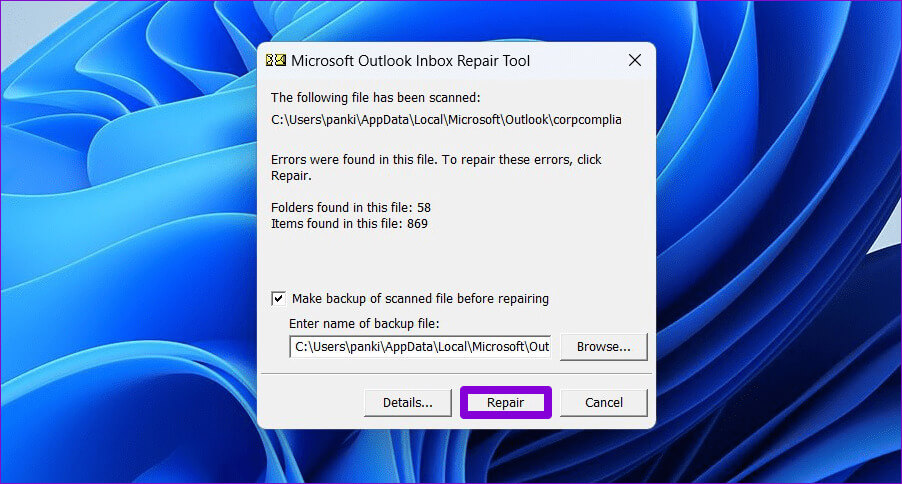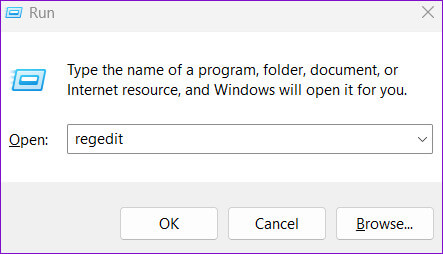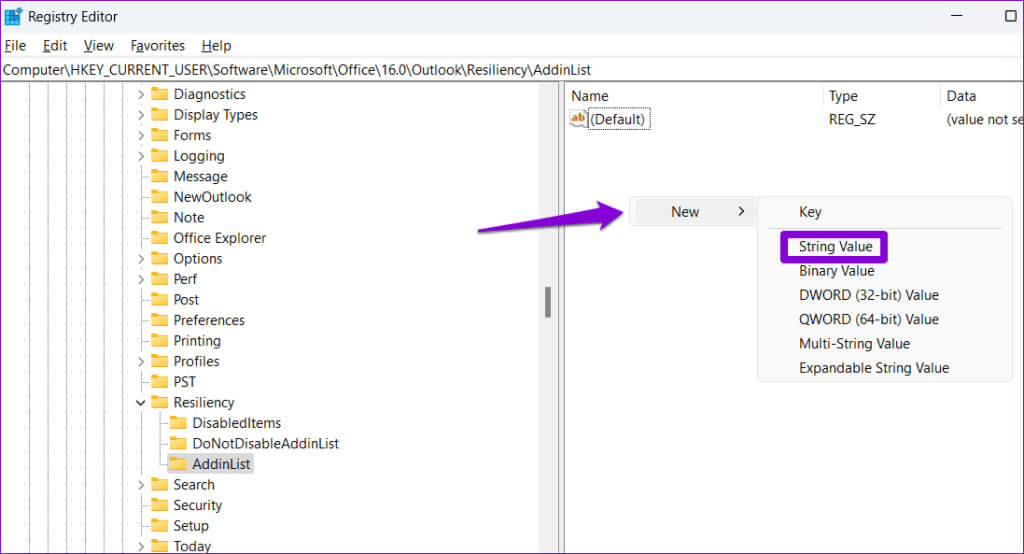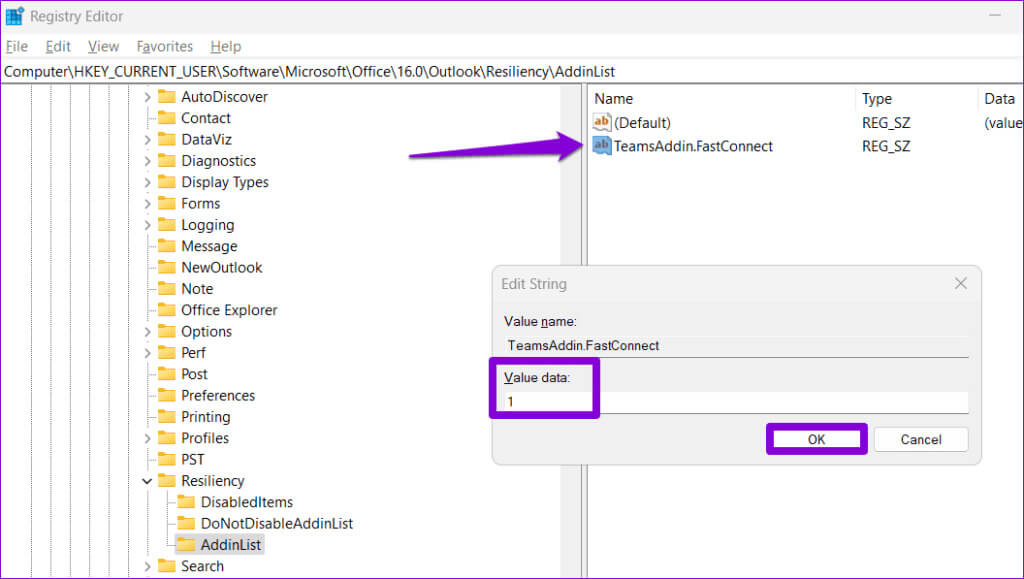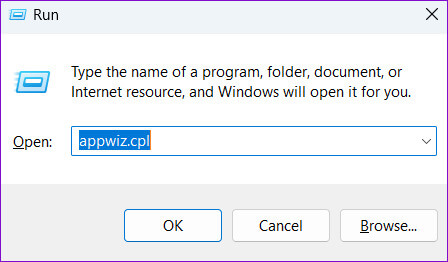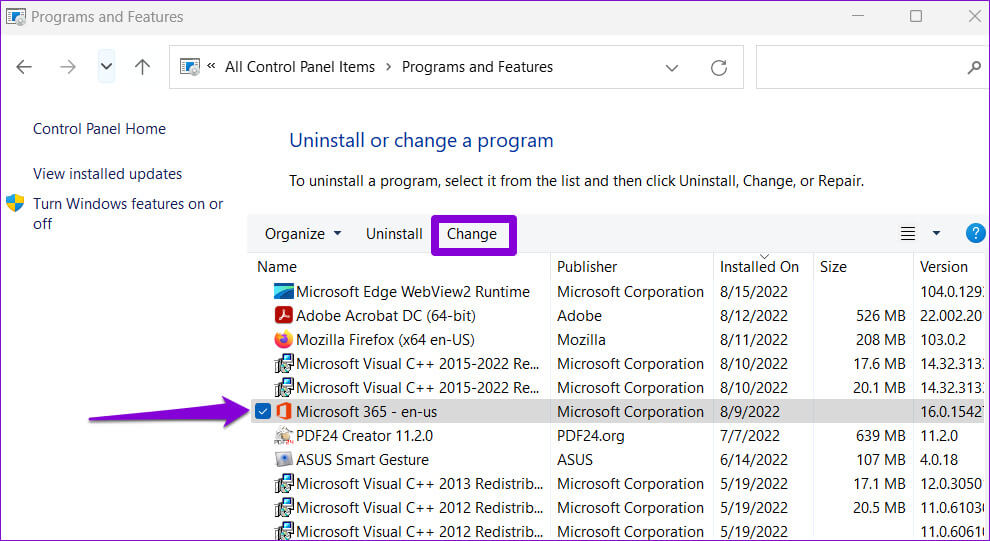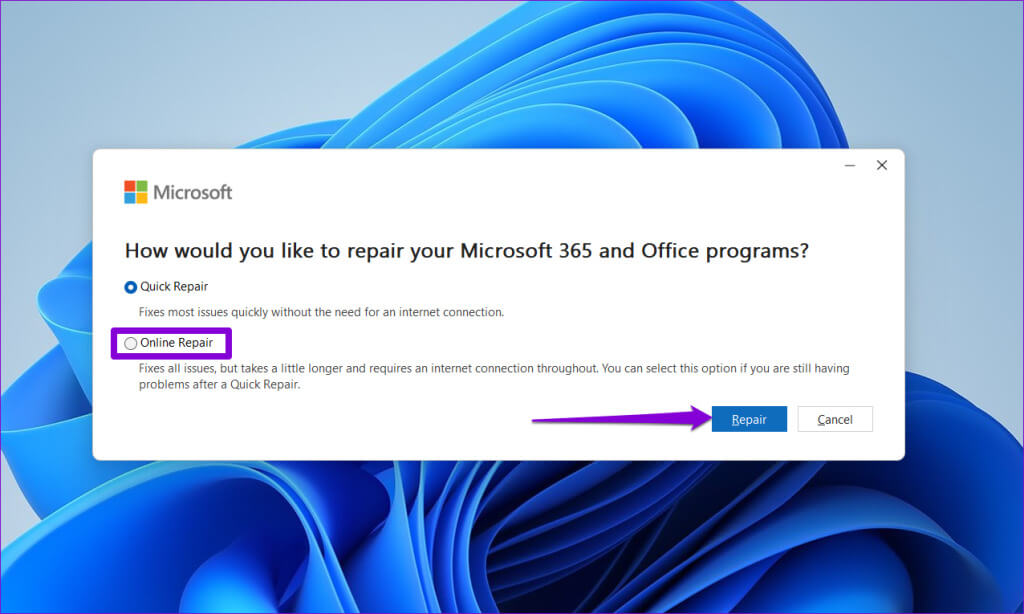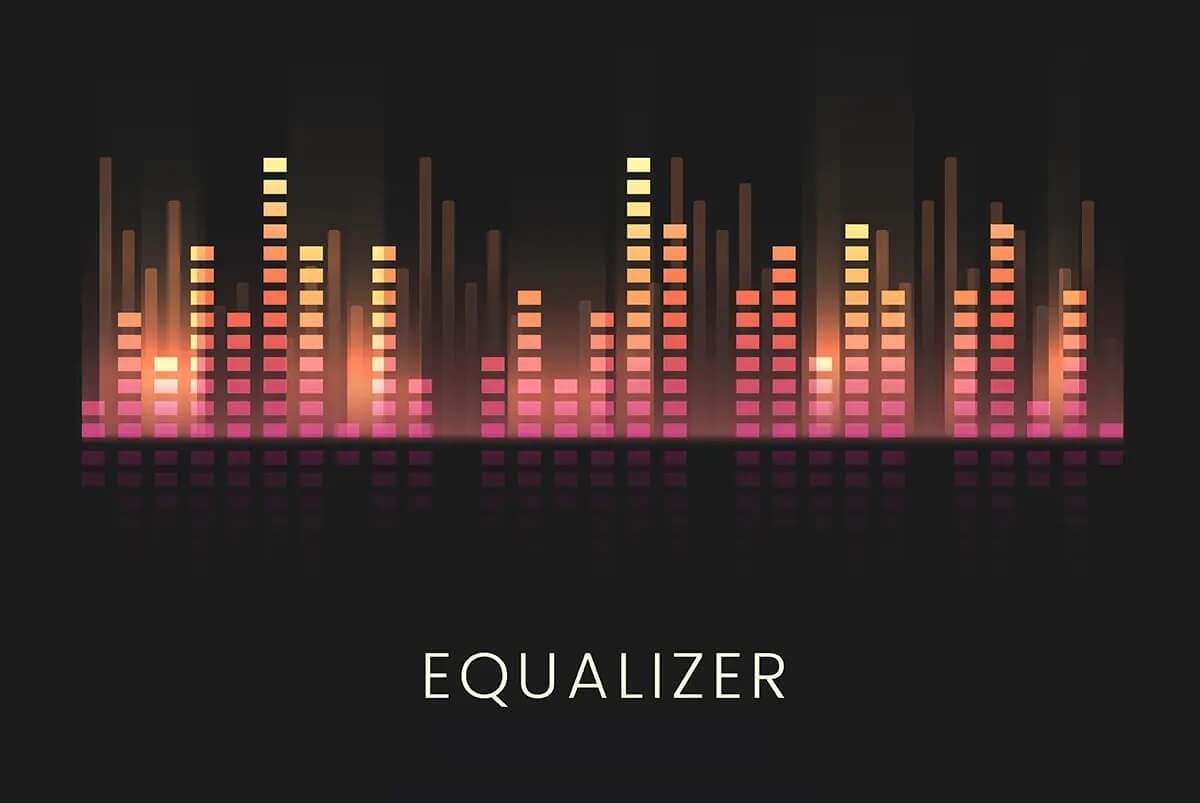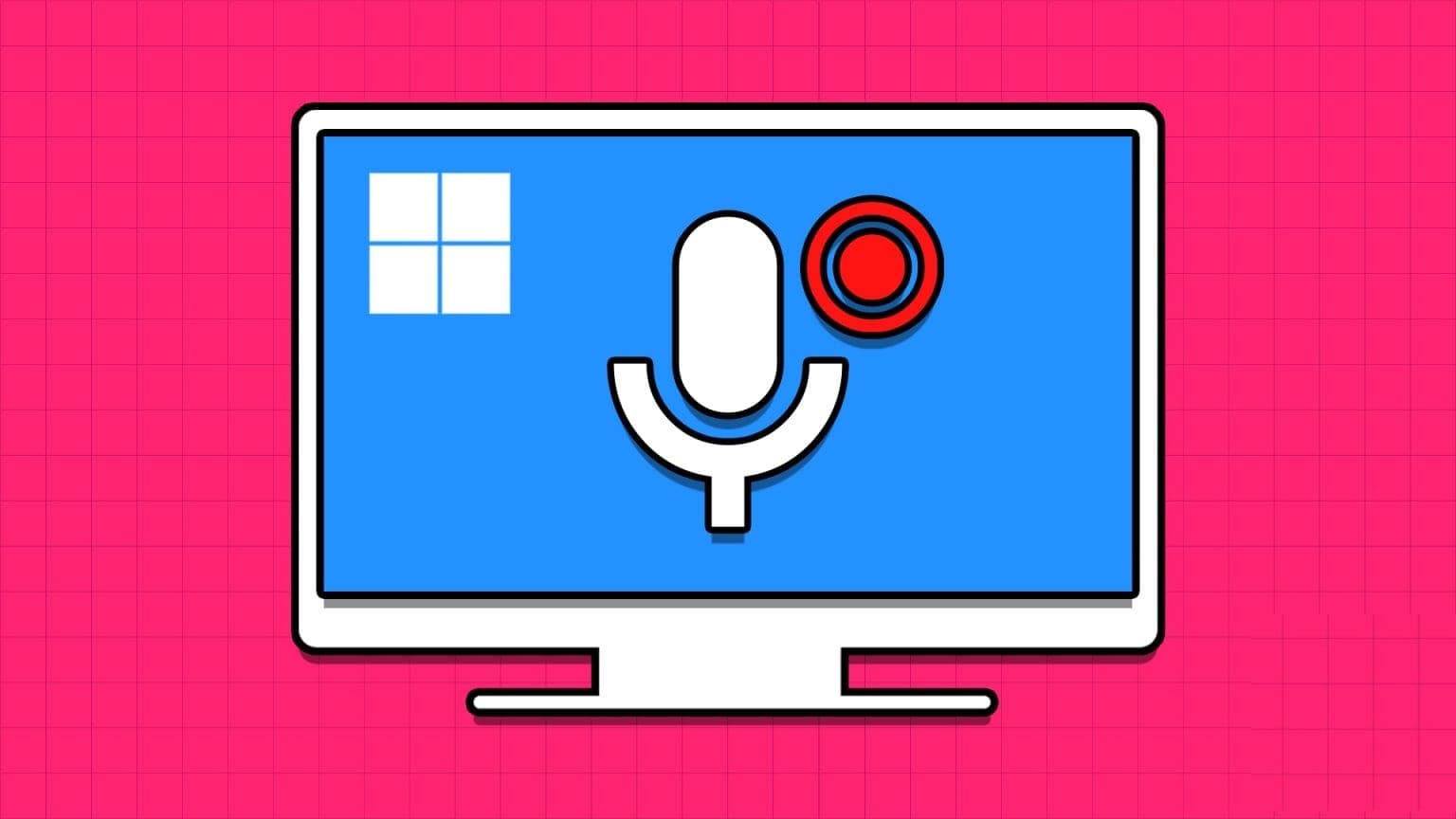تلعب الوظائف الإضافية دورًا حاسمًا في توسيع إمكانيات Outlook على جهاز الكمبيوتر الخاص بك. فهي لا توفر ميزات لتحسين إنتاجيتك فحسب، بل تساعدك أيضًا على تبسيط المهام اليومية. ومع ذلك، ماذا لو فقدت وظائف Outlook الإضافية هذه أو توقفت عن العمل على جهاز الكمبيوتر الذي يعمل بنظام Windows 10 أو 11؟ فيما يلي أفضل 6 إصلاحات لوظيفة Outlook الإضافية المفقودة أو التي لا تعمل على Windows.
سواء كنت تواجه مشكلات مع وظيفة إضافية معينة في Outlook مثل Teams، أو مع جميع الوظائف الإضافية، سيساعدك هذا الدليل. اتبع النصائح التالية لإصلاح المشكلات المتعلقة بوظائف Outlook الإضافية وتشغيلها على جهاز الكمبيوتر الخاص بك.
1. أعد تشغيل MICROSOFT OUTLOOK
قد يواجه Outlook، مثل أي تطبيق آخر، مشكلات أثناء التشغيل أو التشغيل على جهاز الكمبيوتر الذي يعمل بنظام Windows. عندما يحدث ذلك، قد لا تظهر بعض وظائف Outlook الإضافية أو تعمل كما هو متوقع. في معظم الحالات، يمكنك إصلاح مثل هذه المشكلات بمجرد إعادة تشغيل تطبيق Outlook.
اضغط على اختصار لوحة المفاتيح Ctrl + Shift + Esc للوصول إلى “إدارة المهام”. في علامة التبويب “العمليات”، حدد موقع Microsoft Outlook وحدده. ثم اضغط على خيار إنهاء المهمة في الأعلى.
افتح تطبيق Outlook مرة أخرى وتحقق مما إذا كانت المشكلة لا تزال قائمة.
2. تأكد من تمكين الوظيفة الإضافية
أحد الأسباب المحتملة لاختفاء وظيفة Outlook الإضافية هو تعطيلها، إما من قبل المستخدم أو مسؤول النظام. إذا كان الأمر كذلك، فيمكنك استخدام هذه الخطوات لاستعادة وظيفة Outlook الإضافية المفقودة على جهاز الكمبيوتر الشخصي الذي يعمل بنظام Windows.
الخطوة 1: افتح تطبيق Microsoft Outlook على جهاز الكمبيوتر الخاص بك وانقر فوق القائمة “ملف” في الزاوية العلوية اليسرى.
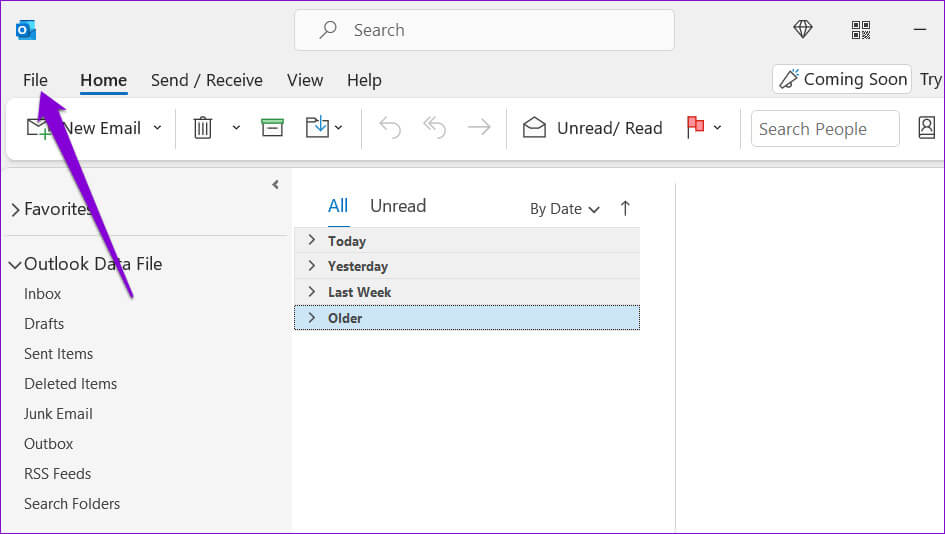
خطوة 3: قم بالتبديل إلى علامة التبويب الوظائف الإضافية. في القائمة المنسدلة “إدارة”، حدد “العناصر المعطلة” وانقر فوق الزر “انتقال”.
3. تحديث تطبيق Outlook
افتراضيًا، تقوم تطبيقات Office، بما في ذلك Outlook، بتثبيت التحديثات الأحدث تلقائيًا على جهاز الكمبيوتر الشخصي الذي يعمل بنظام Windows. ومع ذلك، إذا قمت بتعطيل التحديثات التلقائية لتطبيقات Office، فربما تقوم بتشغيل إصدار قديم من Outlook، مما قد يؤدي في بعض الأحيان إلى خلل في الأداء.
لتحديث تطبيق Outlook يدويًا:
الخطوة 1: افتح تطبيق Outlook وانقر على قائمة “ملف” في الزاوية العلوية اليسرى.
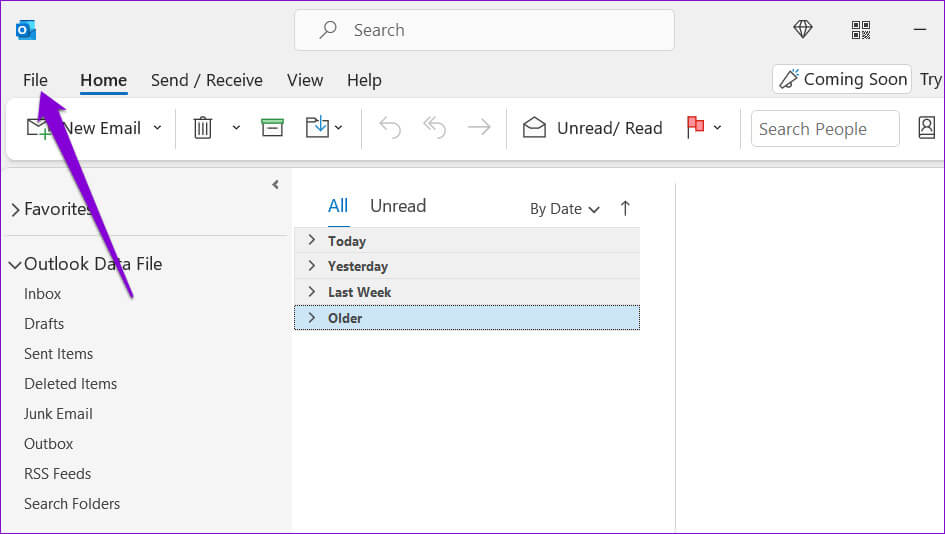
4. مسح ملف بيانات التوقعات
يمكن أن تؤدي مشكلات ملفات بيانات Outlook الموجودة على جهاز الكمبيوتر الخاص بك أيضًا إلى اختفاء الوظائف الإضافية أو توقفها عن العمل. لحسن الحظ، تتضمن Microsoft أداة يمكنها العثور على ملفات بيانات Outlook التي بها مشكلات وإصلاحها تلقائيًا. وإليك كيفية تشغيله.
الخطوة 1: اضغط على اختصار لوحة المفاتيح Windows + E لفتح File Explorer والانتقال إلى المجلد التالي.
C:\Program Files\Microsoft Office\root\Office16
الخطوة 2: انقر نقرًا مزدوجًا فوق ملف SCANPST.EXE.
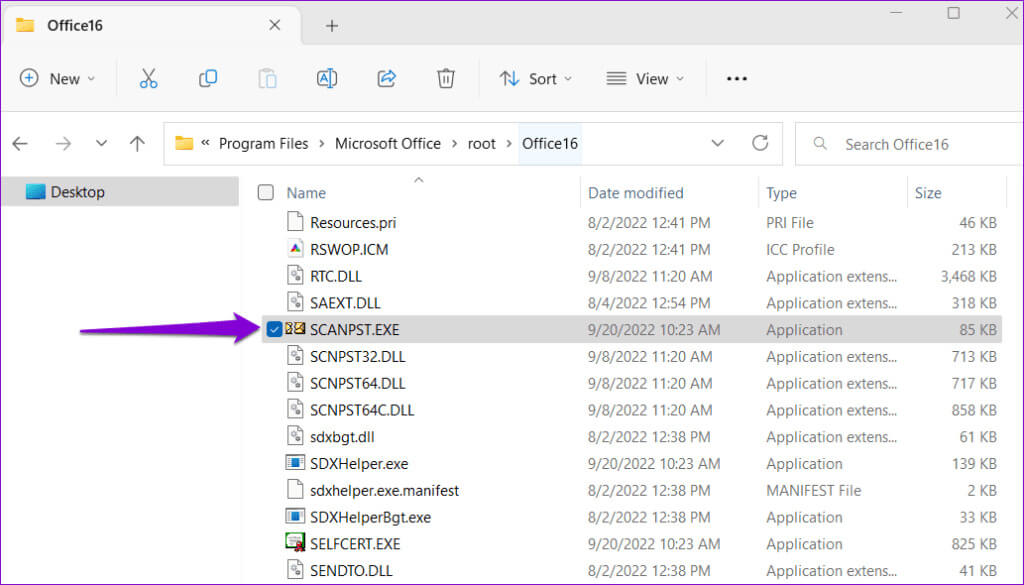
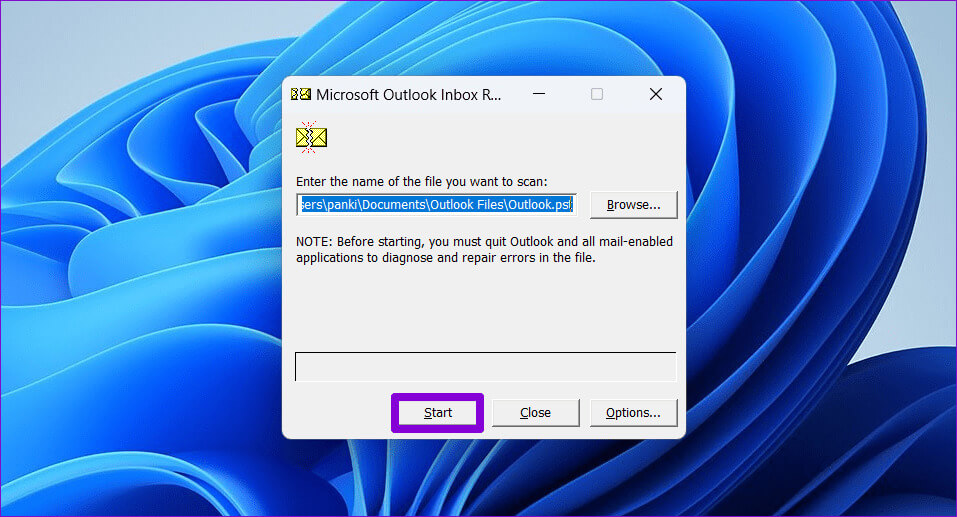
بعد إكمال الخطوات المذكورة أعلاه، تحقق مما إذا كانت الوظائف الإضافية تعمل أم لا.
5. تعديل ملفات التسجيل لمنع Outlook من تعطيل الوظائف الإضافية
في بعض الأحيان، قد يقوم Microsoft Outlook بتعطيل وظيفة إضافية إذا تسببت في تشغيل التطبيق ببطء أو تعطله. إذا كنت لا تريد ذلك، فيمكنك تعديل بعض ملفات التسجيل لمنع Outlook من تعطيل الوظائف الإضافية تلقائيًا.
نظرًا لأن ملفات التسجيل تحتوي على ملفات مهمة لنظام التشغيل Windows، فمن المهم عمل نسخة احتياطية لجميع ملفات التسجيل أو إنشاء نقطة استعادة قبل المتابعة.
الخطوة 1: اضغط على مفتاح Windows + R لفتح مربع الحوار “تشغيل”. اكتب regedit في المربع واضغط على Enter.
الخطوة 2: اكتب المسار التالي في شريط العناوين في الأعلى واضغط على Enter.
Computer\HKEY_CURRENT_USER\Software\Microsoft\Office\16.0\Outlook\Addins
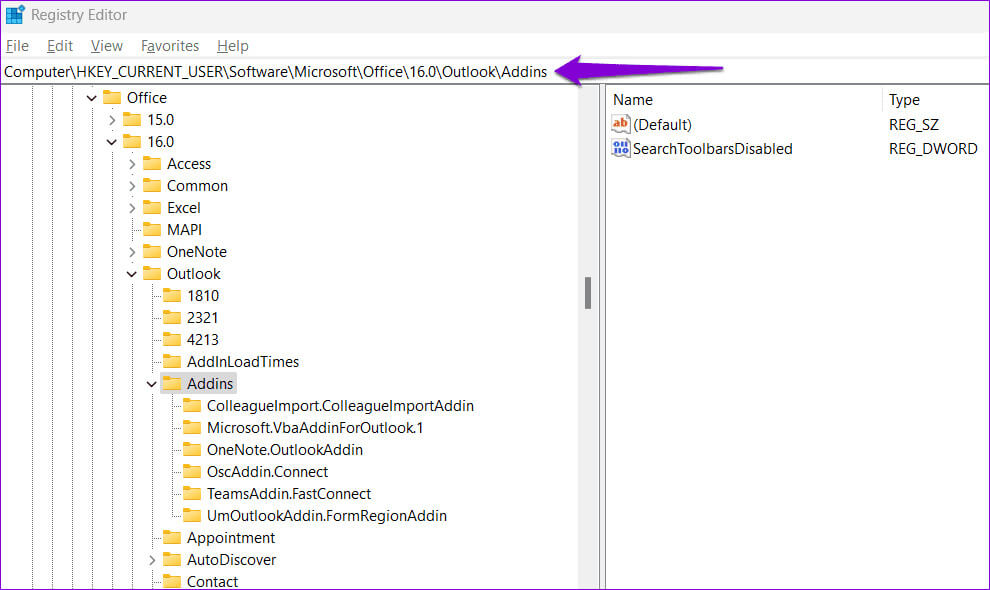
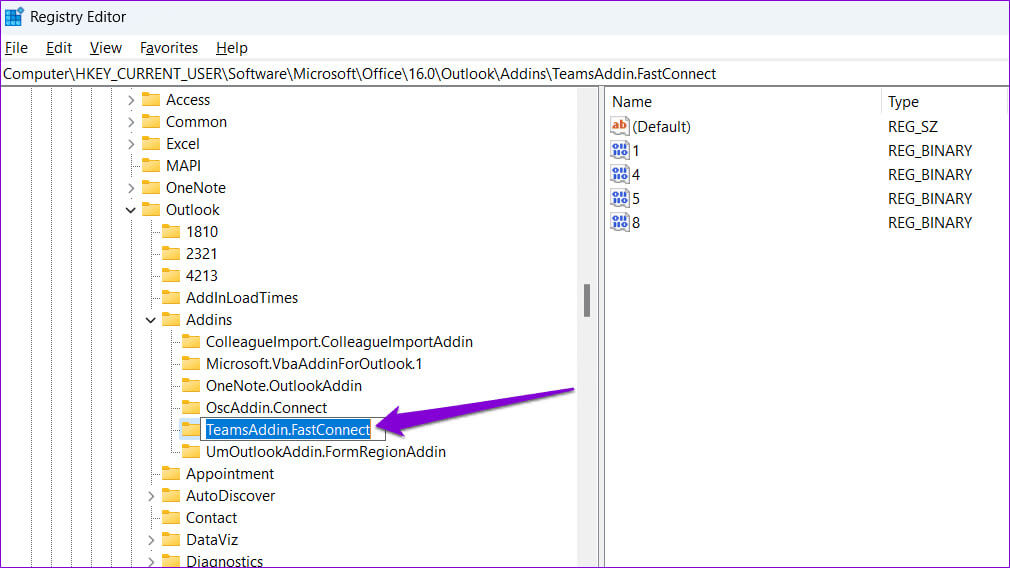
HKEY_CURRENT_USER\Software\Policies\Microsoft\Office\16.0\Outlook\Resiliency\AddinList
الخطوة 5: في الجزء الأيسر، انقر بزر الماوس الأيمن في أي مكان في أي مكان فارغ وحدد جديد > قيمة السلسلة. قم بتسميته باستخدام اسم مفتاح الوظيفة الإضافية الذي تم نسخه مسبقًا.
خطوة 6: انقر نقرًا مزدوجًا فوق قيمة السلسلة التي تم إنشاؤها حديثًا، وأدخل 1 في مربع النص وانقر فوق OK.
6. قم بتشغيل أداة إصلاح المكتب
إذا فشلت كل الخطوات الأخرى، فيمكنك تشغيل أداة إصلاح Office على نظام التشغيل Windows لإصلاح المشكلات التي قد تتسبب في سوء عمل وظائف Outlook الإضافية. فيما يلي الخطوات لنفسه.
الخطوة 1: اضغط على اختصار لوحة المفاتيح Windows + R لتشغيل أمر التشغيل. في الحقل فتح، اكتب appwiz.cpl ثم اضغط على Enter.
الخطوة 2: في نافذة البرامج والميزات، حدد Microsoft Office Suite أو Microsoft 365 وانقر فوق خيار التغيير.
خطوة 3: حدد الإصلاح عبر الإنترنت وانقر فوق الزر إصلاح للمتابعة.
أعد إحياء نظرتك
عندما تعتمد على وظائف Outlook الإضافية في عملك الشخصي أو المهني، قد يكون الأمر محبطًا عند فقدها أو توقفها عن العمل. نأمل أن تكون واحدة أو أكثر من النصائح المذكورة أعلاه قد ساعدت في حل المشكلة، وعودة الأمور إلى طبيعتها.