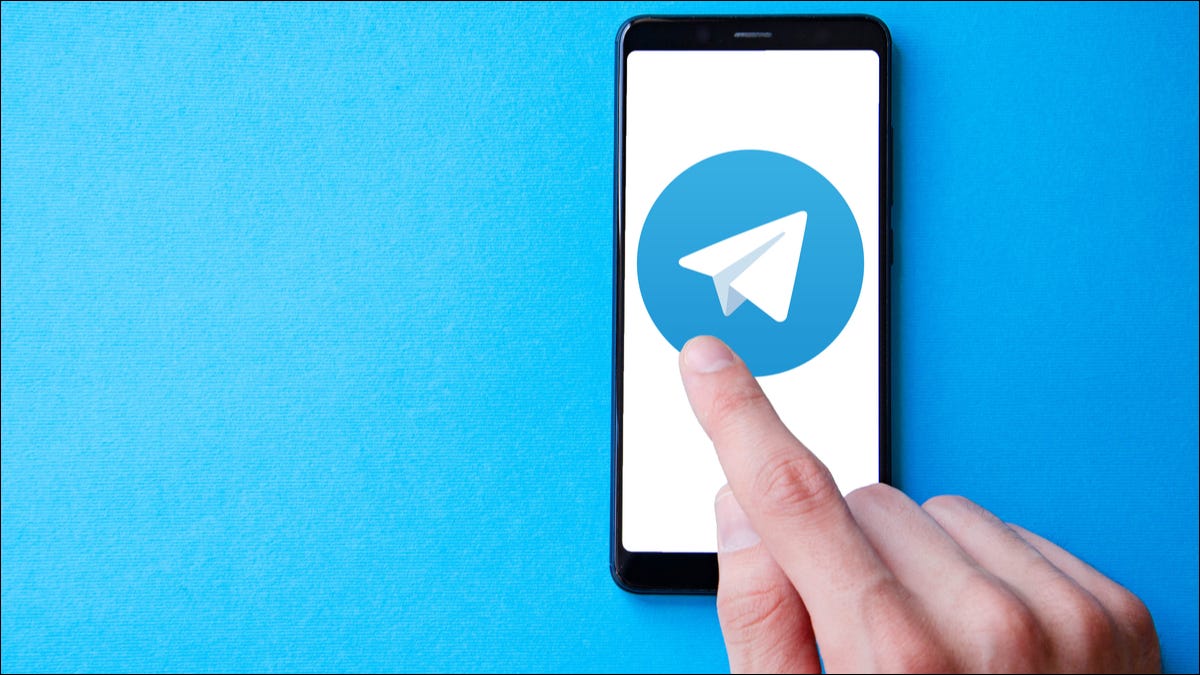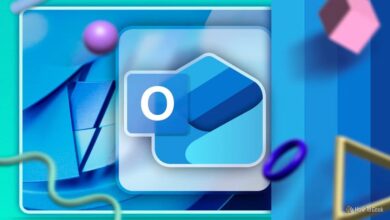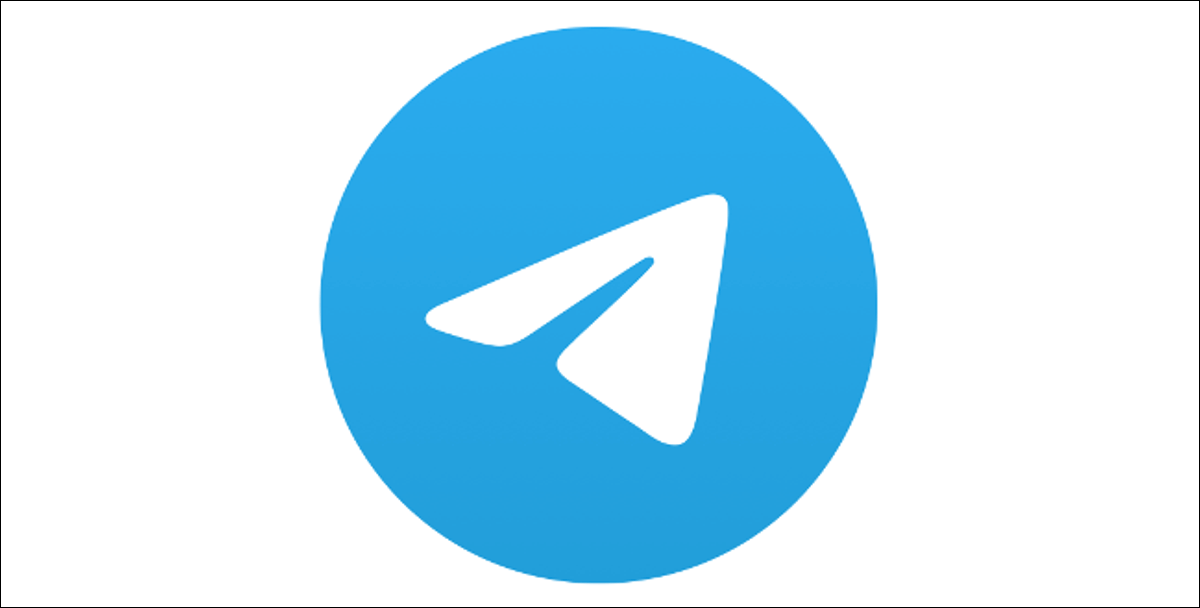باستخدام تطبيق Xbox على نظام التشغيل Windows، يمكنك استخدام Game Pass للكمبيوتر الشخصي لتنزيل الألعاب المتطورة على جهاز الكمبيوتر الخاص بك. يجعل التطبيق أيضًا تشغيل ألعابك وتحديثها وإدارتها من مكان واحد أمرًا بسيطًا. ومع ذلك، قد تواجه صعوبة في القيام بذلك إذا توقف تطبيق Xbox عن عرض الألعاب التي قمت بتثبيتها على جهاز الكمبيوتر الذي يعمل بنظام Windows 10 أو Windows 11. في هذا الدليل أفضل 6 إصلاحات لعدم عرض تطبيق Xbox الألعاب المثبتة على Windows.
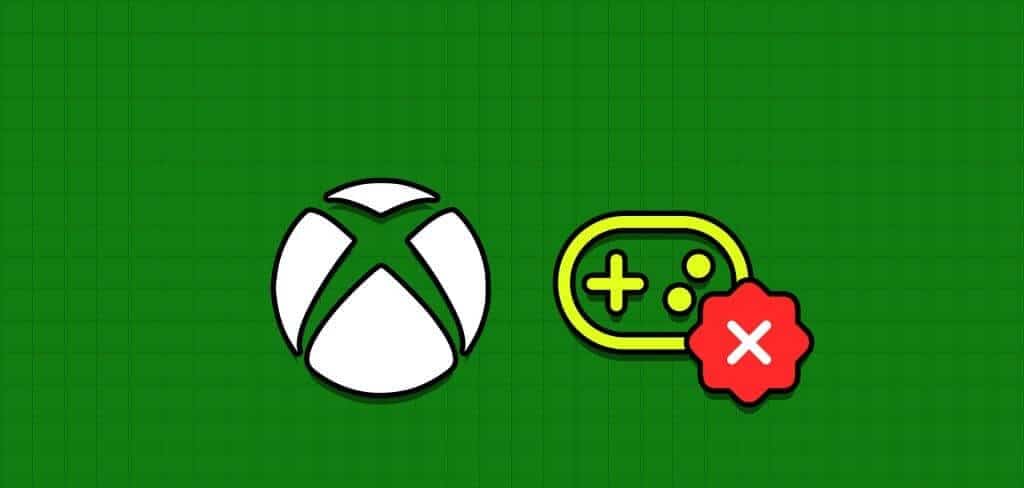
إذا كنت قد حاولت بالفعل إعادة تشغيل التطبيق أو جهاز الكمبيوتر الخاص بك دون جدوى، فلا تقلق. فيما يلي بعض النصائح المفيدة حول استكشاف الأخطاء وإصلاحها لتمكين تطبيق Xbox من اكتشاف الألعاب المثبتة وعرضها.
1. سجل الخروج ثم سجل الدخول مرة أخرى
يعد تسجيل الخروج والعودة إلى تطبيق Xbox طريقة أساسية وفعالة لإصلاح هذه المشكلة. إذا كان مجرد خلل بسيط، فهذا من شأنه أن يساعد في إصلاحه.
الخطوة 1: افتح تطبيق Xbox على جهاز الكمبيوتر الخاص بك. انقر على اسم المستخدم الخاص بك في الزاوية اليسرى العليا وحدد تسجيل الخروج.
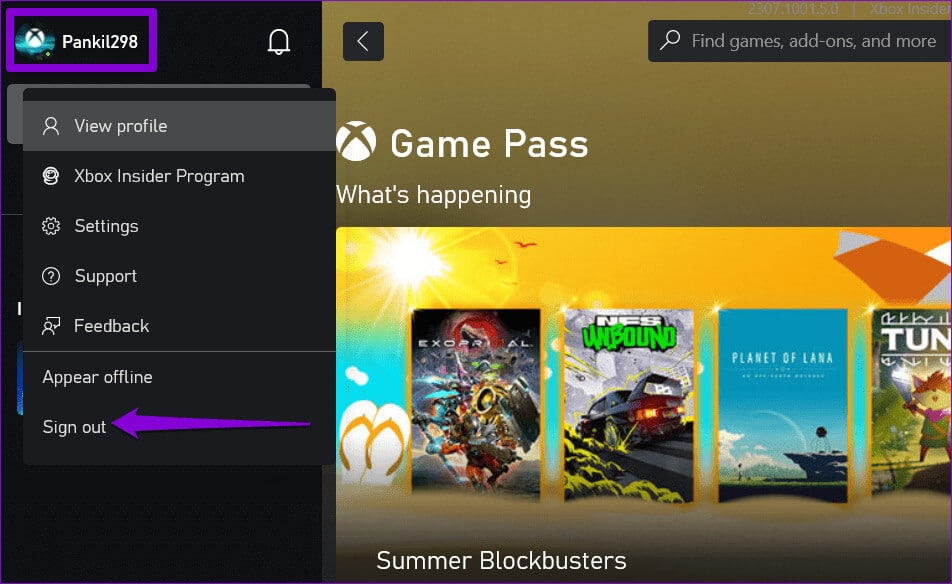
الخطوة 2: انقر فوق خيار تسجيل الدخول في الزاوية العلوية اليسرى وحدد تسجيل الدخول لإضافة حسابك.
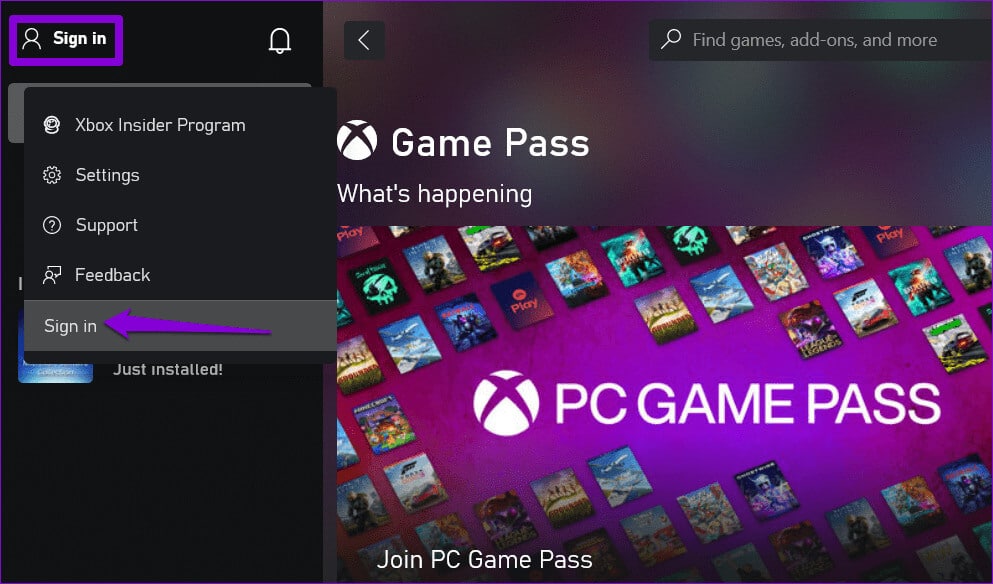
بعد تسجيل الدخول مرة أخرى، يجب أن يعرض تطبيق Xbox الألعاب المثبتة كما كان من قبل.
2. أعد تشغيل خدمات الألعاب
يعتمد تطبيق Xbox على خدمات الألعاب لتثبيت ألعابك وتحديثها وإدارتها على Windows. إذا واجهت خدمات الألعاب أي مشكلات، فقد يفشل تطبيق Xbox في عرض الألعاب المثبتة على Windows. يمكنك محاولة إعادة تشغيل خدمات الألعاب على جهاز الكمبيوتر الخاص بك لمعرفة ما إذا كان ذلك سيؤدي إلى استعادة الوضع الطبيعي.
الخطوة 1: اضغط على اختصار لوحة المفاتيح Windows + R لفتح مربع الحوار “تشغيل”. اكتب Services.msc في المربع واضغط على Enter.
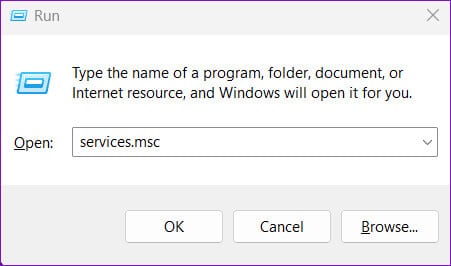
الخطوة 2: في نافذة الخدمات، قم بالتمرير لأسفل لتحديد موقع خدمات الألعاب. انقر بزر الماوس الأيمن عليه وحدد إعادة التشغيل.
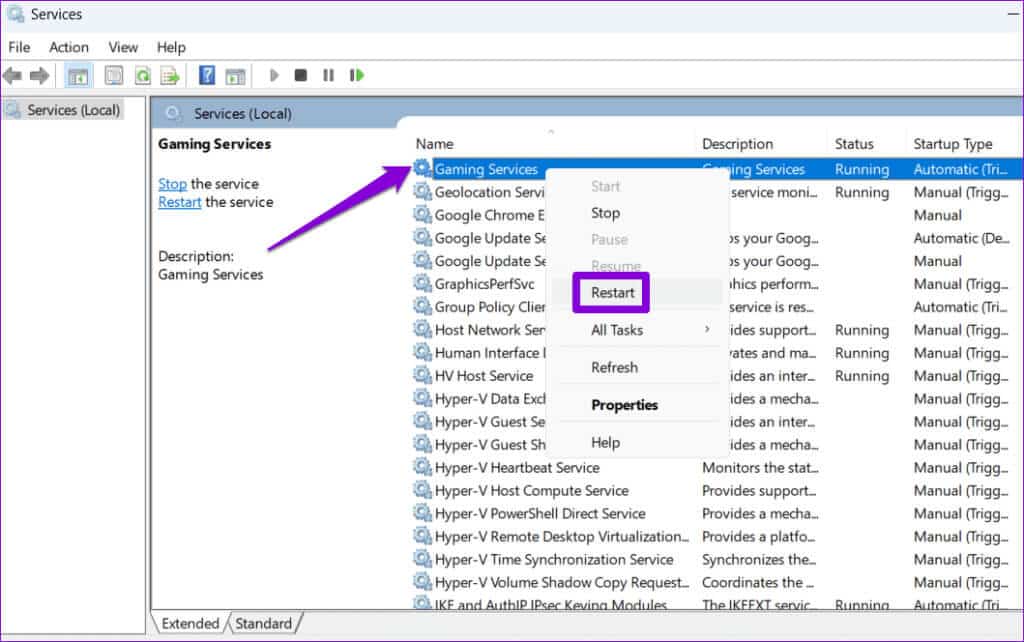
بعد إكمال الخطوات المذكورة أعلاه، ارجع إلى تطبيق Xbox وتحقق من ظهور الألعاب المملوكة والمثبتة لديك.
3. حذف الملفات المؤقتة
يمكن للملفات المؤقتة الموجودة على جهاز الكمبيوتر الخاص بك في بعض الأحيان تعطيل عمليات النظام ومنع تحميل التطبيقات والبرامج بشكل صحيح على Windows. إذا كان الأمر كذلك، فمن المفترض أن يؤدي مسح الملفات المؤقتة إلى حل المشكلة.
الخطوة 1: انقر فوق أيقونة Windows Search على شريط المهام، واكتب تنظيف القرص، ثم اضغط على Enter.
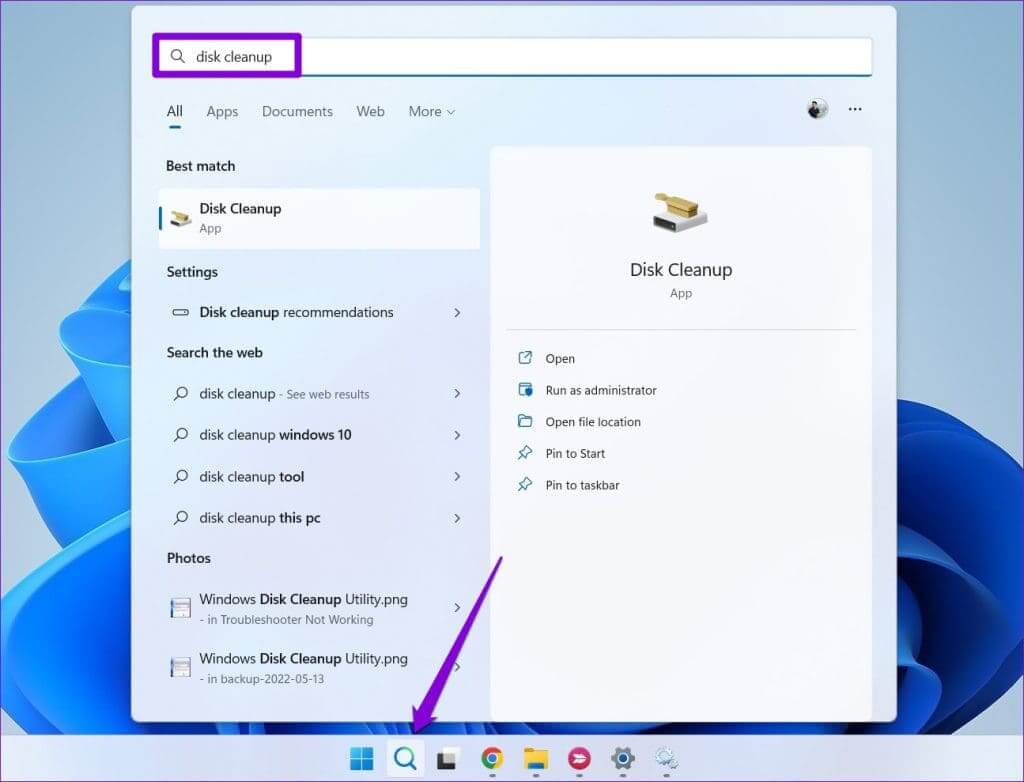
الخطوة 2: استخدم القائمة المنسدلة لتحديد محرك الأقراص الأساسي الخاص بك وانقر فوق “موافق”.
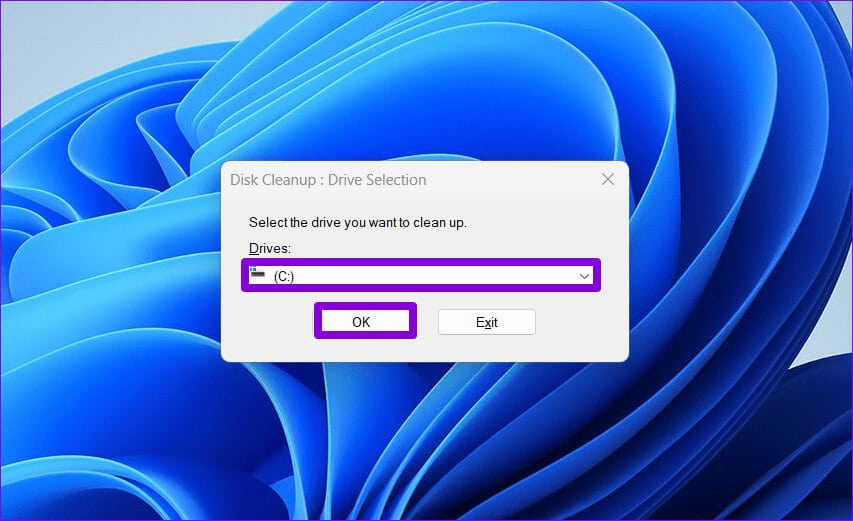
خطوة 3: ضمن الملفات المراد حذفها، حدد خانة الاختيار الملفات المؤقتة وانقر فوق موافق للمتابعة.
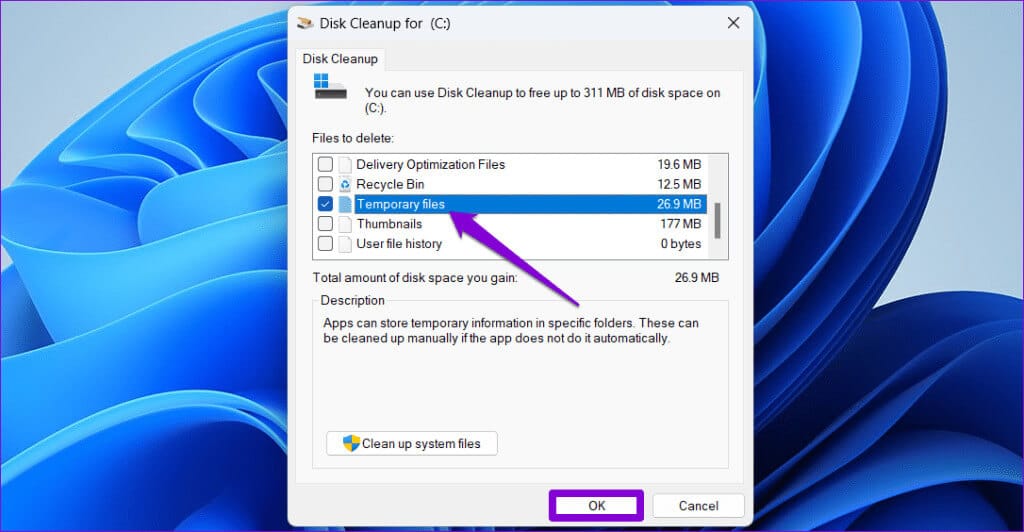
الخطوة 4: انقر فوق زر حذف الملفات عندما تظهر رسالة التأكيد.
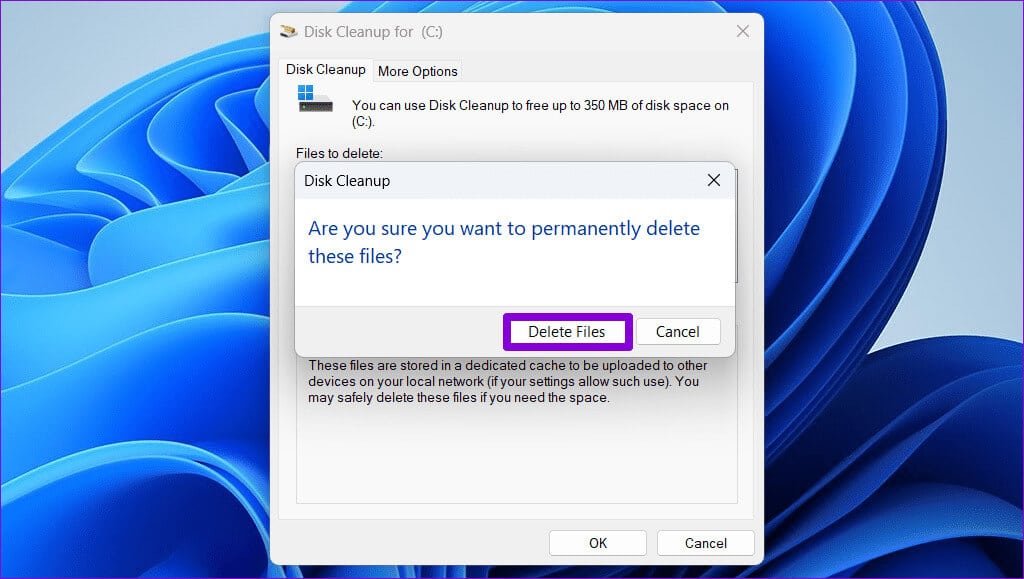
4. إصلاح أو إعادة تعيين تطبيق XBOX
يمكن أن تكون ميزة إصلاح التطبيقات المضمنة في Windows مفيدة عندما تعمل تطبيقات مثل Xbox بشكل سيء على جهاز الكمبيوتر الخاص بك. يمكنك تجربة استخدام هذه الميزة لإصلاح مشكلات تطبيق Xbox وجعله يعرض الألعاب المثبتة على Windows. إليك الطريقة.
الخطوة 1: اضغط على اختصار لوحة المفاتيح Windows + S لفتح قائمة البحث. اكتب Xbox في مربع البحث، وانقر بزر الماوس الأيمن على النتيجة الأولى التي تظهر، وحدد إعدادات التطبيق.
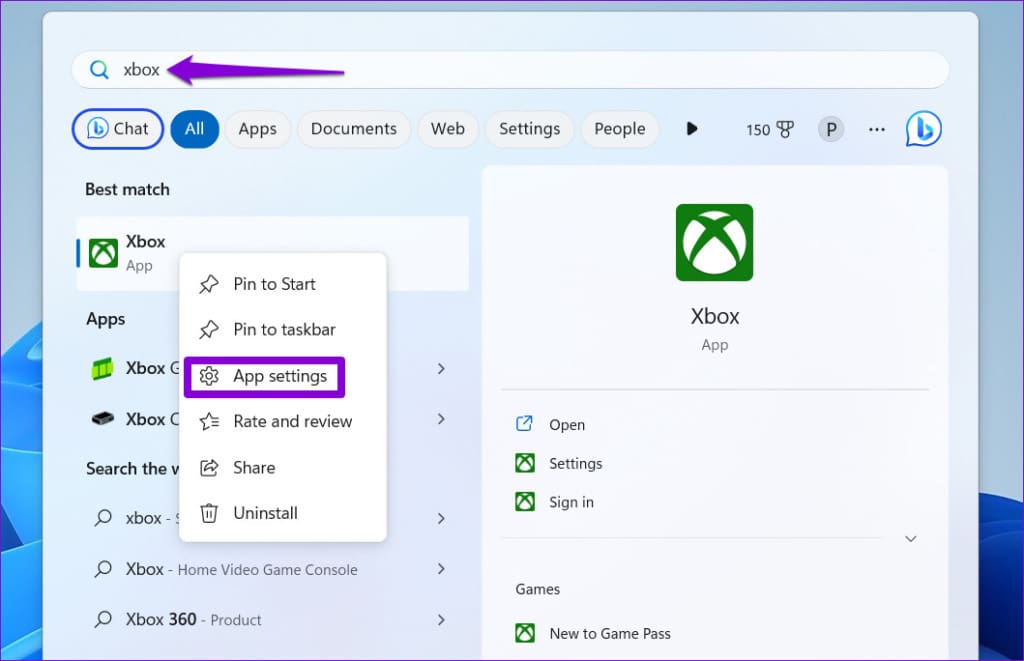
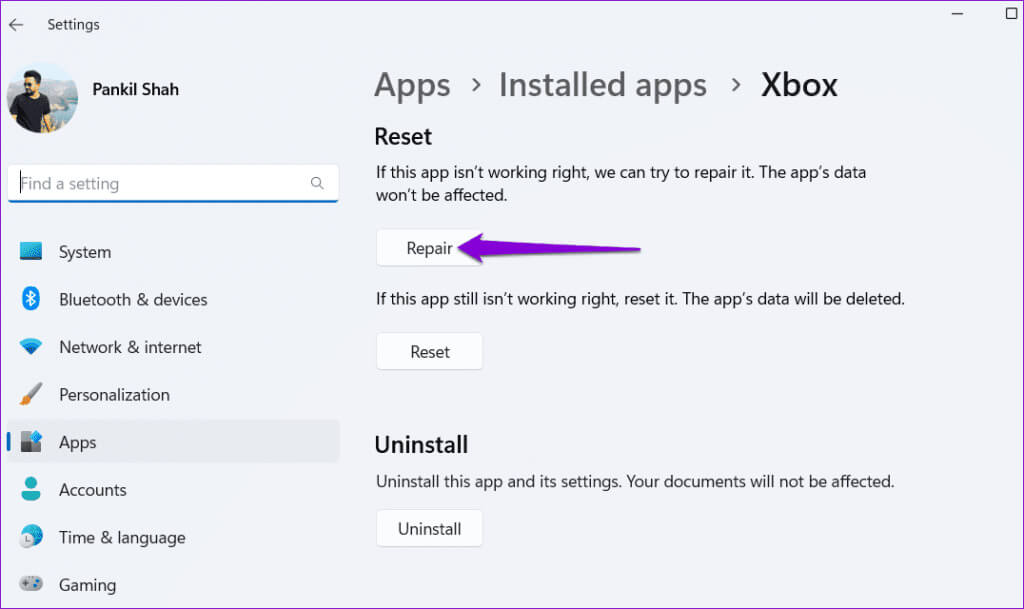
بعد إصلاح تطبيق Xbox، يجب أن يكتشف ويعرض الألعاب المثبتة على Windows. ومع ذلك، إذا استمرت المشكلة، يمكنك محاولة إعادة تعيين التطبيق من نفس القائمة. سيسمح هذا لنظام التشغيل Windows بحذف جميع البيانات المرتبطة بالتطبيق وإعادته إلى تكوينه الافتراضي.
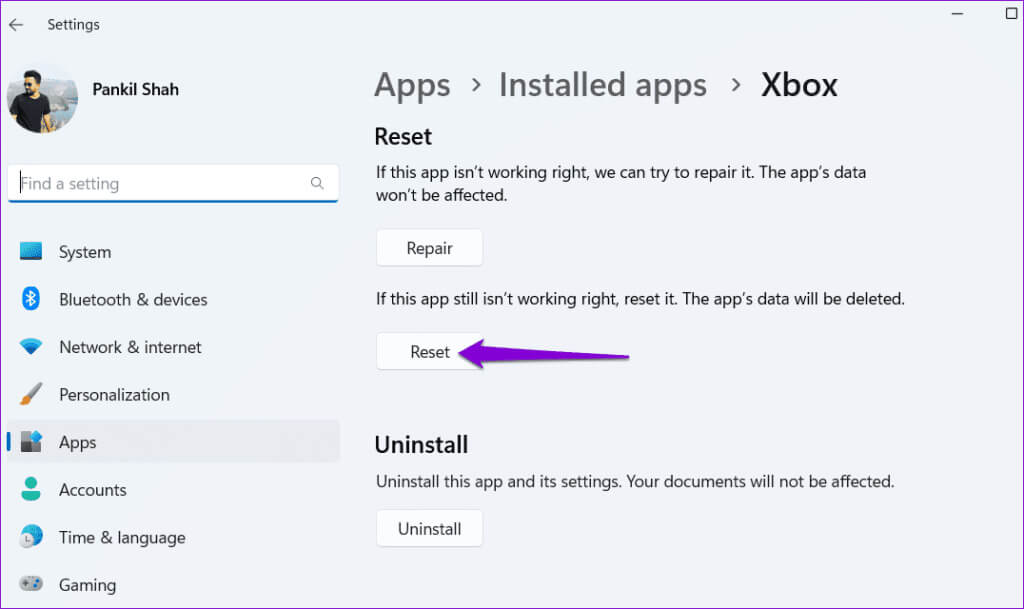
5. تحديث تطبيق خدمات XBOX والألعاب
إذا لم تتمكن من العثور على ألعابك المثبتة في تطبيق Xbox حتى بعد إصلاحها أو إعادة تعيينها، فيمكنك محاولة تحديثها، إلى جانب تطبيق Gaming Services.
افتح متجر Microsoft على جهاز الكمبيوتر الخاص بك وانقر فوق خيار المكتبة في الزاوية اليسرى السفلية. بعد ذلك، انقر فوق الزر الحصول على التحديثات في الزاوية العلوية اليمنى للتحقق من توفر تحديث لتطبيق Xbox وخدمات الألعاب.
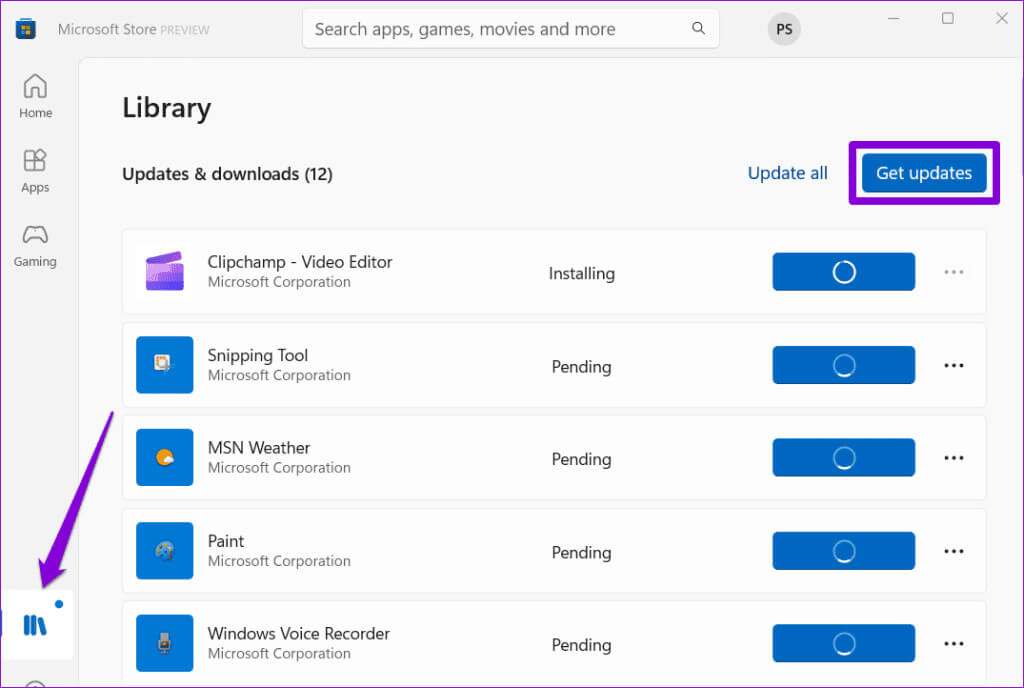
بعد تحديث كلا التطبيقين، تحقق مما إذا كانت المشكلة لا تزال قائمة.
6. مسح DNS وإعادة تعيين TCP/IP
أبلغ العديد من المستخدمين في منتديات Microsoft عن إصلاح هذه المشكلة المحددة عن طريق مسح ذاكرة التخزين المؤقت لـ DNS وإعادة تعيين مكدس TCP/IP (بروتوكول التحكم في الإرسال/بروتوكول الإنترنت). إذا ثبت عدم فعالية الإصلاحات المذكورة أعلاه، يمكنك تجربة هذه الطريقة.
الخطوة 1: انقر بزر الماوس الأيمن على أيقونة ابدأ وحدد Terminal (Admin) من القائمة.
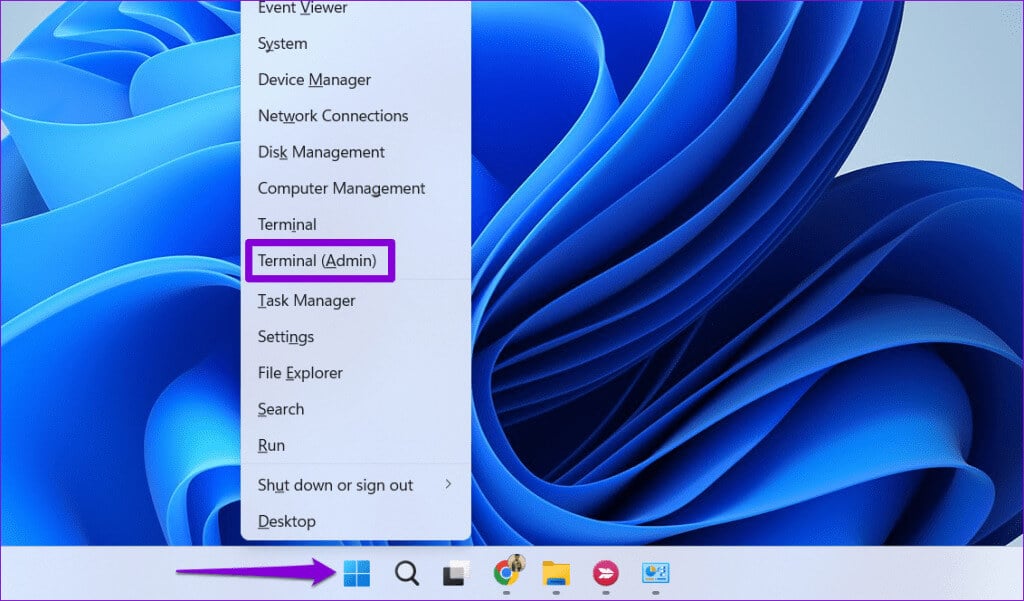
الخطوة 2: حدد نعم عندما تظهر مطالبة التحكم في حساب المستخدم (UAC).
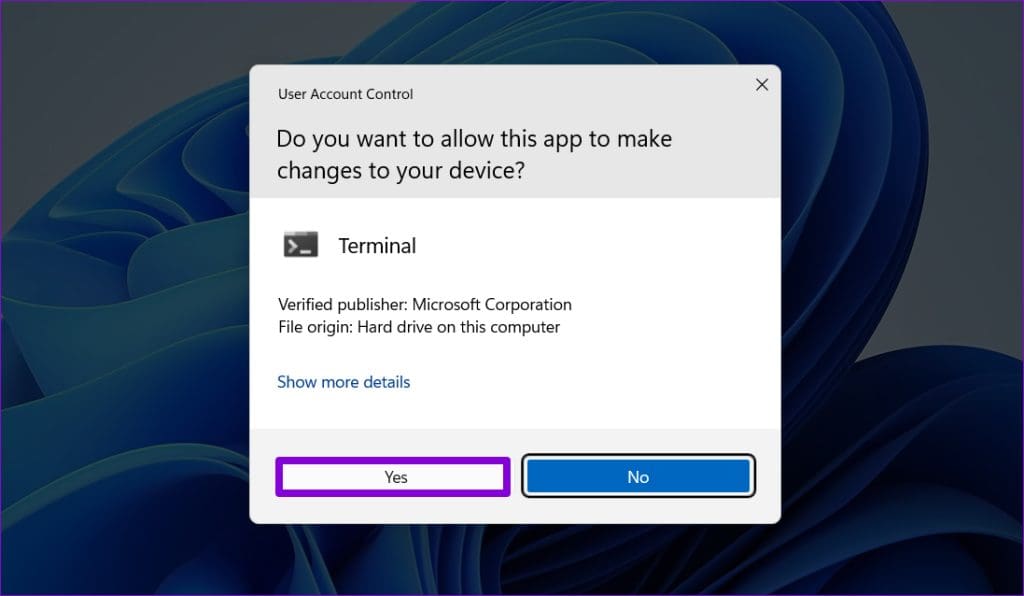
خطوة 3: قم بتشغيل الأوامر التالية في وحدة التحكم واضغط على Enter بعد كل أمر:
ipconfig /release ipconfig /renew ipconfig /flushdns ipconfig /registerdns nbtstat -rr netsh winsock reset netsh int ip reset
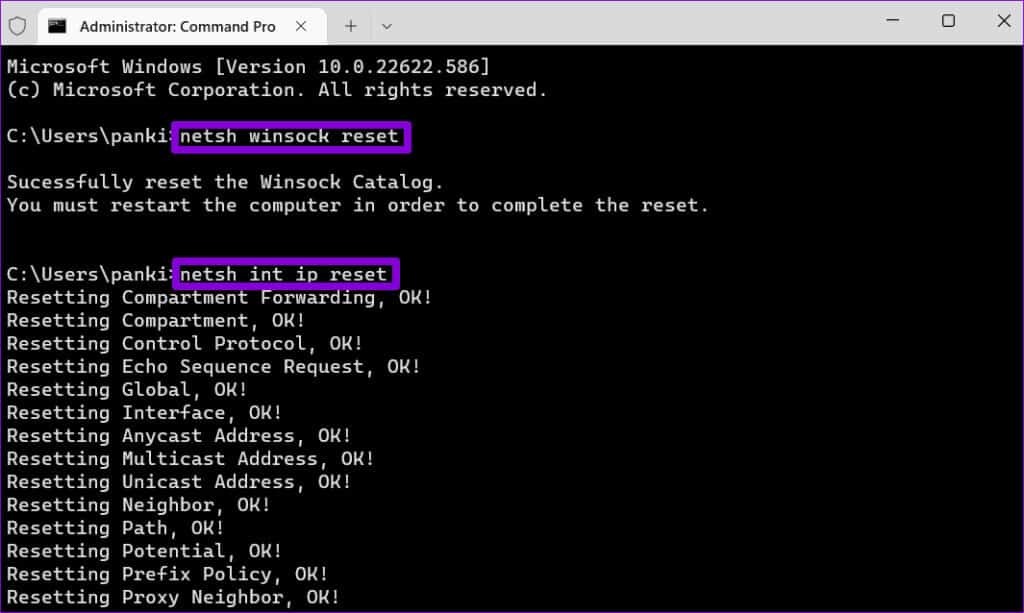
أعد تشغيل جهاز الكمبيوتر الخاص بك بعد تشغيل الأوامر المذكورة أعلاه، ومن المفترض أن يعرض جهاز Xbox الألعاب المثبتة بعد ذلك.
من غير المرئي إلى الذي لا يقهر
عندما يفشل تطبيق Xbox في إظهار الألعاب المثبتة، فقد تواجه صعوبة في الوصول إليها أو إدارتها. نأمل أن لم يعد هذا هو الحال، وقد أدت إحدى النصائح المذكورة أعلاه إلى حل مشكلة عدم عرض تطبيق Xbox الألعاب المثبتة على Windows.