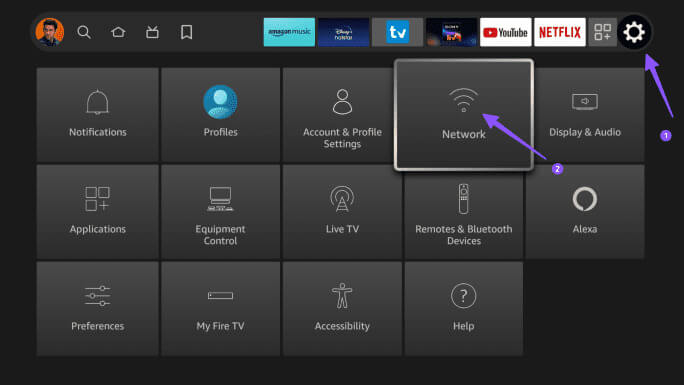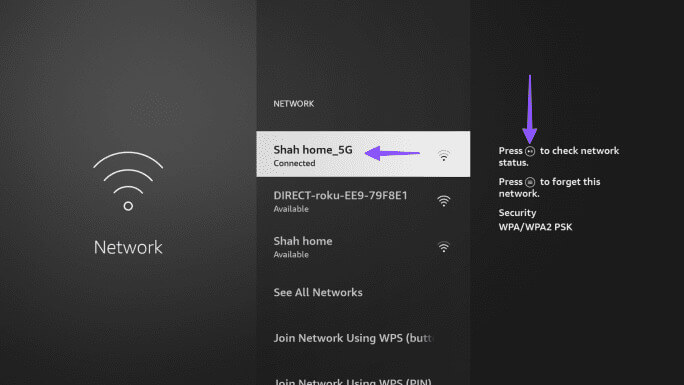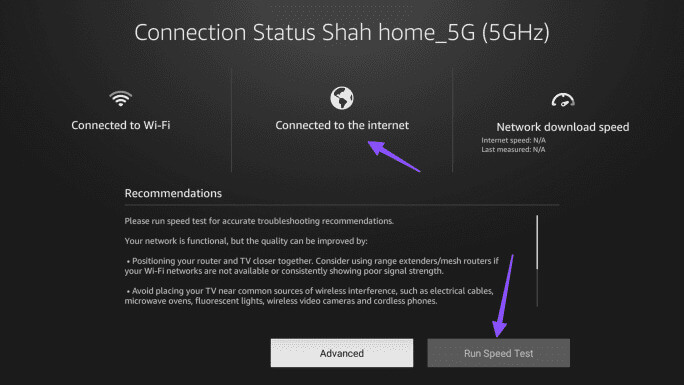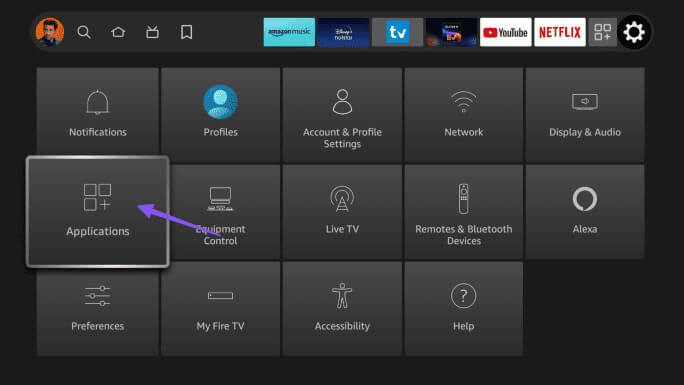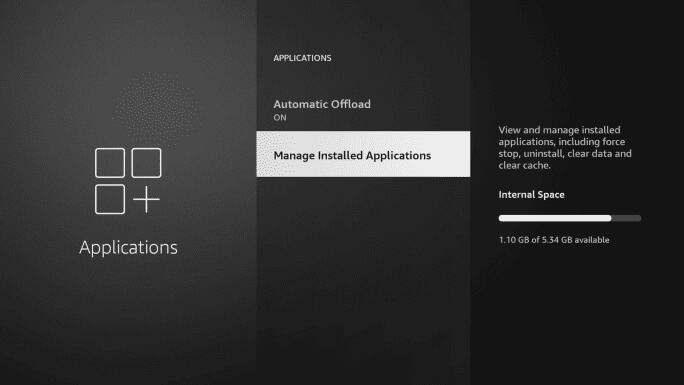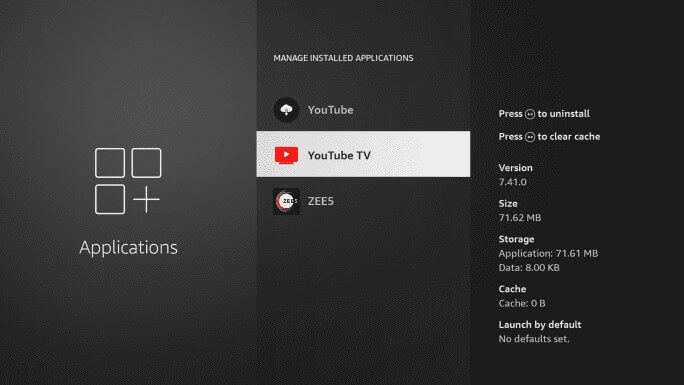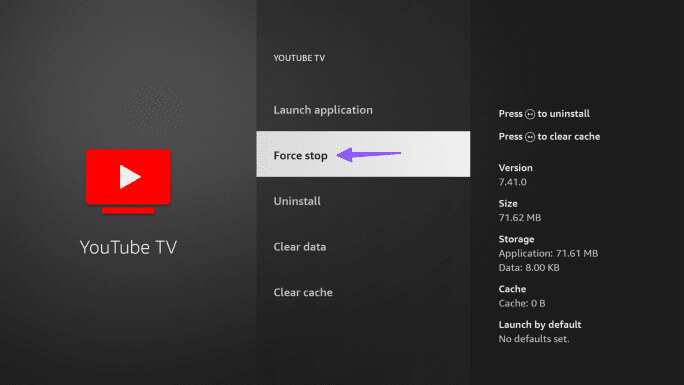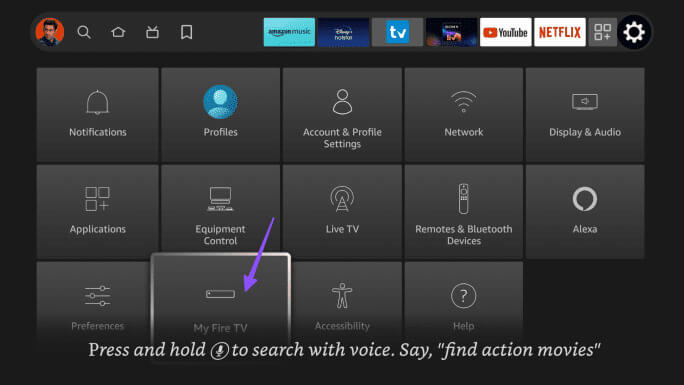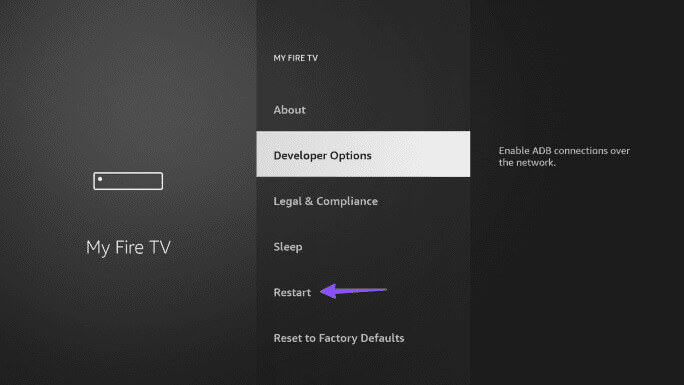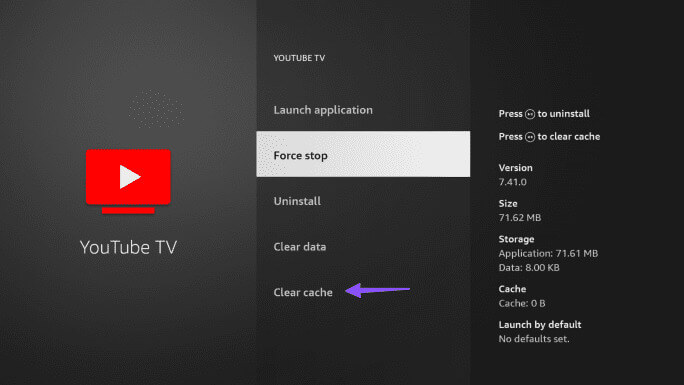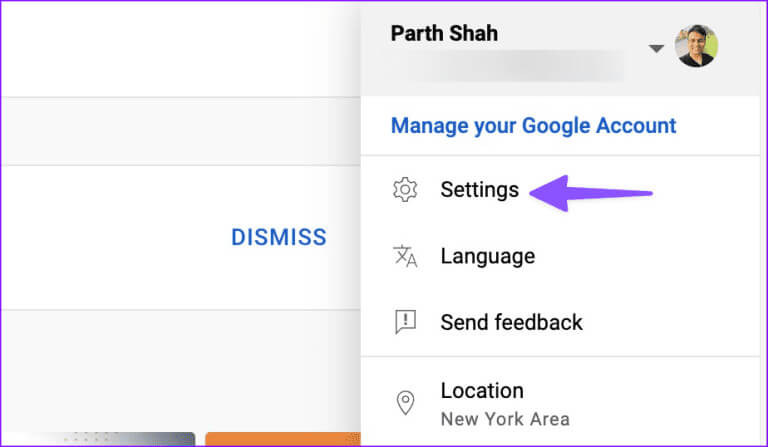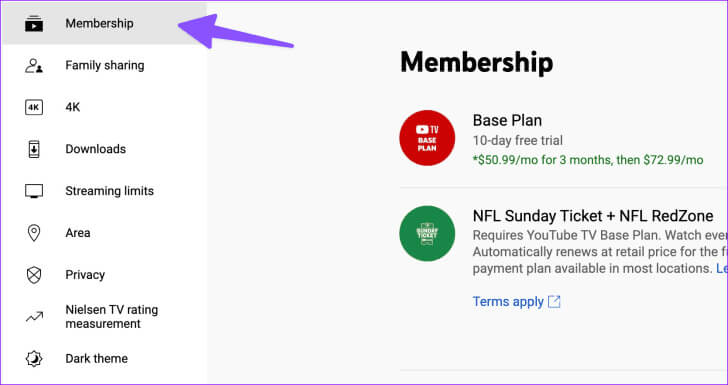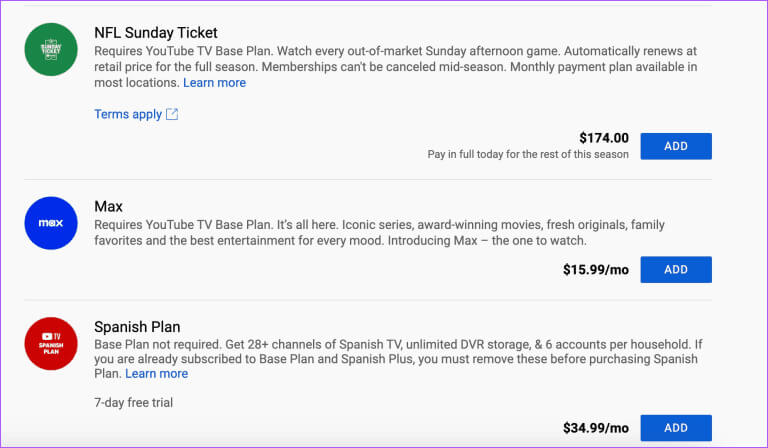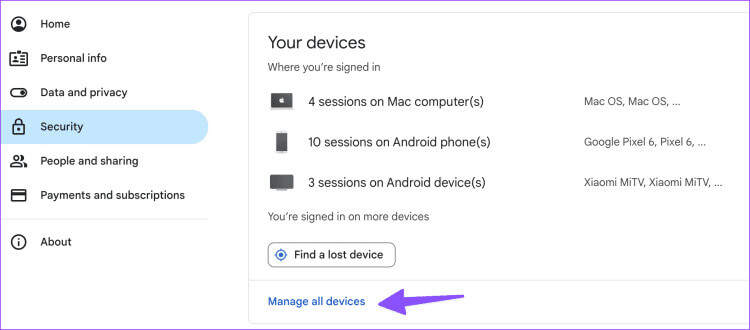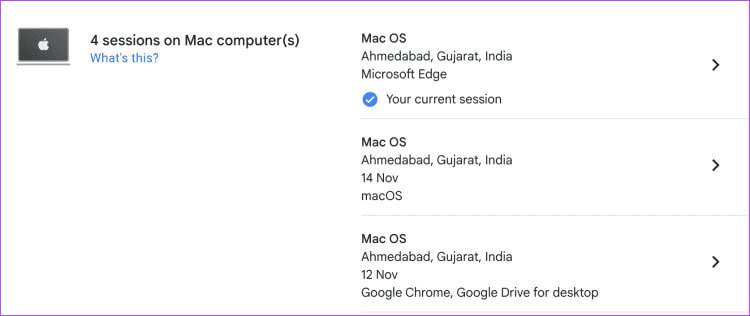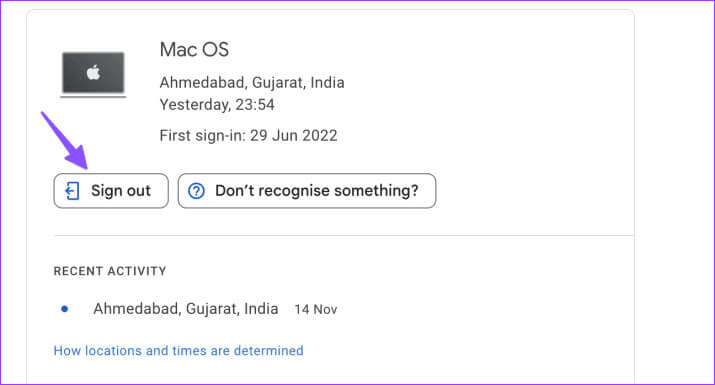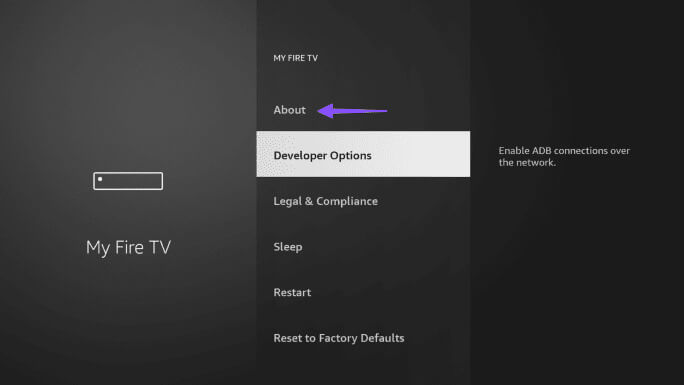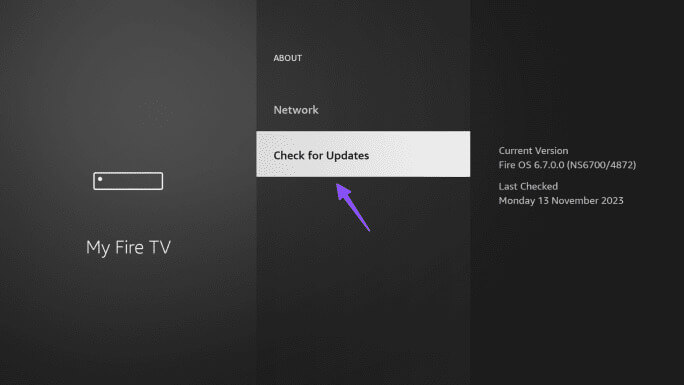أفضل 10 طرق لإصلاح عدم عمل YouTube TV على Amazon Fire TV Stick
يعد YouTube TV أحد التطبيقات التي يجب توفرها لقاطعي الأسلاك. فهو يوفر أكثر من 100 قناة تلفزيونية مباشرة، وتخزين DVR غير محدود، واتصالات متزامنة، وتوافر عبر الأنظمة الأساسية، والمزيد. يمكن الوصول إلى YouTube TV على جميع منصات التلفزيون الذكية الرئيسية، بما في ذلك Amazon Fire TV Stick. ومع ذلك، اشتكى الكثيرون من عدم عمل YouTube TV على Amazon Fire TV Stick. فيما يلي أفضل الطرق لإصلاح مشكلات YouTube TV على Fire TV.
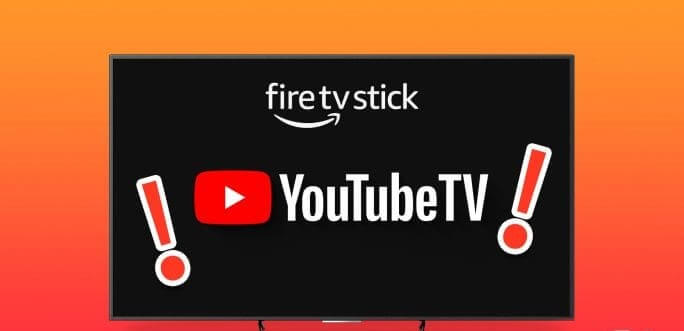
قد تفوتك أحداث NFL وNBA وغيرها من الأحداث البارزة عندما يفشل YouTube TV في العمل على جهاز البث الخاص بك. قبل التبديل إلى خدمة بث أخرى مثل Hulu أو Paramount+ أو Fubo أو Sling لمشاهدة القنوات التلفزيونية المباشرة، استخدم الخطوات أدناه للاستمتاع بتجربة YouTube TV سلسة على Amazon Fire TV Stick.
⚡ روابط سريعة
1. تحقق من اتصال الشبكة
إذا كان جهاز Amazon Fire TV Stick الخاص بك يواجه مشكلات في الاتصال بالشبكة، فلن يتم تحميل YouTube TV وقد يتعطل عند بدء التشغيل. إليك كيفية تأكيد اتصال الإنترنت النشط على Fire TV Stick.
الخطوة 1: انتقل إلى الإعدادات من Fire TV Stick home. اختر شبكة.
الخطوة 2: اضغط على زر التشغيل / الإيقاف المؤقت بجهاز التحكم عن بعد الخاص بك وقم بتأكيد حالة “متصل بالإنترنت” من القائمة التالية.
يمكنك أيضًا إجراء اختبار السرعة من نفس القائمة والتأكد من سرعات الإنترنت المكونة من رقمين (بالميجابايت في الثانية) للحصول على تجربة بث خالية من الأخطاء على YouTube TV.
2. إيقاف YouTube TV بالقوة
بينما قد يستمر تشغيل تطبيق YouTube TV في الخلفية، يمكنك إعادة تشغيل التطبيق فقط بدلاً من إعادة تشغيل Fire TV Stick. يمكنك فرض إيقاف YouTube TV ومحاولة استخدامه مرة أخرى.
الخطوة 1: انتقل إلى إعدادات Fire TV Stick. التطبيقات المفتوحة.
الخطوة 2: قم بالتمرير لإدارة التطبيقات المثبتة.
خطوة 3: قم بالتمرير إلى YouTube TV.
الخطوة 4: حدد فرض الإيقاف من القائمة التالية.
3. أعد تشغيل Amazon Fire TV Stick
تعد إعادة تشغيل Fire TV Stick طريقة فعالة لاستكشاف المشكلات الشائعة في التطبيقات المثبتة وإصلاحها.
الخطوة 1: توجه إلى إعدادات Fire TV Stick وافتح My Fire TV.
الخطوة 2: حدد إعادة التشغيل.
بعد إعادة تشغيل جهاز البث، قم بتشغيل YouTube TV وحاول تشغيل أي قناة.
4. مسح ذاكرة التخزين المؤقت لـ YouTube TV
يجمع YouTube TV ذاكرة التخزين المؤقت في الخلفية لتحسين تجربة المستخدم. تحتاج إلى مسح ذاكرة التخزين المؤقت لـ YouTube TV ومحاولة الوصول إلى التطبيق مرة أخرى.
الخطوة 1: توجه إلى “إدارة التطبيقات المثبتة” في إعدادات Fire TV Stick (راجع الخطوات أعلاه).
الخطوة 2: قم بالتمرير لأسفل إلى YouTube TV.
خطوة 3: حدد مسح ذاكرة التخزين المؤقت، وأنت على ما يرام.
5. تحقق من اشتراك YouTube TV
يتطلب YouTube TV اشتراكًا نشطًا لتمكين أكثر من 100 قناة تلفزيونية مباشرة على جهازك. إذا انتهت صلاحية اشتراكك، فلن تتمكن من تصفح المحتوى على Fire TV Stick. تحتاج إلى التحقق من اشتراكك في YouTube TV باستخدام الخطوات أدناه.
الخطوة 1: توجه إلى YouTube TV على الويب وقم بتسجيل الدخول باستخدام حسابك.
الخطوة 2: حدد صورة ملفك الشخصي في الأعلى وافتح الإعدادات.
خطوة 3: تحقق من خطتك الحالية ضمن قائمة العضوية. إذا انتهت صلاحيته، قم بتحديث تفاصيل الدفع الخاصة بك لتجديد الاشتراك.
توجه إلى YouTube TV على Fire TV Stick وتحقق من المحتوى المفضل لديك.
6. تحقق من خوادم YouTube TV
قد تتعطل خوادم YouTube TV بسبب الطلب غير المسبوق خلال الأحداث رفيعة المستوى مثل Super Bowl. يمكنك التوجه إلى Downdetector والبحث عن YouTube TV لتأكيد المشكلة.
في هذه الحالة، ليس لديك خيار سوى الانتظار حتى يقوم YouTube بإصلاح المشكلات من جانب الخادم.
7. اكتشف حزم YOUTUBE TV الإضافية
هل تحاول الوصول إلى المحتوى من خدمات مثل Showtime وCinemax وStarz وCuriosityStream والمزيد على YouTube TV؟ هذه الخدمات غير مضمنة في الخطة الأساسية لـ YouTube TV. تحتاج إلى شراء هذه الحزم بشكل منفصل لتمكين البث على Fire TV Stick.
الخطوة 1: توجه إلى إعدادات YouTube TV على الويب.
الخطوة 2: حدد العضوية وتحقق من الحزم المتاحة.
قم بإلقاء نظرة سريعة على الأسعار وتفاصيل النسخة التجريبية المجانية وقم بتمكين المحتوى من خدمة البث المفضلة لديك.
8. تحقق من الأجهزة المتصلة
يسمح YouTube TV بالاتصالات المتزامنة على ما يصل إلى ثلاثة أجهزة. إذا كان هناك أكثر من ثلاثة أجهزة تقوم حاليًا ببث المحتوى من حساب YouTube TV الخاص بك، فقد تواجه بعض الأخطاء في التطبيق الموجود على Fire TV Stick.
الخطوة 1: انتقل إلى صفحة حساب Google وحدد الأمان من الشريط الجانبي.
الخطوة 2: قم بالتمرير إلى إدارة جميع الأجهزة.
خطوة 3: تحقق من الوصول إلى YouTube TV على أجهزة غير معروفة. انقر عليه.
الخطوة 4: حدد تسجيل الخروج.
9. تعطيل VPN
YouTube TV متاح فقط في الولايات المتحدة. إذا كنت تستخدم YouTube TV على شبكة VPN نشطة، فقد تواجه بعض الأخطاء في التطبيق. يجب عليك تعطيل أي تطبيق VPN على Fire TV Stick والمحاولة مرة أخرى.
10. تحديث Fire OS
يمكن أن يكون إصدار Fire OS القديم هو السبب الرئيسي وراء مشكلات YouTube TV على Fire TV Stick. يجب عليك تثبيت أحدث إصدار من Fire OS.
الخطوة 1: انتقل إلى قائمة My Fire TV في إعدادات Fire TV Stick.
الخطوة 2: حدد حول.
خطوة 3: التحقق من وجود تحديثات وتثبيت أحدث إصدار.
قم ببث قنواتك المفضلة بدون كابل
يمكن أن يؤدي عدم عمل تطبيق YouTube TV على Amazon Fire TV Stick إلى إفساد عطلة نهاية الأسبوع المثالية. لحسن الحظ، لا تحتاج إلى العودة إلى اتصال الكابل القديم لمشاهدة المحتوى الرياضي والترفيهي المفضل لديك. يجب أن تستكشف الحيل المذكورة أعلاه أخطاء YouTube TV وإصلاحها في أي وقت من الأوقات. ما هي الحيلة التي نجحت معك؟ شارك نتائجك في التعليقات أدناه.