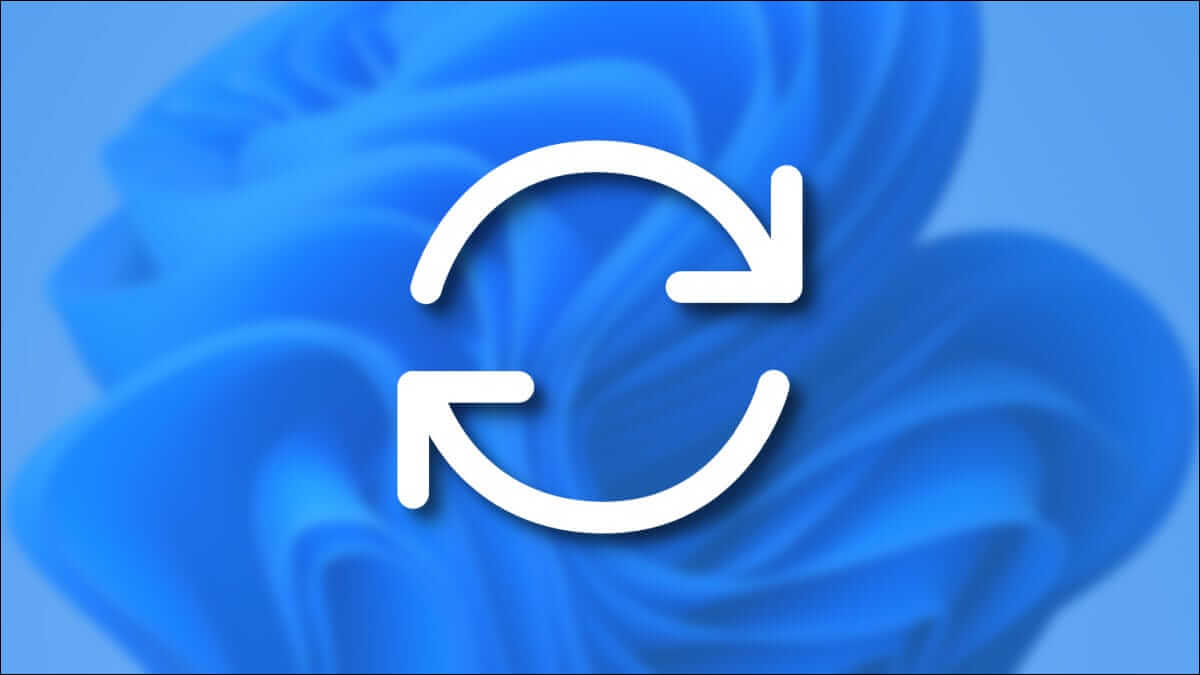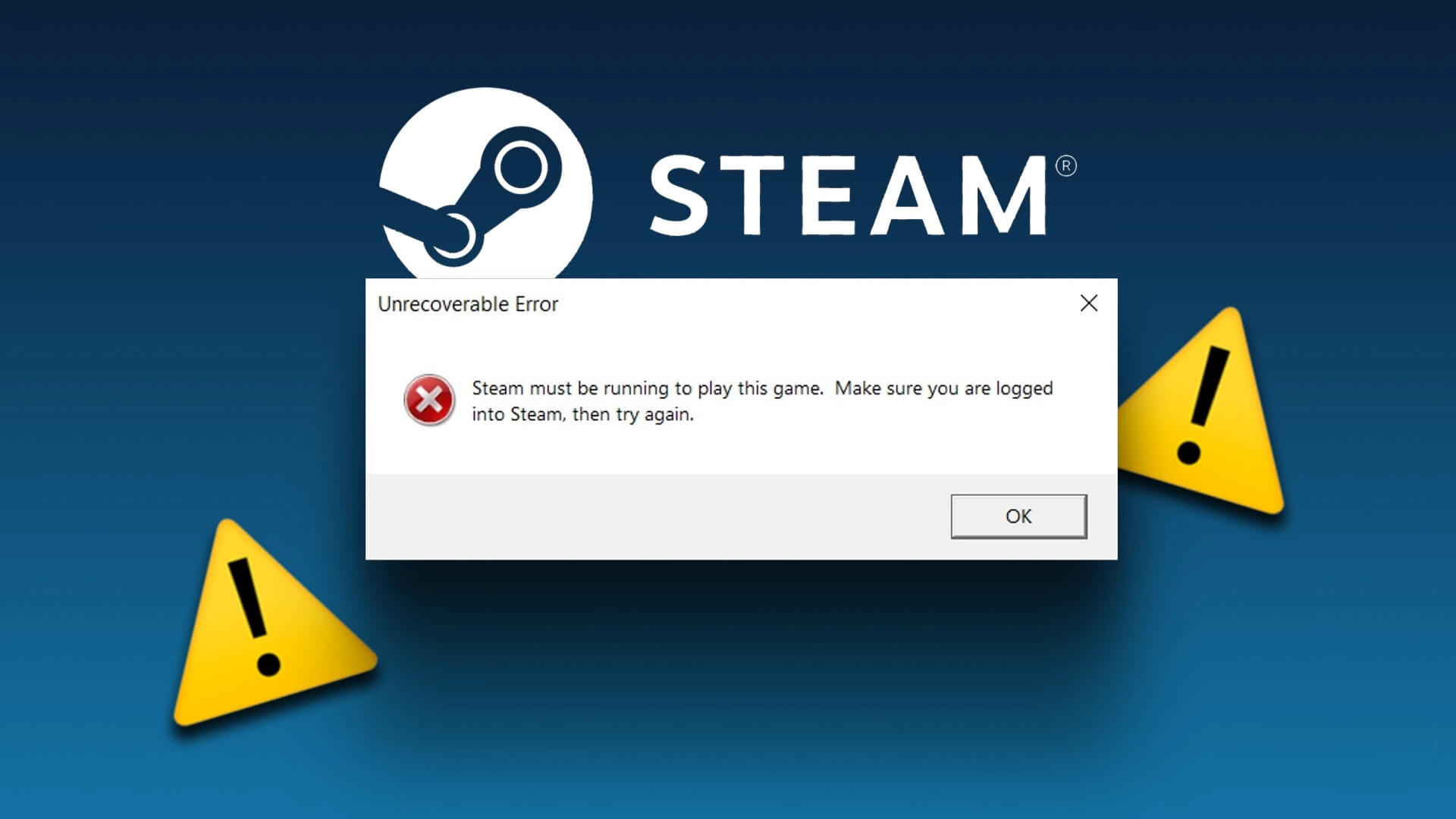عند تثبيت تحديثات النظام، قد يقوم Windows بترحيل إعدادات التكوين لبعض أجهزتك لضمان التوافق. ومع ذلك، إذا فشلت هذه العملية، فقد يواجه Windows مشكلة في التعرف على أجهزتك الخارجية مثل محركات الأقراص الثابتة وأجهزة الصوت والشاشات والمزيد. عندما يحدث ذلك، قد تواجه الخطأ “لم يتم ترحيل الجهاز” “the Device Not Migrated” على جهاز الكمبيوتر الذي يعمل بنظام Windows 10 أو 11.
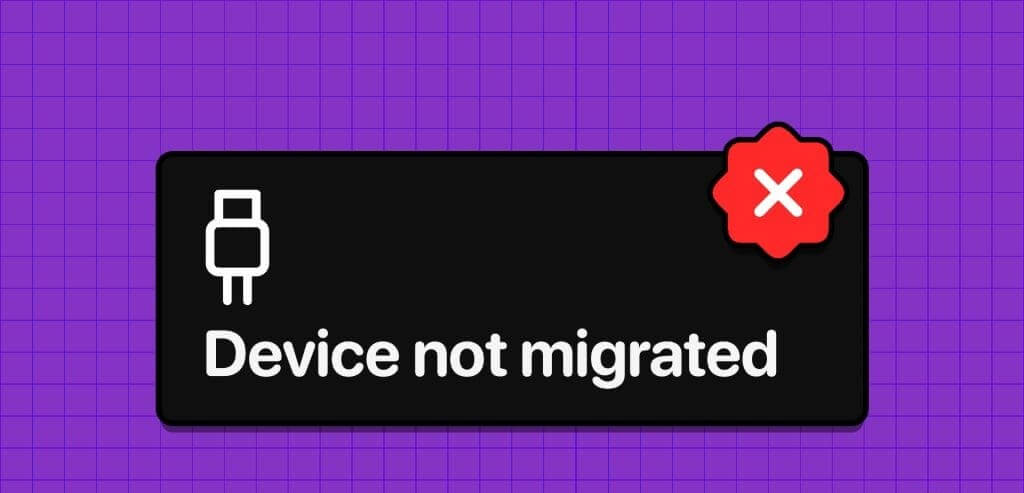
يمكن لمثل هذه الأخطاء أن تمنعك بشكل فعال من استخدام أجهزتك الخارجية. ولحسن الحظ، من الممكن إصلاحها باستخدام نصائح استكشاف الأخطاء وإصلاحها المذكورة أدناه. لذلك، دعونا نلقي نظرة.
1. تشغيل مستكشف أخطاء الأجهزة والأجهزة
نظرًا لأن الخطأ “لم يتم ترحيل الجهاز” يؤثر في الغالب على الأجهزة الخارجية، فقم بتشغيل مستكشف أخطاء الأجهزة والأجهزة أولاً. سيقوم بفحص جميع أجهزتك بحثًا عن أي مخالفات ومحاولة إصلاحها.
الخطوة 1: اضغط على اختصار لوحة المفاتيح Windows + R لفتح مربع الحوار “تشغيل”. اكتب الأمر التالي في الحقل فتح واضغط على Enter.
msdt.exe -id DeviceDiagnostic
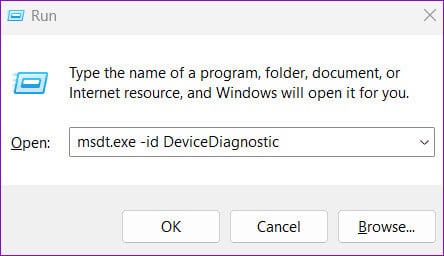
الخطوة 2: انقر فوق خيارات متقدمة.
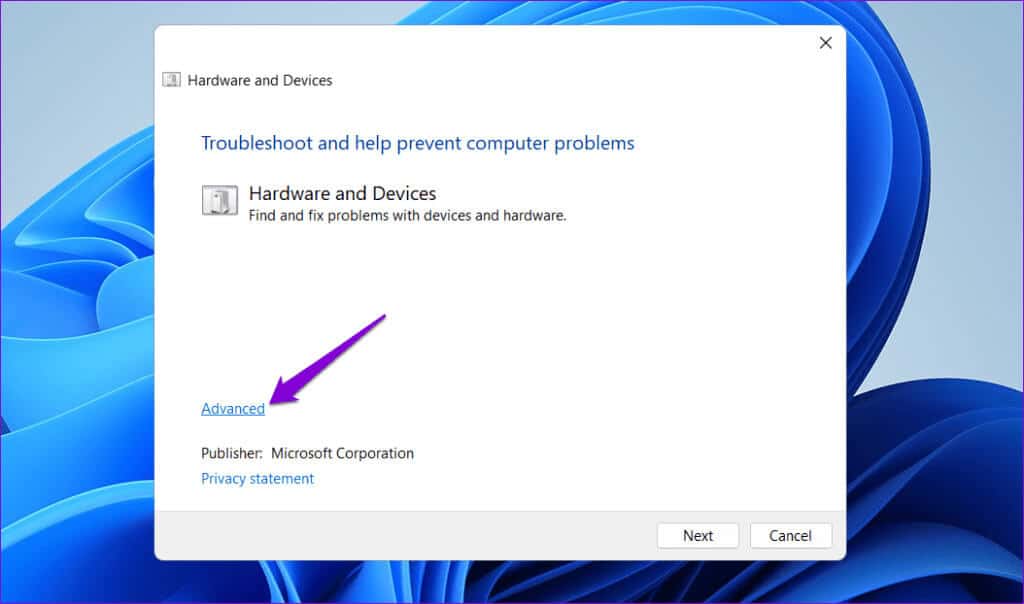
خطوة 3: حدد مربع الاختيار “تطبيق الإصلاحات تلقائيًا” وانقر فوق “التالي”.
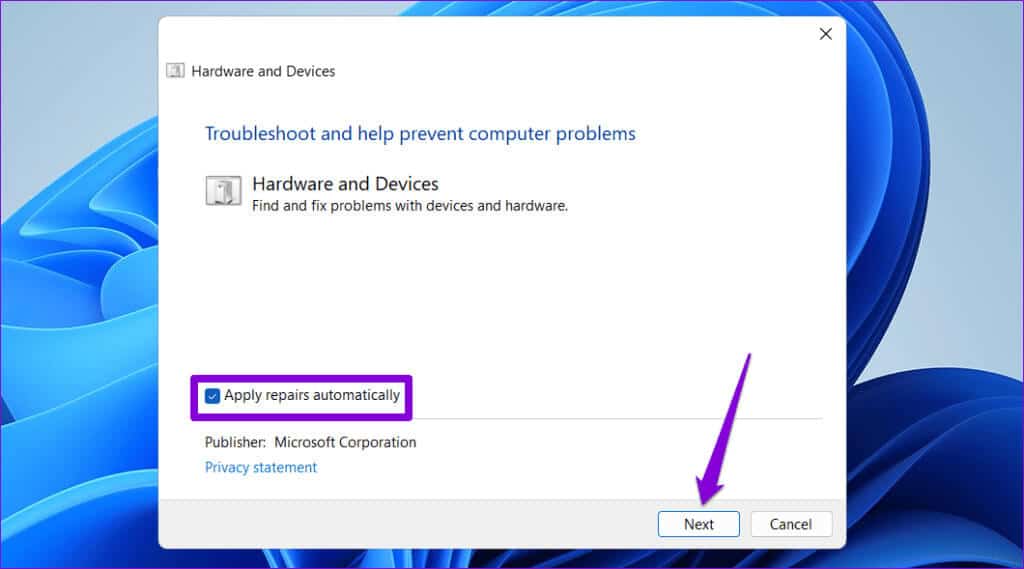
انتظر حتى يقوم مستكشف الأخطاء ومصلحها باكتشاف أي مشكلات وإصلاحها. ثم تحقق مما إذا كان الخطأ يحدث مرة أخرى.
2. أعد تثبيت برنامج تشغيل الجهاز الذي به مشاكل لإصلاح الخطأ “لم يتم ترحيل الجهاز” في Windows
قد لا يتمكن Windows من ترحيل برنامج تشغيل الجهاز أثناء التحديث إذا كان تالفًا. في هذه الحالة، قد يعرض Windows الخطأ “لم يتم ترحيل إعدادات الجهاز من تثبيت نظام التشغيل السابق”. يمكنك محاولة إلغاء تثبيت برنامج التشغيل الذي به مشكلة وإعادة تثبيته للتحقق مما إذا كان ذلك سيؤدي إلى حل الخطأ.
الخطوة 1: انقر بزر الماوس الأيمن على أيقونة ابدأ وحدد إدارة الأجهزة من القائمة.
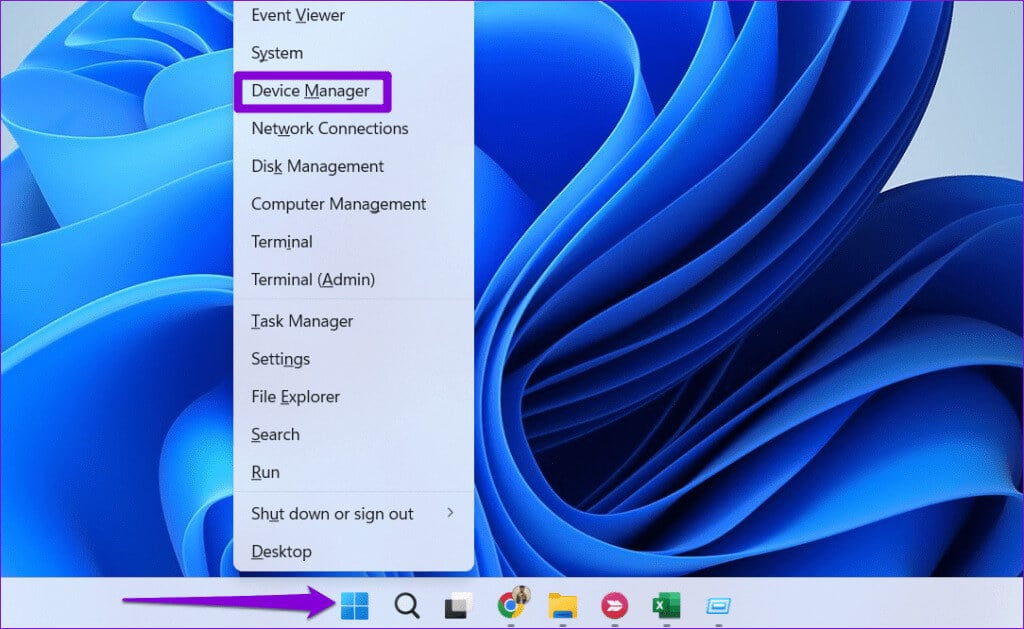
الخطوة 2: حدد موقع برنامج التشغيل الذي به مشكلة في القائمة. انقر بزر الماوس الأيمن عليه وحدد إلغاء تثبيت الجهاز.
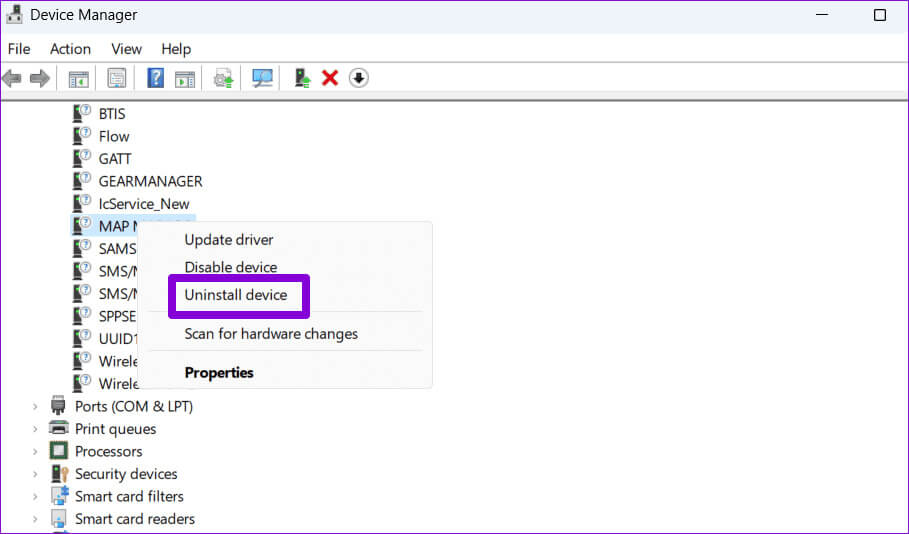
خطوة 3: حدد إلغاء التثبيت للتأكيد.
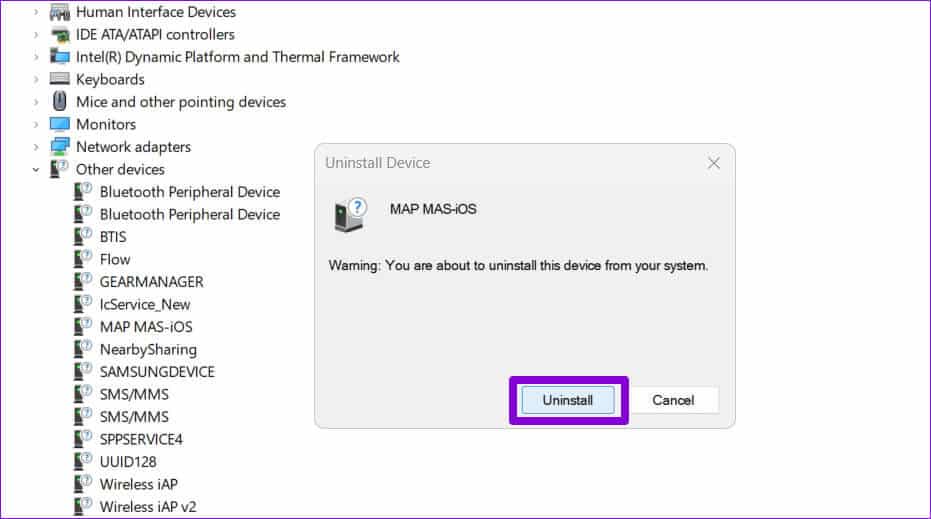
أعد تشغيل جهاز الكمبيوتر الخاص بك بعد ذلك. سيحاول Windows تثبيت برنامج التشغيل المفقود أثناء التمهيد، مما يؤدي إلى حل الخطأ بشكل فعال.
3. إجراء عمليات فحص SFC وDISM لإصلاح الخطأ “لم يتم ترحيل الجهاز” في Windows
هناك سبب آخر لاحتمال فشل Windows في ترحيل الإعدادات لأحد الأجهزة وهو عدم القدرة على الوصول إلى بعض ملفات النظام الموجودة على جهاز الكمبيوتر الخاص بك أو فقدانها. يمكنك تشغيل عمليات فحص SFC (مدقق ملفات النظام) وDISM (خدمة نشر الصور وإدارتها) للعثور على هذه الملفات وإصلاحها.
الخطوة 1: انقر بزر الماوس الأيمن على أيقونة ابدأ وحدد Terminal (Admin) من القائمة الناتجة.
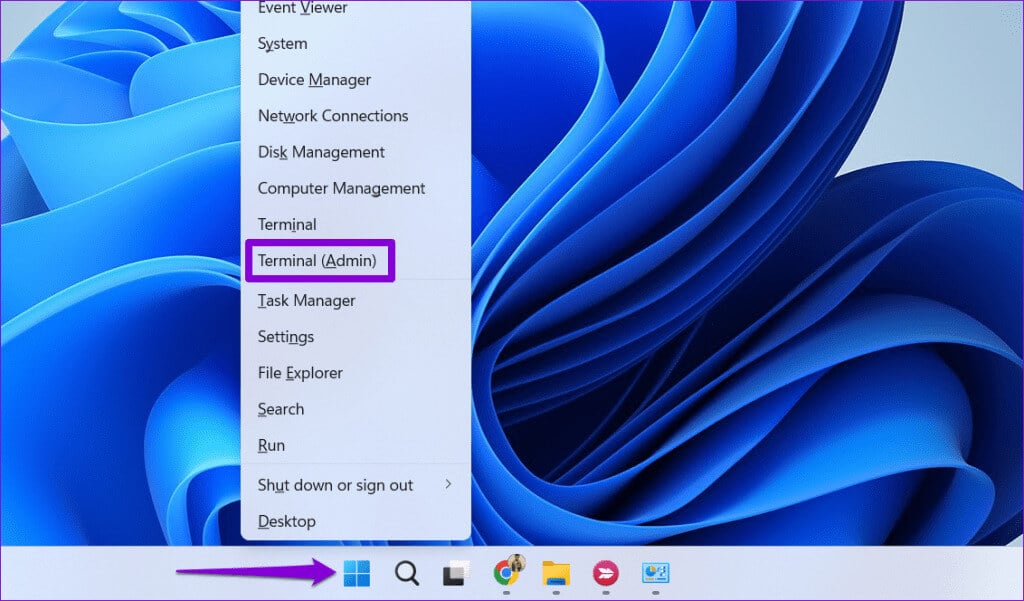
الخطوة 2: حدد نعم عندما تظهر مطالبة التحكم في حساب المستخدم (UAC).
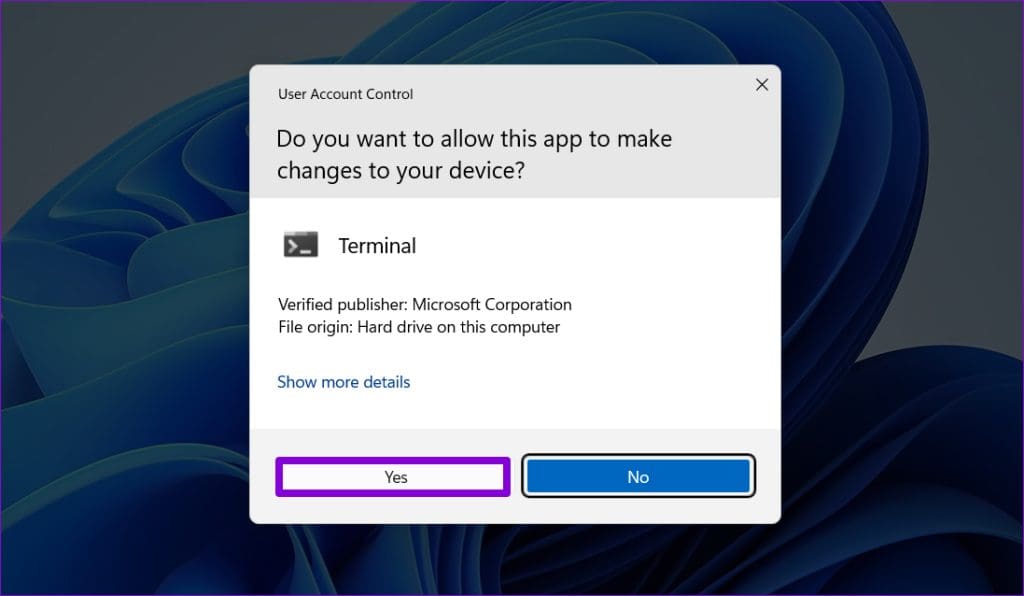
خطوة 3: الصق الأمر التالي في وحدة التحكم واضغط على Enter لتشغيل فحص SFC.
SFC /scannow
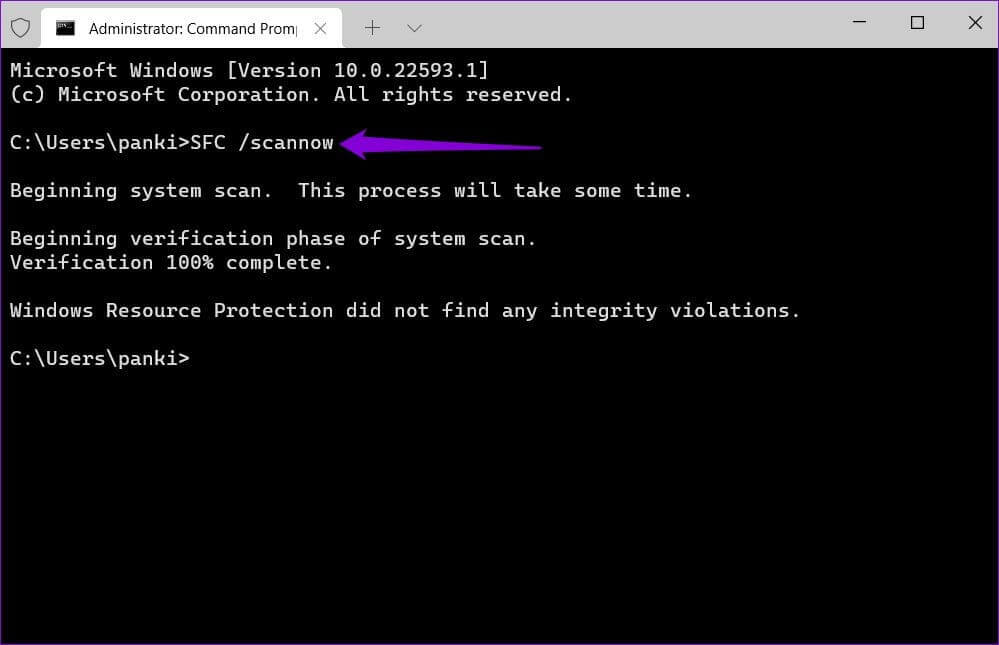
الخطوة 4: قم بتشغيل فحص DISM عن طريق إدخال الأوامر التالية واحدًا تلو الآخر والضغط على Enter بعد كل أمر:
DISM /Online /Cleanup-Image /CheckHealth DISM /Online /Cleanup-Image /ScanHealth DISM /Online /Cleanup-Image /RestoreHealth
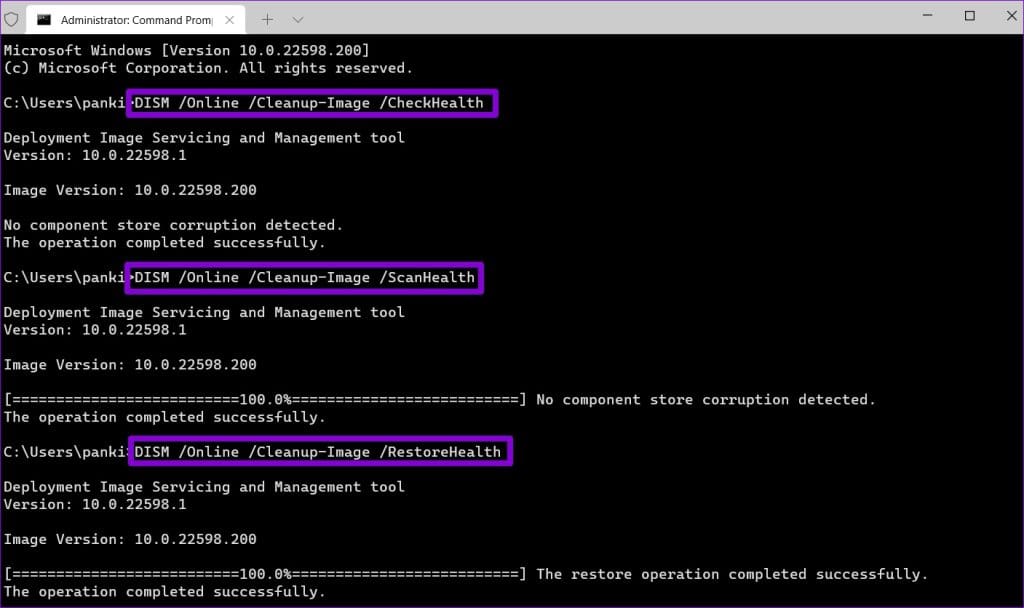
بعد اكتمال الفحص، أعد تشغيل جهاز الكمبيوتر الخاص بك، ومن المفترض ألا ترى الخطأ “لم يتم ترحيل الجهاز” على جهاز الكمبيوتر الذي يعمل بنظام Windows 10 أو 11.
4. تثبيت تحديثات Windows
يمكن أن يساعد تثبيت تحديثات Windows المعلقة أيضًا في حل الخطأ “لم يتم ترحيل الجهاز” على جهاز الكمبيوتر الخاص بك. للقيام بذلك، اضغط على اختصار لوحة المفاتيح Windows + I لفتح تطبيق الإعدادات. قم بالتبديل إلى علامة التبويب Windows Update وانقر فوق الزر التحقق من وجود تحديثات.
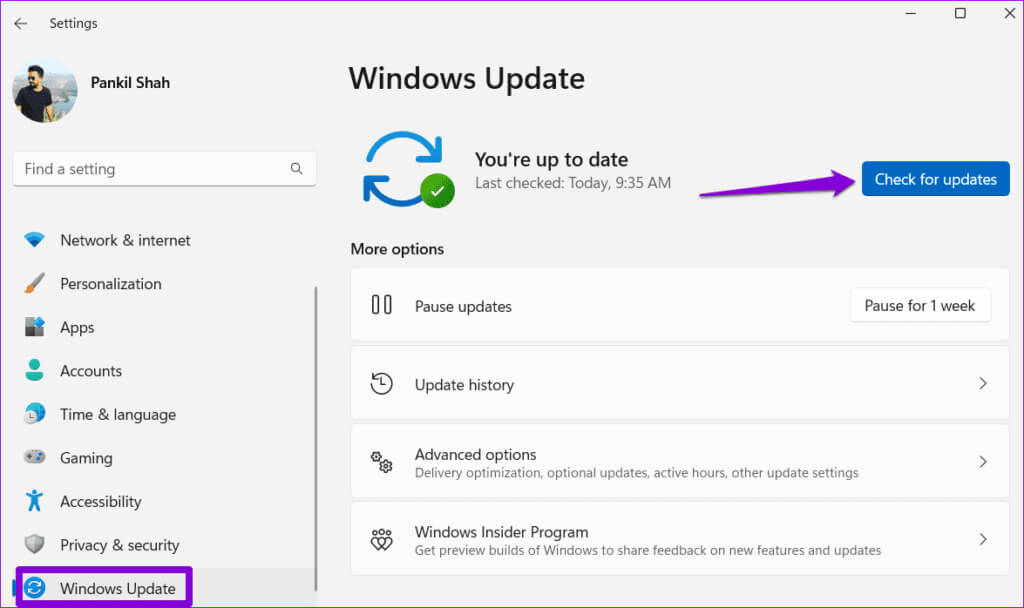
قم بتنزيل التحديثات المتوفرة وتثبيتها ومعرفة ما إذا كان الخطأ لا يزال يظهر بعد ذلك.
5. استعادة النظام
تعد ميزة “استعادة النظام” ميزة مفيدة يمكنها مساعدتك في عكس أي تغييرات سيئة تم إجراؤها على جهاز الكمبيوتر الخاص بك. لذلك، إذا أثبتت الحلول المذكورة أعلاه عدم فعاليتها، فيمكنك إجراء استعادة النظام لإعادة جهاز الكمبيوتر الخاص بك إلى الحالة السابقة قبل ظهور الخطأ. إليك الطريقة.
الخطوة 1: انقر على أيقونة البحث على شريط المهام، واكتب إنشاء نقطة استعادة، ثم اضغط على Enter.
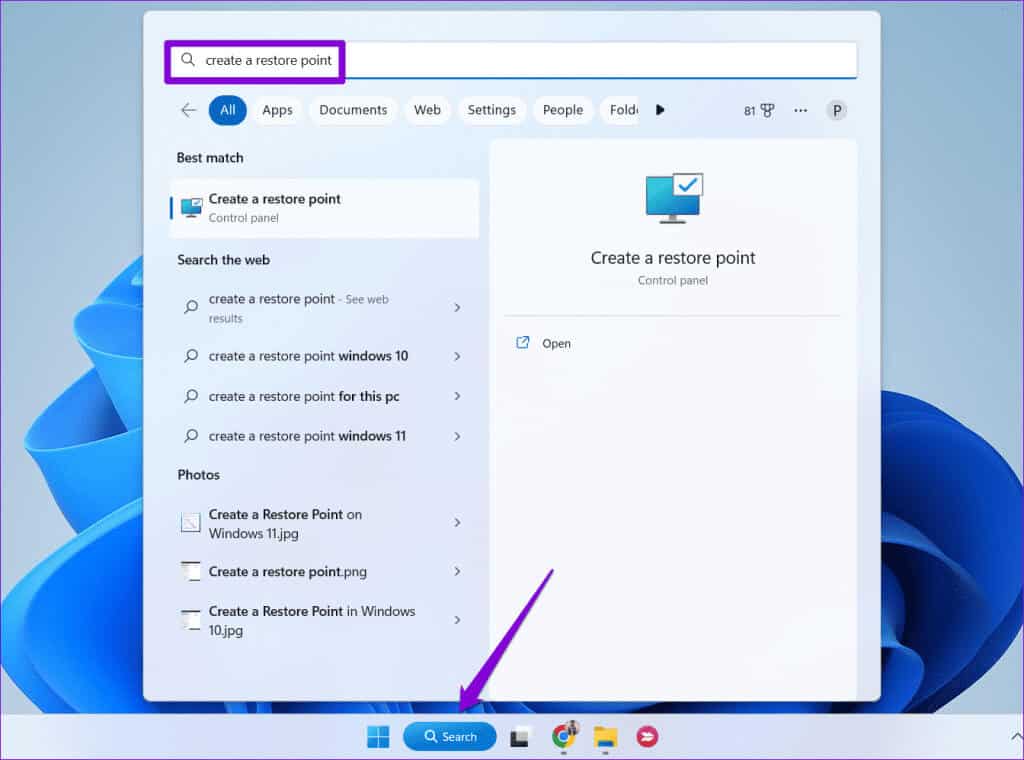
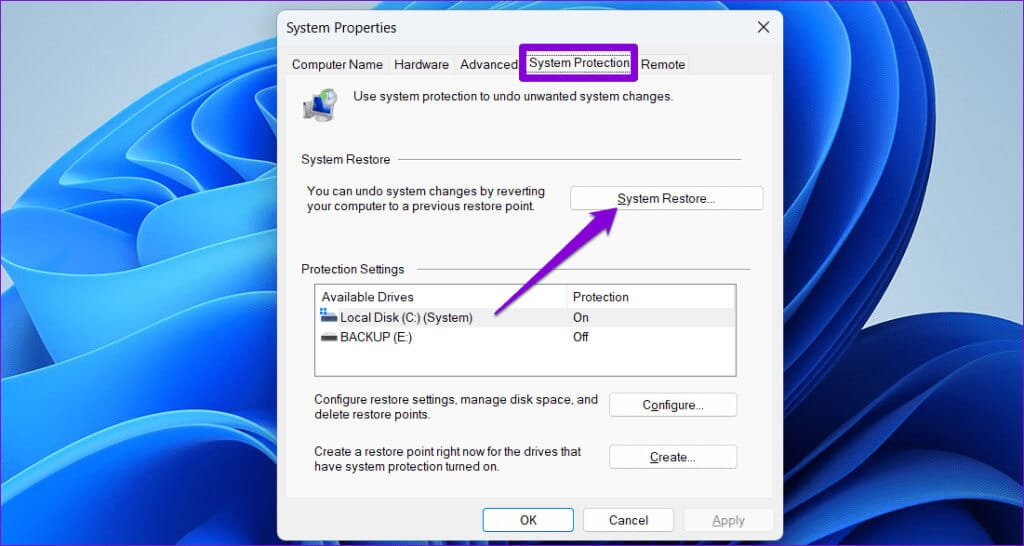
خطوة 3: حدد خيار الاستعادة الموصى بها وانقر فوق التالي للمتابعة.
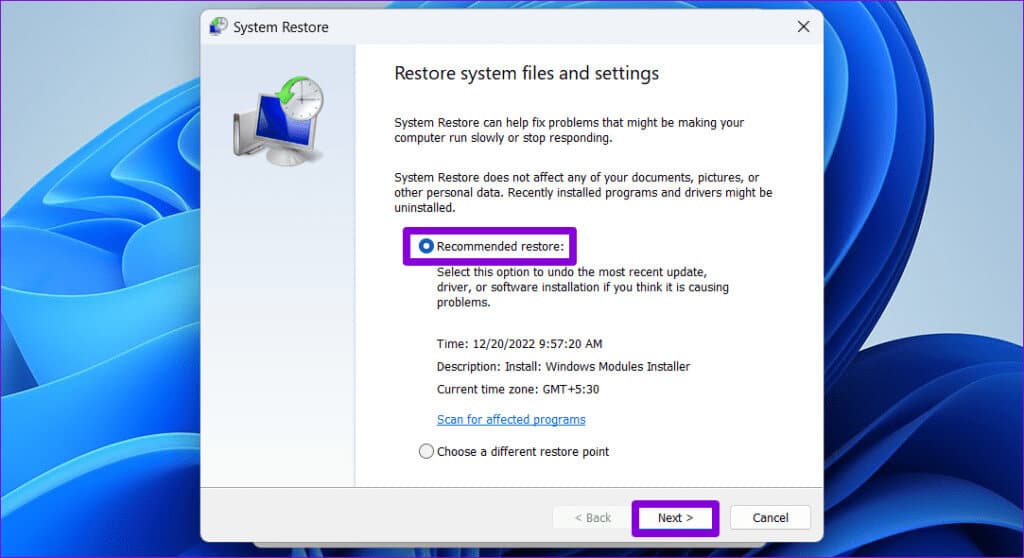
الخطوة 4: انقر فوق “إنهاء” للمتابعة.
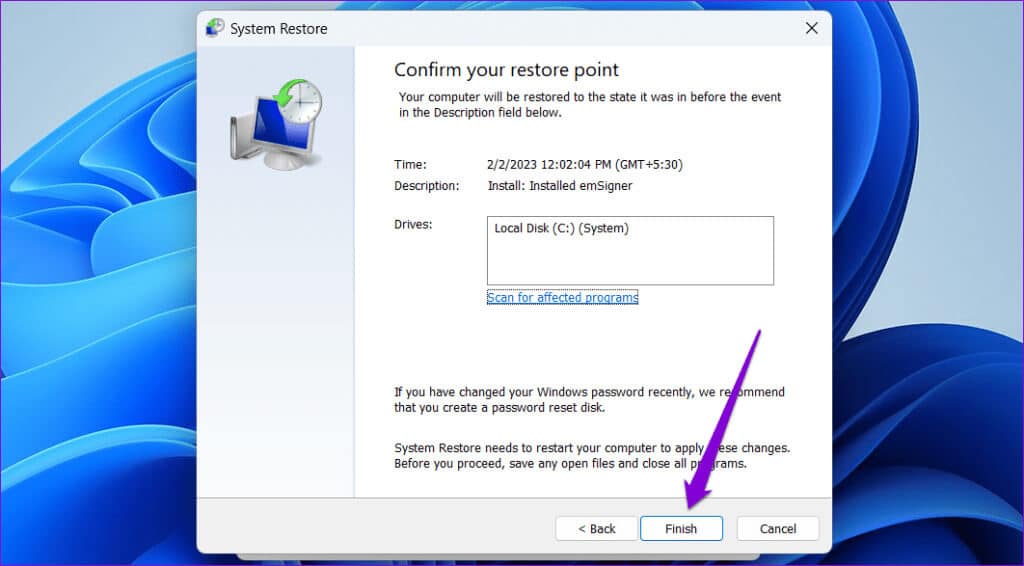
6. إعادة ضبط BIOS
يعد BIOS (أو نظام الإدخال والإخراج الأساسي) مسؤولاً عن التأكد من أن جميع الأجهزة تعمل معًا لتشغيل جهاز الكمبيوتر الخاص بك بشكل صحيح. يمكن أن تؤدي المشكلات المتعلقة بإعدادات BIOS بجهاز الكمبيوتر الخاص بك إلى ظهور الخطأ “لم يتم ترحيل الجهاز بسبب تطابق جزئي أو غامض” على نظام التشغيل Windows. إذا كان الأمر كذلك، فإن أفضل خيار لديك هو إعادة تعيين BIOS إلى إعداداته الافتراضية.
الخطوة 1: اضغط على اختصار لوحة المفاتيح Windows + S لفتح قائمة البحث. اكتب خيارات الاسترداد في المربع واضغط على Enter.
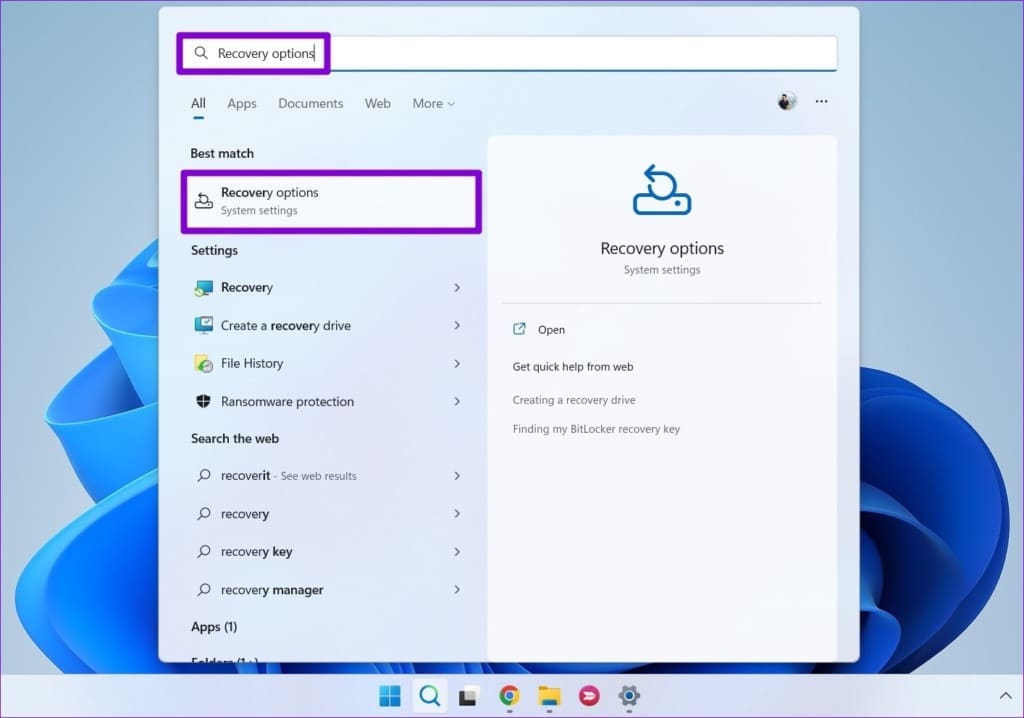
الخطوة 2: انقر فوق الزر “إعادة التشغيل الآن” بجوار بدء التشغيل المتقدم.
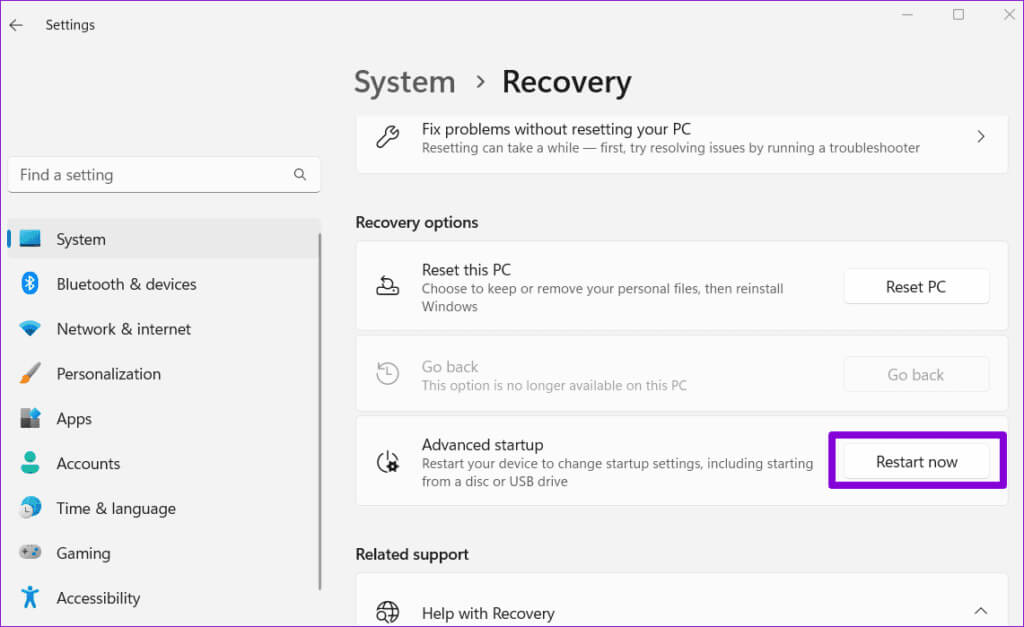
خطوة 3: حدد إعادة التشغيل الآن للتأكيد.
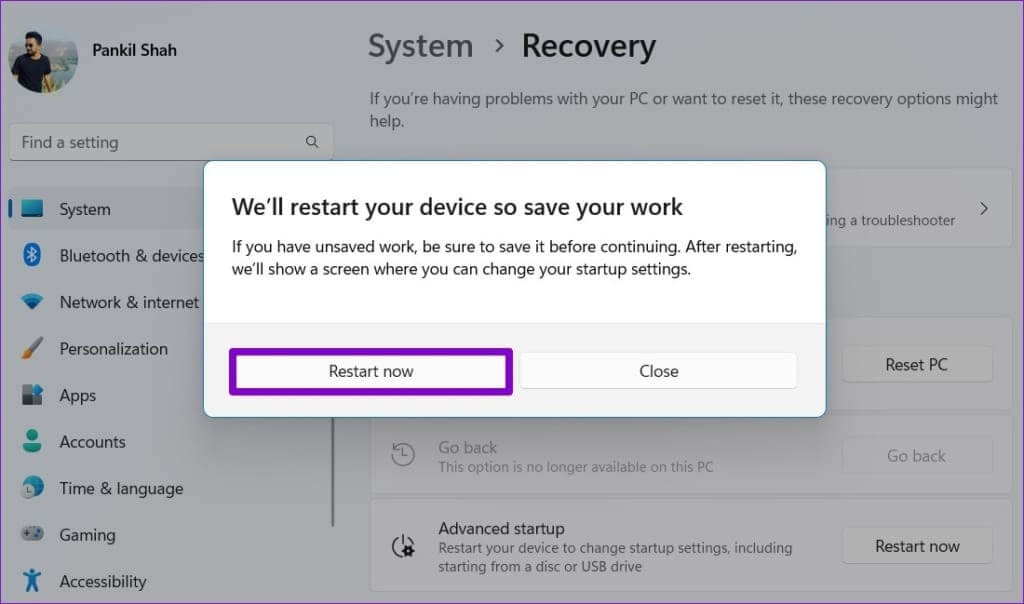
الخطوة 4: انتظر حتى يتم إعادة تشغيل جهاز الكمبيوتر الخاص بك، ثم انقر فوق استكشاف الأخطاء وإصلاحها.
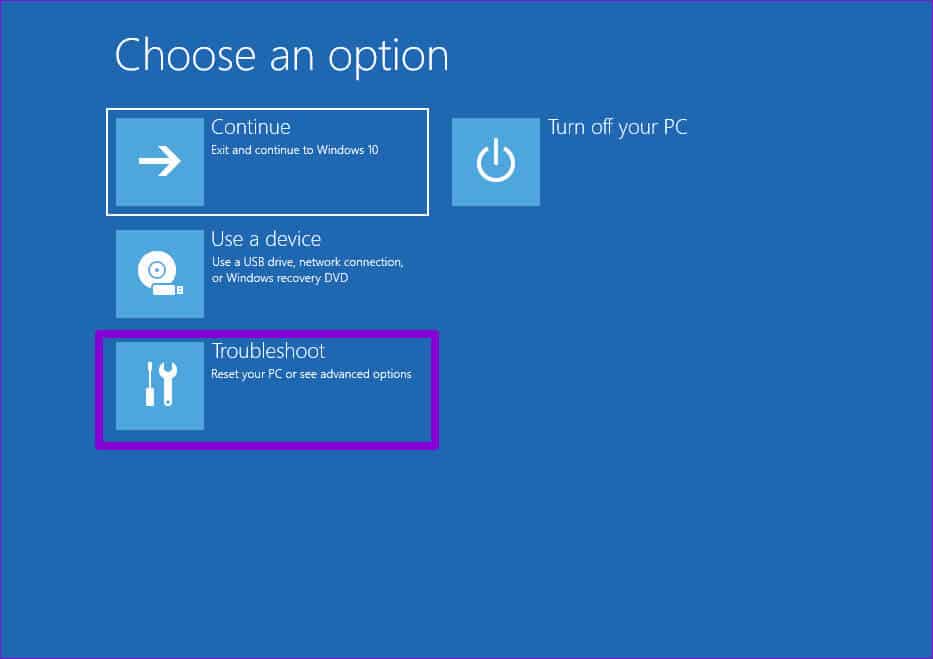
الخطوة 5: انقر على الخيارات المتقدمة.
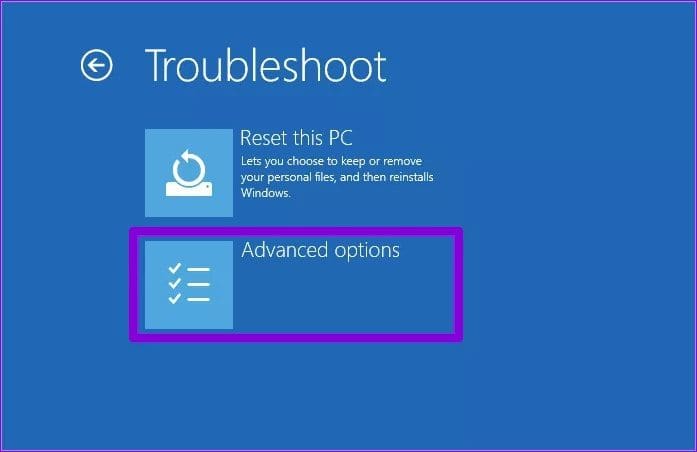
خطوة 6: حدد خيار إعدادات البرنامج الثابت UEFI.
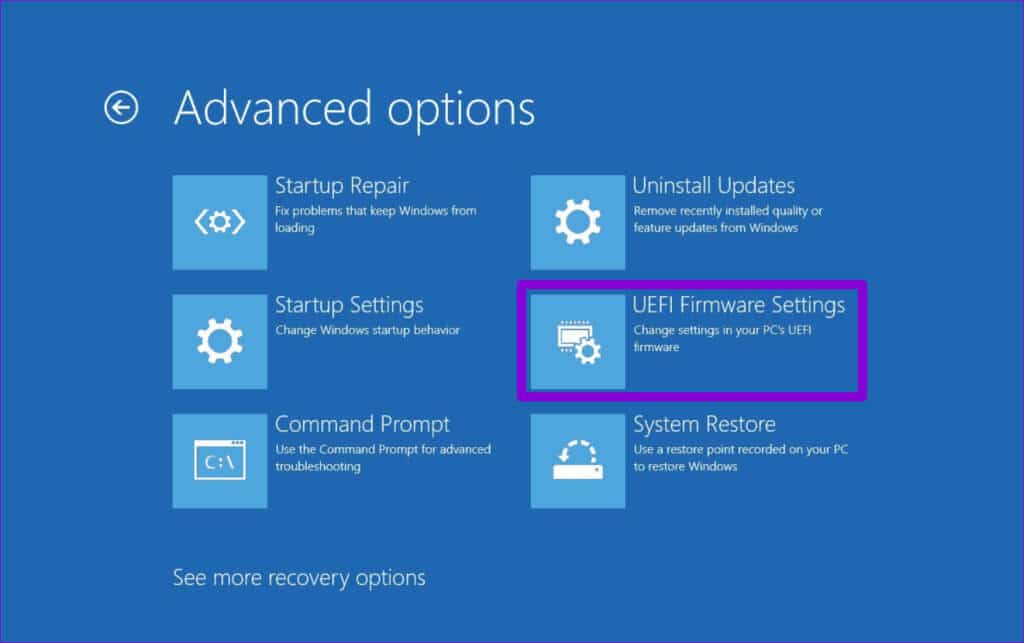
الخطوة 7: انقر فوق زر إعادة التشغيل. سيتم بعد ذلك تشغيل جهاز الكمبيوتر الخاص بك في BIOS. لاحظ أن قائمة BIOS قد تظهر مختلفة حسب الشركة المصنعة لجهاز الكمبيوتر الخاص بك وطرازه.
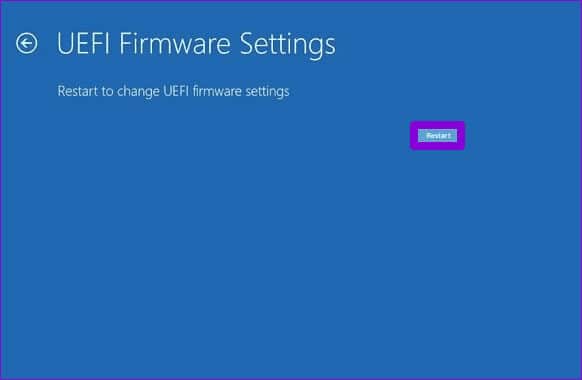
الخطوة 8: بعد دخولك إلى BIOS، اضغط على F9 للوصول إلى خيار Setup Defaults. ثم حدد نعم.
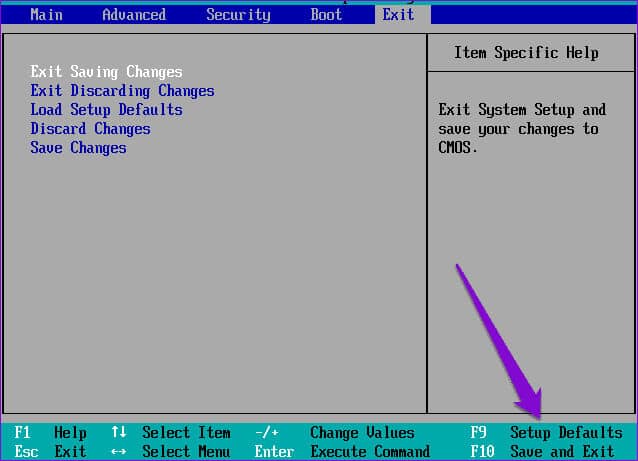
خطوة 9: أخيرًا، اضغط على F10 لحفظ التغييرات والخروج من BIOS.
أعد تشغيل جهاز الكمبيوتر الخاص بك، ويجب ألا يظهر الخطأ بعد ذلك.
لا مزيد من خطأ “لم يتم ترحيل الجهاز” في نظام التشغيل Windows
يمكن أن يكون استكشاف أخطاء مثل هذه الأخطاء وإصلاحها أمرًا صعبًا دون الإشارة بوضوح إلى الخطأ. نأمل أن تساعد الحلول المذكورة أعلاه في حل الخطأ “لم يتم ترحيل الجهاز” على جهاز الكمبيوتر الذي يعمل بنظام Windows 10 أو Windows 11.