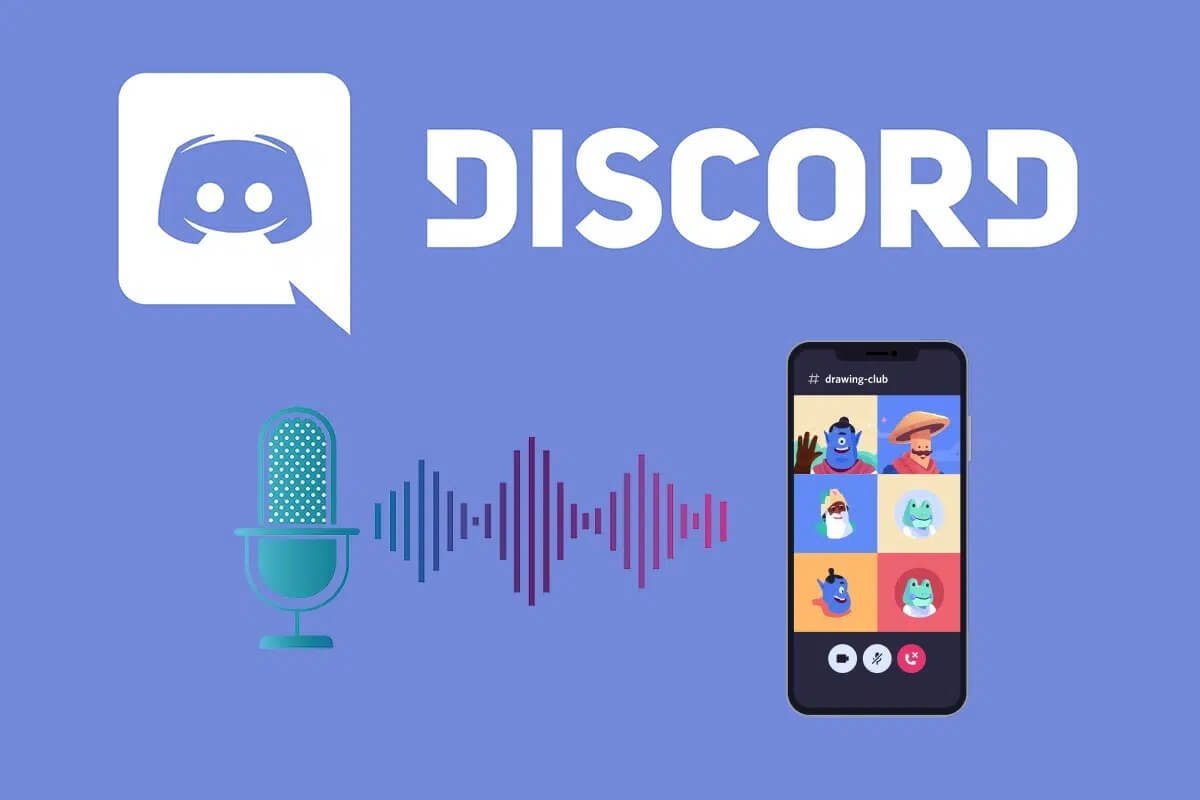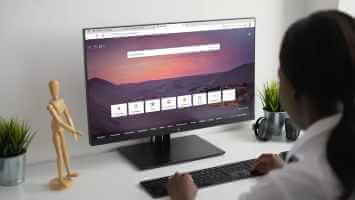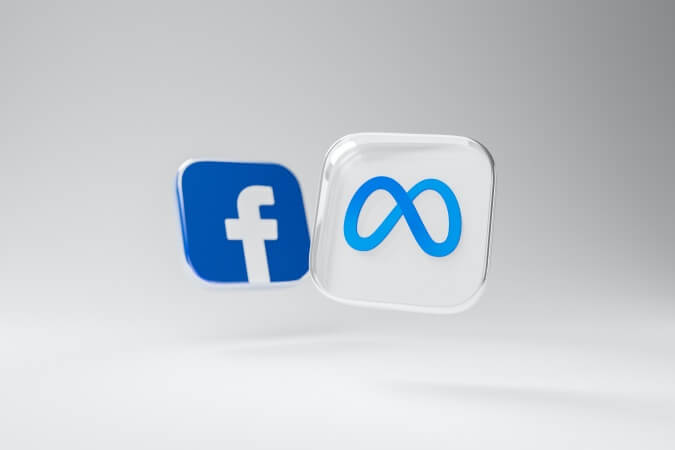وضع علامة مائية على المستند يجعل من الصعب على الآخرين نسخ النسخة أو استخدامها دون إذن. إنه شعار أو نص دقيق موجود في خلفية المستند. يجب عليك إضافة علامة مائية إلى مستند Word للتأكد من عدم قيام أي شخص بتكرارها بدون أذونات صريحة. في هذه المقالة سنستعرض أفضل طريقتين لإضافة علامة مائية في مستند Microsoft Word.

يضيف استخدام العلامة المائية أيضًا سياقًا ويظهر أهمية المستند. أيضًا ، لا تحتاج إلى أي برنامج خاص لإنشاء علامة مائية ثم إضافتها إلى المستند الخاص بك. سنوضح لك كيفية إضافة علامة مائية في برنامج Microsoft Word.
لماذا تستخدم علامة مائية على مستند
سواء كنت تشارك اقتراح عمل أو عرض عميل جديد مع شخص ما ، فمن المنطقي وضع علامة مائية لإظهار مدى أهمية هذا المستند. تتطلب بعض المهن وضع علامة مائية على المستندات لمنع الاستخدام غير المبرر. يمكنك استخدام علامة مائية لإضافة أسلوب إبداعي إلى مستنداتك.
يحتوي Microsoft Word على الكثير من الميزات ، ويمكنك استخدام بعض الحيل لزيادة إنتاجيتك. تتيح لك إحدى هذه الميزات المضمنة إضافة علامة مائية في Word إلى مستنداتك.

مثال بسيط هو أنه يمكن للطالب استخدام خيار العلامة المائية لتجنب نسخ عمله من قبل الآخرين.
ستوضح الطرق أدناه كيفية تطبيق العلامات المائية على المستند بأكمله أو على صفحة واحدة.
1. استخدام خيار العلامة المائية الافتراضي لإضافة علامة مائية في مستند Microsoft Word
تتضمن الطريقة الأولى استخدام خيارات العلامة المائية الافتراضية التي يوفرها Microsoft Word لمستخدميه. تطبق هذه الطريقة علامة مائية على المستند بأكمله ، والذي قد يكون شائع الاستخدام لمعظم المستخدمين.
ملاحظة: نحن نستخدم Microsoft Word 2013 للخطوات ، والتي تظل كما هي بالنسبة لجميع الإصدارات الحديثة من Microsoft Word.
الخطوة 1: افتح Microsoft Word على جهاز الكمبيوتر الخاص بك وحدد إما مستندًا جديدًا أو موجودًا.
الخطوة 2: من شريط الأدوات في الأعلى ، انقر فوق علامة التبويب تصميم ، وحدد خيار العلامة المائية.
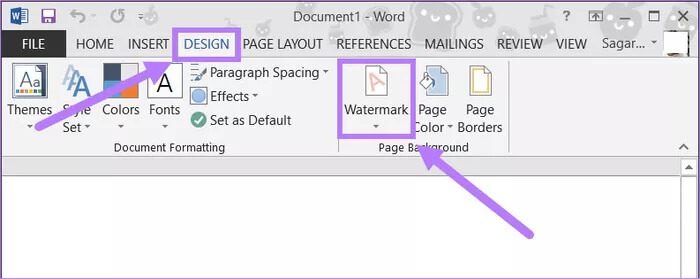
خطوة 3: سيتم عرض مجموعة من أنماط العلامات المائية الافتراضية مثل Do Not Copy و Confidential و Draft و Urgent. انقر فوق أي من الخيارات بناءً على تفضيلاتك.
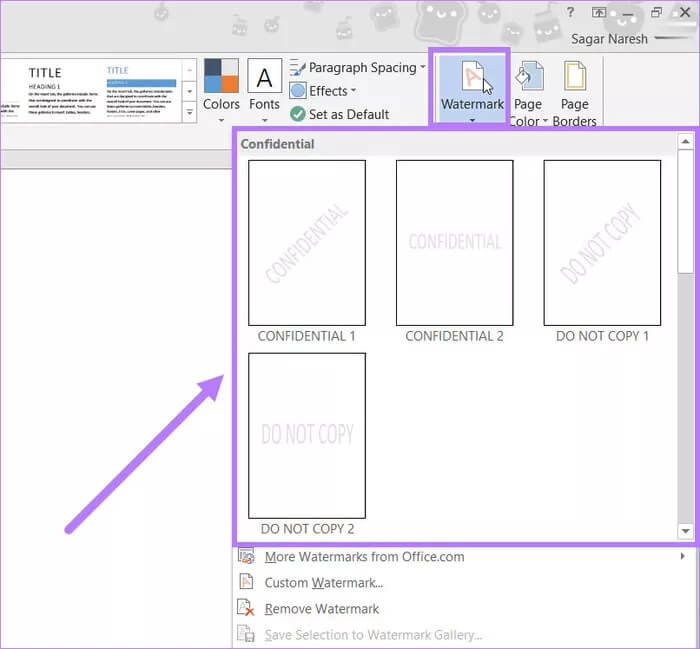
الخطوة 4: بالنسبة لحالتنا ، سنختار العلامة المائية الافتراضية السرية. ما عليك سوى النقر فوق العلامة المائية وسيتم تطبيقها على جميع صفحات مستند Microsoft Word.
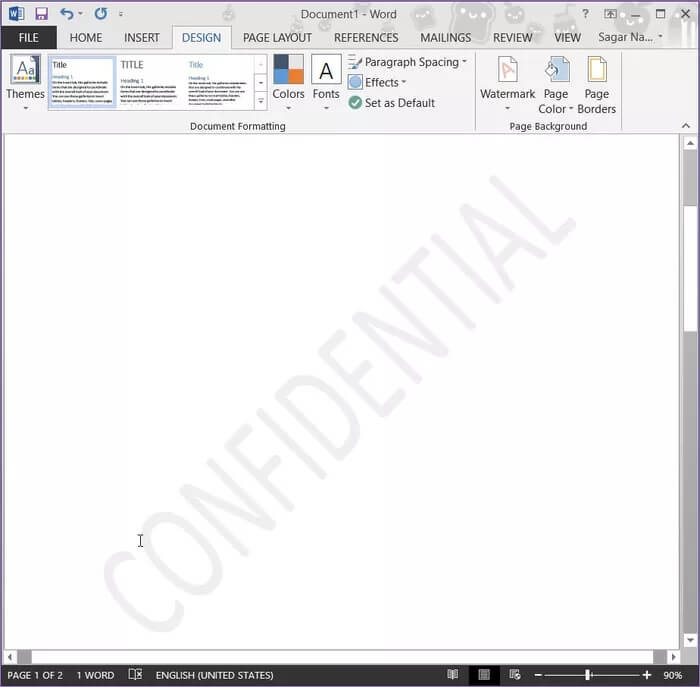
يمكنك أيضًا إضافة صورة مخصصة أو نص كعلامة مائية على مستند Microsoft Word. كل ما عليك فعله هو النقر فوق خيار Custom Watermark.
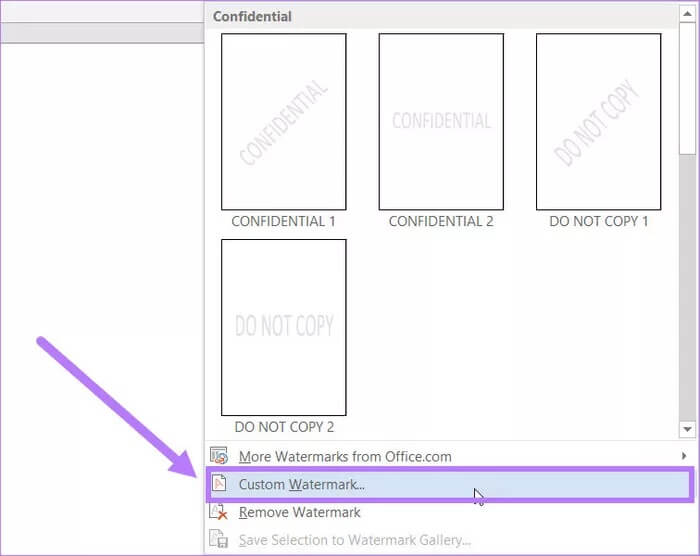
سيتم فتح نافذة جديدة بعنوان علامة مائية مطبوعة. من هنا ، يمكنك تحديد إما تحميل صورة أو إدخال النص لاستخدامها كعلامة مائية.
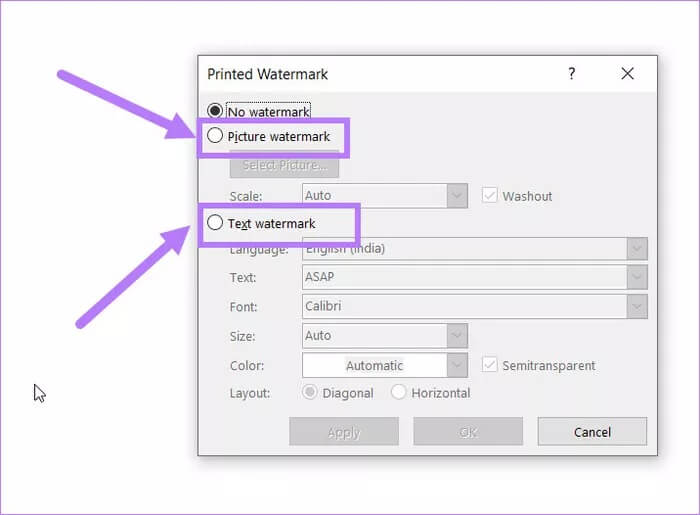
يمكن لمستخدمي Microsoft Word تعديل العلامة المائية عن طريق تغيير الخط والحجم واللون والتخطيط وتحويلها إلى شبه شفافة وما إلى ذلك.
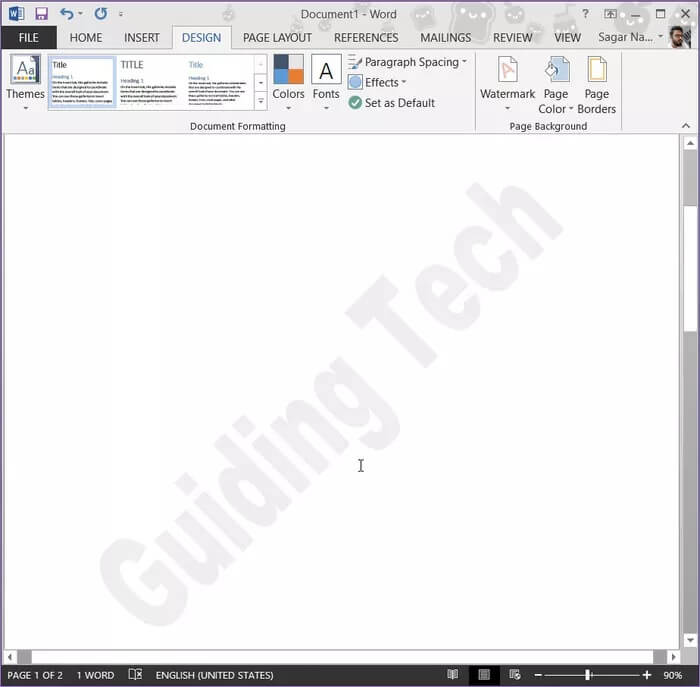
2. استخدام WORDART أو خيار الصورة لإضافة علامة مائية في مستند Microsoft Word
تسمح هذه الطريقة للمستخدم بتطبيق علامة مائية على صفحة واحدة. إذا كنت ترغب في مشاركة مستند مع بعض المعلومات الحصرية المتاحة لك ، فقد تكون هذه الطريقة مفيدة.
هناك خياران لإضافة علامة مائية على صفحة واحدة. يمكنك إما الانتقال إلى خيار WordArt أو خيار الصورة ، وكلاهما تمت مناقشتهما أدناه.
باستخدام WordArt
الخطوة 1: من شريط القوائم ، حدد خيار “إدراج” وحدد WordArt.
الخطوة 2: اختر النمط المطلوب من قائمة الخيارات التي تظهر.
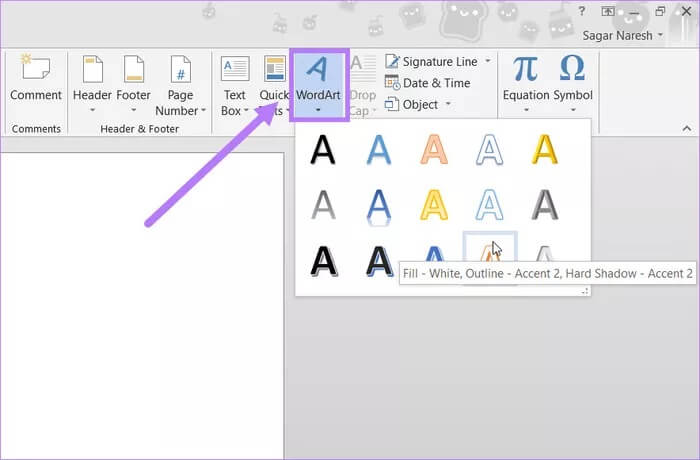
خطوة 3: الآن ، اكتب النص الذي ترغب في إنشائه كعلامة مائية. علاوة على ذلك ، يمكنك تحديد الخط والنمط وحجم النص وما إلى ذلك حسب تفضيلاتك.
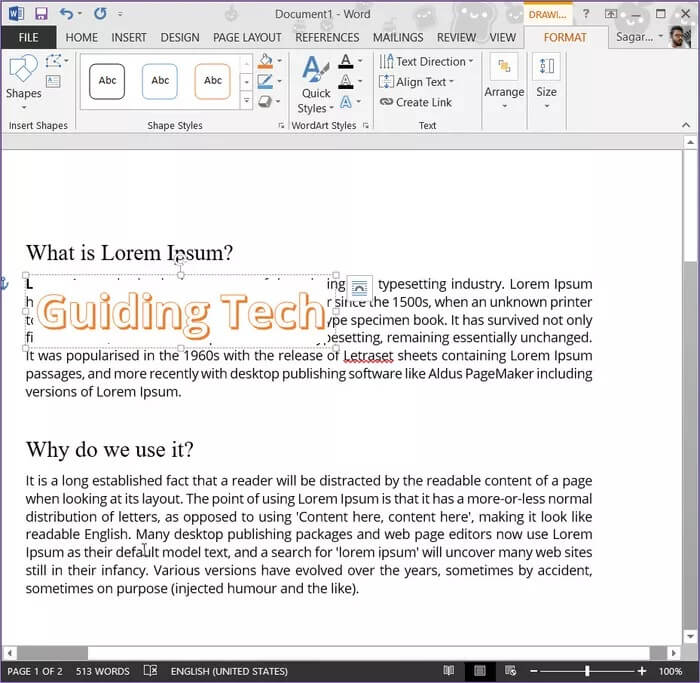
الخطوة 4: حدد خيار الالتفاف خلف النص من القائمة العائمة المسماة Layout Options. سيؤدي هذا إلى وضع WordArt الذي تم إنشاؤه في الجزء الخلفي من النص الأساسي للمستند.
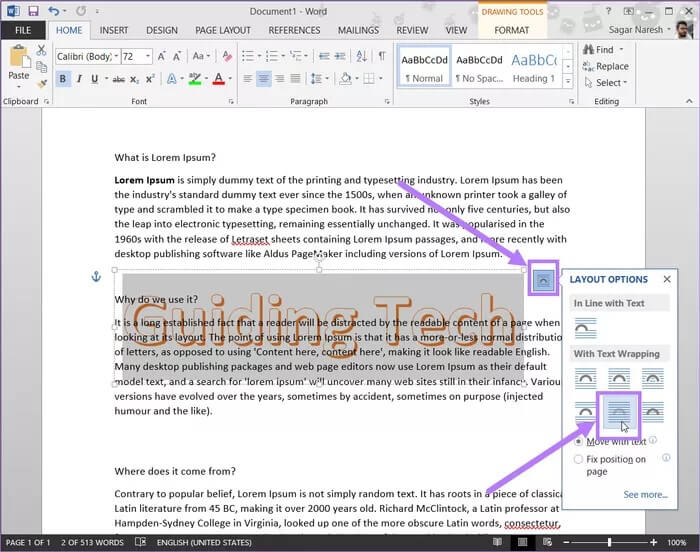
الخطوة 5: استخدم نقطة الارتساء أعلى مربع نص WordArt لتدوير النص.
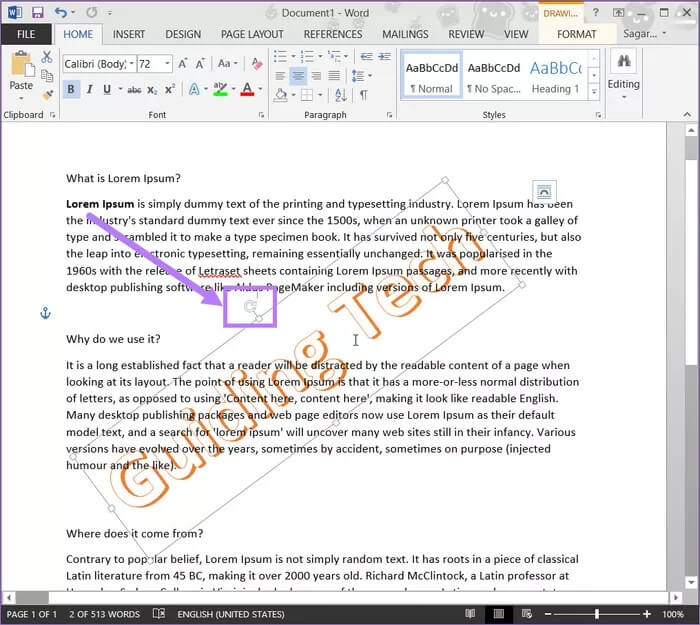
خطوة 6: للحصول على المظهر الأصلي للعلامة المائية ، تحتاج إلى النقر بزر الماوس الأيمن فوق نص WordArt وتحديد خيار تنسيق الشكل.
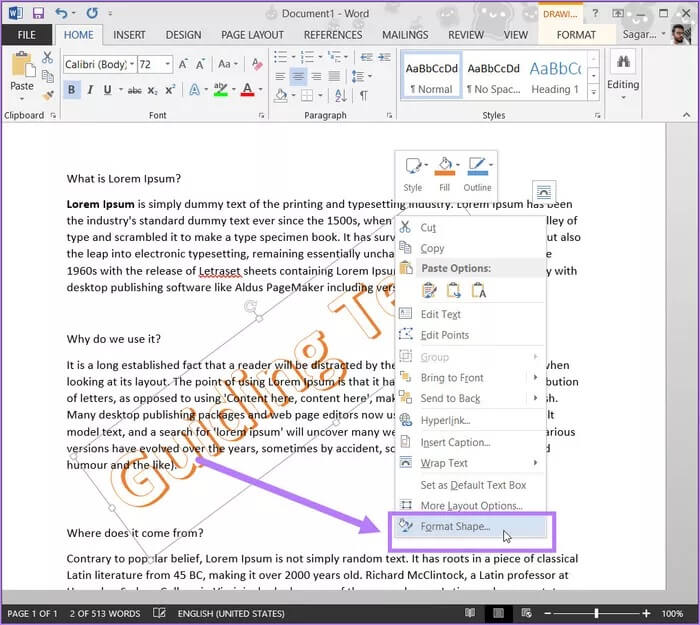
الخطوة 7: سيتم فتح شريط جانبي جديد على اليمين. حدد علامة التبويب خيارات النص واختر Text & Fill Outline. ما عليك سوى استخدام شريط تمرير الشفافية لتعيين عتامة WordArt.
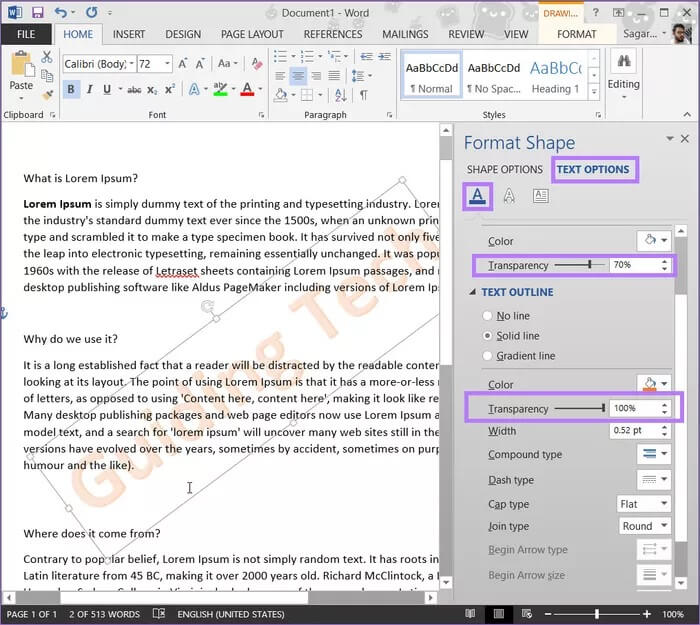
باستخدام الصورة
الخطوة 1: لإدراج صورة كعلامة مائية ، حدد إدراج من القائمة العلوية واختر خيار الصورة.

الخطوة 2: اضغط على زر خيارات التخطيط وحدد التفاف خلف خيار النص.
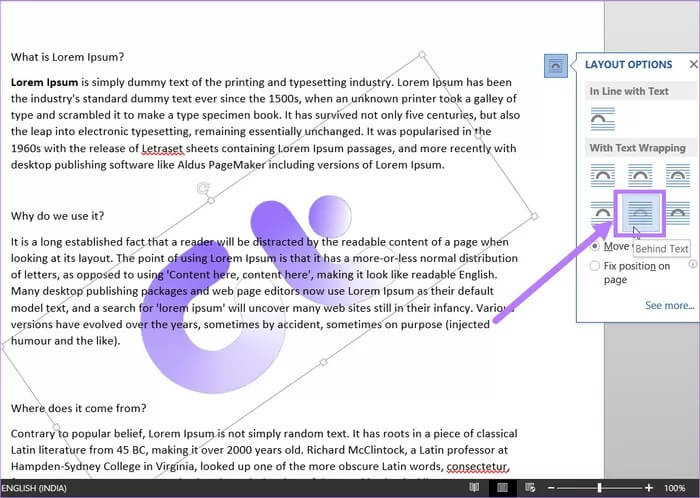
خطوة 3: قم بتدوير النص ، وضعه في المكان الذي تريده. لتنسيق الصورة ، انقر فوق شريط القائمة العلوي وانقر فوق علامة التبويب تنسيق. حدد خيار اللون وحسب رغبتك ، حدد التأثير الذي تريد تطبيقه على الصورة.
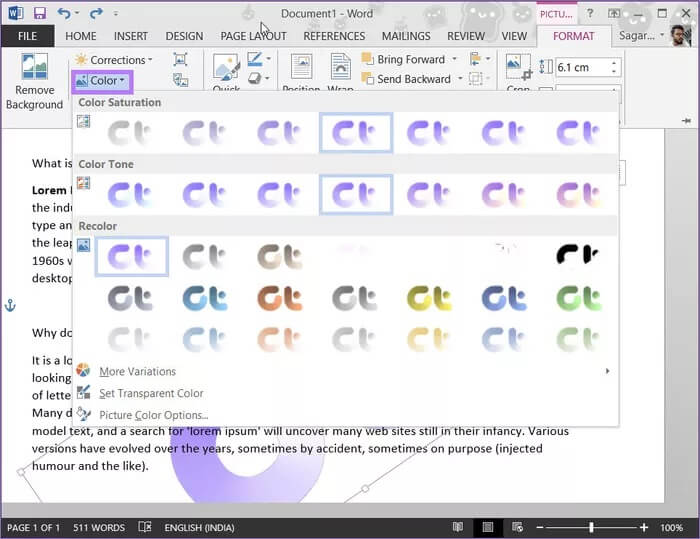
استخدم العلامة المائية للعمل الخاص والمهني
باستخدام هاتين الطريقتين لإضافة علامة مائية في مستند Microsoft Word ، يمكن للمستخدمين إضافة القليل من الذوق المهني إلى مستنداتهم ، أو يمكنك أيضًا استخدام خيار العلامة المائية للاستخدام الشخصي.