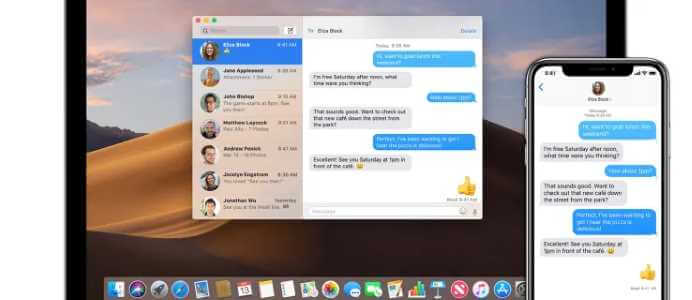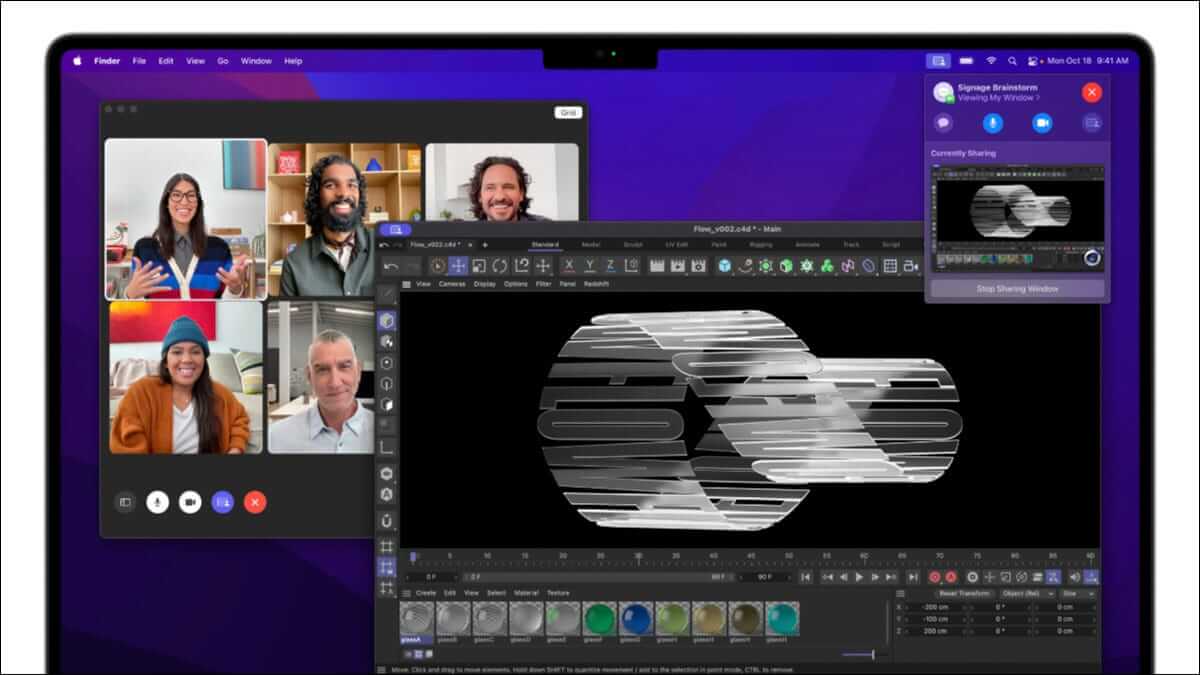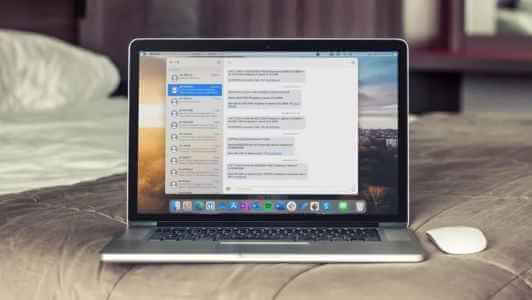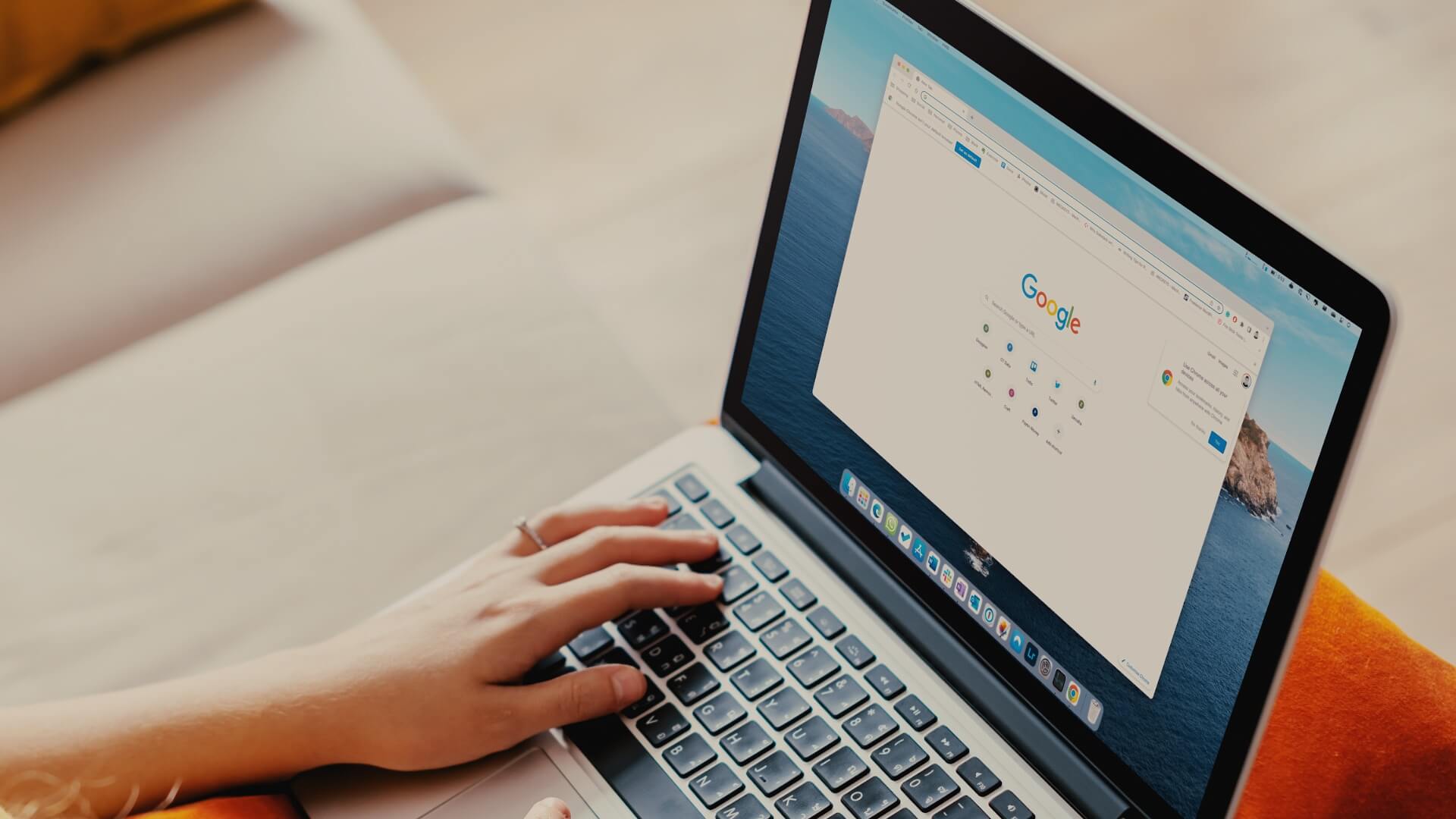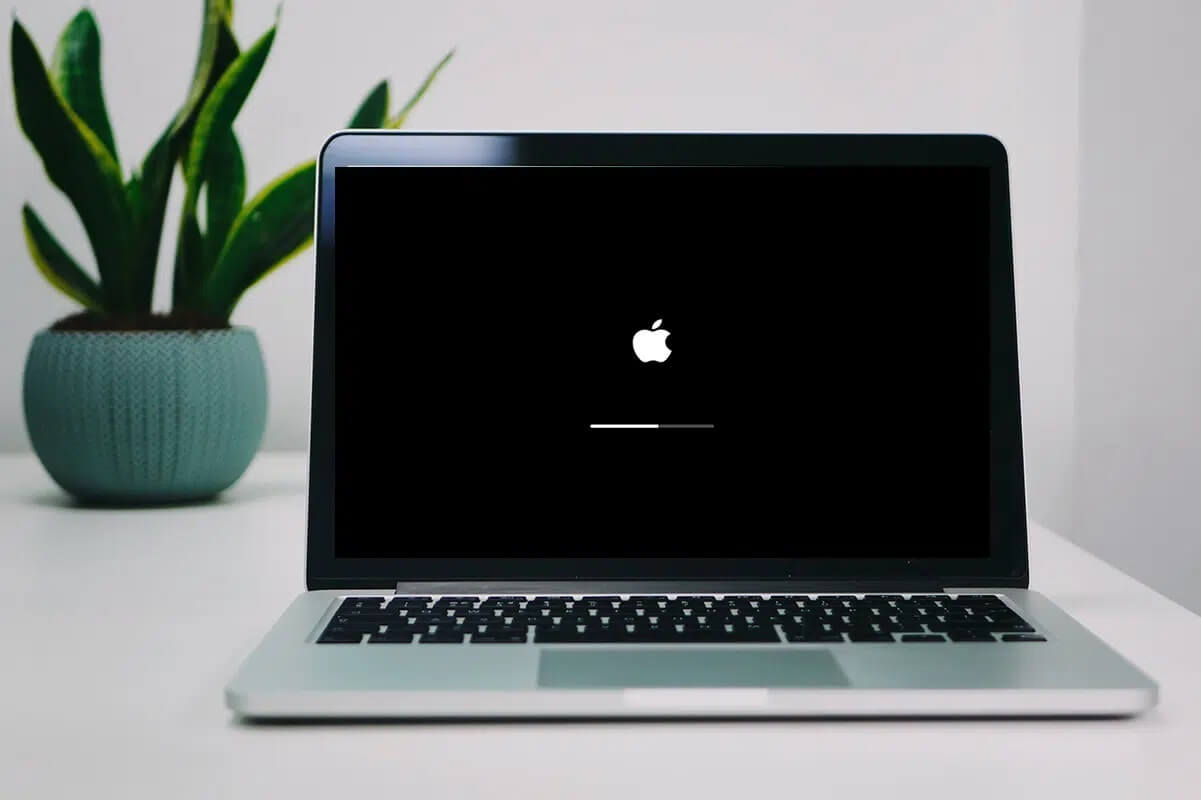يتيح لك اشتراك Microsoft 365 (Office 365 سابقًا) الوصول إلى جميع تطبيقات Microsoft Office لجهاز Mac الخاص بك. يمكنك الاختيار بين خطة Premium أو Essentials لـ Microsoft 365 لبدء استخدام تطبيقات مثل Word وPowerPoint وExcel وOutlook على جهاز Mac الخاص بك وفقًا لاحتياجاتك. لكن أبلغ بعض المستخدمين أنهم لا يستطيعون تحرير الملفات الجديدة والحالية باستخدام تطبيقات Microsoft على أجهزة Mac الخاصة بهم. يظهر الخطأ “حسابك لا يسمح بالتحرير على جهاز Mac” في Microsoft 365 وفي تطبيقات مثل Word وExcel. إذا كنت تواجه نفس المشكلة، فإليك أفضل طرق استكشاف الأخطاء وإصلاحها لإصلاح الخطأ “حسابك لا يسمح بالتحرير على جهاز Mac”.
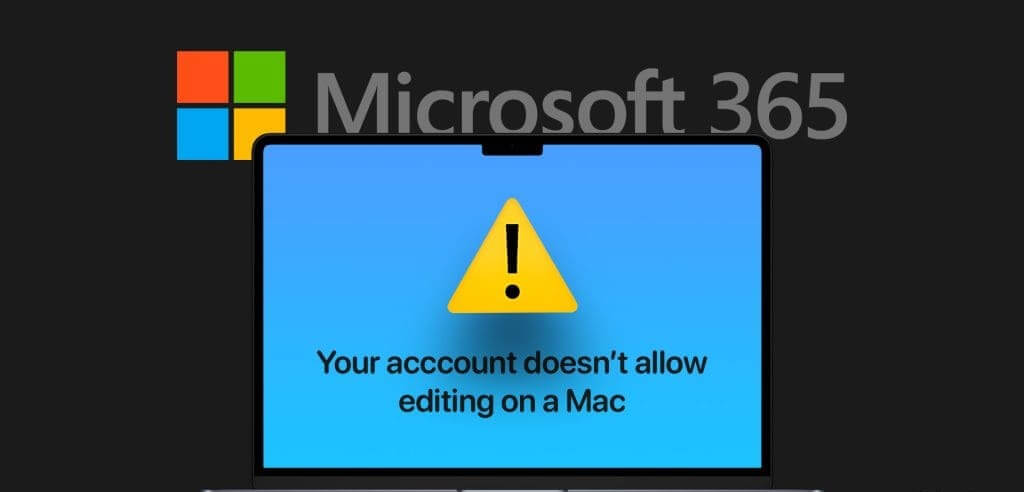
1. تحقق من حالة الاشتراك في MICROSOFT 365
الحل الأول الذي نوصي به للتخلص من هذا الخطأ على جهاز Mac الخاص بك هو التحقق من حالة اشتراكك. يلزم الاشتراك في Microsoft 365 لاستخدام تطبيقات مثل Word وExcel وPowerPoint والمزيد على جهاز Mac الخاص بك. يمكنك تنزيل التطبيقات، ولكنك لن تستخدمها إلا إذا قمت بتسجيل الدخول. وإليك كيفية التحقق من حالة اشتراكك.
الخطوة 1: افتح موقع Office على الويب في متصفح الويب على جهاز Mac الخاص بك.
الخطوة 2: قم بتسجيل الدخول باستخدام بيانات اعتماد حساب Microsoft الخاص بك.
خطوة 3: انقر على أيقونة الملف الشخصي في الزاوية العلوية اليمنى.
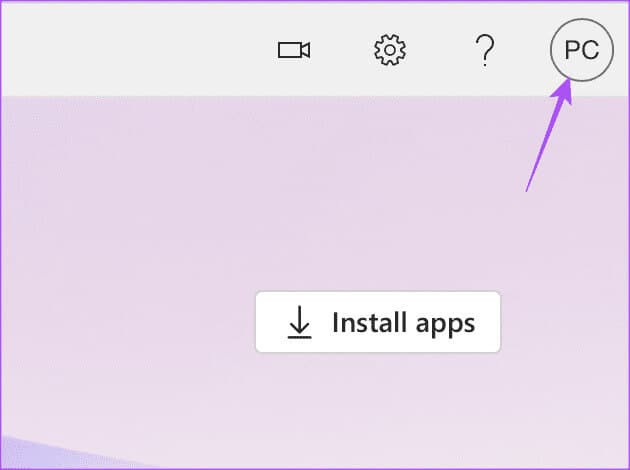
الخطوة 4: انقر فوق حساب Microsoft الخاص بي.
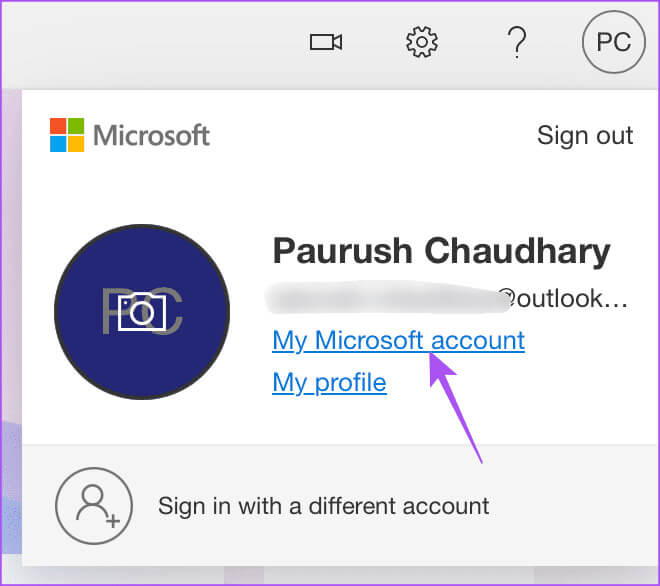
الخطوة 5: حدد إدارة Microsoft 365 ضمن الاشتراكات بعد تحميل الصفحة.
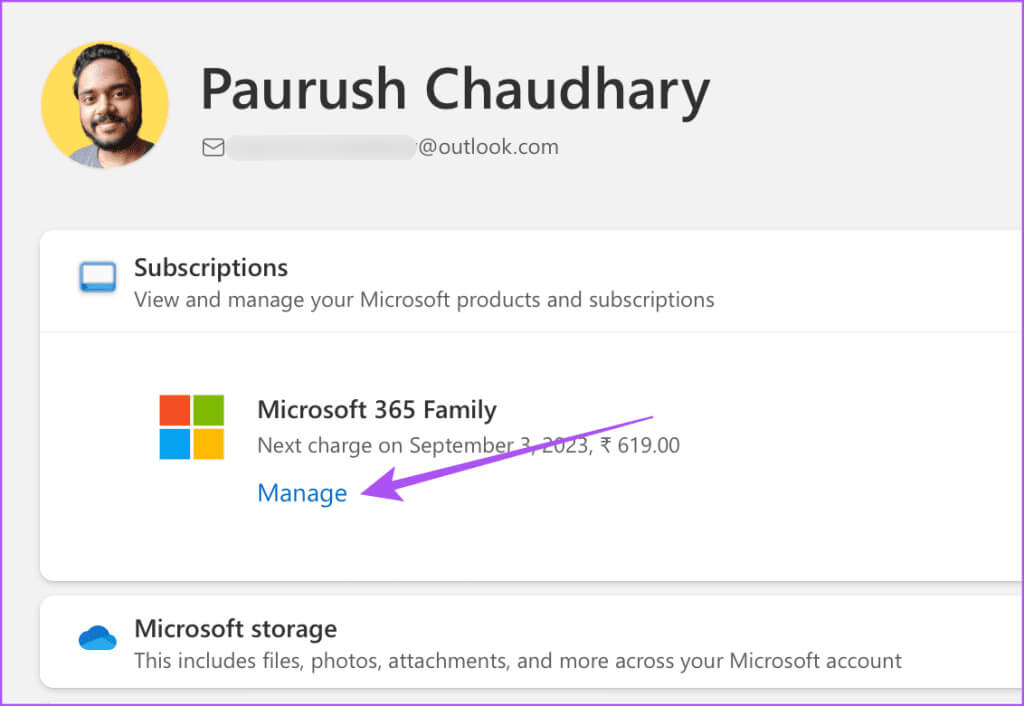
تحقق مما إذا كان اشتراكك نشطًا.
يمكنك أيضًا التحقق من طريقة الدفع الخاصة بك. انقر فوق “تغيير” لإضافة طريقة دفع جديدة إلى حساب Microsoft 365 الخاص بك.
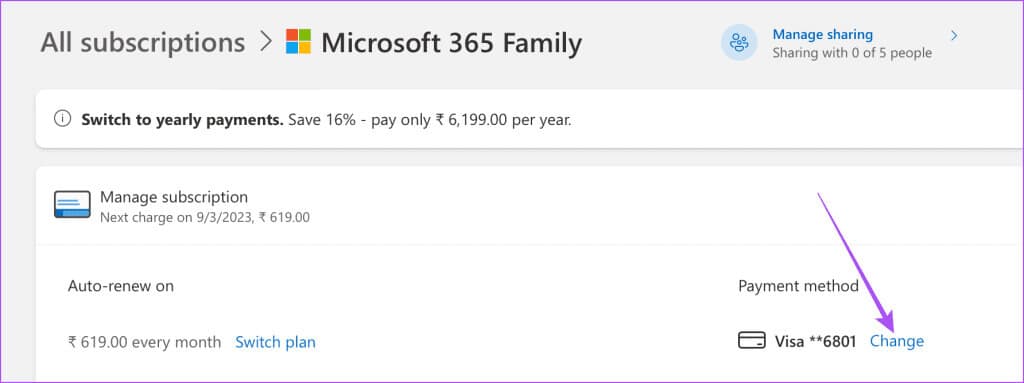
خطوة 6: بعد تأكيد حالة الاشتراك، افتح أي تطبيق Microsoft على جهاز Mac الخاص بك وتحقق من حل المشكلة.
2. تسجيل الدخول مرة أخرى إلى حساب MICROSOFT
إذا كان حساب Microsoft الخاص بك لا يزال لا يسمح بالتحرير على جهاز Mac، فيمكنك محاولة تسجيل الدخول مرة أخرى في تطبيقات Microsoft 365 الخاصة بك. يعد هذا حلاً أساسيًا ولكنه يمكن أن يساعد في إصلاح هذا الخطأ.
الخطوة 1: افتح أي تطبيق Microsoft 365 على جهاز Mac الخاص بك. نحن نأخذ Microsoft Word كمثال.
الخطوة 2: انقر على صورة ملفك الشخصي في الزاوية العلوية اليسرى من نافذة Microsoft Word.
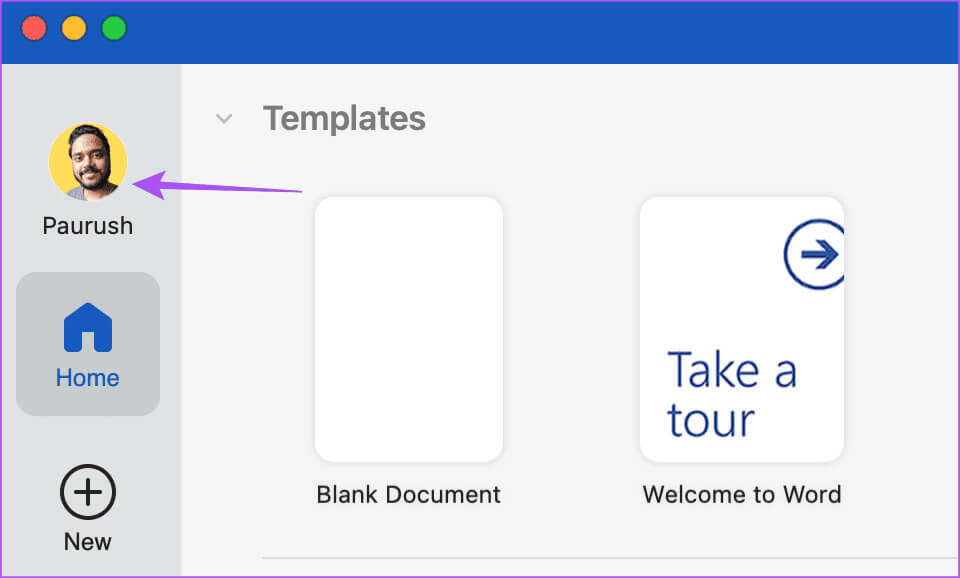
خطوة 3: انقر على تسجيل الخروج.
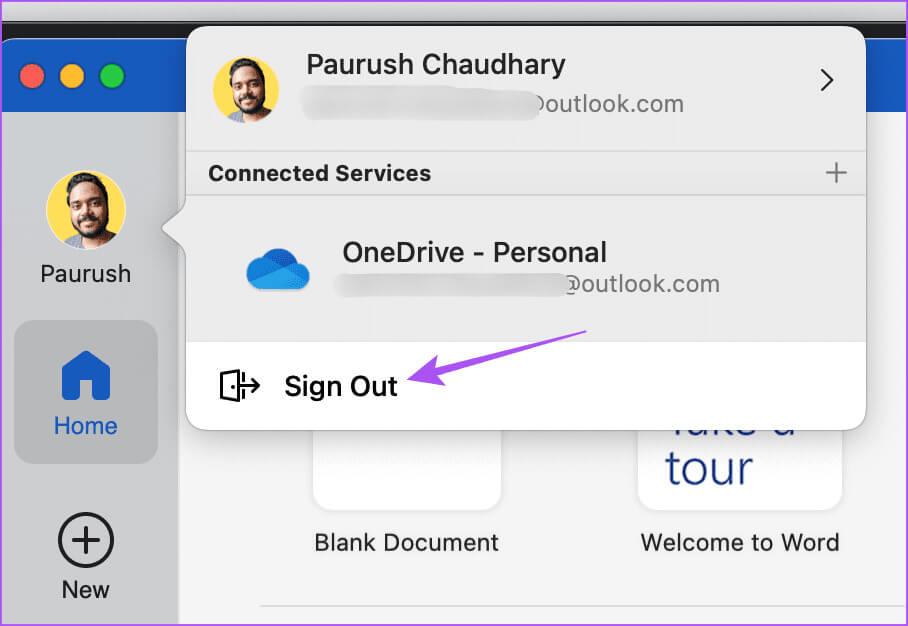
الخطوة 4: انقر على تسجيل الخروج مرة أخرى للتأكيد.
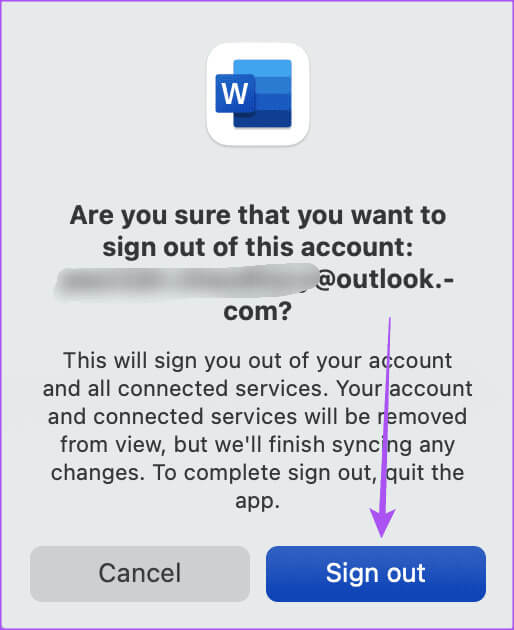
الخطوة 5: انقر على أيقونة صورة الملف الشخصي مرة أخرى في الزاوية العلوية اليسرى.
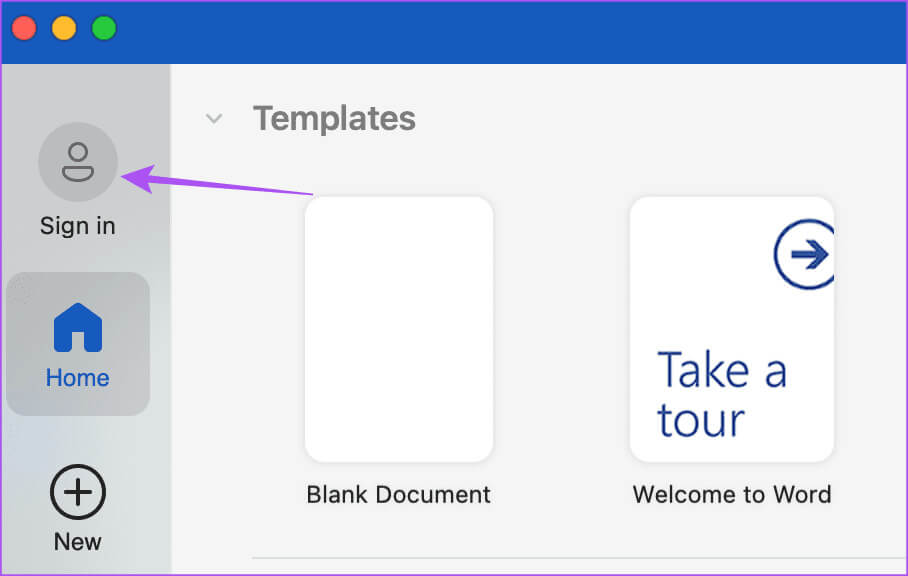
خطوة 6: أدخل بيانات اعتماد حساب Microsoft الخاص بك لتسجيل الدخول.
افتح أي ملف وتحقق مما إذا كان يمكنك تحريره الآن.
3. مسح ملفات ذاكرة التخزين المؤقت لتطبيقات MICROSOFT 365
يعد هذا حلاً متقدمًا إذا كنت لا تزال ترى الخطأ “حسابك لا يسمح بالتحرير على جهاز Mac”. تساعد ذاكرة التخزين المؤقت للتطبيقات الموجودة على جهاز Mac على تحسين استجابة التطبيقات التي تفضل استخدامها بشكل متكرر. ولكن مع مرور الوقت، تتلف ذاكرة التخزين المؤقت للتطبيق ويمكن أن تسبب مشكلات مثل هذه. نقترح مسح ملفات ذاكرة التخزين المؤقت لتطبيقات Microsoft 365 على جهاز Mac الخاص بك.
الخطوة 1: قم بتشغيل جميع تطبيقات Microsoft 365 المثبتة على جهاز Mac الخاص بك وقم بتسجيل الخروج من حسابك باستخدام الخطوات المذكورة أعلاه.
الخطوة 2: على الشاشة الرئيسية لجهاز Mac الخاص بك، انقر فوق “انتقال” في شريط القائمة العلوي.
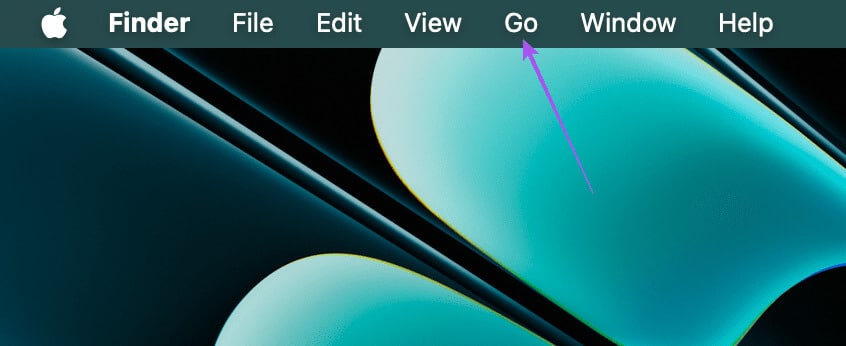
خطوة 3: حدد Go To Folder من قائمة الخيارات.
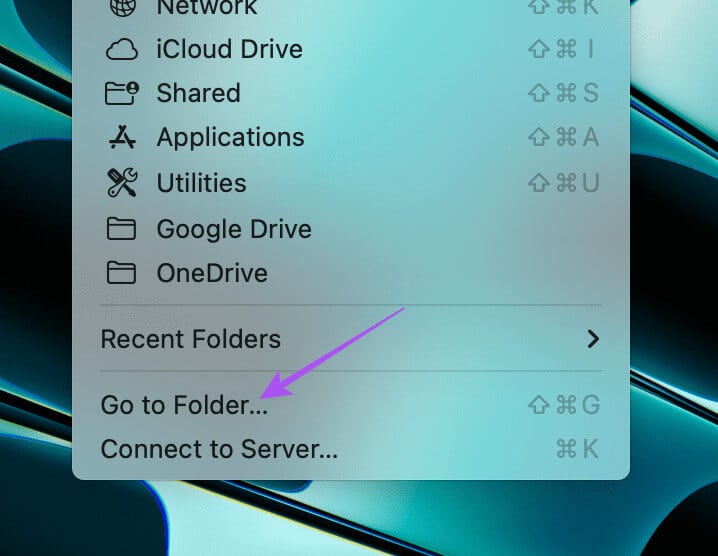
الخطوة 4: اكتب ~/Library في شريط البحث واضغط على Return.

الخطوة 5: في نافذة مجلد المكتبة، قم بالتمرير لأسفل وافتح مجلد Group Containers.
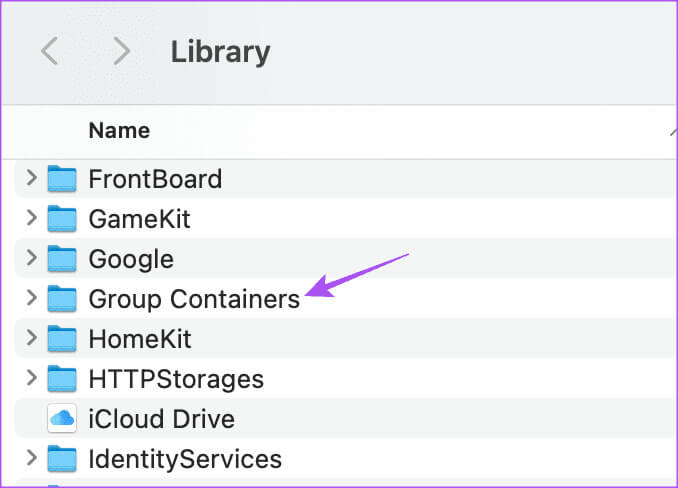
خطوة 6: ابحث عن الملفات التالية في مجلد Group Containers وقم بحذفها.
UBF8T346G9.ms
UBF8T346G9.Office
UBF8T346G9.OfficeOsfWebHost
الخطوة 7: أغلق النافذة وأفرغ سلة المحذوفات لحذف تلك الملفات نهائيًا.
الخطوة 8: قم بتشغيل التطبيقات مرة أخرى وتحقق من حل المشكلة.
4. تحديث تطبيقات Microsoft 365
الحل الأخير إذا لم ينجح أي من الحلول بالنسبة لك هو تحديث تطبيقات Microsoft 365 المثبتة على جهاز Mac الخاص بك. من الممكن أن يكون هناك خطأ في الإصدار الحالي من التطبيقات يسبب هذه المشكلة.
الخطوة 1: اضغط على اختصار لوحة المفاتيح Command + Spacebar لفتح Spotlight Search، واكتب App Store، ثم اضغط على Return.
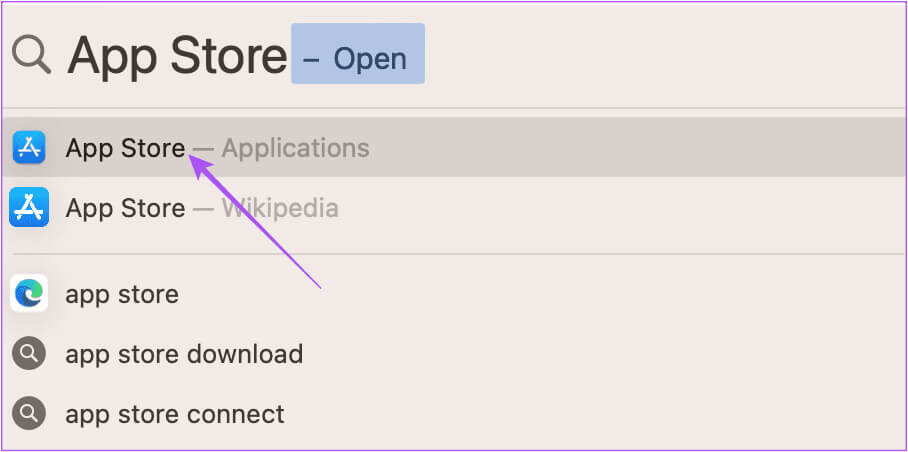
الخطوة 2: انقر على التحديثات من القائمة اليسرى.
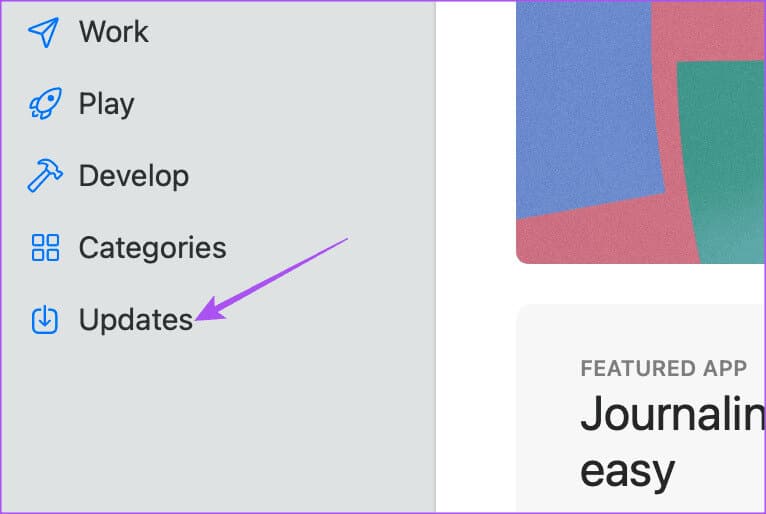
خطوة 3: اضغط على اختصار لوحة المفاتيح Command + R للتحقق من وجود تحديثات.
الخطوة 4: في حالة توفر تحديث، قم بتنزيله وتثبيته.
الخطوة 5: بعد ذلك، افتح التطبيق وتحقق من حل المشكلة.
تحرير الملفات الخاصة بك
ستعمل هذه الحلول على إصلاح الخطأ “لا يسمح حسابك بالتحرير على جهاز Mac” في Microsoft 365. يمكنك أيضًا قراءة منشورنا للتعرف على أفضل الممارسات لاستخدام حساب Microsoft 365 الخاص بك بشكل آمن.