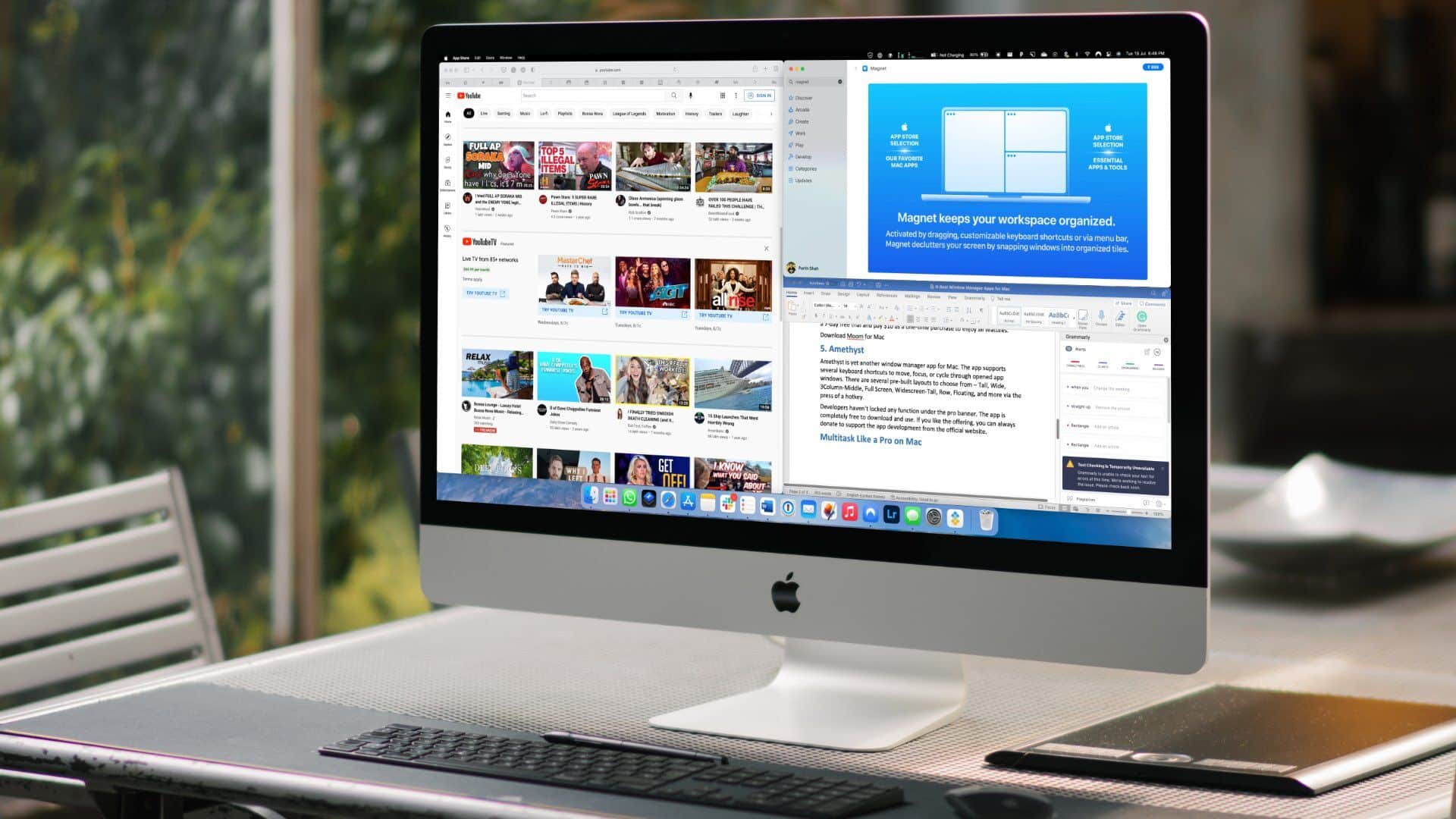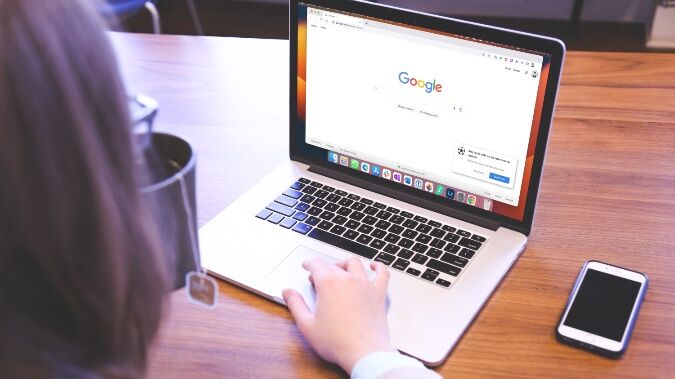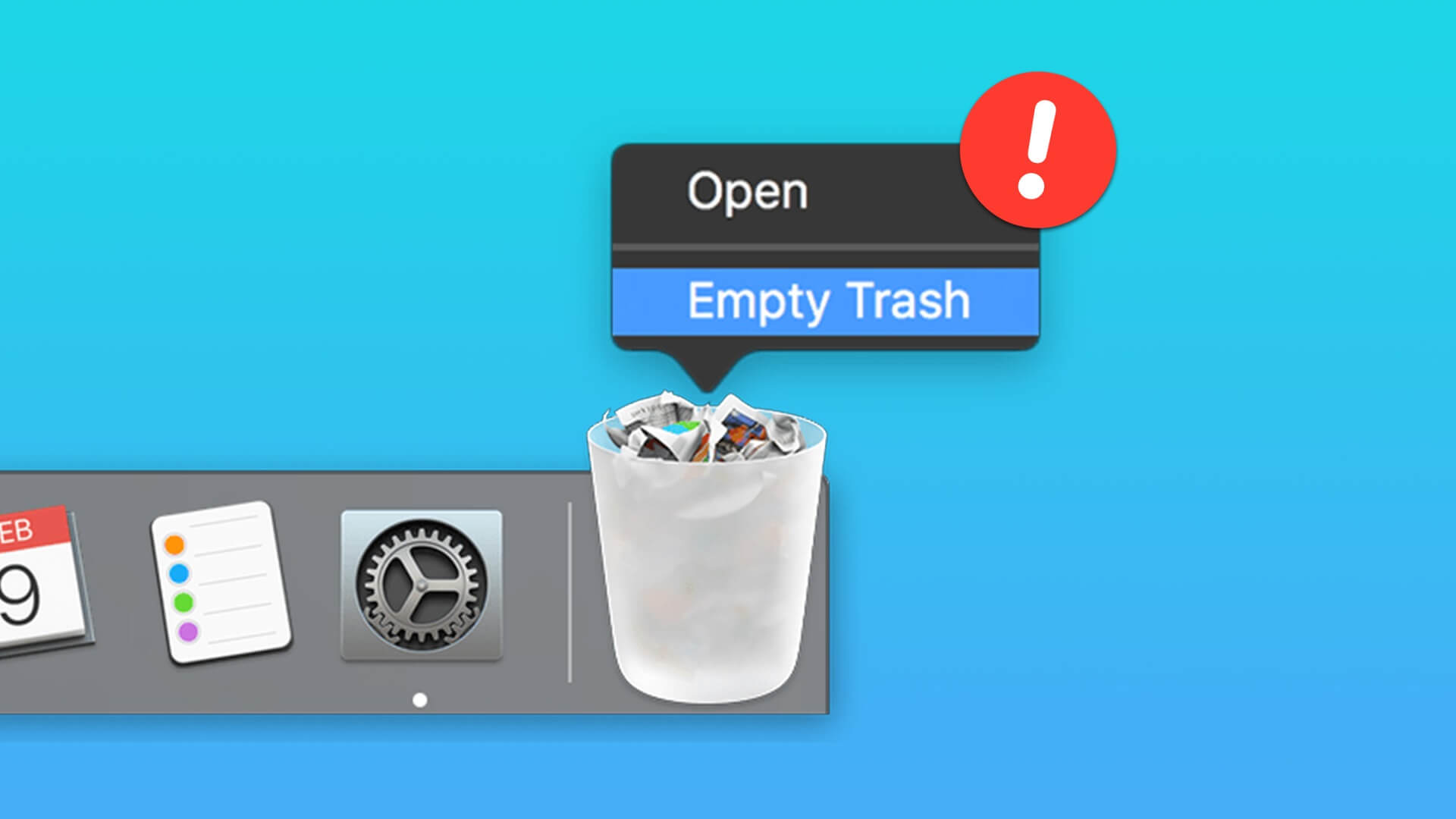WhatsApp لأجهزة الكمبيوتر متاح للتنزيل لكل من Mac و Windows. إنه يعمل تمامًا مثل WhatsApp على Android أو iPhone. يمكنك إرسال الرسائل ومشاركة الوسائط والملاحظات الصوتية وحتى الاتصال بجهات الاتصال الخاصة بك. يمكنك الحصول على خيار مكالمات الصوت والفيديو مباشرة من سطح المكتب الخاص بك. لكن بعض مستخدمي Mac غير قادرين على الاتصال بجهات اتصال WhatsApp الخاصة بهم باستخدام تطبيق سطح المكتب. إذا كنت تواجه نفس المشكلة ، فإليك قائمة بأفضل الحلول لإصلاح عدم عمل مكالمات WhatsApp على Mac.
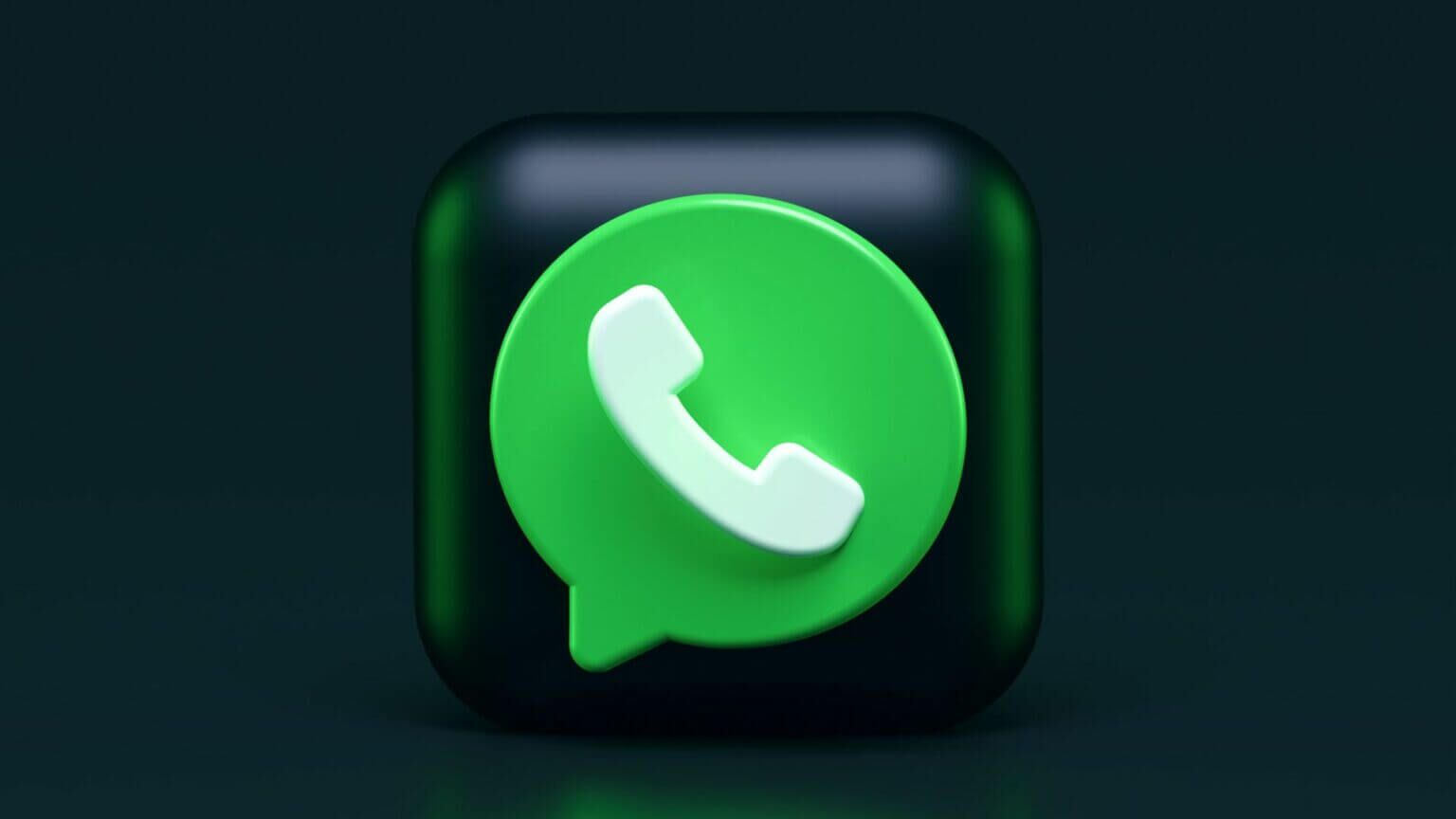
1. تحقق من أذونات الميكروفون وكاميرا الويب
تمامًا مثل هاتفك ، تحتاج إلى السماح لتطبيق WhatsApp باستخدام الميكروفون وكاميرا الويب بجهاز Mac لإجراء مكالمات الصوت والفيديو. هذا هو أول شيء يجب عليك التحقق مما إذا كانت مكالمات WhatsApp لا تعمل على جهاز Mac الخاص بك. اتبع هذه الخطوات.
الخطوة 1: اضغط على Command + Spacebar لفتح Spotlight Search ، واكتب WhatsApp ، واضغط على Return.
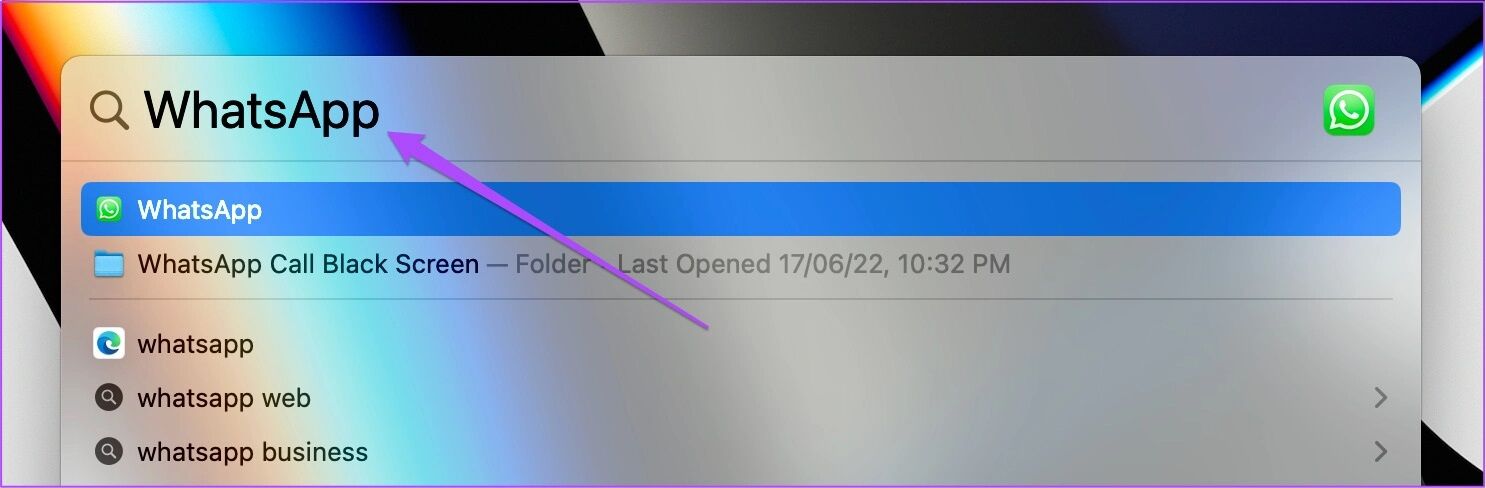
الخطوة 2: انقر فوق الأمان والخصوصية.
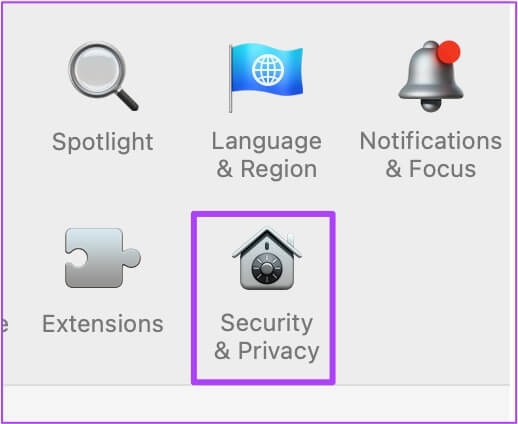
خطوة 3: قم بالتمرير لأسفل وانقر فوق الميكروفون.
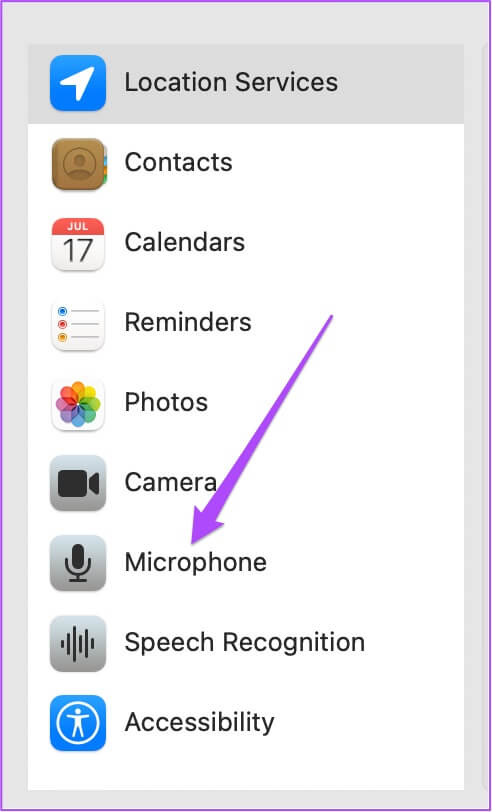
الخطوة 4: قم بالتمرير لأسفل القائمة الموجودة على الجانب الأيمن للتحقق مما إذا كان قد تم السماح لتطبيق WhatsApp باستخدام الميكروفون.
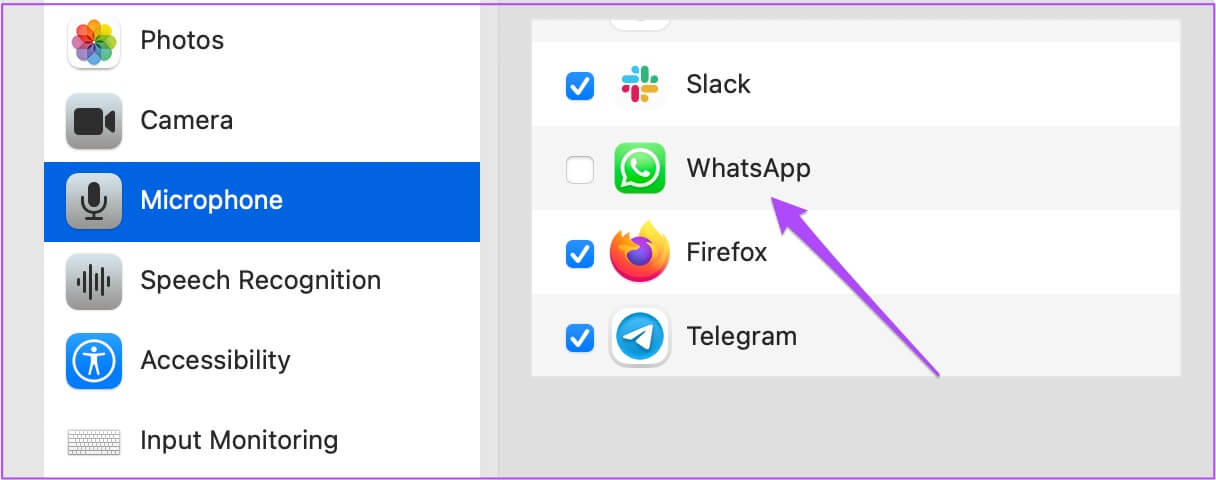
إذا لم يكن كذلك ، فاتبع هذه الخطوات.
الخطوة 1: انقر فوق رمز القفل في أسفل اليسار.
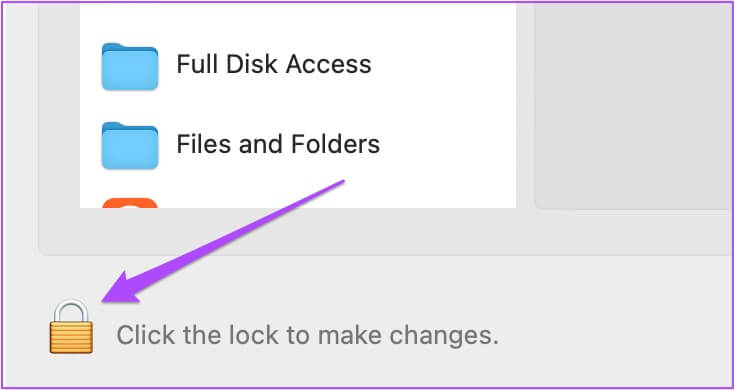
الخطوة 2: أدخل كلمة مرور Mac أو استخدم Touch ID.
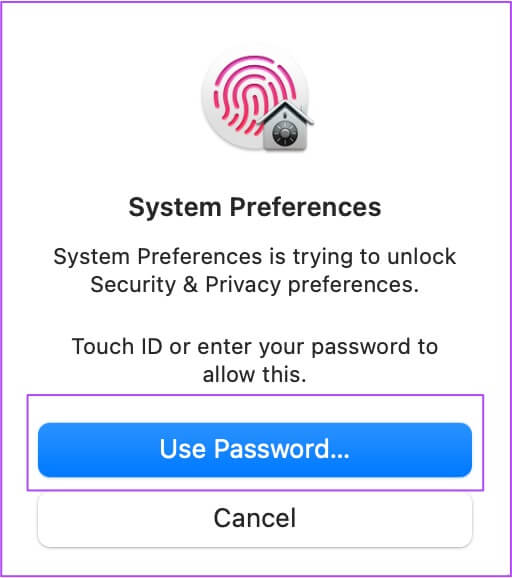
خطوة 3: انقر فوق مربع الاختيار بجانب WhatsApp لتمكين الميزة.
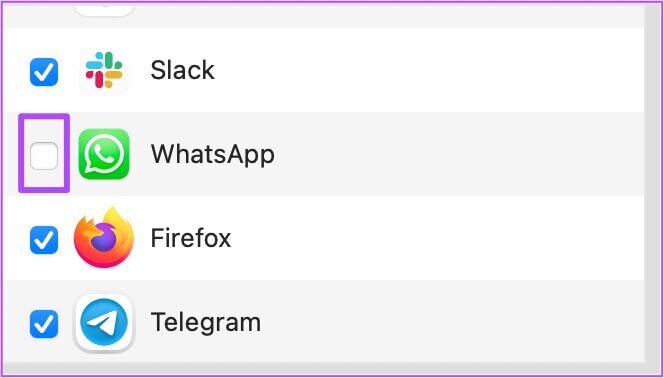
الخطوة 4: حدد “إنهاء” و “إعادة الفتح” لتطبيق التغييرات.
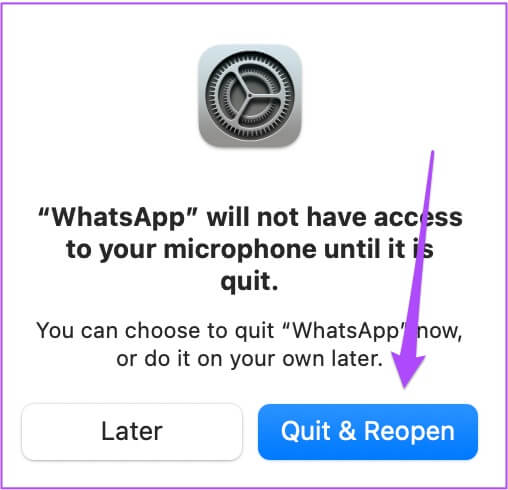
الخطوة 5: انقر فوق رمز القفل مرة أخرى في الجزء السفلي الأيسر لحفظ التغييرات.
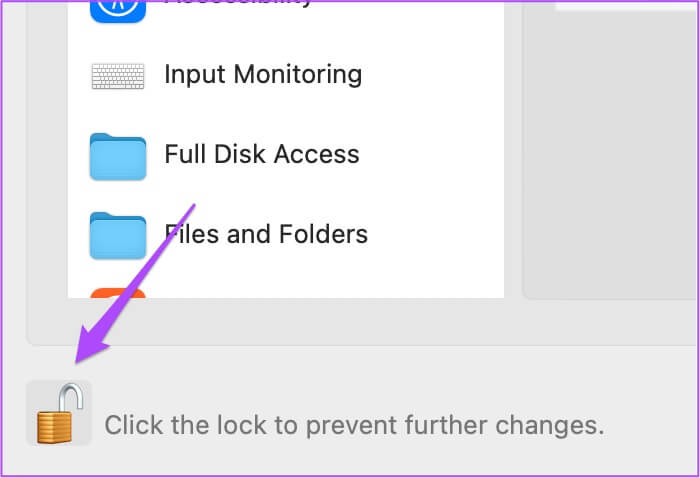
تحتاج إلى التحقق من ذلك بالنسبة للكاميرا في نافذة الأمان والخصوصية. إذا لم يتم تمكين الوصول إلى الكاميرا لـ WhatsApp ، فاتبع نفس الخطوات لتمكينه.
بمجرد التحقق من أذونات الميكروفون والكاميرا ، افتح WhatsApp وتحقق من حل المشكلة.
2. تحقق من سرعة الإنترنت لديك
إذا كنت لا تزال غير قادر على إجراء مكالمات WhatsApp على جهاز Mac الخاص بك ، فيجب عليك الآن التحقق من سرعة الإنترنت لديك. إنه أمر بالغ الأهمية لإجراء مكالمات صوتية ومرئية عبر WhatsApp. إذا كان مزود خدمة الإنترنت الخاص بك يعاني حاليًا من تعطل أو يخضع للصيانة في منطقتك ، فسيؤثر ذلك على اتصالك بالإنترنت. لذلك ، لن تعمل مكالمات WhatsApp الخاصة بك على جهاز Mac الخاص بك.
3. قم بالتبديل إلى نطاق تردد 5 جيجا هرتز
الحل التالي الذي نوصي به هو التبديل إلى نطاق تردد 5 جيجاهرتز. إذا كنت تستخدم نطاق تردد 2.4 جيجا هرتز لشبكة WiFi الخاصة بك ، فقد لا يوفر لك سرعة الإنترنت المثلى لإجراء مكالمات WhatsApp سلسة. وبالتالي ، يوصى باستخدام نطاق 5 جيجاهرتز. ولكن تأكد من أنك لا تجلس بعيدًا جدًا عن جهاز التوجيه بسبب قيود المنطقة مع شبكة 5 جيجاهرتز.
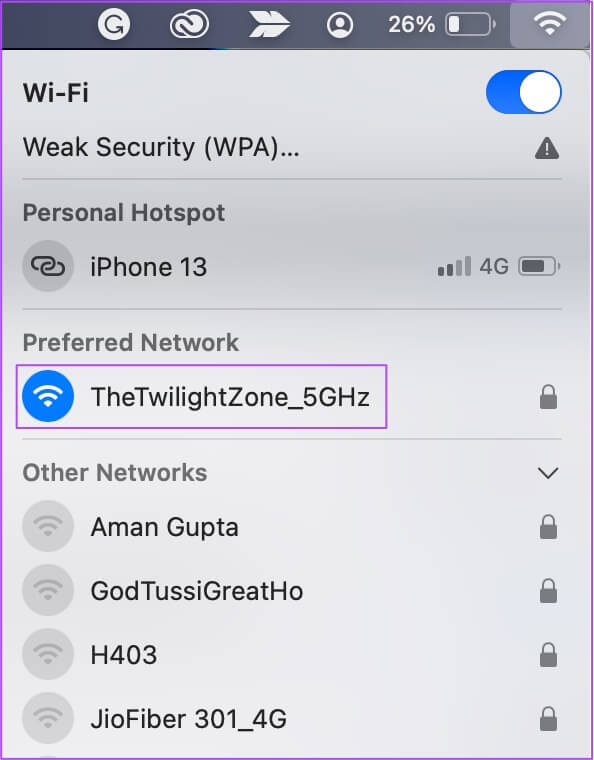
4. قم بتحديث ال WhatsApp لجهاز سطح المكتب
إذا كانت مكالمات WhatsApp لا تزال لا تعمل على جهاز Mac الخاص بك ، فنحن نقترح عليك التحقق من وجود تحديث. قد تحدث هذه المشكلة بسبب خطأ في الإصدار الحالي من التطبيق الذي تستخدمه على جهاز Mac الخاص بك. اتبع هذه الخطوات لتحديث WhatsApp على جهاز Mac الخاص بك.
الخطوة 1: اضغط على Command + Spacebar لفتح Spotlight Search ، واكتب App Store ، واضغط على Return.
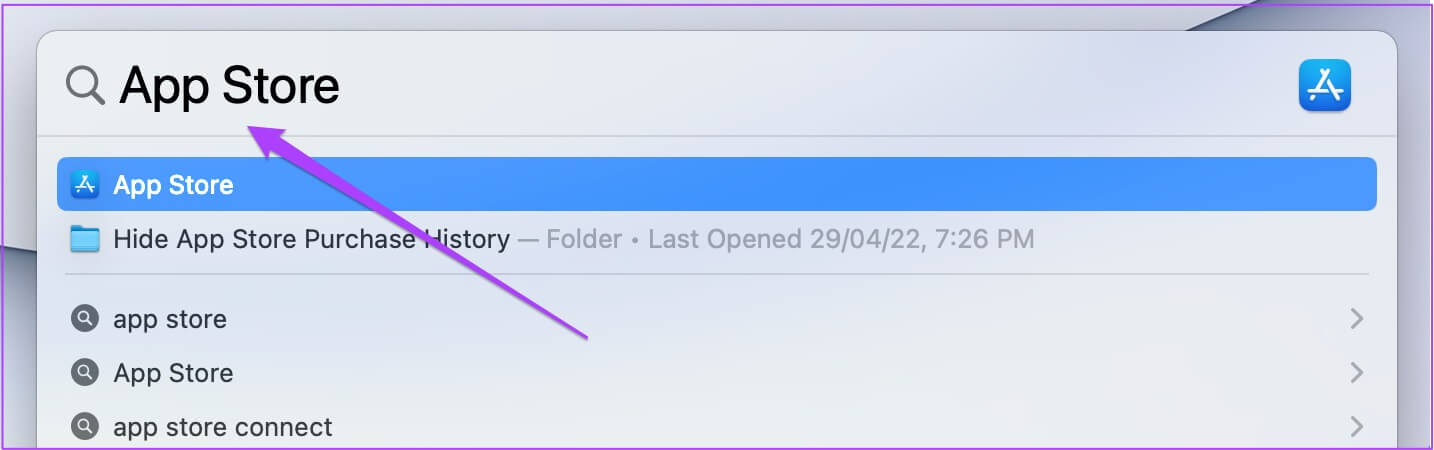
الخطوة 2: انقر فوق خيار التحديثات في القائمة اليسرى.
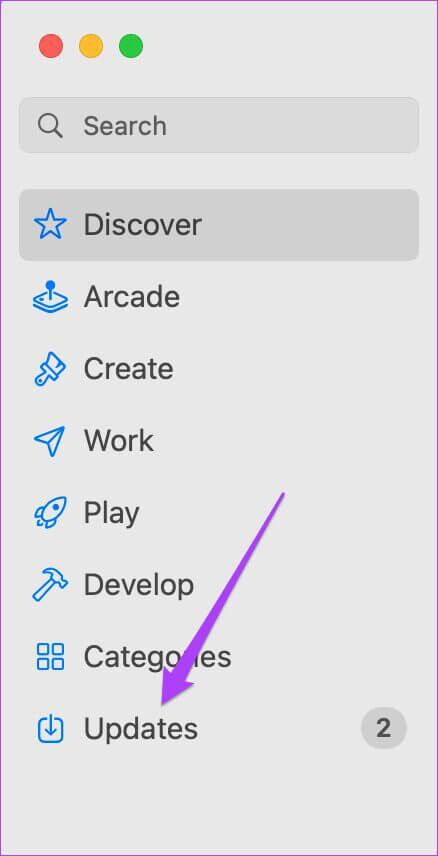
خطوة 3: إذا كان هناك تحديث متوفر لتطبيق WhatsApp Desktop ، فقم بتنزيله وتثبيته.
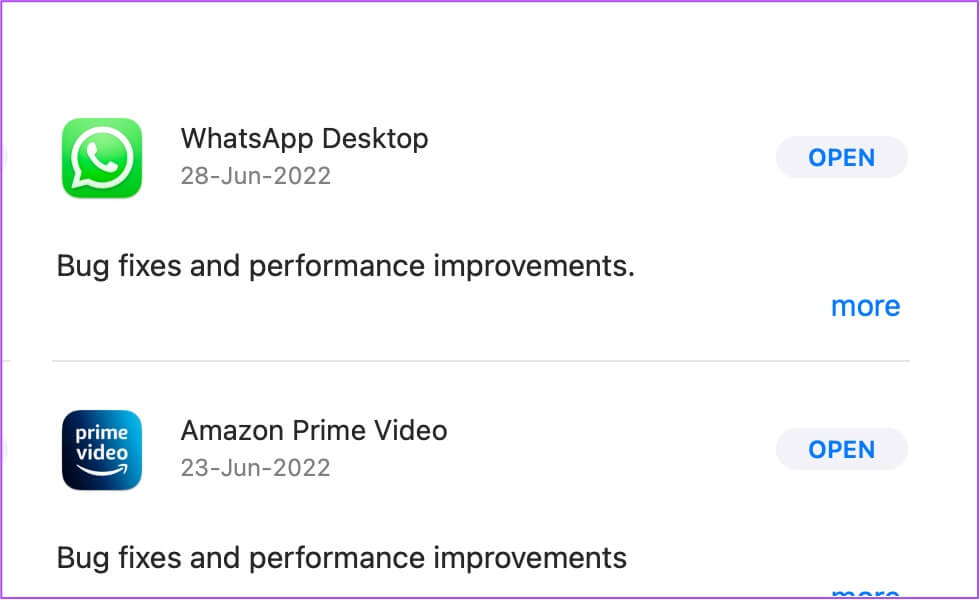
الخطوة 4: افتح WhatsApp وتحقق مما إذا كانت المشكلة قد تم حلها.
5. استخدم WHATSAPP WEB إذا لم ينجح أي شيء
إذا لم تنجح أي من الخطوات ، فجرّب WhatsApp Web. إنه يعمل مثل WhatsApp Desktop وستحتاج إلى مسح رمز الاستجابة السريعة ضوئيًا من هاتفك للبدء. بعد تسجيل الدخول ، يمكنك بدء مكالمات الصوت أو الفيديو مع جهات الاتصال الخاصة بك. في حالة عدم قيام هاتفك بمسح رمز الاستجابة السريعة QR على WhatsApp Web ، تحقق من المنشور حول أفضل الإصلاحات للهاتف الذي لا يقوم بمسح رمز QR QR على WhatsApp Web.
تواصل مع مكالمات WhatsAPP من سطح المكتب
يعد تثبيت تطبيق WhatsApp Desktop طريقة رائعة لإدارة محادثاتك على شاشة أكبر. يمكنك حضور مكالمات فيديو WhatsApp مع أصدقائك وعائلتك مباشرة من سطح المكتب الخاص بك. إذا كنت ترغب في الحد من استخدام هاتفك المحمول ، فإن تثبيت إصدار سطح المكتب من التطبيق المفضل لديك مفيد للغاية. لقد قدمنا أيضًا بعض الحلول لعدم تشغيل WhatsApp على Mac. يمكنك التحقق من ذلك إذا واجهت أي مشاكل مع التطبيق على جهاز Mac الخاص بك.