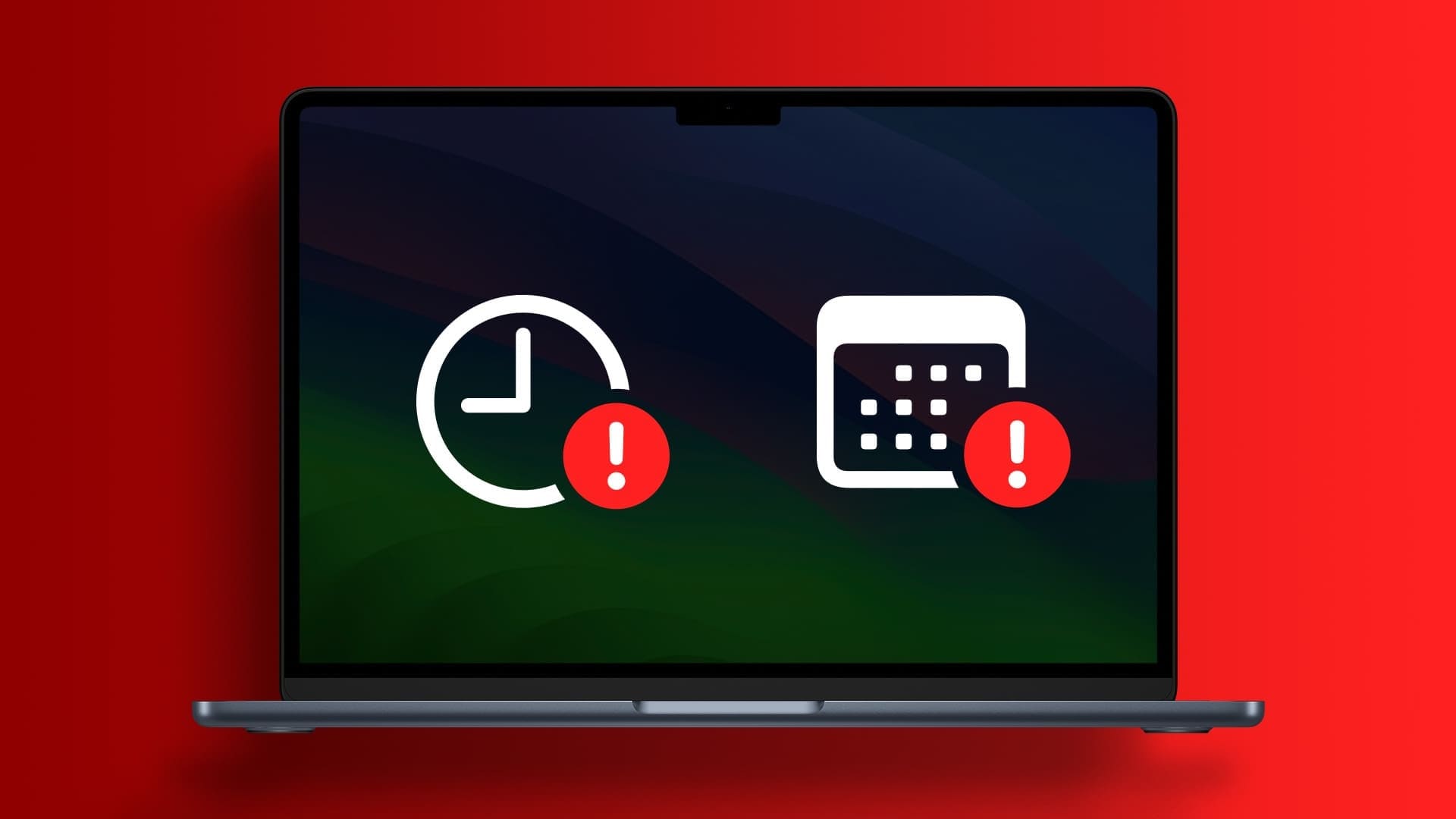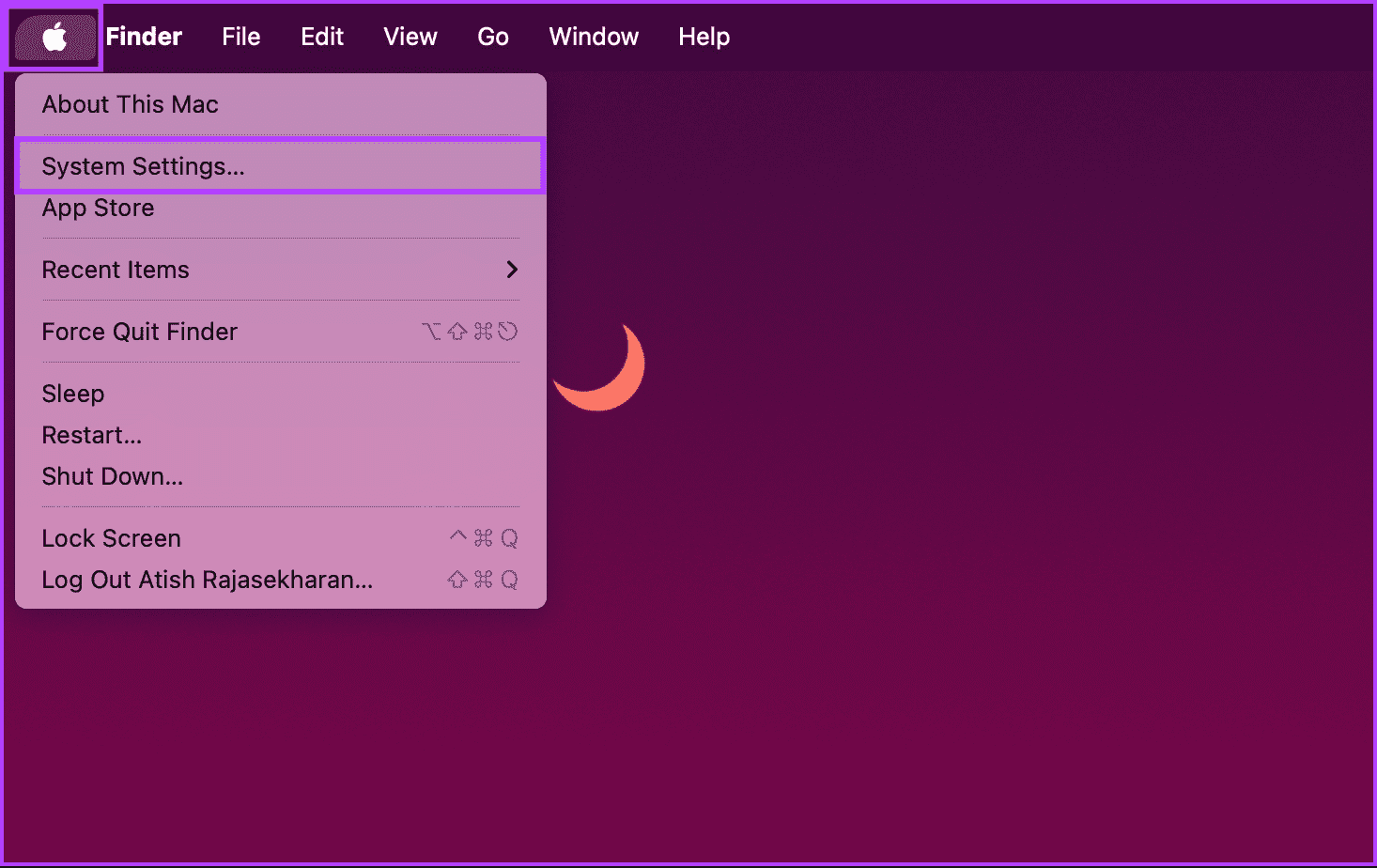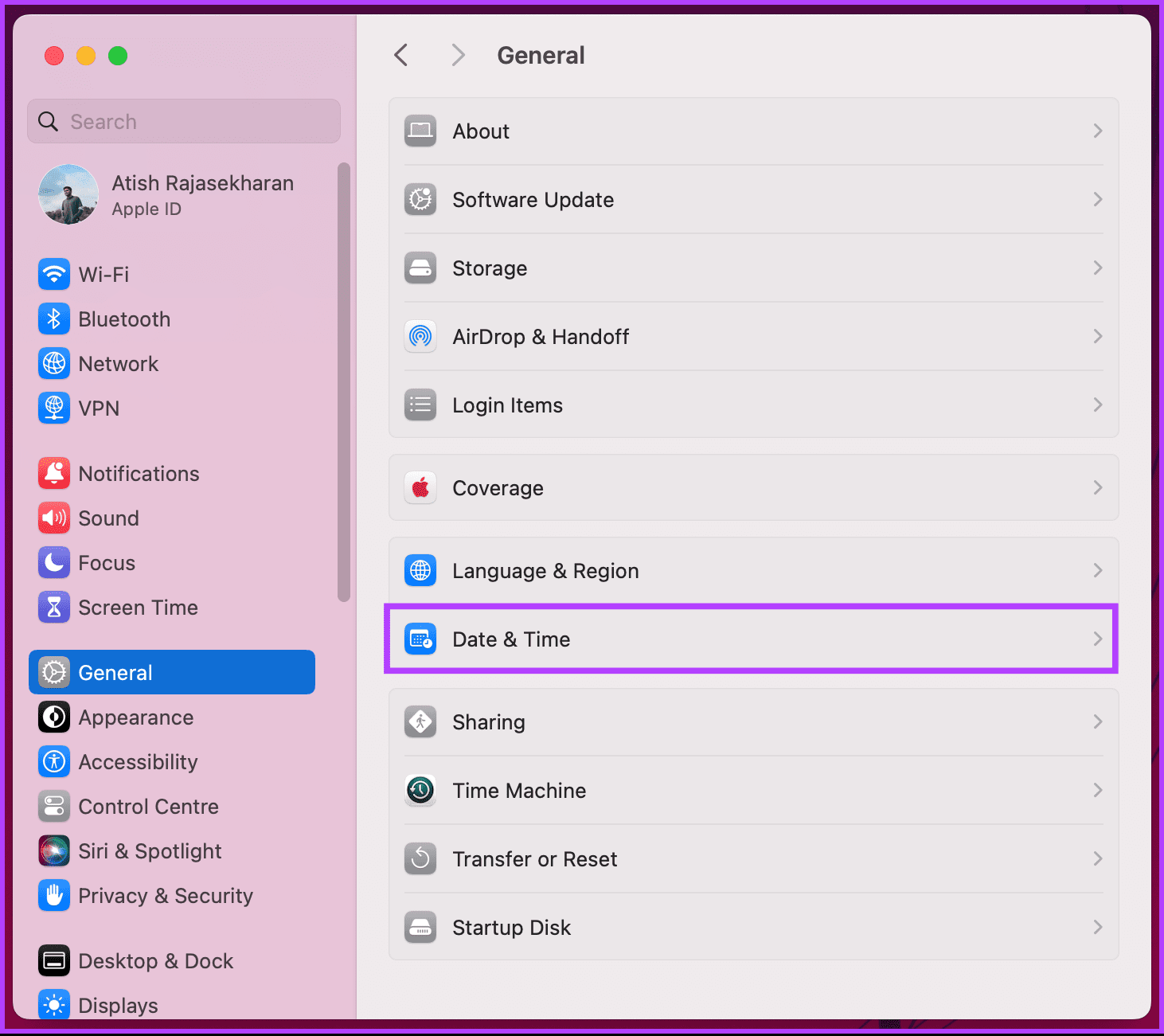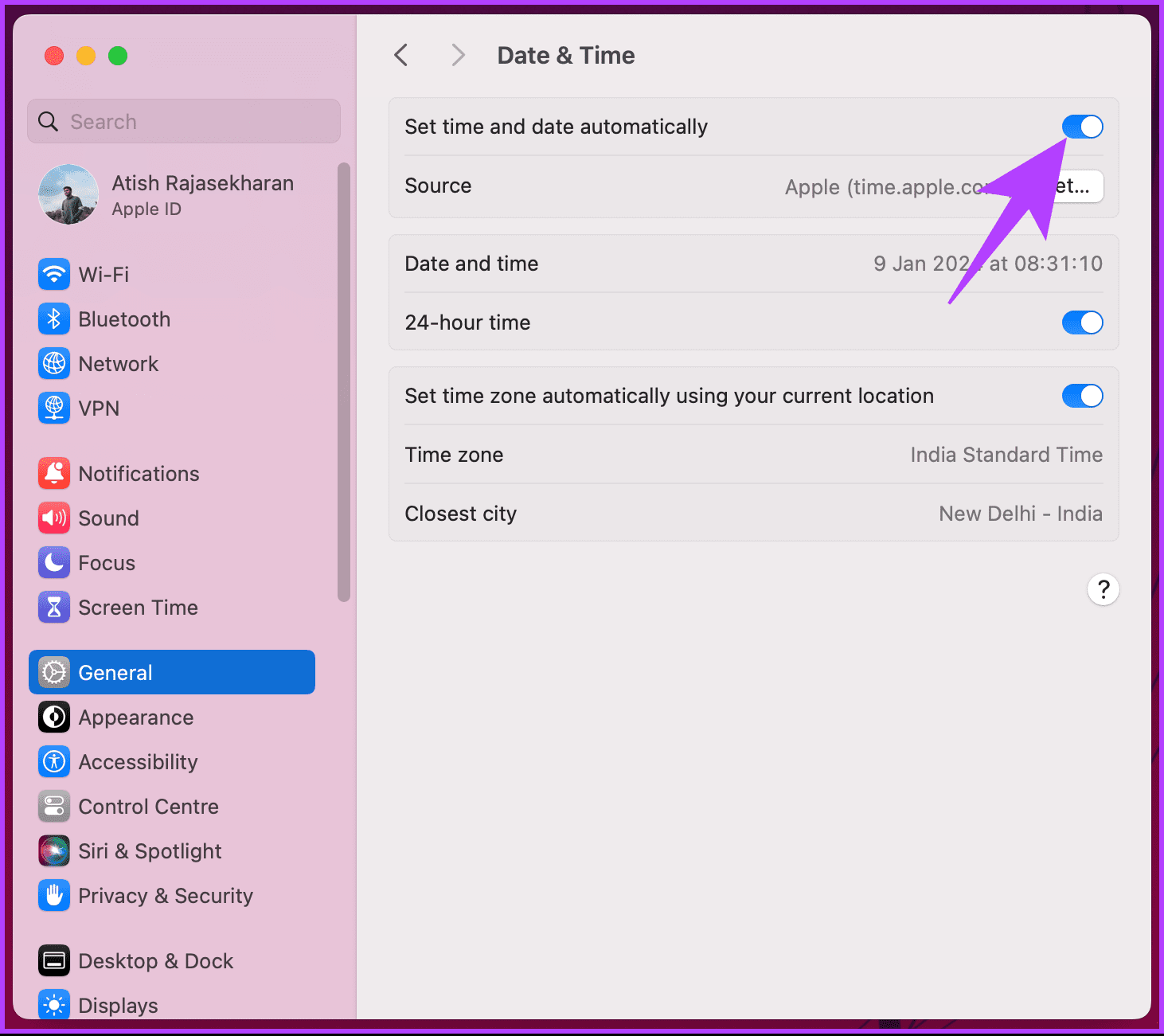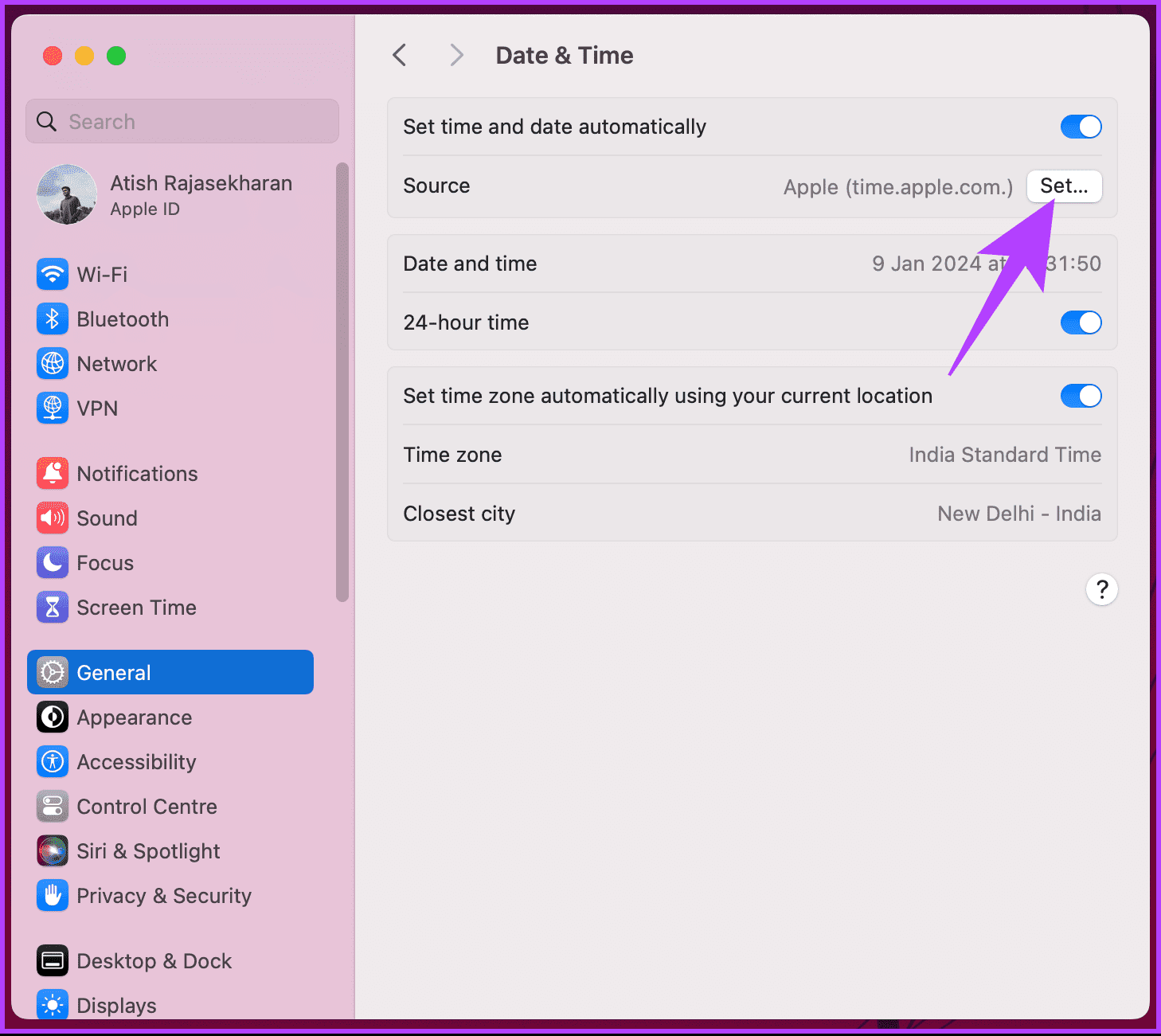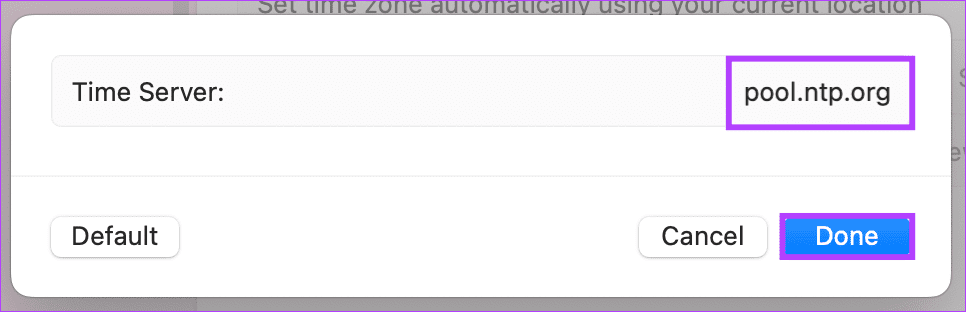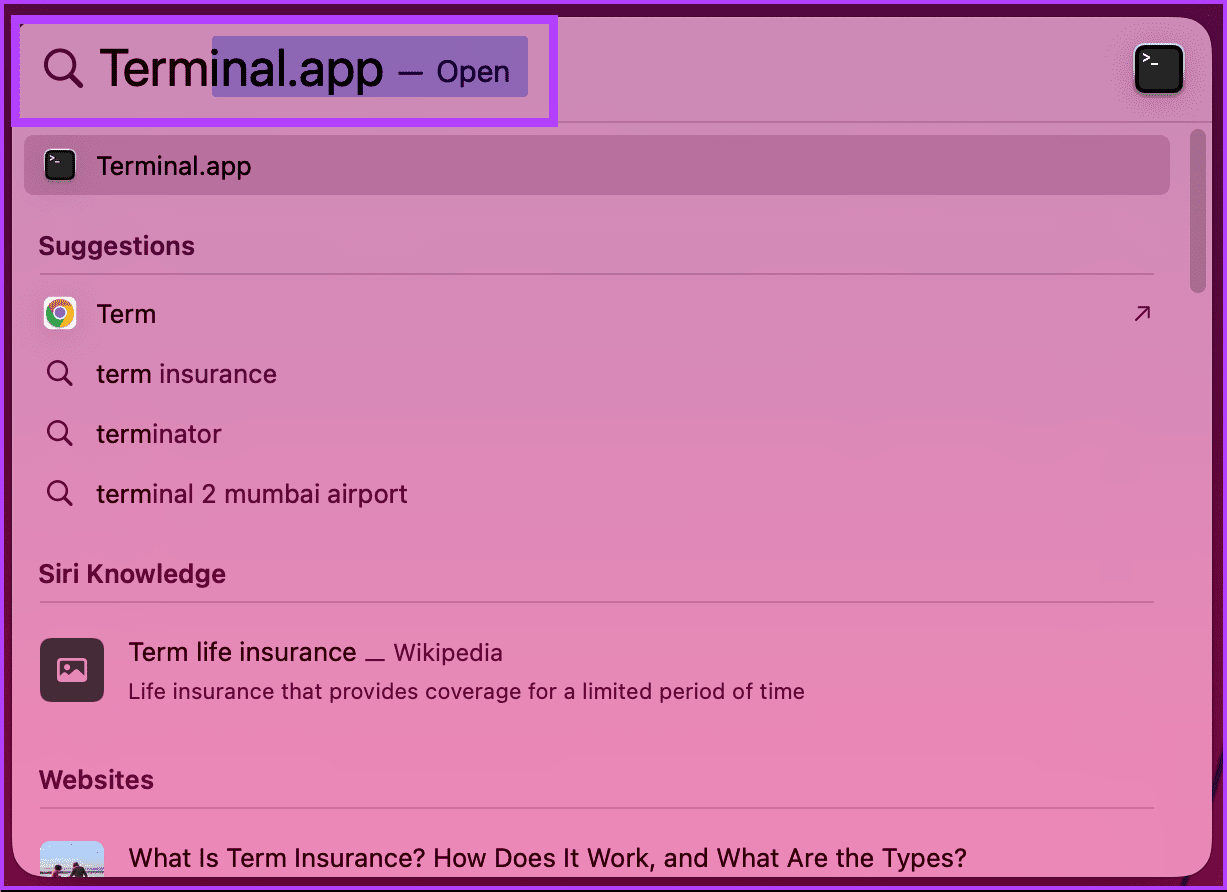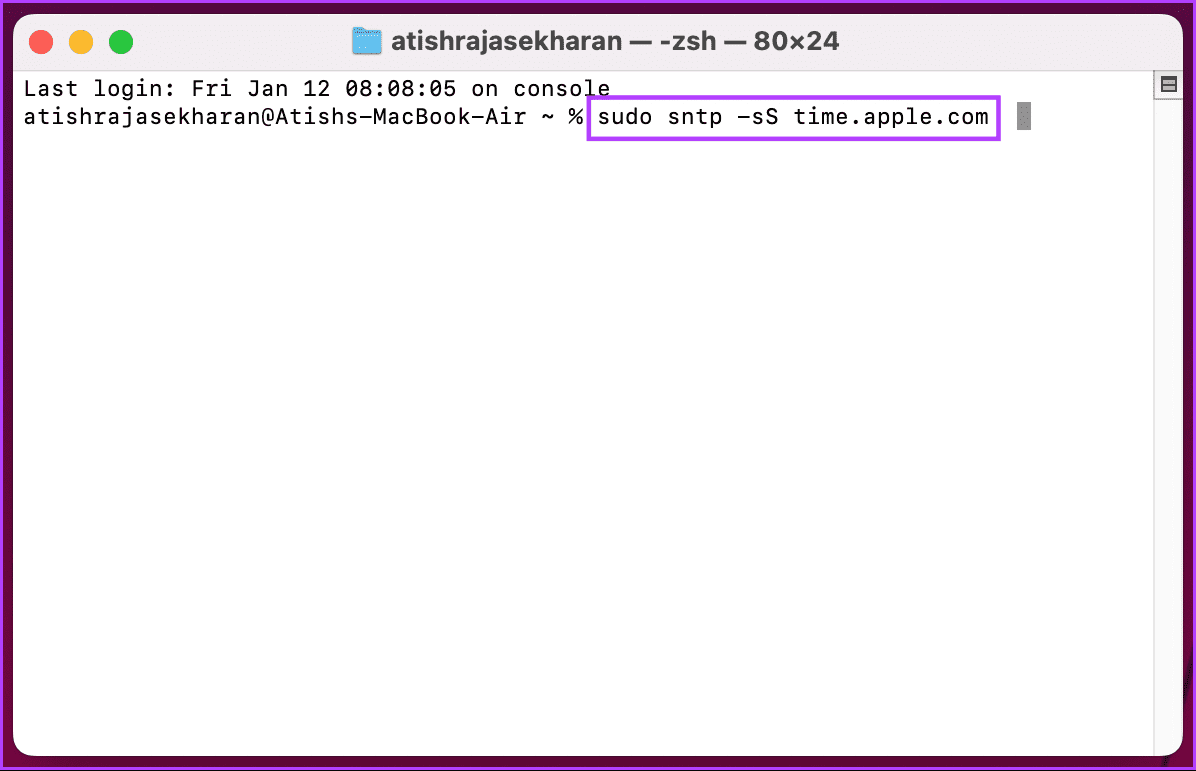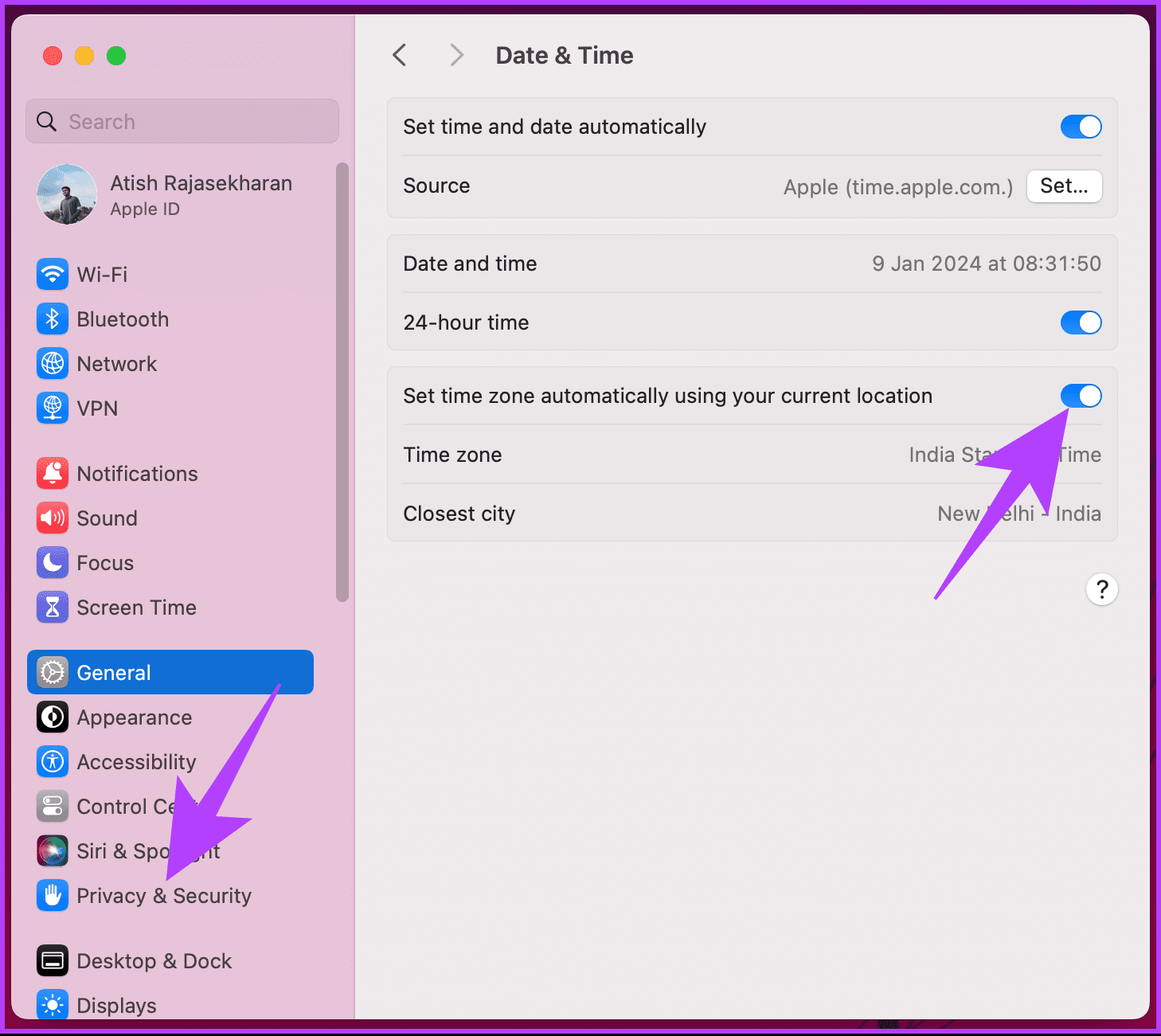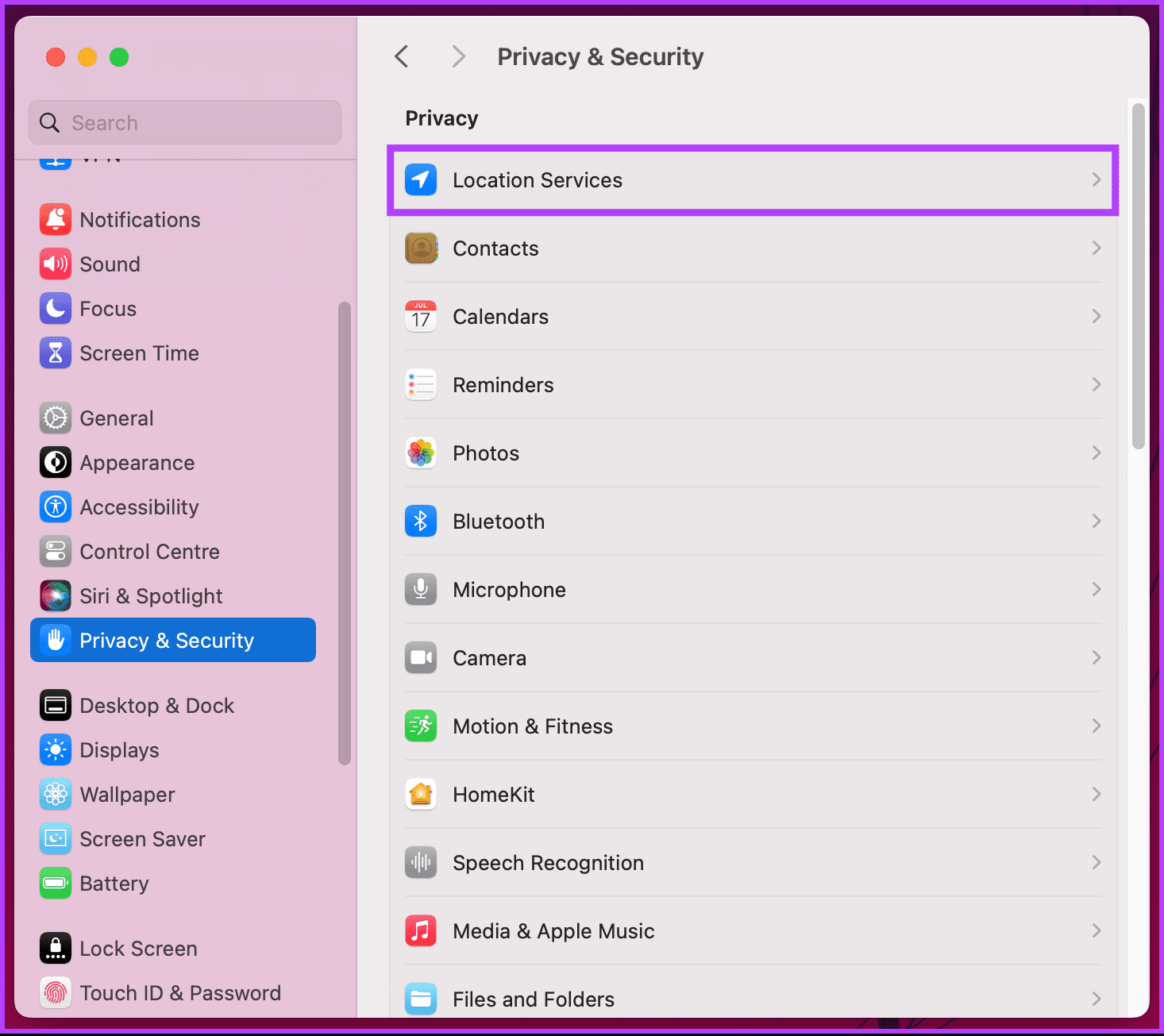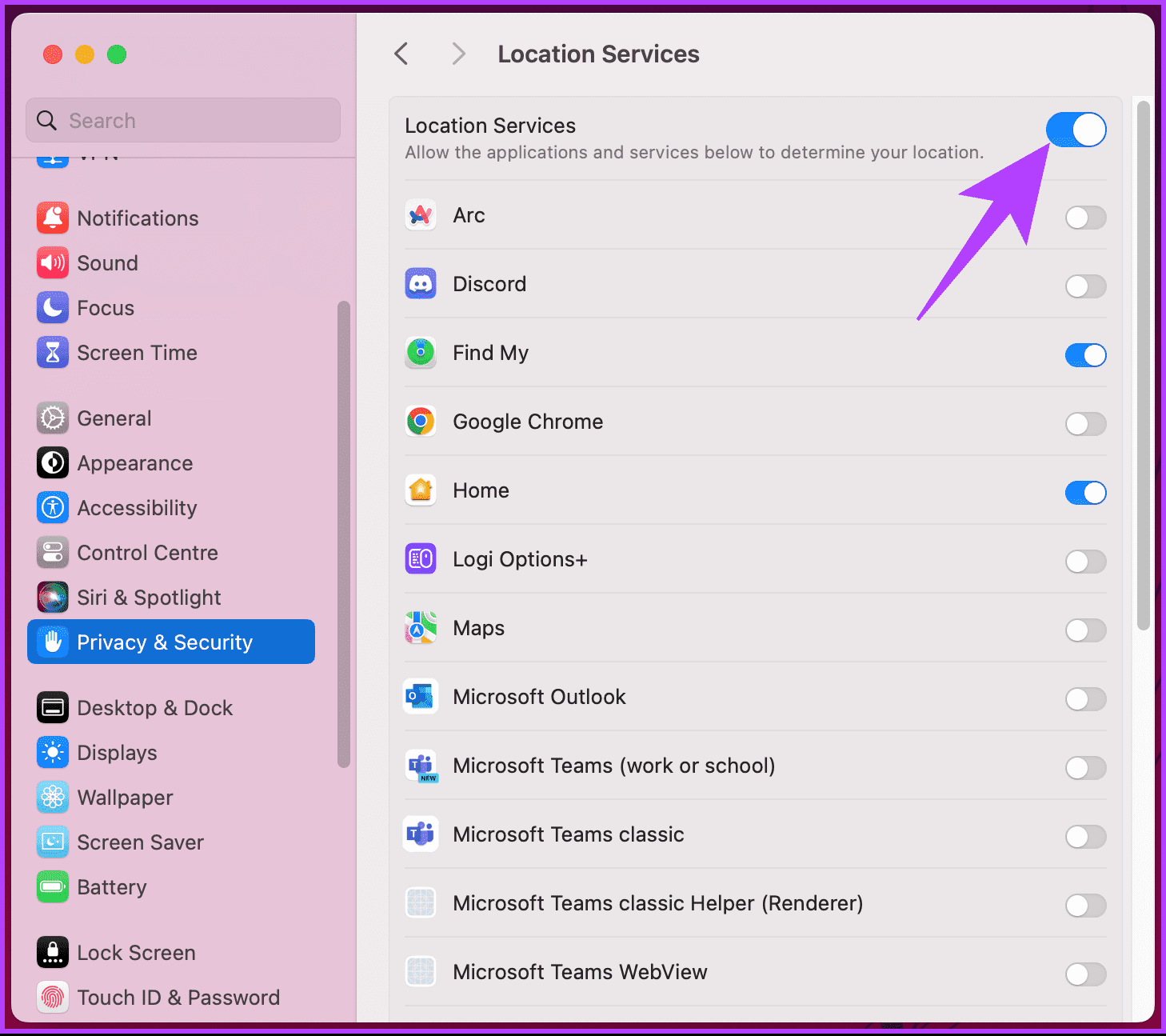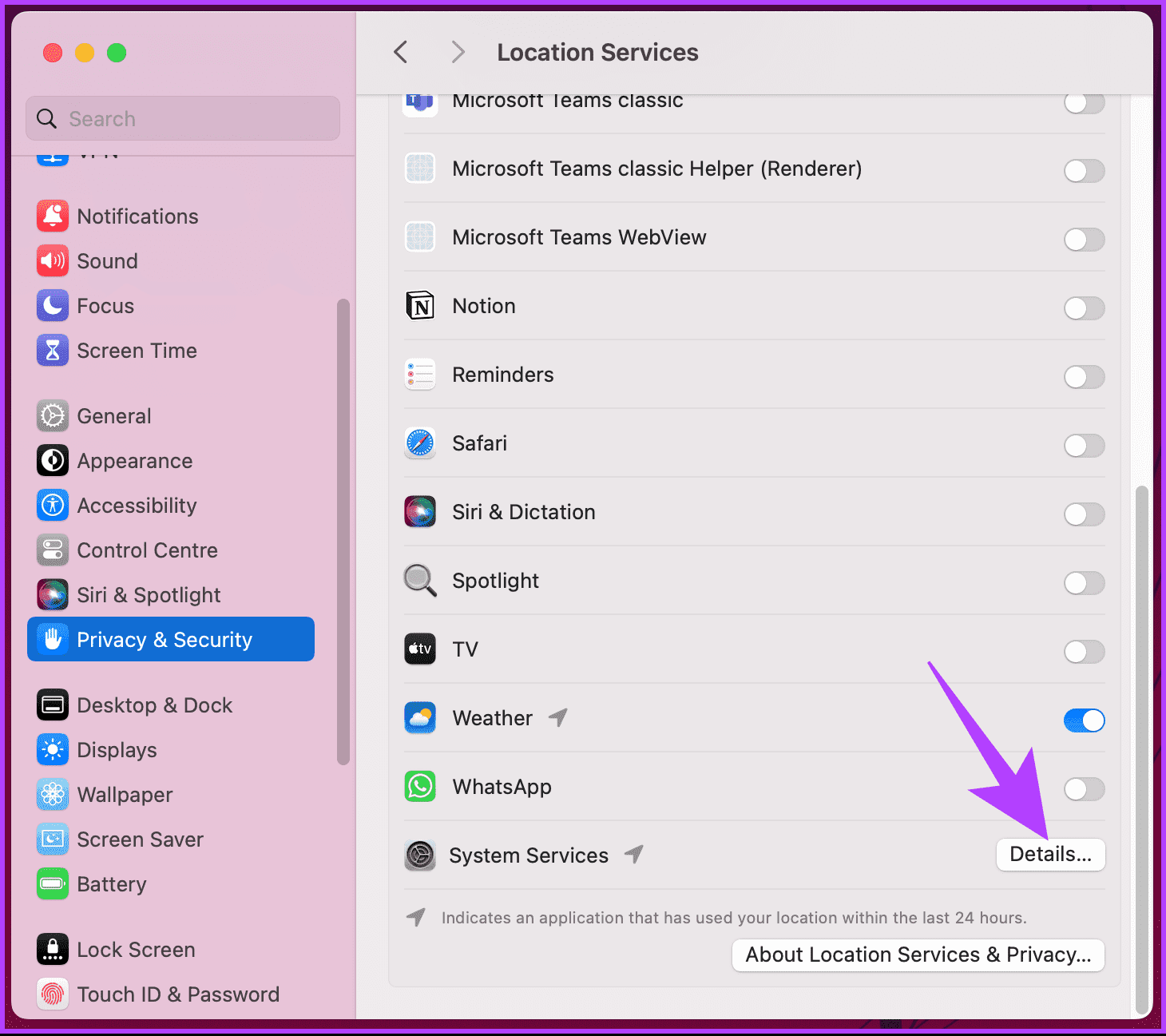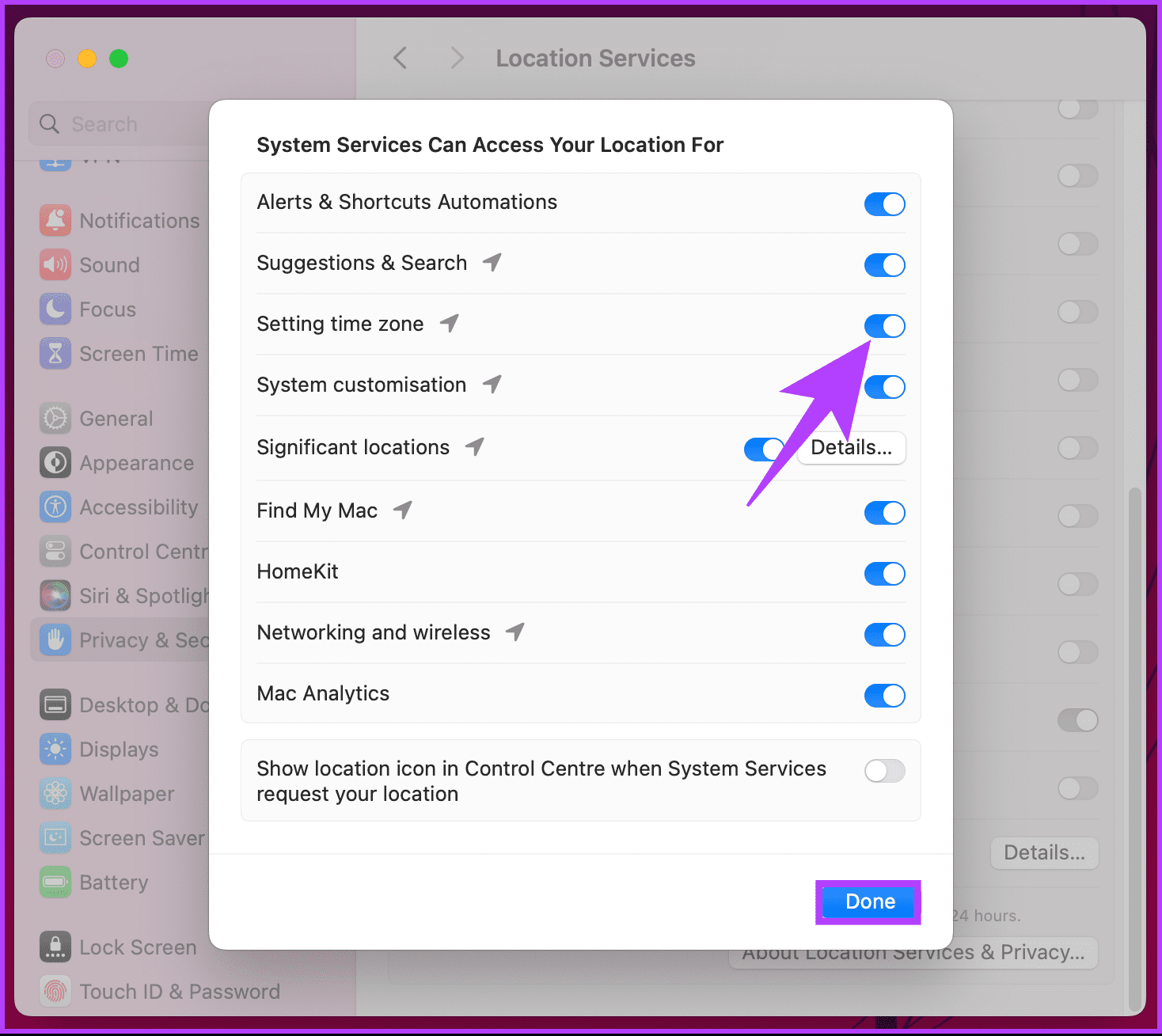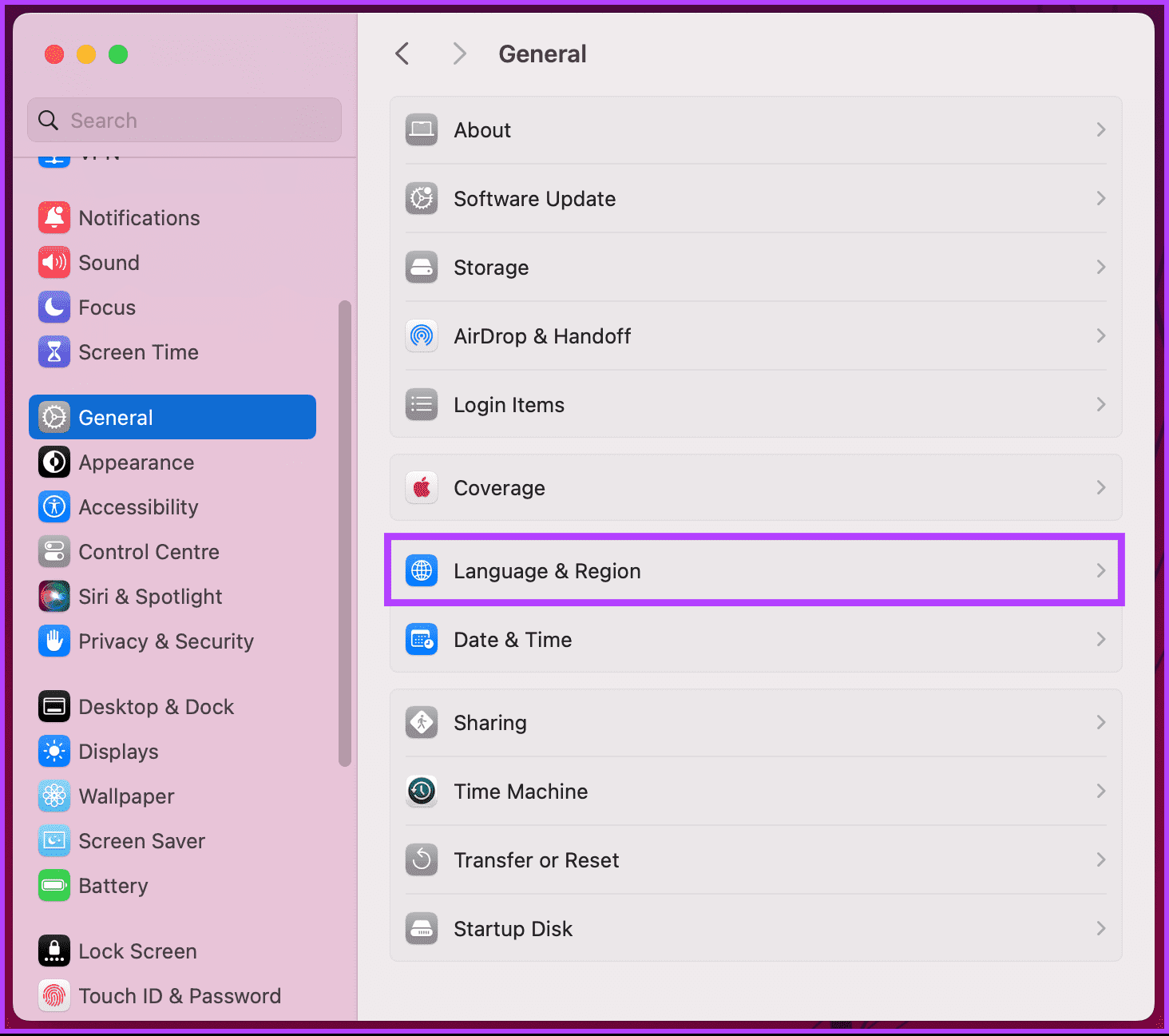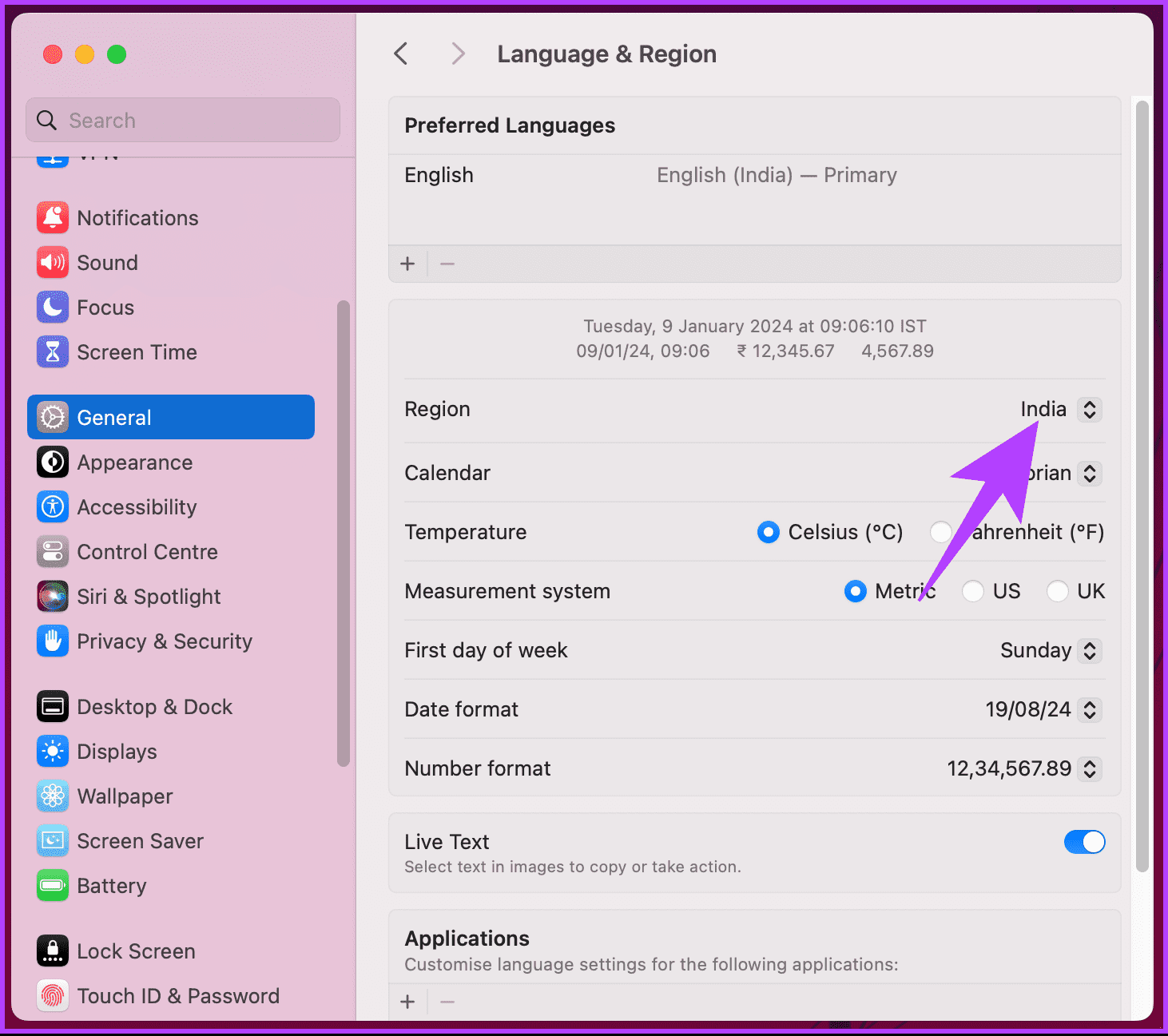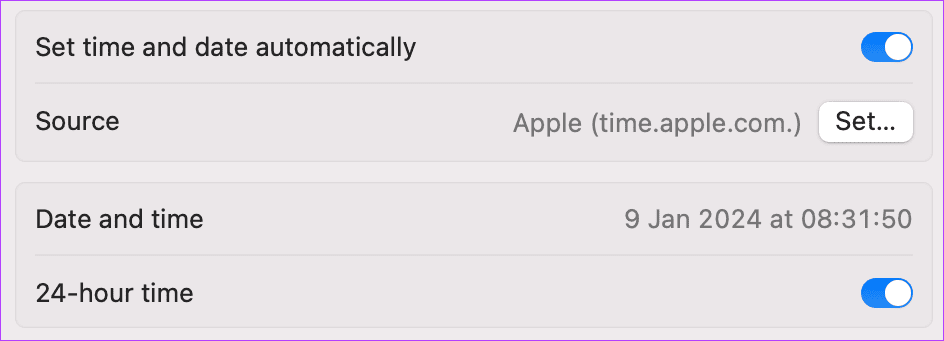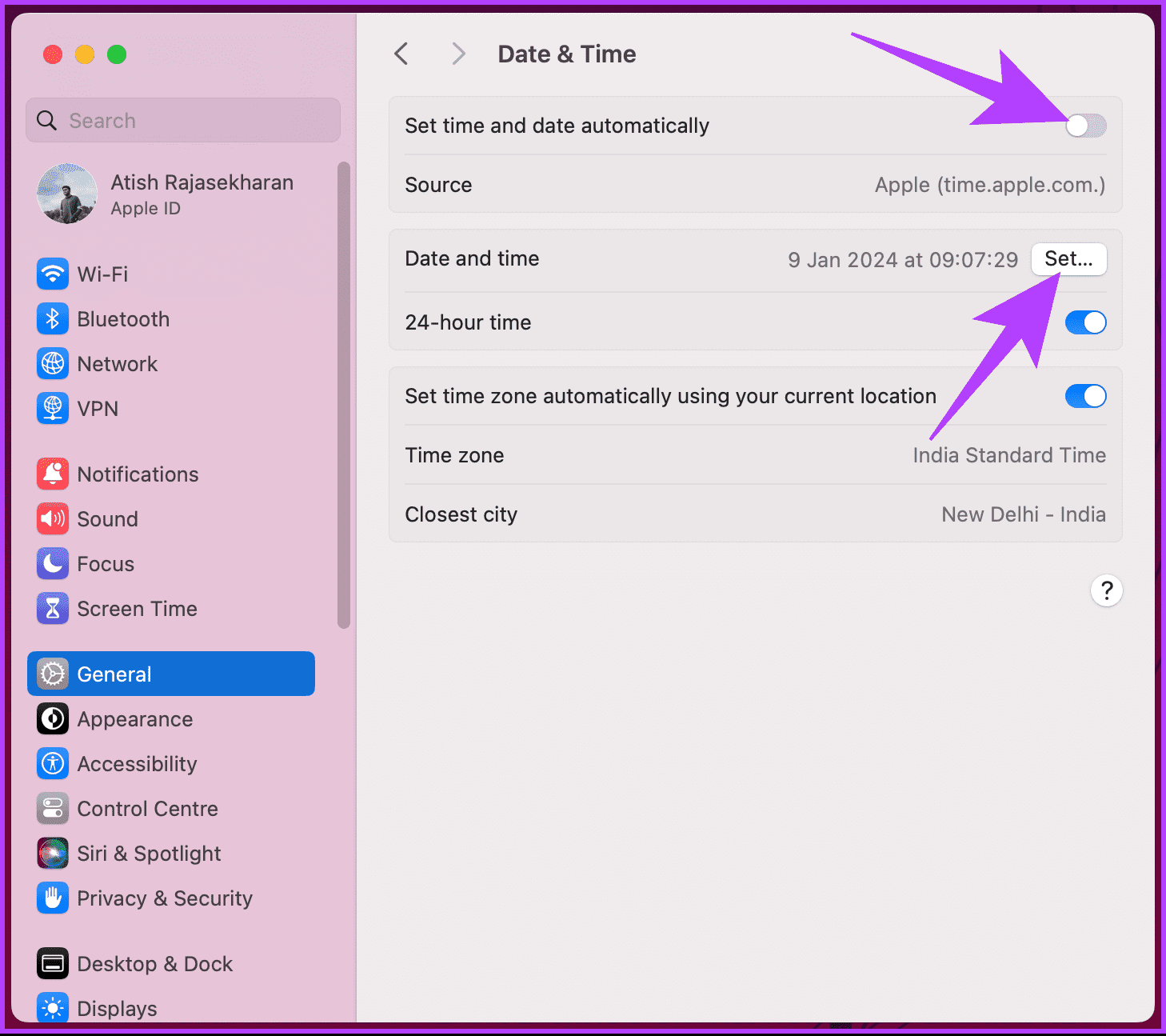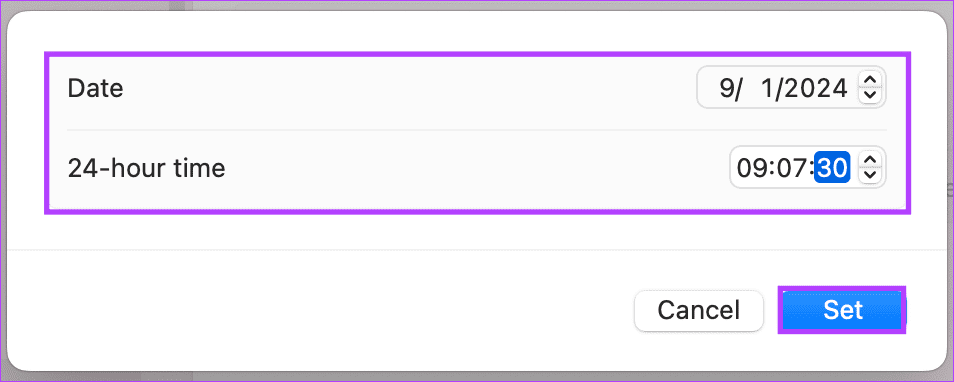6 طرق لإصلاح التاريخ والوقت الخاطئين على Mac
هل سبق لك أن ألقيت نظرة سريعة على ساعة جهاز Mac الخاص بك لتجد أنها تعرض الوقت الخطأ؟ لا يوجد شيء أكثر إزعاجًا من تغيير الجدول الزمني الذي يحرمك من يومك بأكمله. لكن لا تخف! سترشدك هذه المقالة حول كيفية إصلاح التاريخ والوقت الخاطئين على جهاز Mac الخاص بك بسرعة وفعالية.
إذًا، لماذا ينسى جهاز MacBook الخاص بك أحيانًا ما هو اليوم؟ يمكن أن يكون السبب مجموعة متنوعة من المشتبه بهم: سوء عمل إعدادات الوقت التلقائية، أو منطقة زمنية تم تكوينها بشكل خاطئ، أو مشكلة في الشبكة، أو بطارية CMOS مستنفدة، أو حتى خلل خفي في PRAM. مع هذا، دعونا نرى خطوات حل المشكلة.
1. قم بتعيين التاريخ والوقت للتحديث تلقائيًا
يعد تعيين التاريخ والوقت للتحديث تلقائيًا على جهاز Mac الخاص بك هو أسهل طريقة لإصلاح جهاز Mac الذي يعرض معلومات غير صحيحة. اتبع الخطوات أدناه للقيام بذلك.
الخطوة 1: انقر على قائمة Apple وحدد إعدادات النظام من القائمة المنسدلة.
الخطوة 2: انتقل إلى عام وحدد خيار “التاريخ والوقت”.
ملاحظة: قد يُطلب منك إدخال كلمة مرور المسؤول.
إلى الخطوة 3: أخيرًا، ضمن “التاريخ والوقت”، قم بالتبديل إلى “ضبط الوقت والتاريخ تلقائيًا”.
هذا كل شيء. بناءً على منطقتك الزمنية، سيتم تحديث وقت جهاز Mac الخاص بك تلقائيًا. إذا كان جهاز MacBook الخاص بك لا يزال يعرض التاريخ والوقت الخطأ، فانتقل إلى الطريقة التالية.
اقرأ أيضًا: كيفية إنشاء ملفات تعريف Safari على iPhone وMac
2. تحقق من خادم الوقت على جهاز Mac
بشكل عام، تعتمد أجهزة الكمبيوتر، بما في ذلك أجهزة Mac، على ساعتها الداخلية، ولكنها يمكن أن تتغير بمرور الوقت، مما يؤدي إلى تراكم تباينات كبيرة. وهنا يأتي دور خوادم الوقت. تحافظ أجهزة الكمبيوتر المتخصصة المتصلة بالإنترنت على الوقت الرسمي الدقيق لمنطقتها.
كيف يعمل؟ حسنًا، يقوم جهاز الكمبيوتر الخاص بك بالتحقق بانتظام (غالبًا كل بضع دقائق) من خادم الوقت، والذي يتم تحديده عادةً بواسطة نظام التشغيل أو الشبكة لديك. يرسل خادم الوقت الوقت الدقيق والمعتمد. يقوم جهاز الكمبيوتر الخاص بك بعد ذلك بضبط ساعته الداخلية لتتناسب، مما يجعلها متزامنة مع العالم. وإليك كيفية إعداده.
الخطوة 1: انقر على قائمة Apple وحدد إعدادات النظام من القائمة المنسدلة.
الخطوة 2: انتقل إلى عام وحدد خيار “التاريخ والوقت”.
إلى الخطوة 3: قم بتمكين خيار “ضبط الوقت والتاريخ تلقائيًا”، إن لم يكن بالفعل. الآن، انقر فوق الزر “تعيين” بجوار المصدر.
سيُطلب منك المصادقة باستخدام كلمة مرور المسؤول الخاصة بك. يمكنك إدخال كلمة المرور أو استخدام Touch ID لفتحها.
الخطوة 4: أخيرًا، احذف الإدخال الحالي، واستبدله بخادم وقت جديد، ثم انقر فوق “تم” في النافذة المنبثقة. فيما يلي بعض خوادم الوقت القليلة التي يمكنك الاستفادة منها.
pool.ntp.org (مقترح)
time.cloudflare.com
time.windows.com
time.google.com
بغض النظر عن خادم الوقت الذي تستخدمه، يجب أن تعمل هذه الطريقة على إصلاح التاريخ والوقت الخاطئين على جهاز Mac الخاص بك. هناك طريقة أخرى لتحديث المصدر باستخدام الوحدة الطرفية؛ أكمل القراءة.
3. تحديث مصدر الوقت على جهاز MAC باستخدام Terminal
قد تبدو هذه الطريقة معقدة. ومع ذلك، إذا اتبعت الخطوات التالية، فسيكون الأمر بسيطًا وسهل التنفيذ إلى حد ما.
الخطوة 1: اضغط على مفتاح “Command + Space” على لوحة المفاتيح لبدء بحث Spotlight، واكتب Terminal، ثم اضغط على مفتاح Return.
الخطوة 2: اكتب الأمر أدناه واضغط على مفتاح العودة.
sudo sntp -sS time.apple.com
ملاحظة: قد يُطلب منك إدخال كلمة المرور الخاصة بك.
هذا كل شيء. بمجرد تنفيذه، أعد تشغيل جهاز Mac الخاص بك. بمجرد عودته، من المفترض أن يتم تحديث التاريخ والوقت. إذا لم يحل هذا الإصلاح المشكلة المستمرة، فستساعدك الطريقة التالية.
4. تمكين خدمات الموقع
تعد خدمات الموقع هي الطريقة الأبسط والأكثر فعالية لتعيين التاريخ والوقت تلقائيًا، وتحديدًا المنطقة الزمنية. اتبع الخطوات المذكورة أدناه.
الخطوة 1: انقر على قائمة Apple وحدد إعدادات النظام من القائمة المنسدلة.
الخطوة 2: انتقل إلى عام وحدد خيار “التاريخ والوقت”.
إلى الخطوة 3: قم بالتبديل إلى “ضبط المنطقة الزمنية تلقائيًا باستخدام موقعك الحالي”.
إذا عرض جهاز Mac الخاص بك رسالة تقول، “قم بتشغيل خدمة الموقع لتحديد موقعك الحالي“، فتابع الخطوات التالية.
الخطوة 4: انتقل إلى “الخصوصية والأمان” من الجزء الجانبي.
الخطوة 5: اختر خدمات الموقع.
إلى الخطوة 6: الآن، قم بالتبديل إلى خيار خدمات الموقع.
الخطوة 7: بمجرد التمكين، قم بالتمرير لأسفل إلى أسفل الشاشة وانقر فوق التفاصيل بجانب خدمات النظام.
الخطوة 8: أخيرًا، في الوضع “يمكن لخدمات النظام الوصول إلى موقعك”، قم بالتبديل إلى “تحديد المنطقة الزمنية”.
إلى الخطوة 9: بمجرد التمكين، انتقل إلى عام واختر خيار “التاريخ والوقت”. الآن، قم بإيقاف التشغيل والتبديل إلى “ضبط الوقت والتاريخ تلقائيًا”.
يجب أن يؤدي هذا أخيرًا إلى إصلاح أي مشكلات مستمرة في التاريخ والوقت. إذا لم يؤدي هذا إلى حل التاريخ والوقت الخاطئين لنظام التشغيل Mac، فانتقل إلى الإصلاح التالي.
5. تحقق من المنطقة الزمنية وإعدادات المنطقة
يعد هذا أحد الأسباب الأكثر شيوعًا لعدم عمل “ضبط الوقت والتاريخ تلقائيًا” أو عرض التاريخ والوقت الخطأ. ولحسن الحظ، فإن تغيير هذا الإعداد أمر سهل. اتبع التعليمات التالية.
الخطوة 1: انقر على قائمة Apple وحدد إعدادات النظام من الخيارات المنسدلة.
الخطوة 2: انتقل إلى عام وحدد خيار “اللغة والمنطقة”.
إلى الخطوة 3: أخيرًا، ضمن “اللغة والمنطقة”، انقر على القائمة المنسدلة بجوار المنطقة وحدد بلدك.
ملاحظة: بالإضافة إلى ذلك، يمكنك تغيير خيارات Mac الأخرى، مثل نظام القياس وتنسيق التاريخ أو الرقم والمزيد.
بمجرد تفعيل هذا الإعداد، يجب أن يتم إصلاح التاريخ والوقت على جهاز Mac الخاص بك. إذا كان جهاز Mac الخاص بك لا يزال يعرض التاريخ والوقت الخطأ، فليس أمامنا سوى خيار واحد: تغيير التاريخ والوقت يدويًا على جهاز MacBook.
اقرأ أيضًا: كيفية تهيئة محرك أقراص فلاش USB إلى FAT32 على نظام التشغيل macOS
6. قم بتغيير التاريخ والوقت يدويًا على جهاز MAC
إذا لم تساعد أي من الطرق المذكورة أعلاه في إصلاح جهاز MacBook الذي يعرض التاريخ والوقت غير الصحيحين، فلديك خيار واحد فقط – ضبط التاريخ والوقت يدويًا.
ومع ذلك، هناك العديد من العيوب في تحديد التاريخ والوقت يدويًا على نظام Mac. أولاً، لن يتم تصحيح التاريخ والوقت تلقائيًا إذا كنت مسافرًا. إذا كنت في موقع يستخدم التوقيت الصيفي، فلن يتم ضبط ساعة جهاز Mac تلقائيًا.
ولكن بالنظر إلى أن أيًا من الخيارات التلقائية لم ينجح معك، فهذا هو الخيار الأخير والأفضل لإصلاح التاريخ والوقت الخطأ على جهاز Mac الخاص بك.
الخطوة 1: انقر على قائمة Apple وحدد إعدادات النظام من القائمة المنسدلة.
الخطوة 2: انتقل إلى عام وحدد خيار “التاريخ والوقت”.
إلى الخطوة 3: الآن، قم بإيقاف تشغيل خيار “ضبط الوقت والتاريخ تلقائيًا”.
ملاحظة: قد يُطلب منك إدخال كلمة مرور المسؤول.
الخطوة 4: الآن، انقر فوق الزر “تعيين” بجوار “التاريخ والوقت”.
الخطوة 5: في النافذة المنبثقة، قم بتعيين التاريخ والوقت الصحيحين وانقر فوق “تعيين”.
من المفترض أن يؤدي هذا إلى حل مشكلة التاريخ والوقت مؤقتًا على جهاز Mac الخاص بك. ومع ذلك، فمن الأفضل ضبطه على التحديث تلقائيًا على المدى الطويل. لذا، حاول تمكين خيار “ضبط التاريخ والوقت تلقائيًا” للتحقق من حل المشكلة.
إذا استمرت المشكلة، فحاول إعادة تشغيل جهاز Mac، أو التحديث إلى أحدث إصدار من macOS، أو تجربة Safe Boot للتحقق مما إذا كان أي برنامج تابع لجهة خارجية يسبب هذا الخطأ غير المحتمل. إذا لم ينجح أي شيء، فاتصل بدعم Apple لحل المشكلة.
الأسئلة الشائعة حول إصلاح التاريخ والوقت على جهاز MAC
1. لماذا يستمر جهاز Mac الخاص بي في إعادة ضبط التاريخ والوقت على قيم خاطئة؟
إذا كان جهاز Mac الخاص بك يقوم بإعادة ضبط التاريخ والوقت باستمرار، فقد يشير ذلك إلى وجود مشكلة في بطارية CMOS. قد تحتاج هذه البطارية الصغيرة الموجودة على اللوحة الأم إلى الاستبدال. قم بزيارة مزود الخدمة المعتمد للحصول على المساعدة.
2. هل سيؤدي تحديد التاريخ والوقت إلى حل مشكلات النظام الأخرى؟
يعد تصحيح التاريخ والوقت أمرًا ضروريًا لمختلف وظائف وتطبيقات النظام. ومع ذلك، فإنه قد لا يعالج جميع القضايا. إذا استمرت المشكلات، ففكر في استكشاف أخطاء جوانب أخرى من نظامك وإصلاحها أو طلب المساعدة المتخصصة.
إصلاح التاريخ والوقت بسرعة
يعد الحفاظ على إعدادات التاريخ والوقت الدقيقة على جهاز Mac أمرًا ضروريًا للحصول على وظائف التطبيق والمزامنة بسلاسة. الآن بعد أن عرفت كيفية إصلاح التاريخ والوقت الخاطئين على جهاز Mac الخاص بك، قم بتصحيح أي اختلافات لضمان مواكبة جهاز Mac الخاص بك للساعة الموقوتة. قد ترغب أيضًا في قراءة كيفية تعيين متغيرات البيئة على نظام التشغيل macOS.