على الرغم من أن متصفح الويب Chrome مستمر في التحسن ، فمن الطبيعي أن تواجه مشكلات عند استخدامه على جهاز الكمبيوتر الخاص بك من حين لآخر. إذا كنت تحاول زيارة موقع ويب وعرض رسالة خطأ تنص على “ساعتك متقدمة ” أو “ساعتك متخلفة” ، فلا تتلاشى. يمكن إصلاحه ، وسنعلمك كيفية مسح الخطأ في هذا المنشور.
عادةً ما يعرض Chrome هذا الخطأ عندما تكون هناك مشكلة في تكوين الوقت والتاريخ لجهاز الكمبيوتر الخاص بك. ومع ذلك ، يمكنك أن تنسب الخطأ إلى عوامل أخرى أيضًا. نحن نغطي كل ما تحتاج لمعرفته حول إصلاح خطأ “أنت على مدار الساعة” في Chrome أدناه.
1. إصلاح التاريخ والوقت الصحيح على جهاز الكمبيوتر الخاص بك
تساعد شهادات الأمان متصفحك في الحفاظ على أمانك على الإنترنت. إذا كان تاريخ جهازك (المحمول أو الكمبيوتر الشخصي) غير صحيح ، فقد يؤدي ذلك إلى اختلال قدرة Chrome على التحقق من شهادات أمان موقع الويب. وهذا سبب آخر لظهور الخطأ “ساعتك أمامك” على شاشة الكمبيوتر. لإصلاحها ، قم ببساطة بضبط وقت وتاريخ جهاز الكمبيوتر الخاص بك.
الخطوة 1: انقر بزر الماوس الأيمن فوق قسم التاريخ والوقت على شريط مهام الكمبيوتر.
الخطوة 2: حدد خيار “ضبط التاريخ / الوقت“.
هذا يعيد توجيهك إلى قسم “التاريخ والوقت” في قائمة إعدادات Windows.
الخطوة 3: إذا كان تاريخ الكمبيوتر ووقته غير صحيحين ، فقم بتبديل خيار “ضبط الوقت تلقائيًا“.
الخطوة 4: ضمن خيار “ضبط الوقت والتاريخ يدويًا” ، انقر فوق الزر “تغيير“.
تابع ضبط تاريخ النظام ووقته عن طريق إدخال معلومات الوقت الصحيحة.
بدلاً من ذلك ، يمكنك ببساطة مزامنة وقت الكمبيوتر الخاص بك مع Windows Time Server. وبهذه الطريقة ، يمكنك التأكد من وجود وقت / تاريخ محدث ودقيق على جهاز الكمبيوتر الخاص بك. للقيام بذلك ، ما عليك سوى النقر فوق الزر “مزامنة” في قسم “مزامنة ساعتك” في قائمة إعدادات “التاريخ والوقت”.
ملاحظة: تتطلب مزامنة ساعتك مع Windows Time Server اتصال إنترنت نشطًا.
2. حذف ملفات التخزين المؤقت
تكون الملفات المؤقتة (الصور المخزنة مؤقتًا وملفات تعريف الارتباط) التي تقوم بتخزين معلومات التقويم والوقت غير صحيحة أو التي عفا عليها الزمن مسؤولة أحيانًا عن الخطأ “وقتك متقدم (أو متأخر)” على متصفح Chrome. قد يحصل Chrome على معلومات (تاريخ) وتاريخ (غير صحيحة) من هذه الملفات ، وبالتالي هناك حاجة لحذفها. هذا من شأنه أن يجبر Chrome على استعادة معلومات التاريخ والوقت من جهاز الكمبيوتر الخاص بك.
قد يساعد حذف هذه الملفات المؤقتة في مسح هذا الخطأ. إليك كيفية القيام بذلك.
الخطوة 1: اضغط على أيقونة قائمة Chrome في الزاوية العلوية اليمنى من المتصفح.
الخطوة 2: حدد الإعدادات.
يفتح ذلك قائمة إعدادات Chrome في علامة تبويب جديدة.
الخطوة 3: قم بتوسيع قائمة الإعدادات المتقدمة.
الخطوة 4: بعد ذلك ، حدد “الخصوصية والأمان”.
الخطوة 5: انقر فوق الخيار “محو بيانات التصفح“.
الخطوة 6: اضغط على زر القائمة المنسدلة نطاق الوقت وتغيير النطاق الزمني إلى كل الوقت.
الخطوة 7: تأكد من تحديد خيارات “ملفات تعريف الارتباط وبيانات الموقع الأخرى” والصور والملفات المخزنة مؤقتًا “، ثم انقر فوق الزر” مسح البيانات “للمتابعة.
سيؤدي ذلك إلى حذف جميع ملفات تعريف الارتباط للمتصفح وملفات التخزين المؤقت. عند اكتمال العملية ، أغلق متصفح Chrome وأعد تشغيل الكمبيوتر. عند إعادة التشغيل ، يجب ألا يظهر الخطأ “ساعتك أمامية / أسفل”.
ملاحظة: سيؤدي مسح ملفات تعريف الارتباط والملفات المخزنة مؤقتًا إلى خروجك من معظم مواقع الويب التي قمت بتسجيل الدخول إليها من قبل في المتصفح. ومع ذلك ، سيظل حسابك على Google مسجلاً الدخول.
3. استبدال بطارية المكمل
إذا استمر متصفح Chrome في عرض خطأ الوقت بعد مسح ملفات تعريف الارتباط وذاكرة التخزين المؤقت ومزامنة ساعة جهاز الكمبيوتر الخاص بك مع Windows Time Server ، فقد حان الوقت لاستبدال بطارية CMOS للكمبيوتر الخاص بك – على الأرجح هو السبب في استمرار ساعة جهاز الكمبيوتر الخاص بك في الفشل أو إعادة التعيين.
تختلف بطارية CMOS عن البطارية العادية التي تشغل الكمبيوتر المحمول. إنها بطارية صغيرة الحجم توجد عادةً على اللوحة الأم للكمبيوتر الشخصي الخاص بك وتكون مسؤولة عن الحفاظ على الوقت والتاريخ وتكوينات النظام الأخرى على الكمبيوتر. هل تساءلت يومًا عن مدى دقة تاريخ ووقت جهاز الكمبيوتر الخاص بك حتى عندما تغلقه أو تزيل بطاريته؟ نعم ، بطارية CMOS هي المسؤولة عن ذلك.
في حالة حدوث خلل ، فإن جهاز الكمبيوتر الخاص بك ، وكذلك بعض البرامج ، يجب أن يتم تحميلهما بخطأ أو بآخر. أمثلة على أخطاء “ساعتك متوقفة” أو “ساعتك متخلفة”.
استبدال بطارية CMOS ، ومع ذلك ، يتطلب بعض الأدوات والمعرفة التقنية. من المستحسن أن تأخذ جهاز الكمبيوتر الخاص بك إلى فني كمبيوتر محترف أو مركز إصلاح معتمد / موثوق به.
كروم خالي من الأخطاء
“إن ساعتك أمامك / خلفها” ناتجة إلى حد كبير عن الوقت غير الصحيح على جهاز الكمبيوتر الخاص بك. اضبط إعدادات ساعة جهاز الكمبيوتر الخاص بك أو جرب نصائح أخرى لاستكشاف الأخطاء وإصلاحها المذكورة أعلاه لمسح رسالة الخطأ واستخدم Chrome لتصفح مواقع الويب المفضلة لديك مثل أحلى هاوم بلا عيب. إذا لم تنجح هذه الإصلاحات ، فيجب عليك الاتصال بمسؤول موقع الويب الذي تحاول زيارته لأن شهادة SSL منتهية الصلاحية قد تؤدي أيضًا إلى حدوث هذا الخطأ.
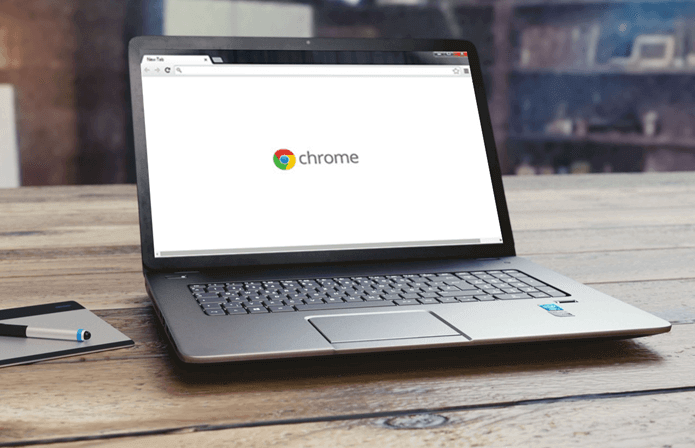
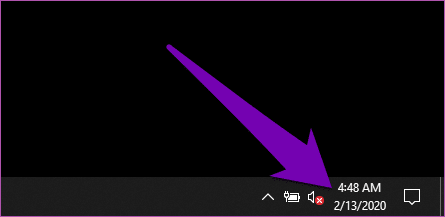
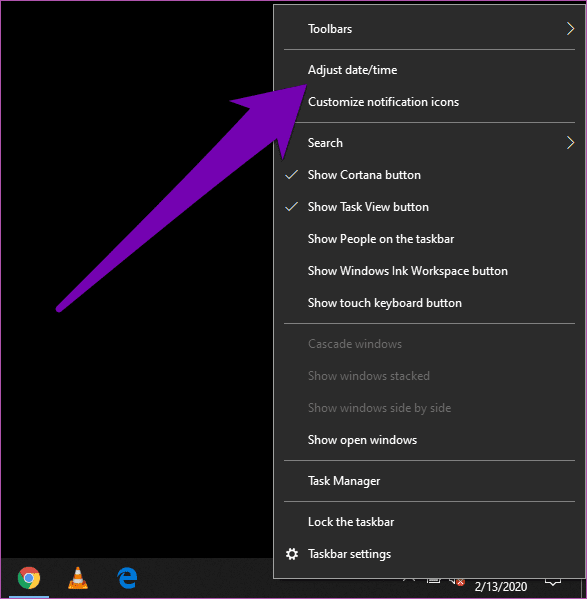
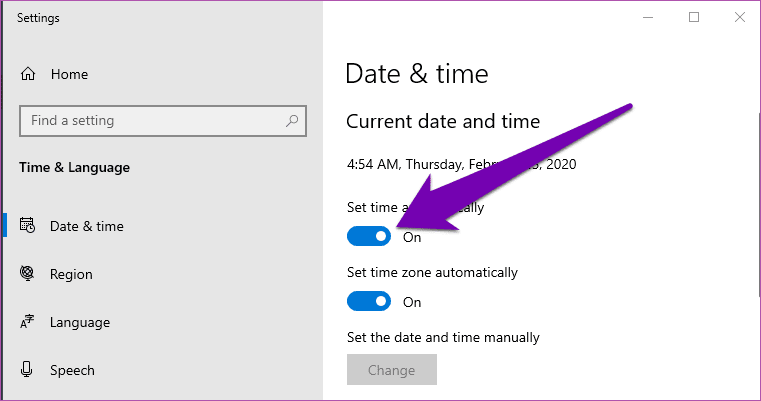



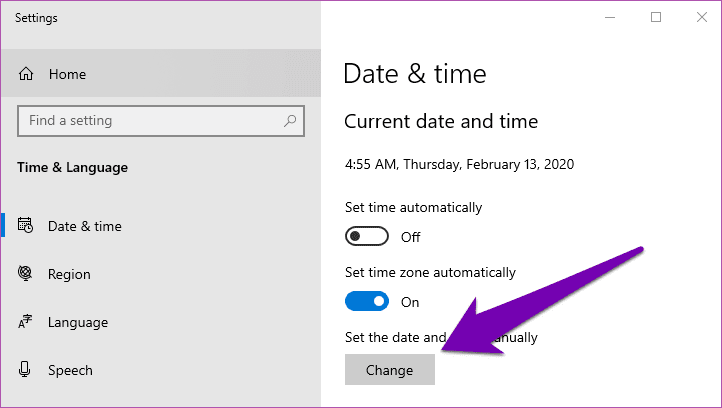
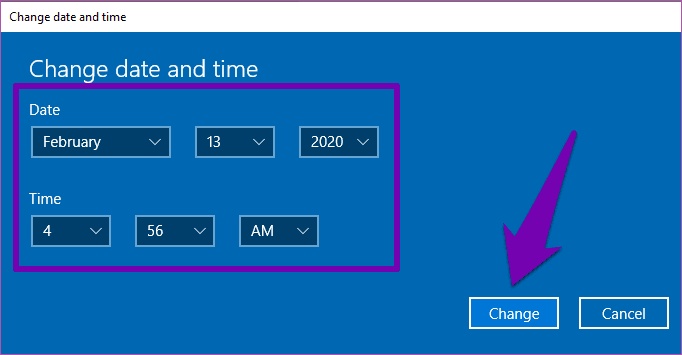
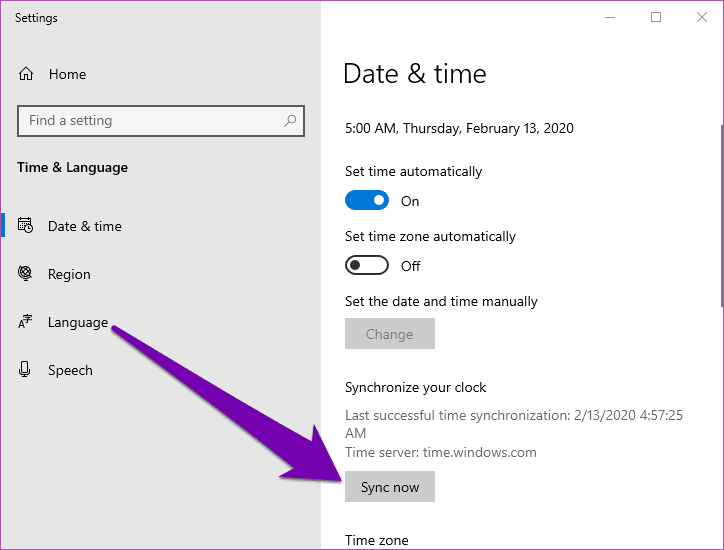
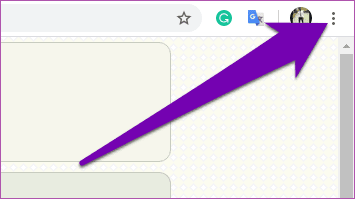
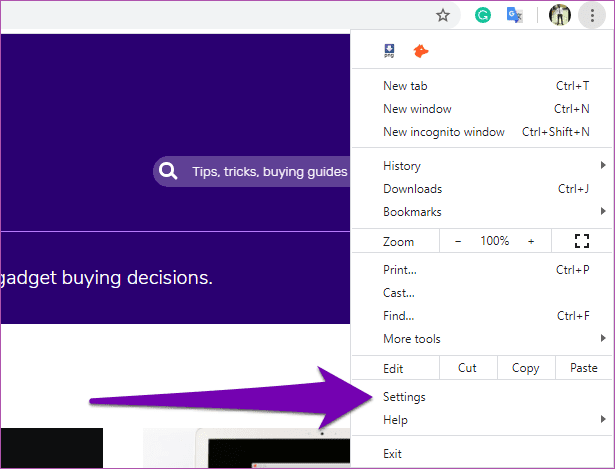
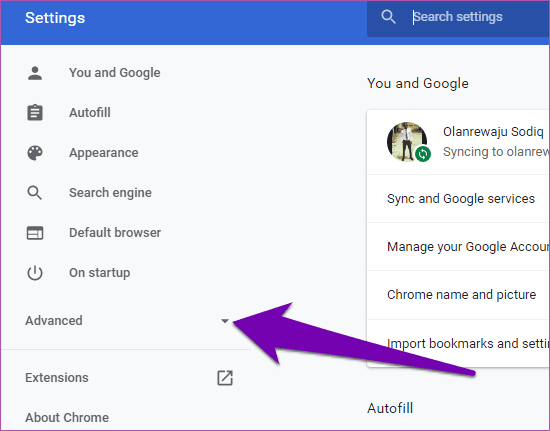
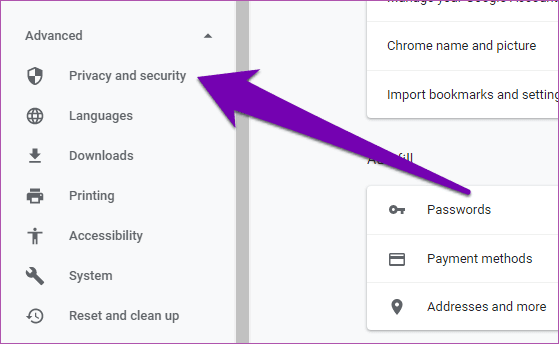
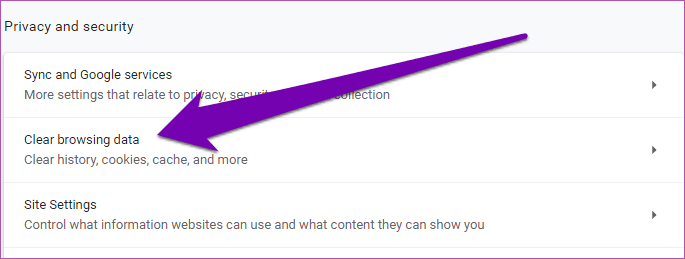
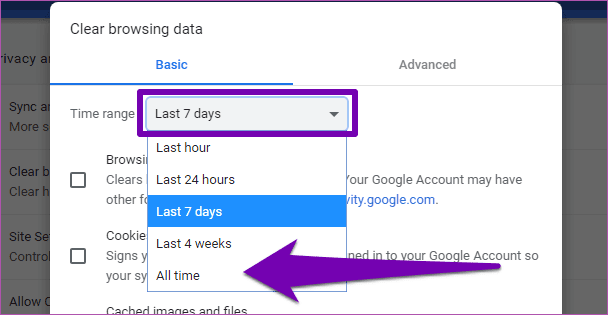
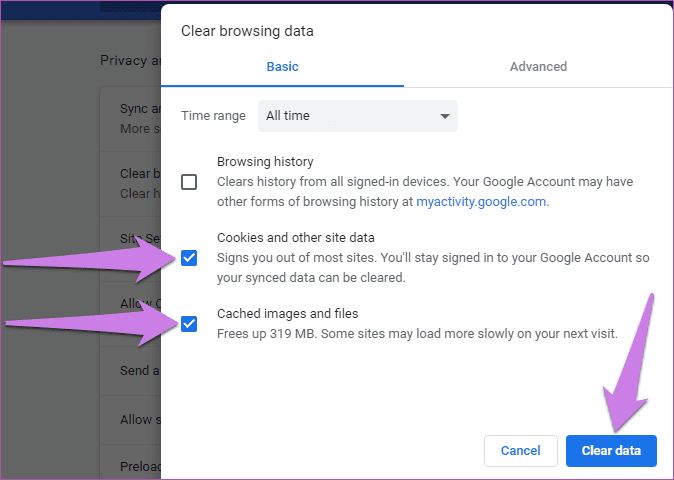
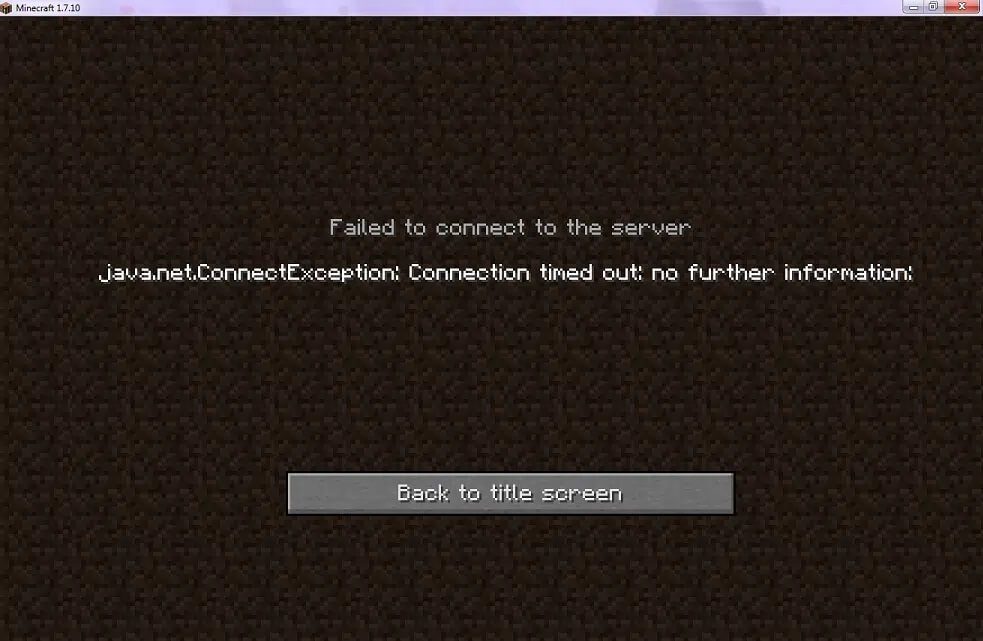


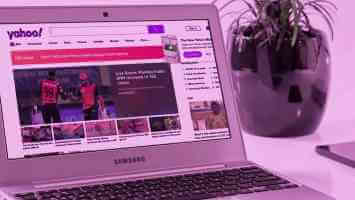


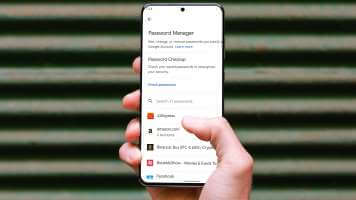
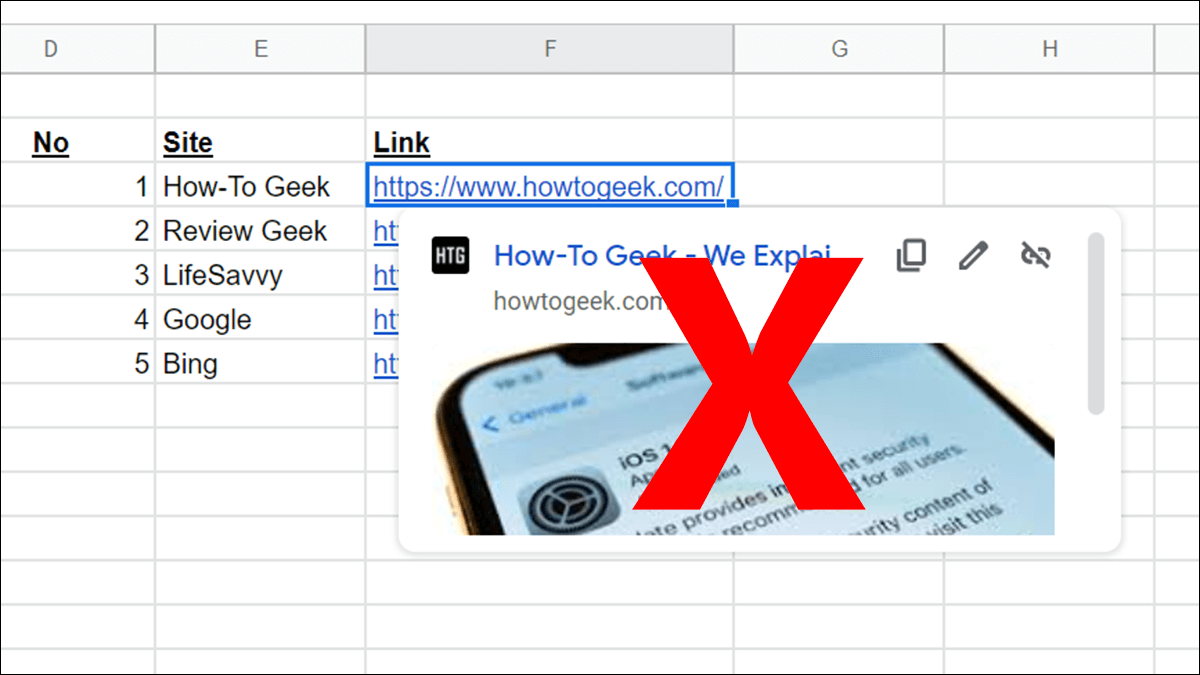
je veux chrome sans l’orloge
suive les solutions
je veux chrome sans l’orloge.
Merci suive les solutions
merci