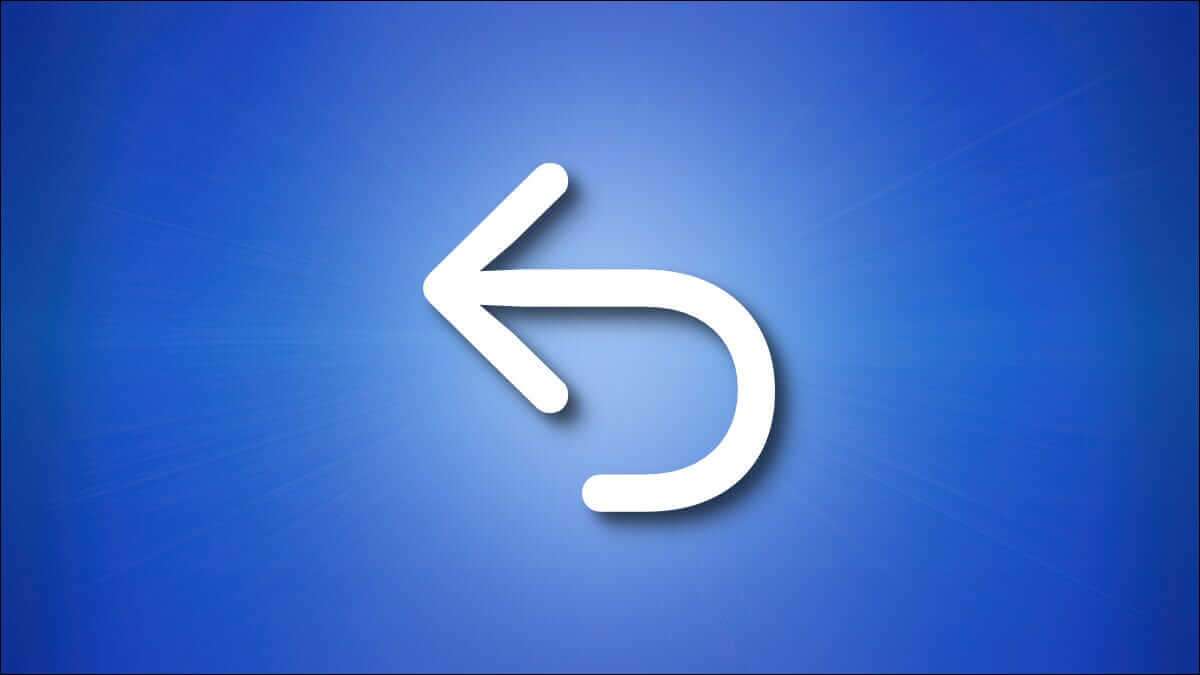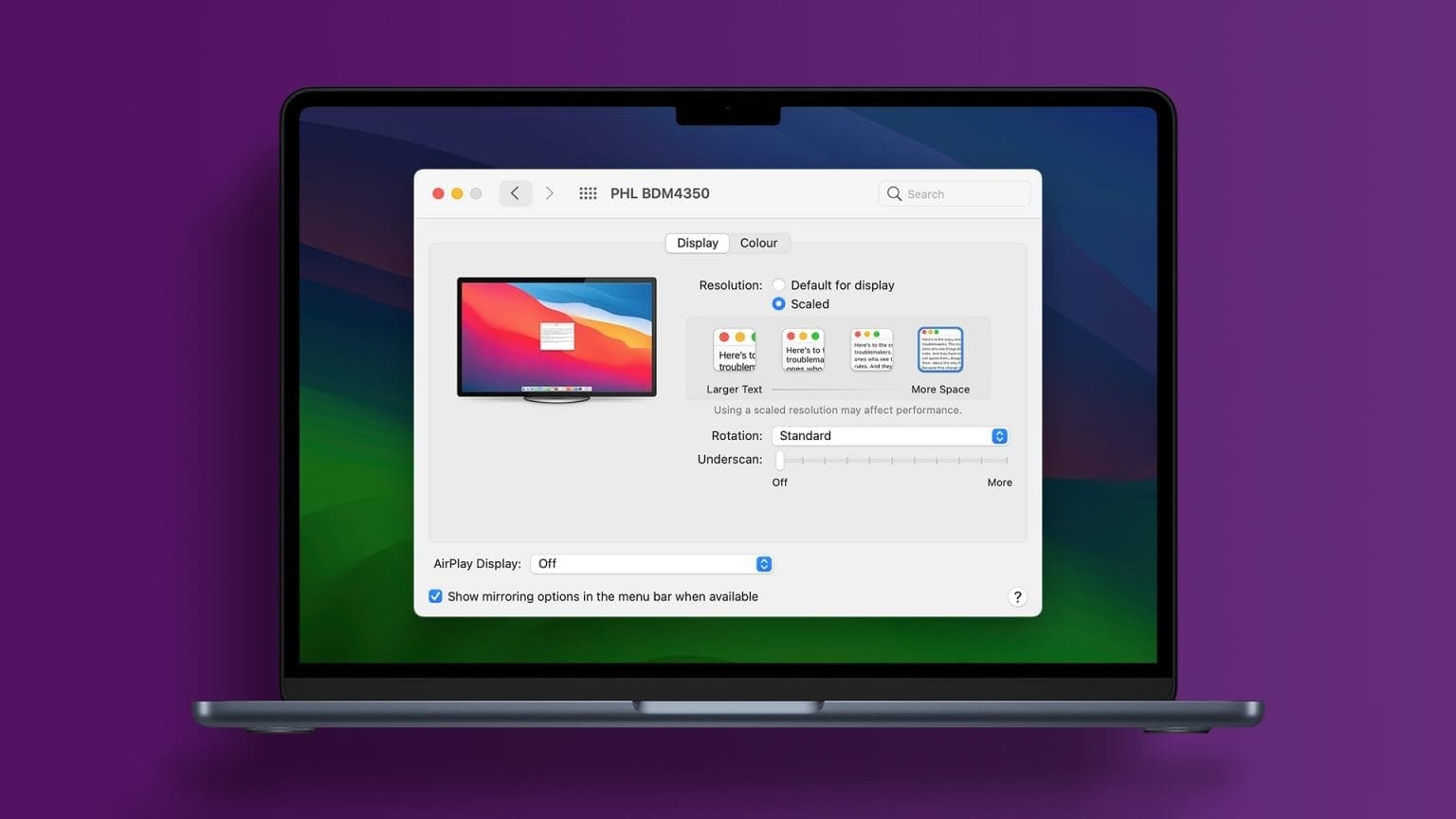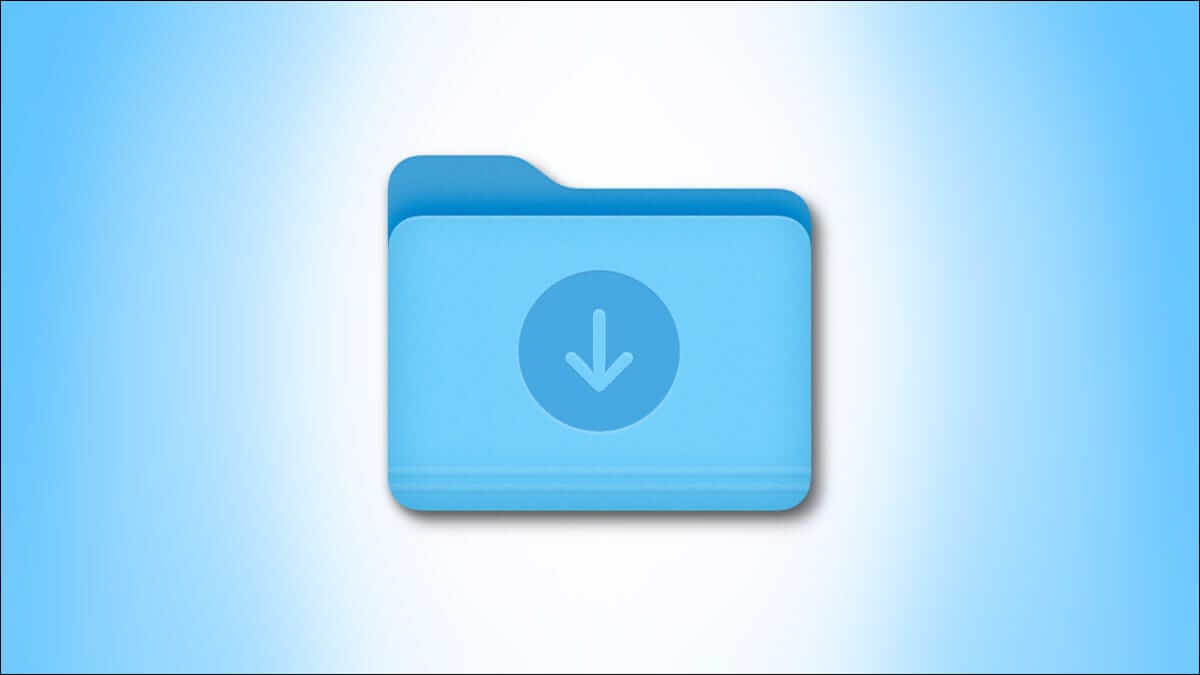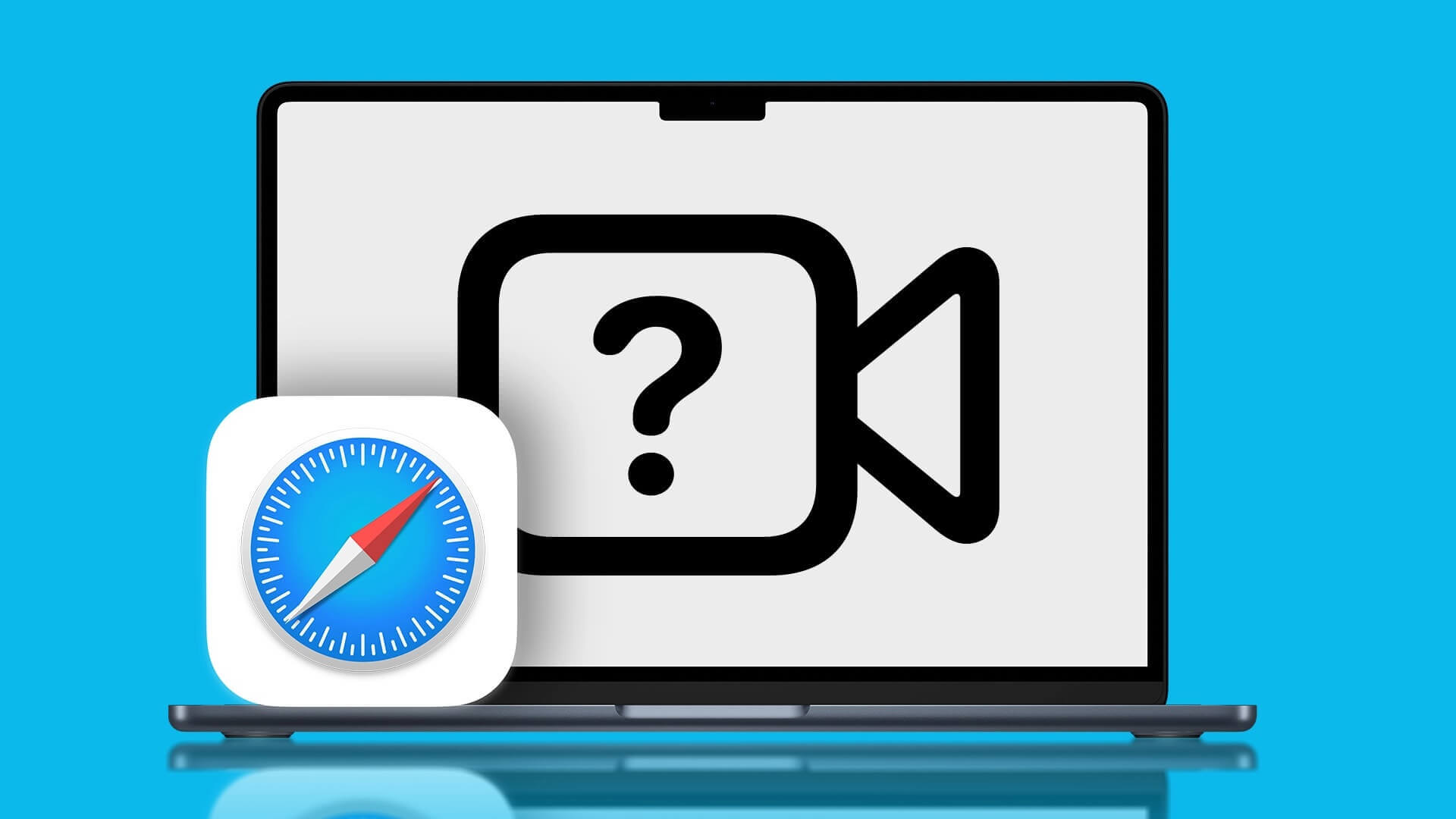تصبح الشاشات على أجهزة Apple Mac أفضل وأكثر وضوحًا مع كل جيل. اليوم ، تحصل على شاشة Super Retina عند شراء جهاز Mac الخاص بك ويمكنك تعديل إعداداتها لتحسين تفضيلات العرض الخاصة بك. يعد السطوع أحد الميزات الرئيسية لشاشات Mac.
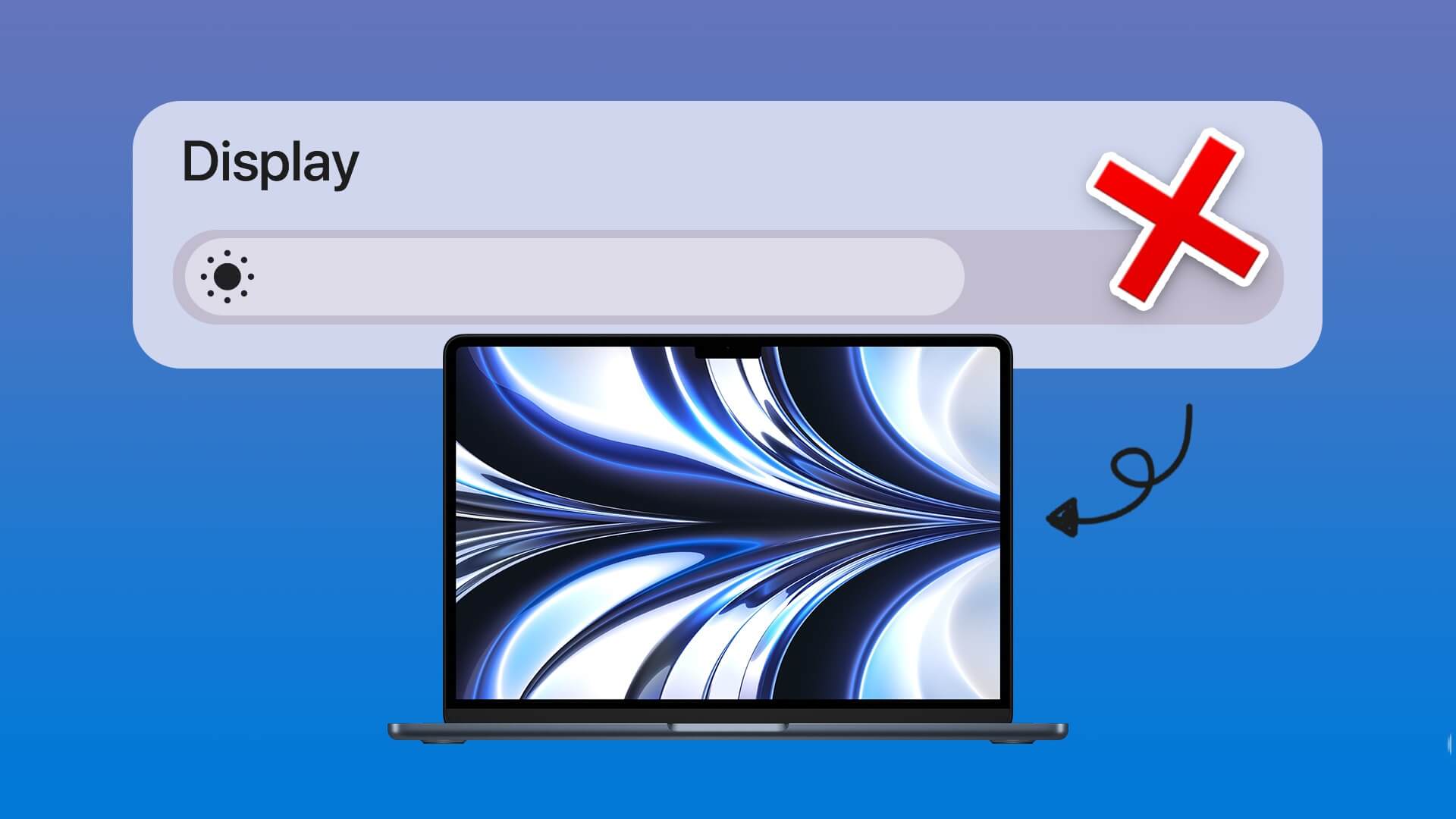
قد تواجه مشكلات في سطوع الشاشة أثناء استخدام Mac في الخارج أو في المطعم. هناك لحظات لا يمكنك فيها تغيير سطوع الشاشة. إذا كنت تواجه نفس المشكلة ، فإليك أفضل الطرق لإصلاح سطوع الشاشة الذي لا يعمل على Mac.
1. تحقق من إعدادات سطوع العرض التلقائي
يمكن لجهاز Mac إدارة سطوع الشاشة تلقائيًا اعتمادًا على إضاءة بيئتك. إذا كان سطوع الشاشة لا يعمل على جهاز Mac ، فإليك كيفية التحقق من هذا الإعداد لبدء إصلاح المشكلة.
الخطوة 1: اضغط على Command + Spacebar في فتح Spotlight Search ، واكتب تفضيلات النظام ، واضغط على Return.
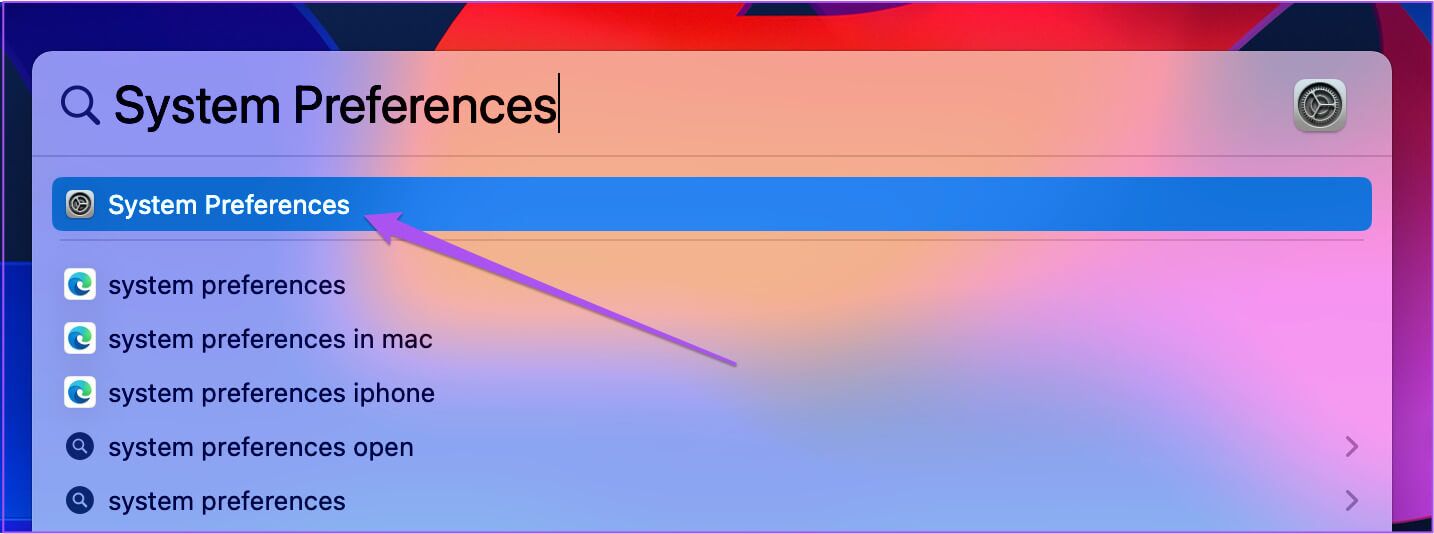
الخطوة 2: انقر فوق “عرض” في الزاوية اليسرى السفلية.
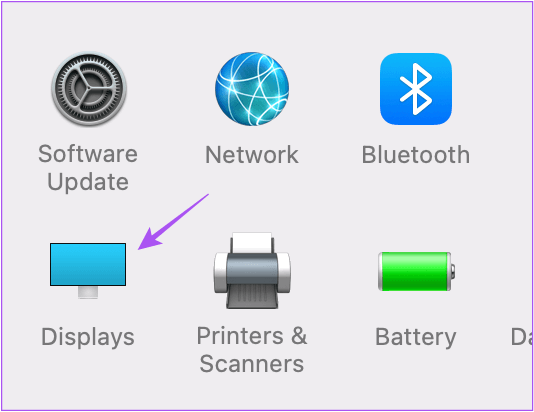
الخطوة 3: تحقق مما إذا كان خيار “الضبط التلقائي للسطوع” ممكّنًا. إذا لم يكن كذلك ، فانقر فوق مربع الاختيار لتمكينه.
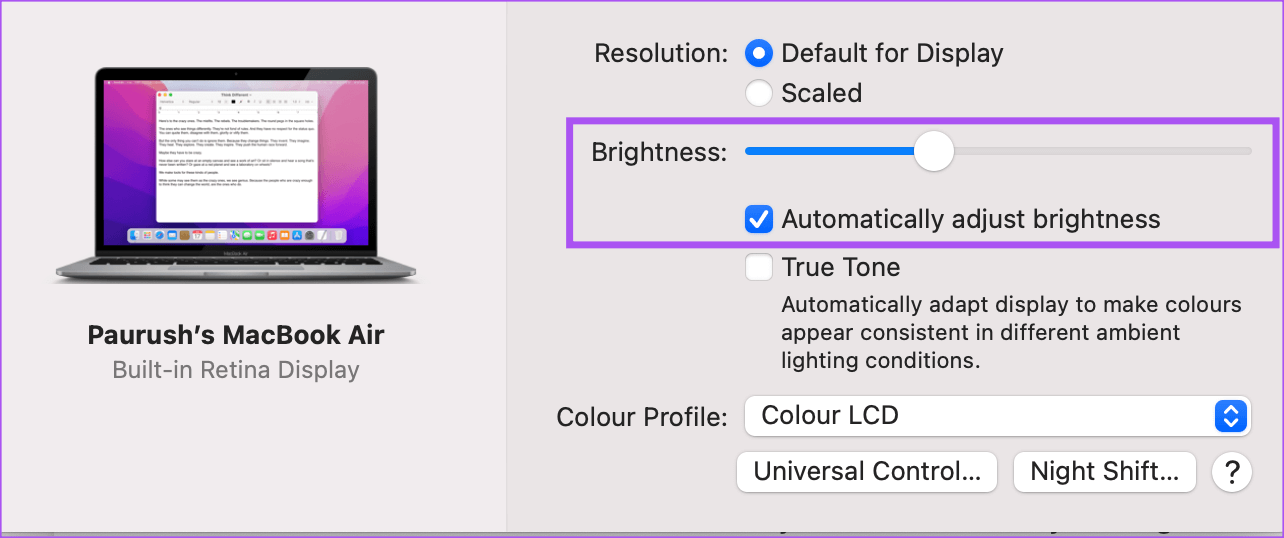
يمكنك أيضًا محاولة تغيير سطوع الشاشة يدويًا من شريط التمرير.
2. تحقق من إعدادات مفتاح وظيفة لوحة المفاتيح
تهدف مفاتيح F1 و F2 الوظيفية على لوحة مفاتيح Mac إلى تغيير سطوع الشاشة يدويًا. ولكن إذا تم تصنيعها لاستخدامها كمفاتيح وظيفية قياسية ، فلن تتمكن من استخدامها لتغيير مستويات السطوع. إليك كيفية التحقق من ذلك.
الخطوة 1: اضغط على Command + Spacebar في فتح Spotlight Search ، واكتب تفضيلات النظام ، واضغط على Return.
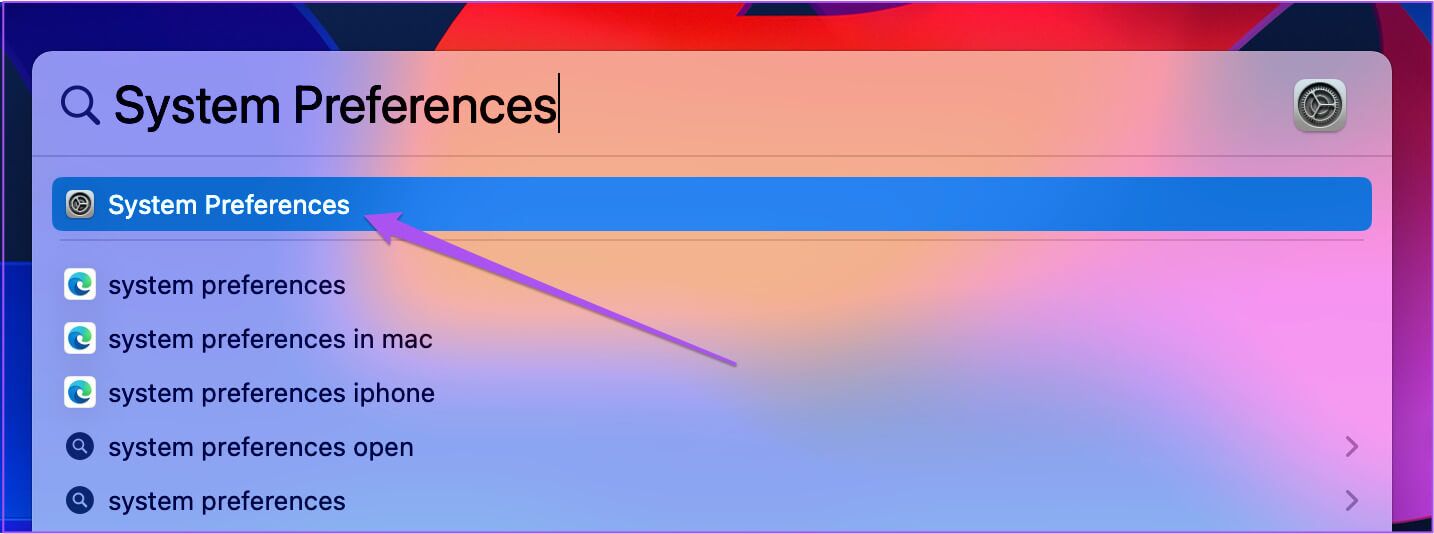
الخطوة 2: انقر فوق لوحة المفاتيح.
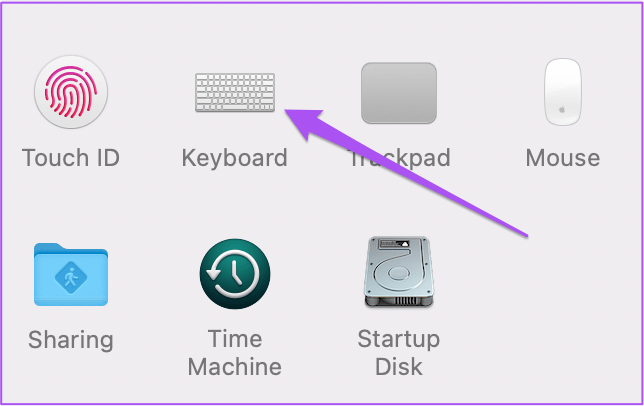
الخطوة 3: ضمن علامة التبويب لوحة المفاتيح ، تحقق مما إذا كان “استخدام مفاتيح F1 و F2 كمفاتيح وظائف قياسية” غير محدد أم لا.
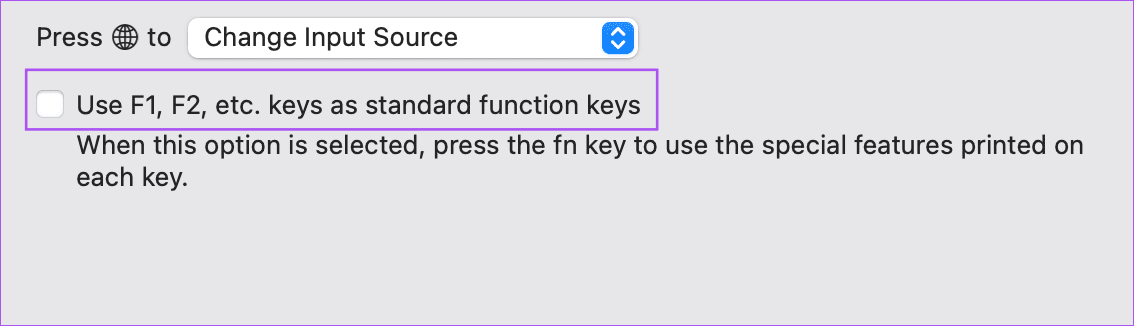
إذا لم يكن كذلك ، فقم بإلغاء تحديد الخيار.
الخطوة 4: أغلق النافذة وحاول تغيير سطوع الشاشة باستخدام مفتاحي F1 و F2.
3. أوقف تشغيل “عرض خافت طفيف”
في حين أن هناك طرقًا أخرى لتحسين صحة البطارية على Mac ، فإن تعتيم الشاشة أمر يفضله الكثيرون. يمنحك Mac خيارًا آخر لتعتيم الشاشة قليلاً أثناء وجودها على البطارية. إليك كيفية تعطيله ومعرفة ما إذا كان قد تم حل المشكلة.
الخطوة 1: انقر فوق رمز البطارية في الزاوية العلوية اليمنى من شريط القوائم.
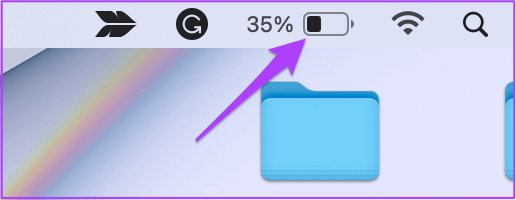
الخطوة 2: انقر فوق “تفضيلات البطارية” من القائمة المنبثقة.
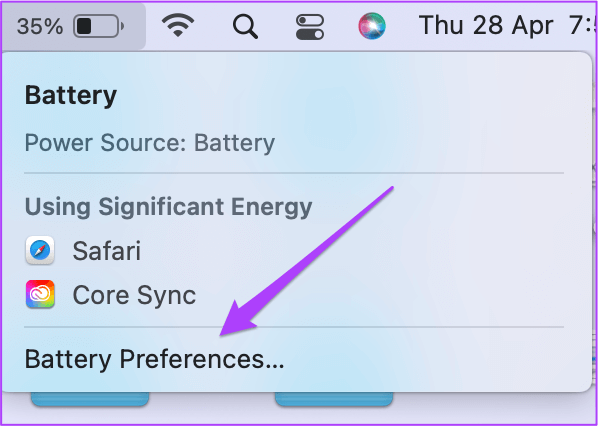
الخطوة 3: إذا تم تحديد خيار “عرض خافت طفيف أثناء البطارية” ، فانقر فوق مربع الاختيار لإلغاء تحديده.
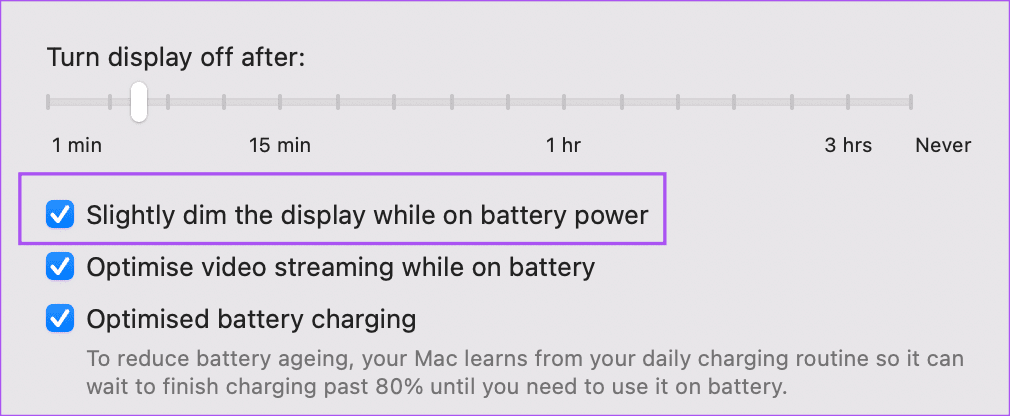
الخطوة 4: أغلق النافذة وتحقق مما إذا كان يمكنك تغيير سطوع الشاشة.
4. أعد تشغيل MAC الخاص بك
بعد تعديل الإعدادات الأساسية المذكورة أعلاه ، نوصي بإعادة تشغيل جهاز Mac الخاص بك. يمكن أن يساعد منح جهازك بداية جديدة بانتظام في الحفاظ على الكثير من مشكلات البرامج والأجهزة.
الخطوة 1: انقر فوق شعار Apple في الزاوية العلوية اليسرى.
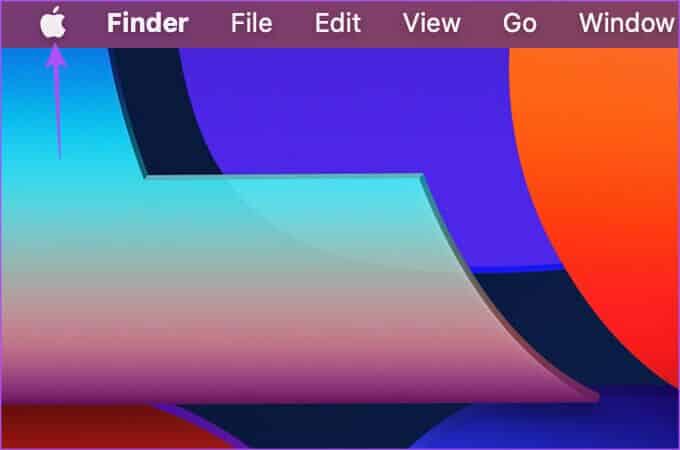
الخطوة 2: انقر فوق إعادة التشغيل.
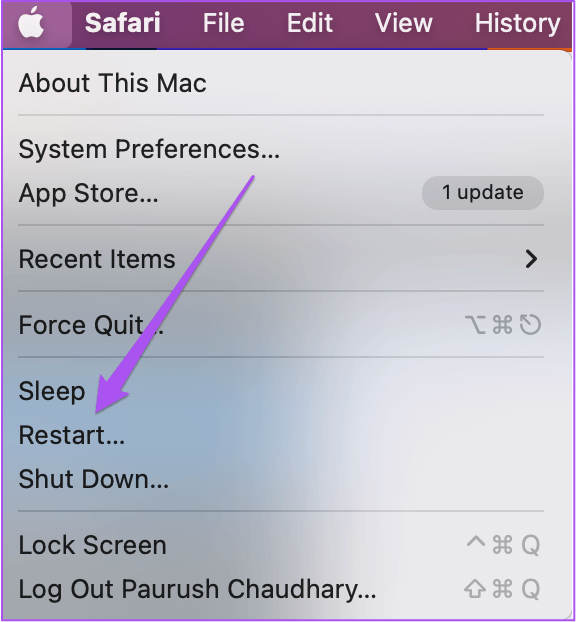
بعد إعادة تشغيل جهاز Mac الخاص بك ، تحقق من حل المشكلة.
5. إعادة تعيين SMC
دعنا نتحدث الآن عن بعض الحلول المتقدمة إذا كنت لا تزال غير قادر على حل المشكلة. يمكنك تجربة SMC Reset لجهاز Mac أو iMac المستند إلى Intel. لن يعمل هذا الحل على أجهزة Mac التي تستند إلى مجموعة شرائح Apple M.
SMC أو System Management Controller عبارة عن شريحة تخزن المعلومات الهامة حول جميع وظائف الأجهزة المختلفة. يمكنك محاولة إعادة ضبط SMC لأننا نتحدث عن حل مشكلة سطوع الشاشة.
الخطوة 1: اضغط مع الاستمرار على زر الطاقة حتى يتم إيقاف تشغيل جهاز Mac.
الخطوة 2: بعد إيقاف تشغيل جهاز Mac ، انتظر بضع ثوانٍ ثم اضغط على Shift + Left Option + Left Control key. اضغط مع الاستمرار على زر الطاقة أيضًا.
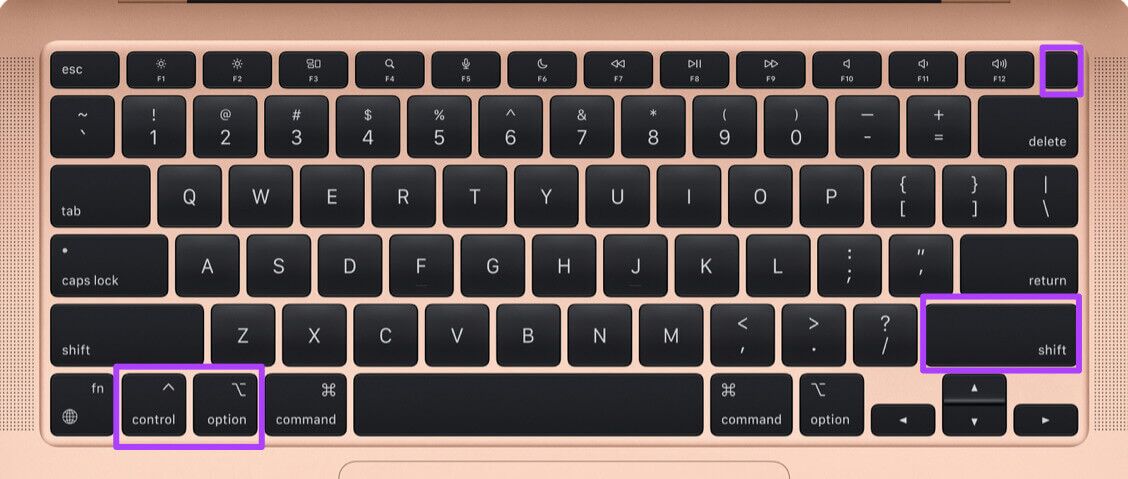
استمر في الضغط على المفاتيح الأربعة لمدة 7 ثوانٍ أخرى. إذا تم تشغيل جهاز Mac الخاص بك ، فسيتم تشغيل رنين بدء التشغيل الافتراضي مرة أخرى أثناء الضغط باستمرار على تلك المفاتيح.
عندما ترى شعار Apple ، سيتم تشغيل الشاشة بشكل طبيعي. بعد ذلك ، تحقق مما إذا كنت قادرًا على تغيير سطوع الشاشة أم لا.
6. إعادة تعيين NVRAM
إذا لم تنجح إعادة تعيين SMC ، فيمكنك الآن محاولة إعادة تعيين NVRAM على جهاز Mac الخاص بك. NVRAM أو ذاكرة الوصول العشوائي غير المتطايرة تحتوي على معلومات مثل حجم الصوت واختيار قرص بدء التشغيل والمنطقة الزمنية والمزيد. يمكنك تجربة هذا الحل الذي ينطبق فقط على أجهزة Mac المستندة إلى Intel.
الخطوة 1: اضغط لفترة طويلة على زر الطاقة على جهاز Mac الخاص بك.
الخطوة 2: بعد إيقاف تشغيل جهاز Mac ، اضغط على زر الطاقة مرة أخرى لإعادة تشغيله.
الخطوة 3: أثناء تشغيل جهاز Mac ، اضغط على Command + Option + P + R لمدة 20 ثانية.
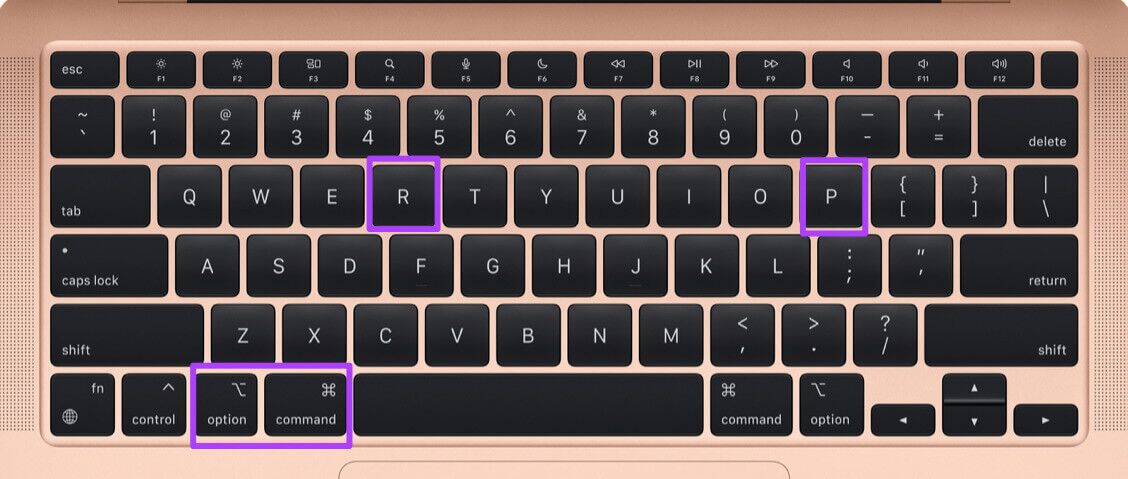
الخطوة 4: حرر جميع المفاتيح الأربعة عندما يظهر شعار Apple للمرة الثانية. هذا يعني أن إعادة تعيين NVRAM قد اكتمل. بعد ذلك ، سيتم إعادة تشغيل جهاز Mac الخاص بك.
الخطوة 5: معرفة ما إذا كان يمكنك تغيير مستويات سطوع الشاشة.
لاحظ أنه بالنسبة لطرازات Mac التي تعمل على معالجات سلسلة M من Apple ، فإن خيار إعادة التشغيل مشابه لإعادة ضبط NVRAM.
7. تحديث MACOS
الملاذ الأخير بالنسبة لك إذا لم ينجح أي شيء حتى الآن هو تحديث macOS إلى أحدث إصدار لإزالة أي أخطاء أو مواطن الخلل التي تسبب هذه المشكلة. إليك الطريقة.
الخطوة 1: انقر فوق شعار Apple في الزاوية العلوية اليسرى.
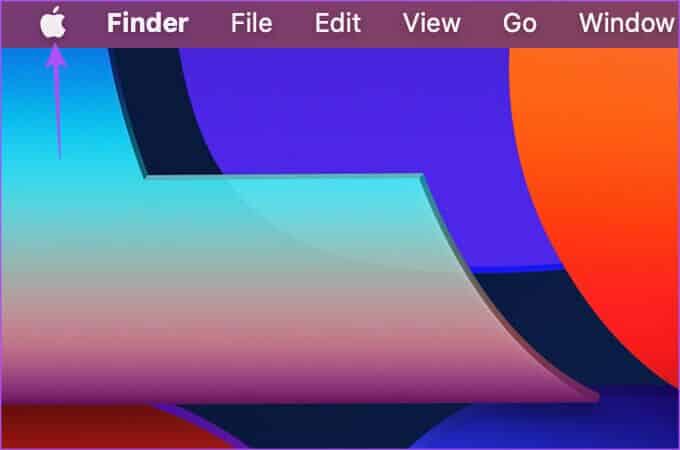
الخطوة 2: انقر فوق About This Mac.
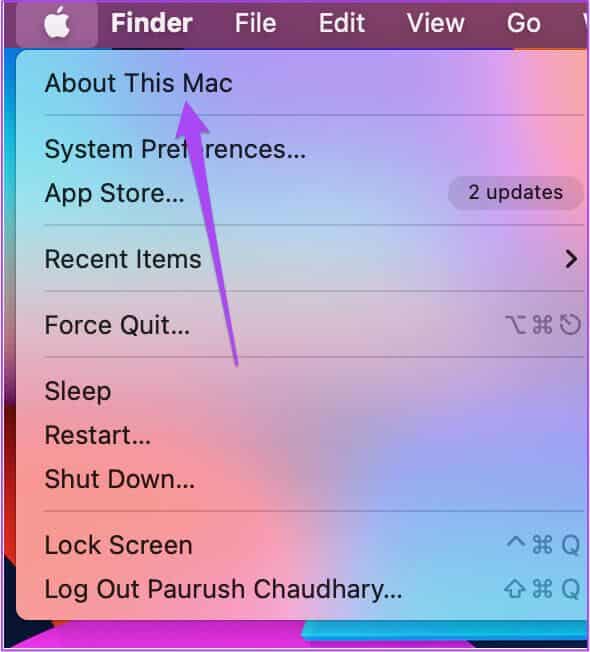
الخطوة 3: انقر فوق تحديث البرنامج.
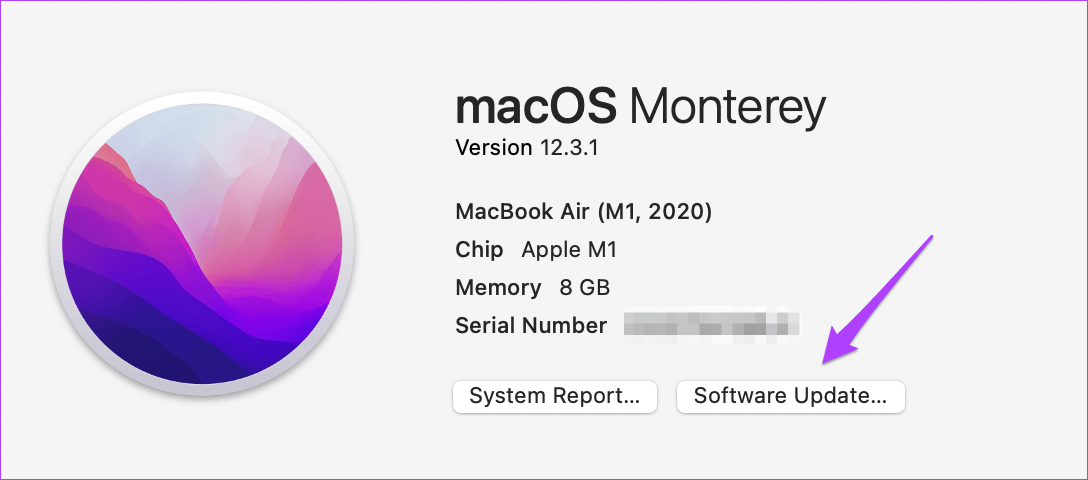
الخطوة 4: في حالة توفر تحديث ، قم بتنزيله وتثبيته.
الخطوة 5: تحقق من حل المشكلة.
اجعلها مشرقة
ستساعدك هذه الحلول في إصلاح مشكلات سطوع الشاشة مع جهاز Mac الخاص بك. يمكنك أيضًا الرجوع إلى منشورنا حول أفضل الإصلاحات لشاشة Mac التي لا تعمل بعد الاستيقاظ من النوم.