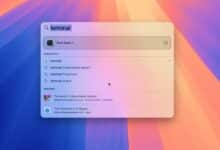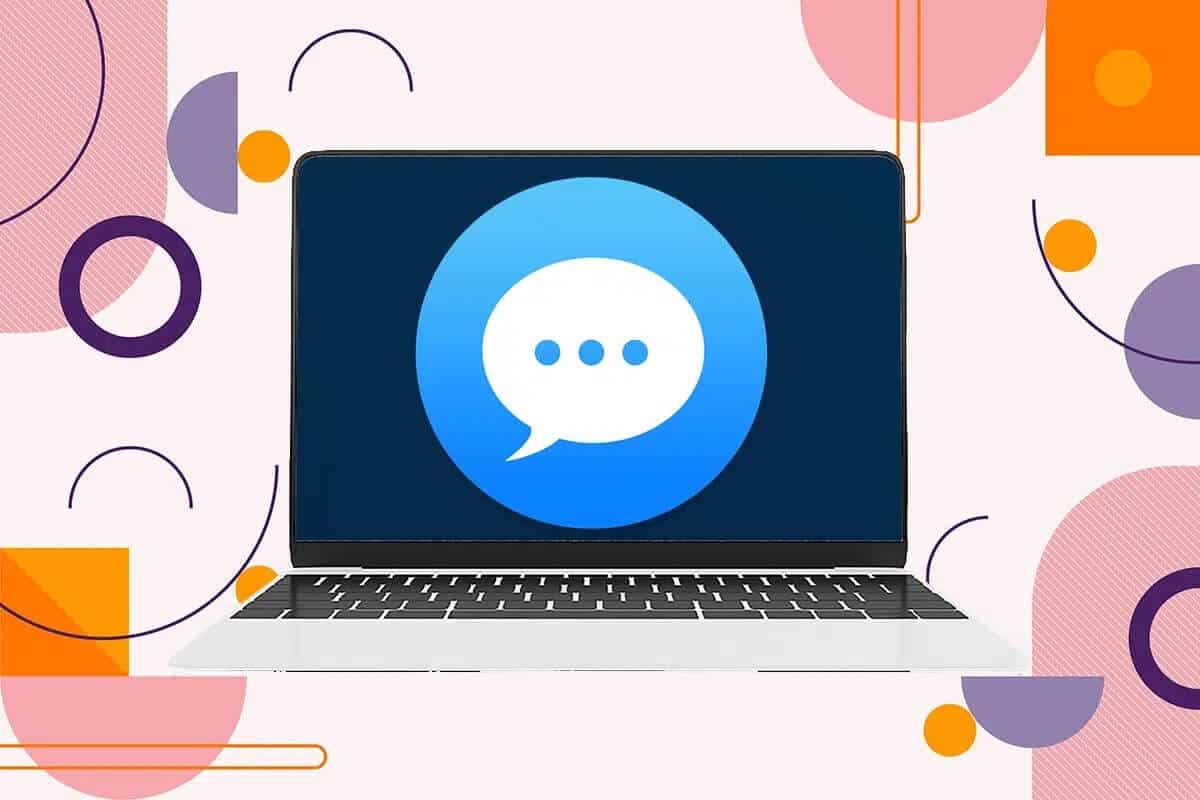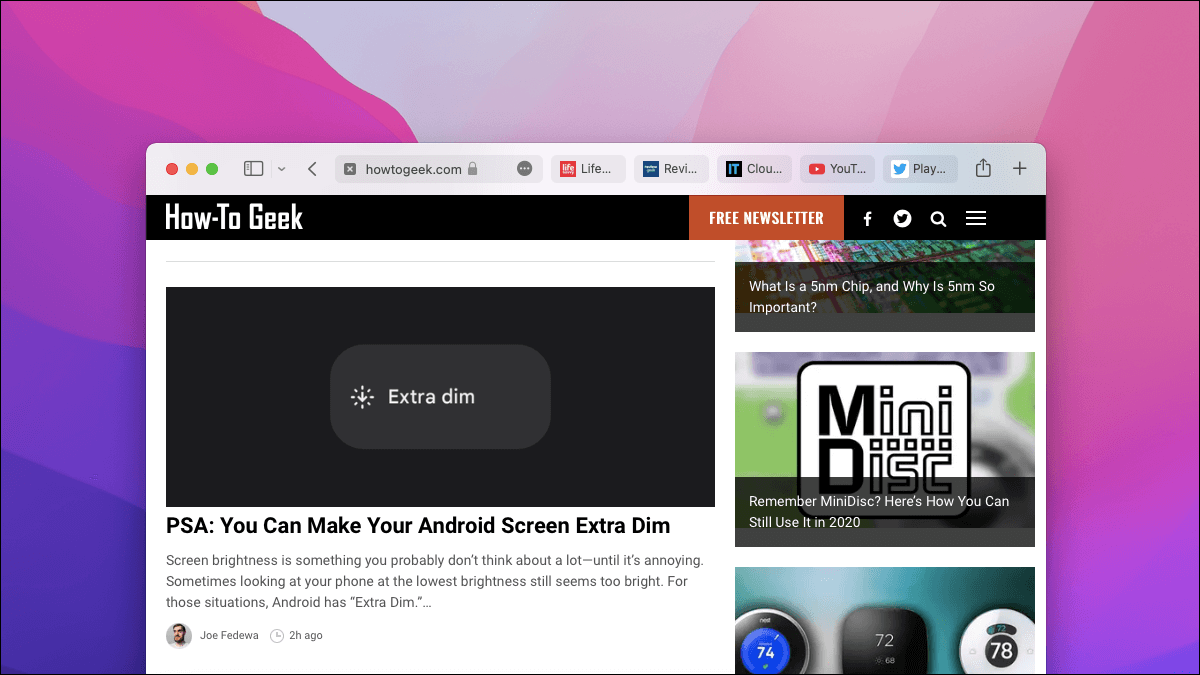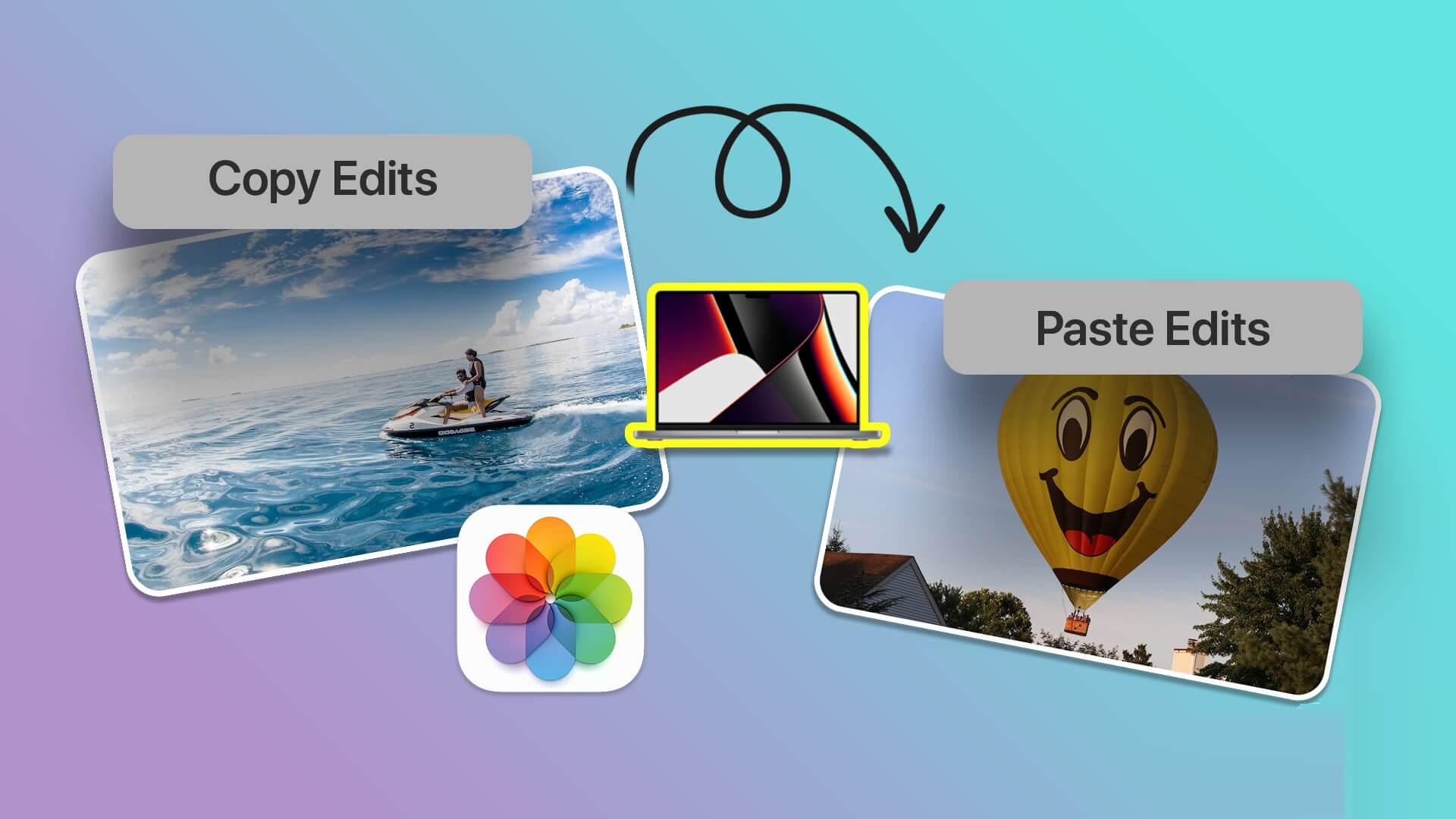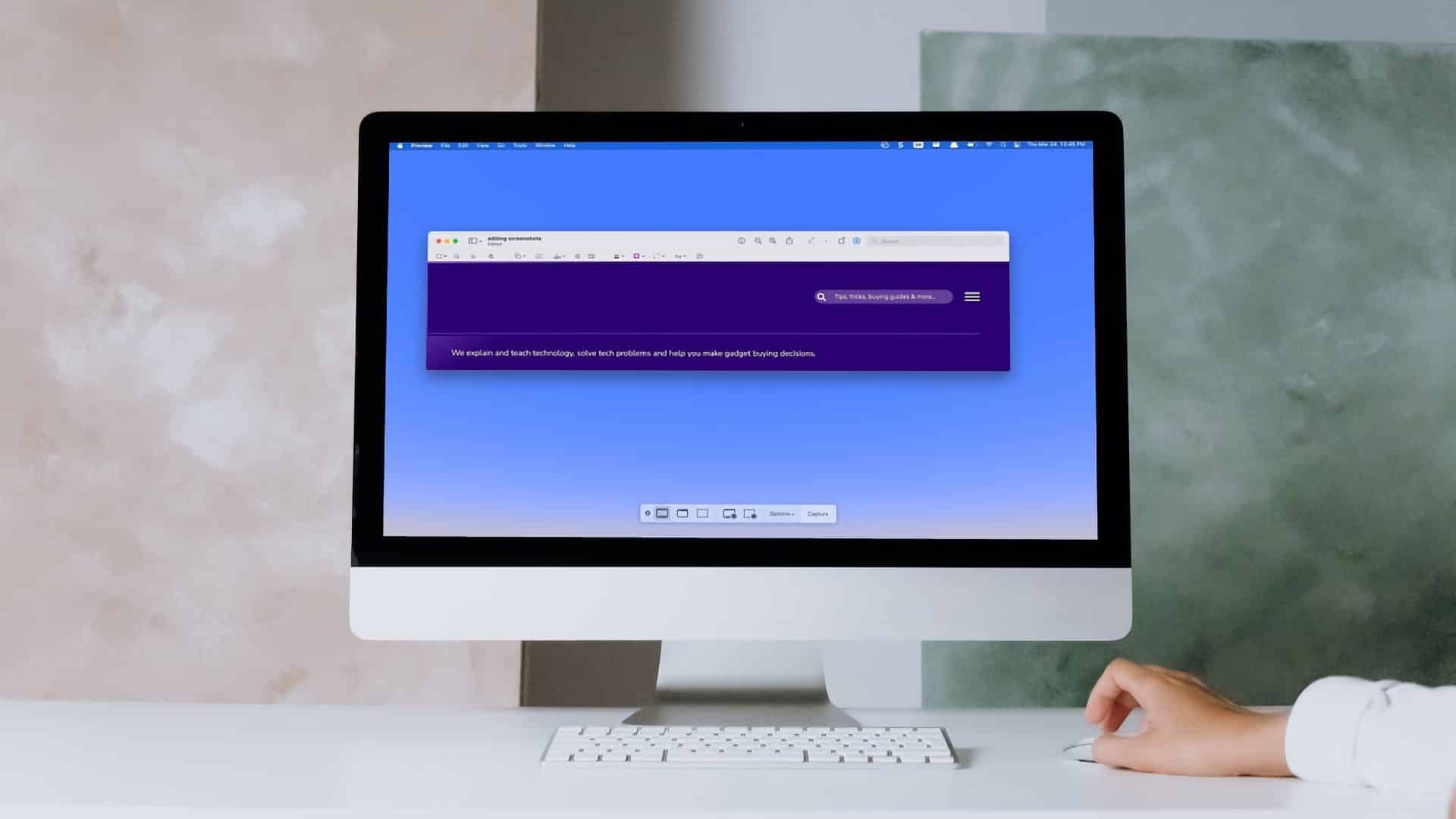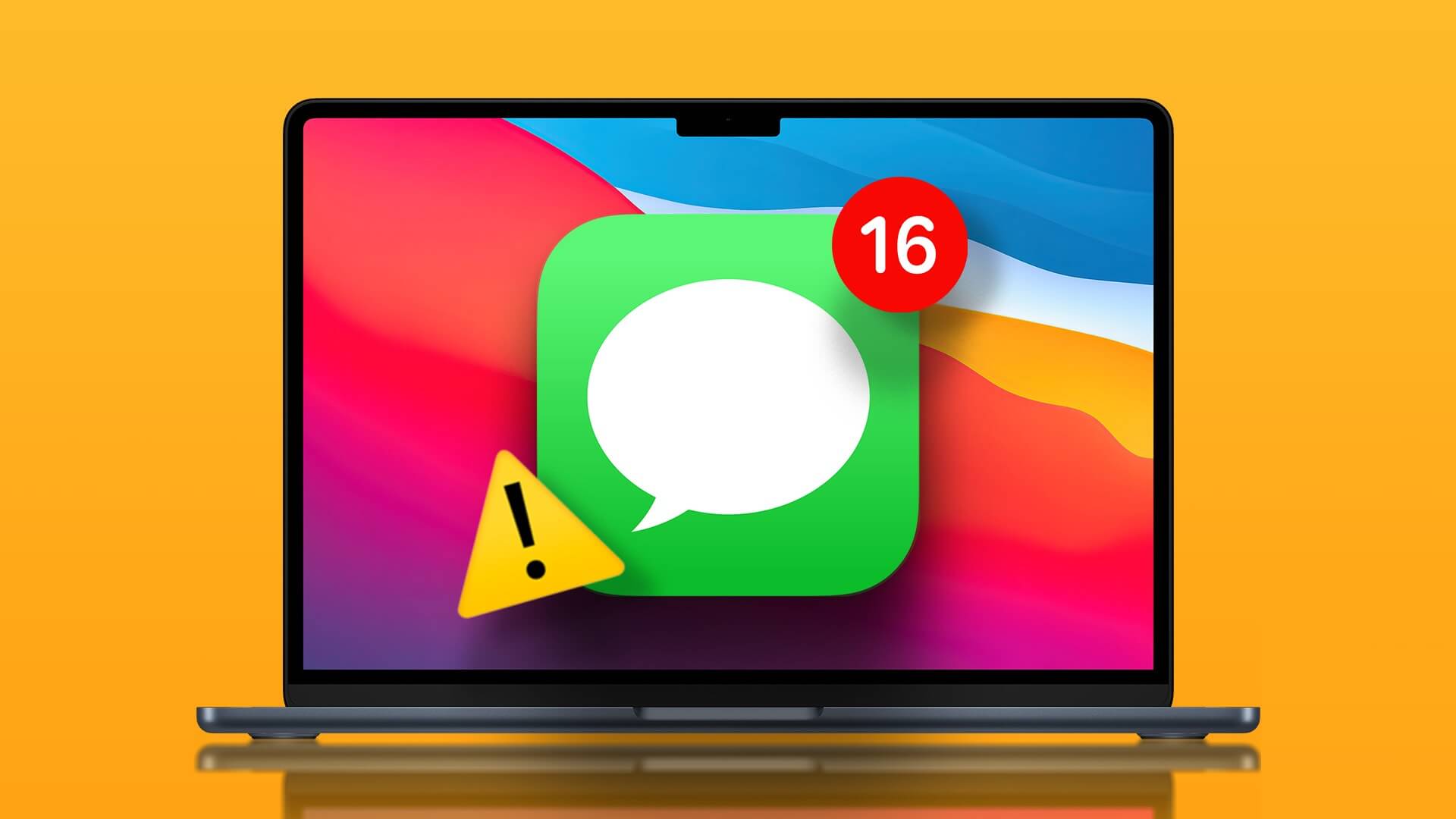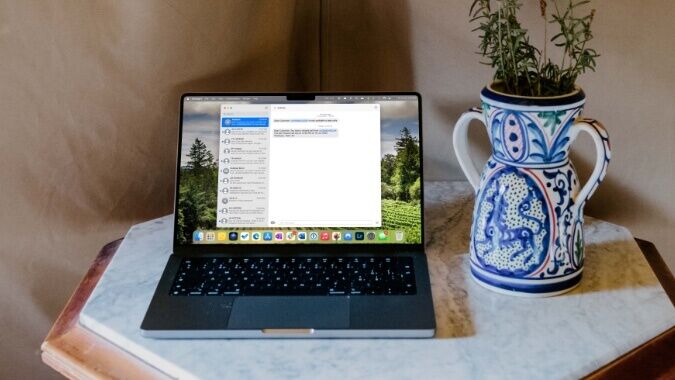إذا قمت بتنزيل ملف من خلال متصفح مثل Safari أو Chrome على جهاز Mac ، فقد تشعر بالارتباك بشأن مكان انتهاء الملف. لحسن الحظ ، هناك مكان نموذجي يجب البحث عنه أولاً ، وسنساعدك في العثور عليه.
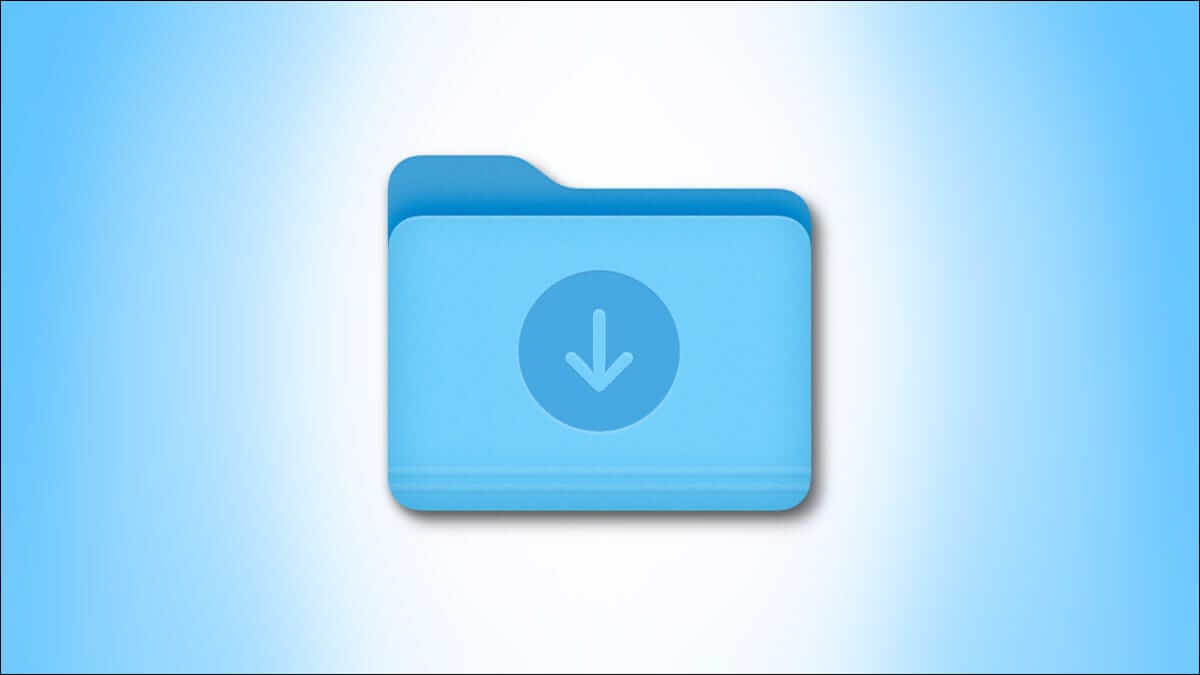
كيف تجد مجلد التنزيلات الخاص بك
على جهاز Mac ، عادةً ما يتم حفظ الملفات التي تم تنزيلها افتراضيًا في مجلد خاص يسمى “التنزيلات” الموجود داخل مجلد حساب المستخدم الخاص بك. بشكل افتراضي ، يأتي macOS مع رابط لمجلد التنزيلات الشخصي في dock ، وهو صف أيقونات التطبيقات في الجزء السفلي أو الجانبي من شاشتك. ابحث في المرسى (بجانب سلة المهملات) عن مجموعة من الرموز أو أيقونة مجلد عليها سهم يشير لأسفل.
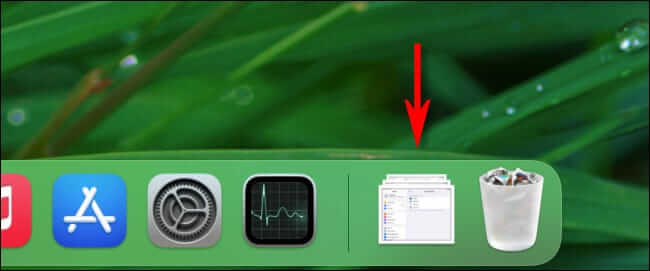
انقر فوق هذا الاختصار ، وسيفتح مجلد التنزيلات.
نصيحة: إذا لم يكن لديك اختصار للتنزيلات في قفص الاتهام ، فيمكنك سحب مجلد التنزيلات من Finder إلى المنطقة بجوار المهملات لوضعه هناك. يمكنك أيضًا تغيير مظهره بين “Stack” وأيقونة مجلد زرقاء عن طريق النقر بزر الماوس الأيمن فوق اختصار التنزيلات واستخدام خيار “Display As”.
يمكنك أيضًا العثور على مجلد التنزيلات في Finder ، وهو تطبيق يساعدك في إدارة الملفات. لفتح Finder ، انقر فوق رمز Finder في قفص الاتهام ، والذي يبدو كوجه مبتسم.
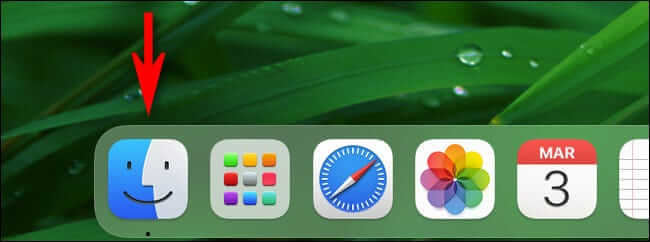
في نافذة Finder التي تفتح ، لديك عدة خيارات للوصول إلى مجلد التنزيلات.
- شريط القوائم: مع وجود Finder في المقدمة ، انقر فوق انتقال> التنزيلات في شريط القائمة أعلى الشاشة.
- الشريط الجانبي لـ Finder: في أي نافذة Finder ، انظر في الشريط الجانبي على الجانب الأيسر من النافذة وانقر على “التنزيلات” في قائمة “المفضلة”. إذا لم تكن “التنزيلات” مدرجة في المفضلة ، فيمكنك سحب رمز مجلد التنزيلات إلى الشريط الجانبي لاحقًا. أو اضغط على Command + Comma (“،”) ، وانقر على “الشريط الجانبي” وضع علامة اختيار بجوار “التنزيلات” في القائمة.
- عن طريق التصفح: إذا كنت ترغب في العثور على مجلد التنزيلات من خلال استعراض مسار الملف ، فابدأ من مجلد جذر Macintosh HD ، ثم انتقل إلى المستخدمون> [اسم المستخدم]> التنزيلات.
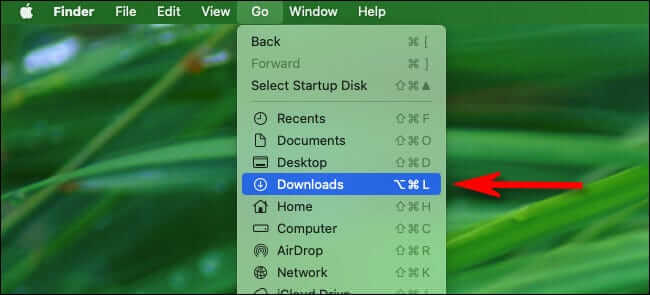
بمجرد فتح مجلد التنزيلات ، سترى مجموعة من الملفات التي نزلتها في الماضي. ابحث فيه للعثور على الملف الذي فقدته.
كيفية البحث عن التنزيلات غير الموجودة في مجلد التنزيلات
إذا لم يكن الملف الذي تبحث عنه موجودًا في مجلد التنزيلات وكنت تعرف اسم الملف ، فيمكنك إجراء بحث Spotlight للعثور عليه. للقيام بذلك ، اضغط على Command + Space على لوحة المفاتيح ، ثم اكتب اسم الملف (أو جزء من الاسم) الذي تبحث عنه.
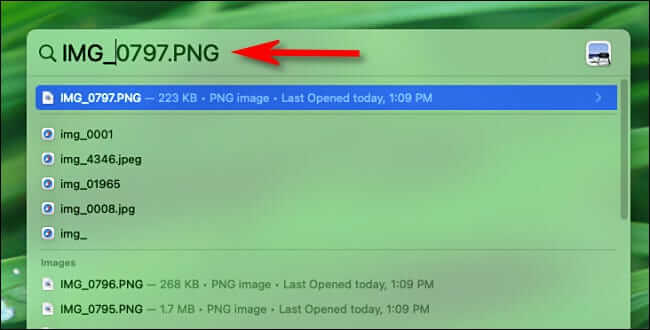
إذا رأيت الملف في قائمة النتائج ، فهذا يعني أنك جاهز. لإظهار موقع الملف في Finder ، قم بتمييز الملف في قائمة نتائج Spotlight واضغط على Command + Return.
إذا لم يساعدك ذلك ، فيمكنك أيضًا استخدام سجل التنزيل المحفوظ في متصفحك لتحديد موقع الملف المفقود. في Safari ، يمكنك رؤية محفوظات التنزيل الخاصة بك عن طريق الضغط على Option + Command + L أو النقر فوق السهم المتجه لأسفل في دائرة بجانب شريط العناوين. وفي القائمة التي تظهر ، انقر فوق رمز العدسة المكبرة الموجود بجانب الملف لفتح موقعه في Finder.
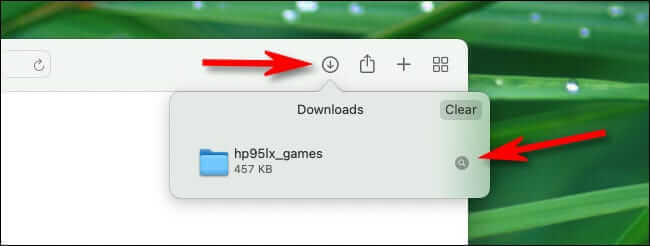
في Chrome ، يمكنك أيضًا مشاهدة قائمة التنزيلات إذا لم يتم مسحها. للقيام بذلك ، افتح Chrome وانقر على زر النقاط الثلاث في الزاوية العلوية اليمنى من أي نافذة. في القائمة التي تظهر ، حدد “التنزيلات“. في علامة تبويب التنزيلات التي تفتح ، حدد موقع الملف في القائمة وانقر على الرابط “إظهار في الباحث” الموجود أسفله.
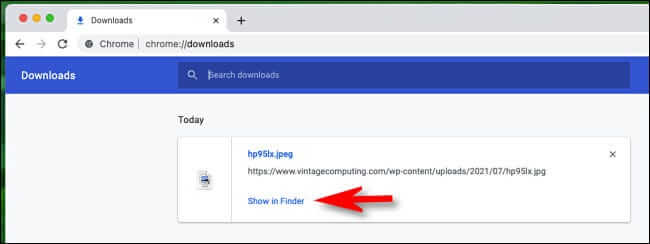
ستفتح نافذة Finder تشير إلى موقع الملف الذي تم تنزيله. كرر مع أي ملفات أخرى تحتاج إلى تحديد موقعها. حظا سعيدا ، وتحميل سعيد!