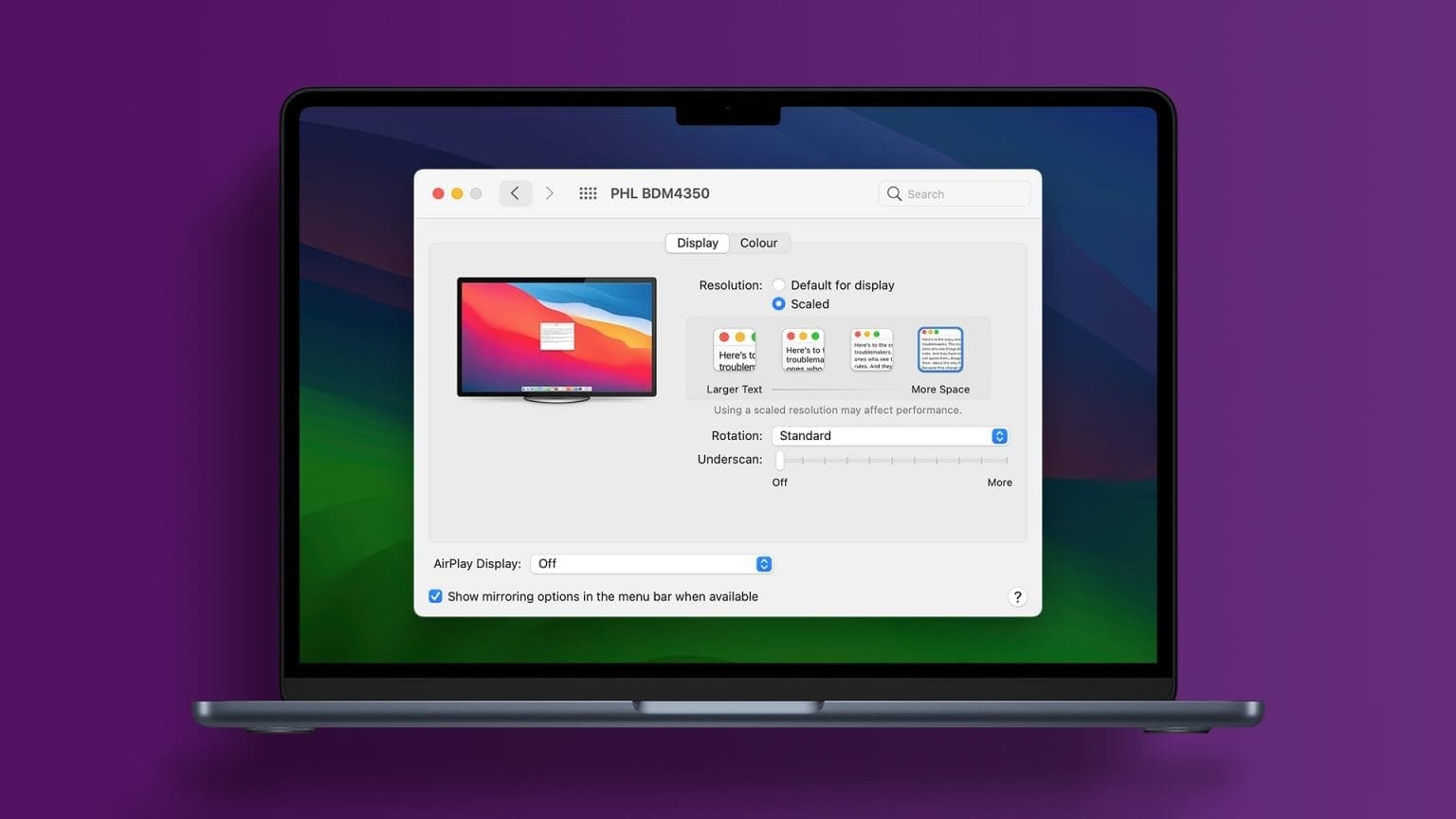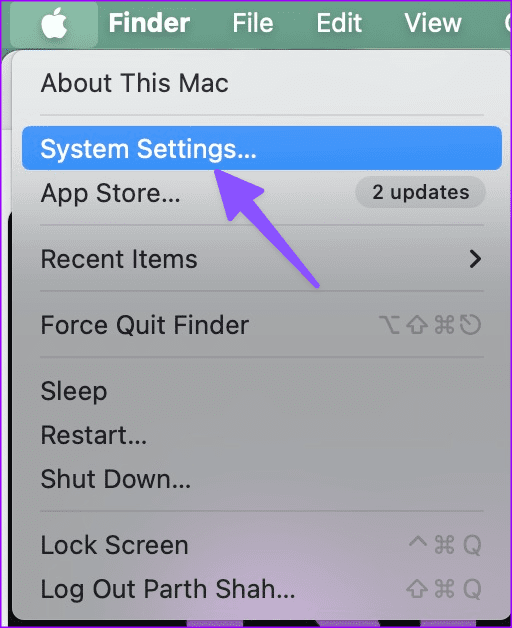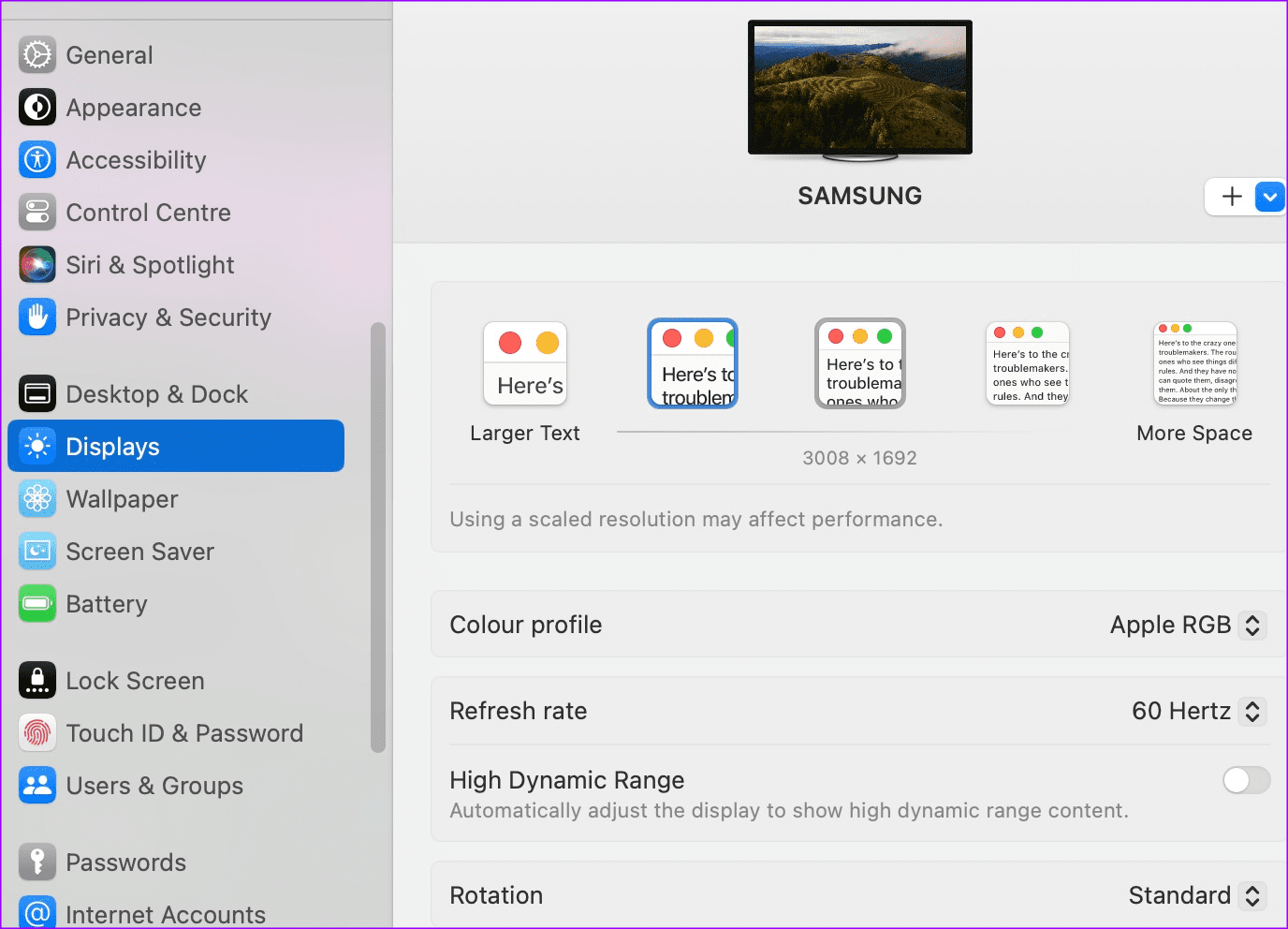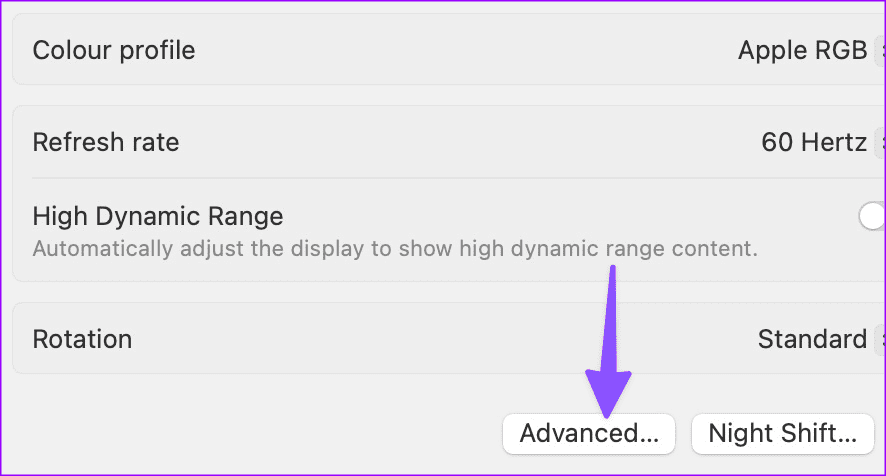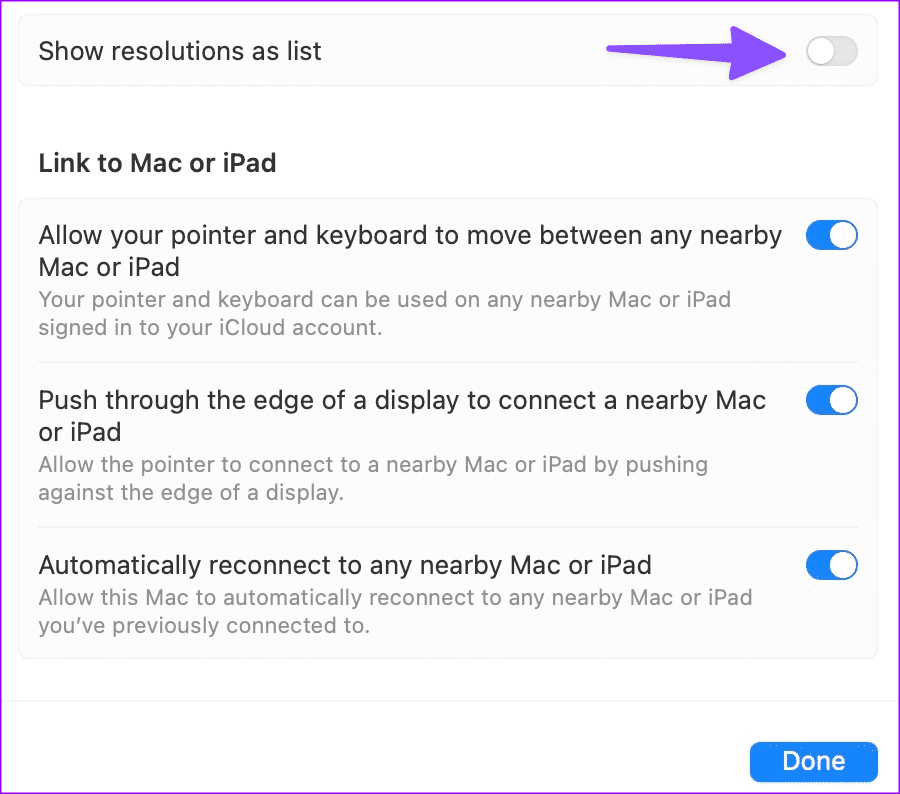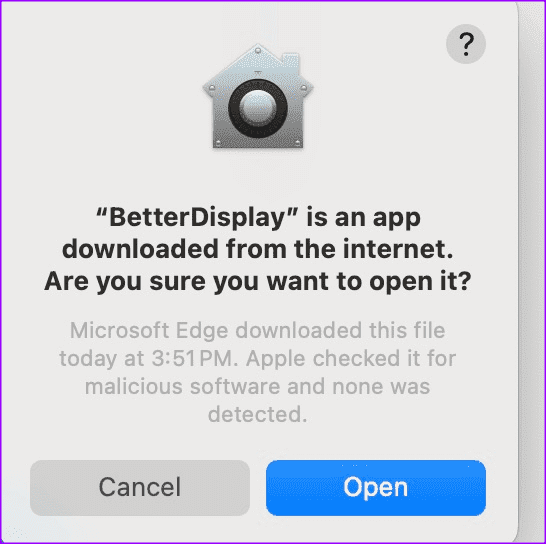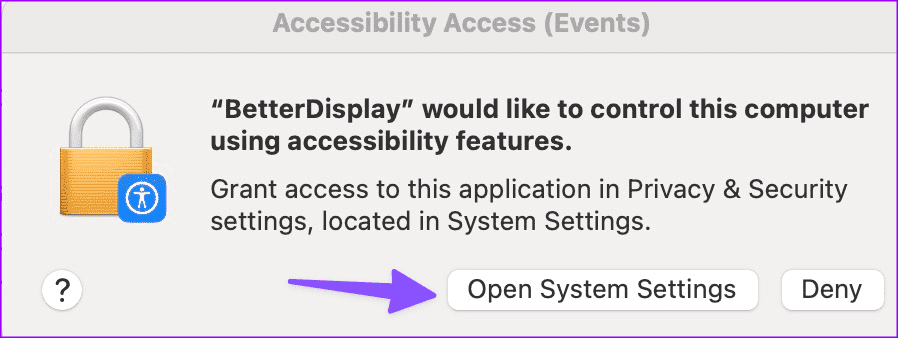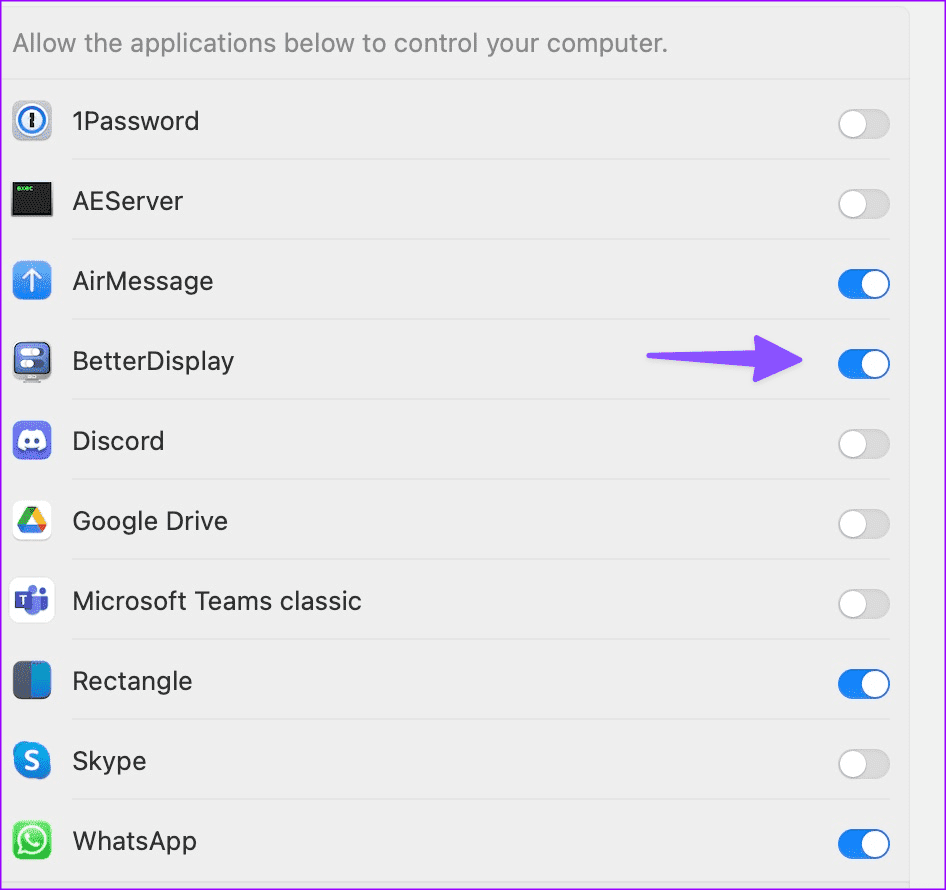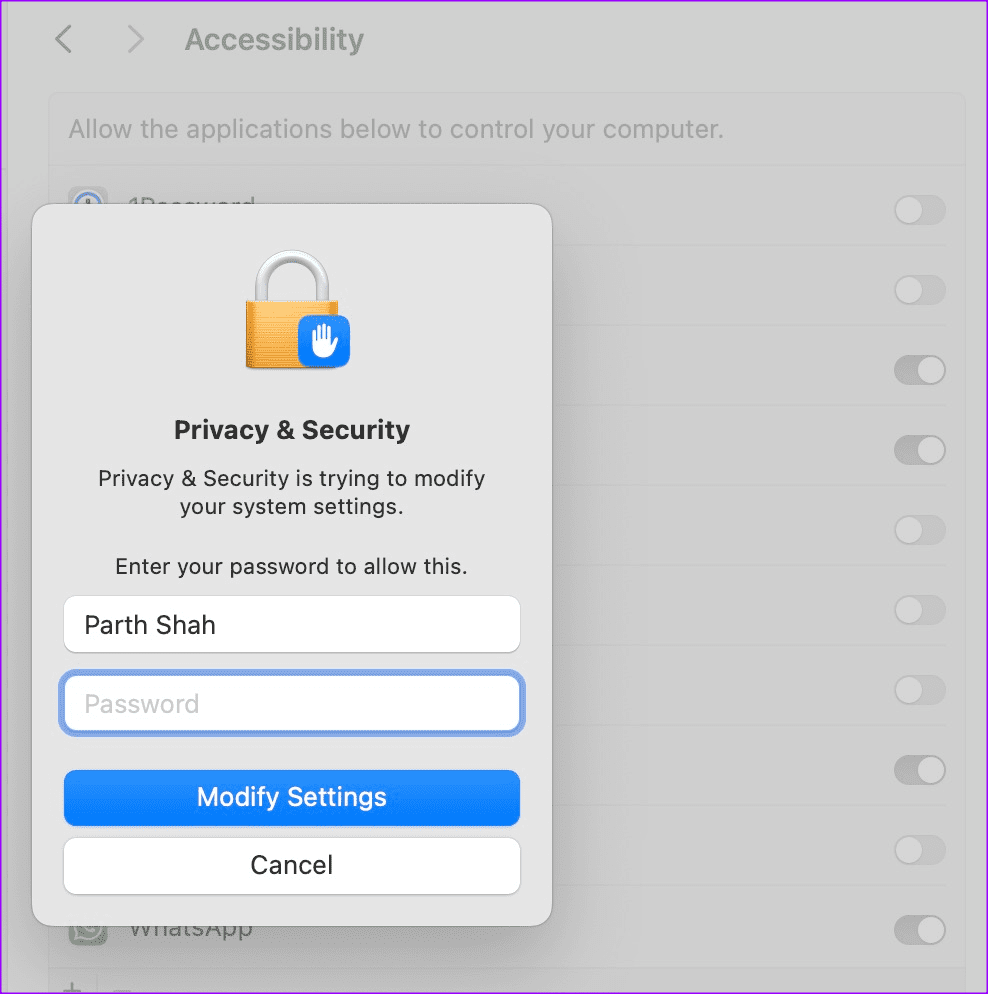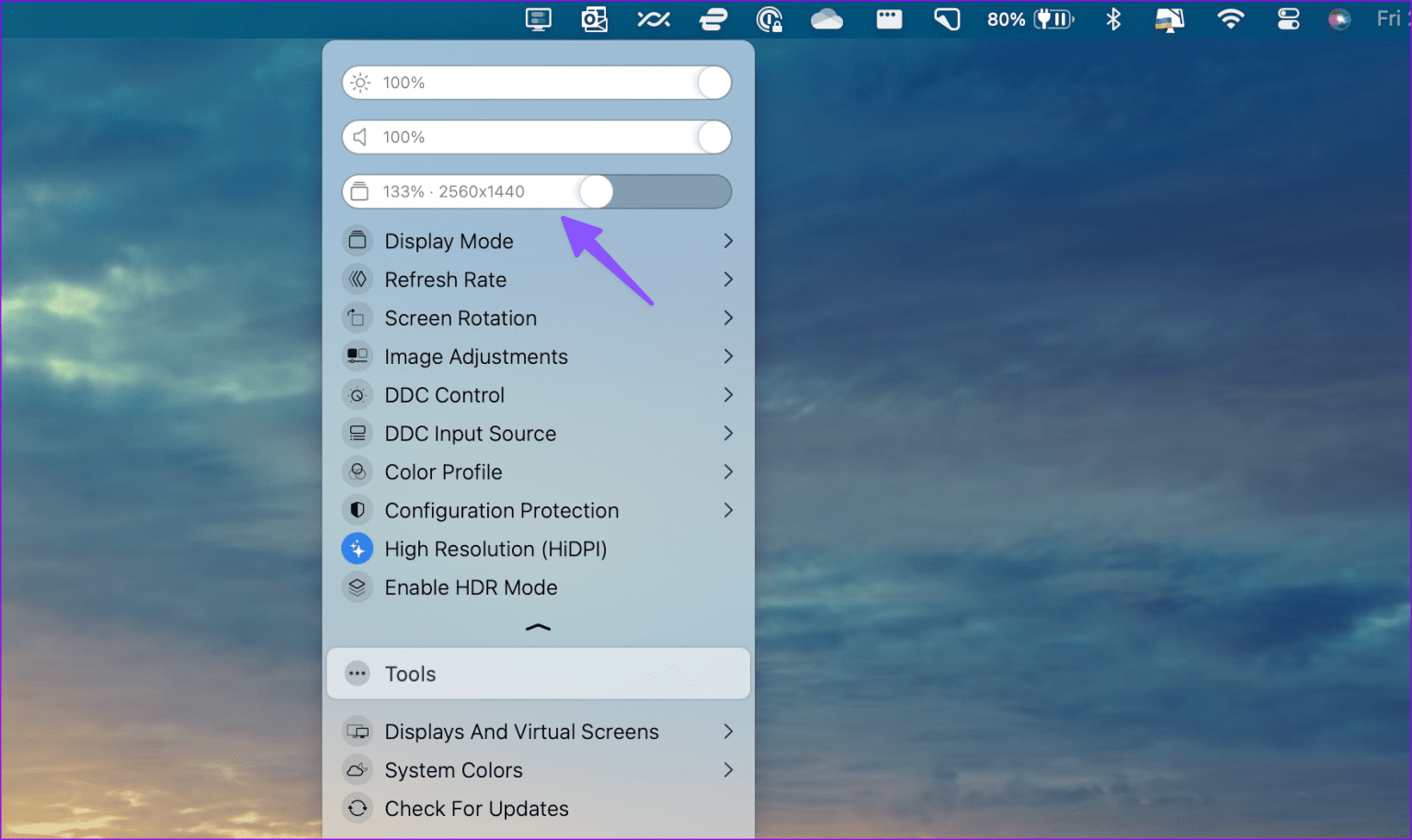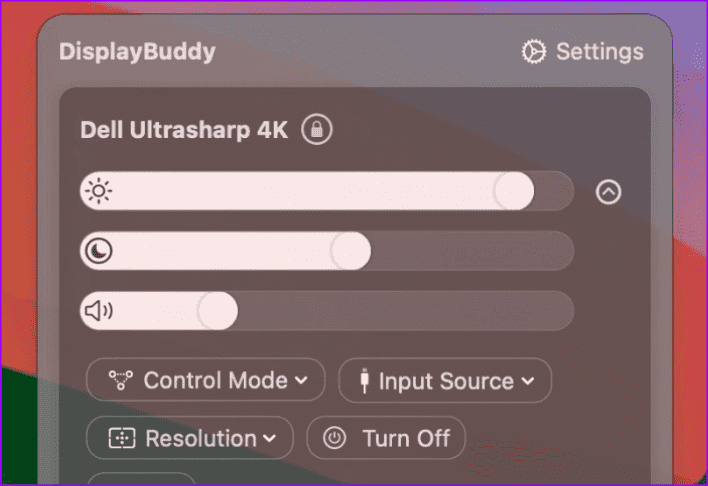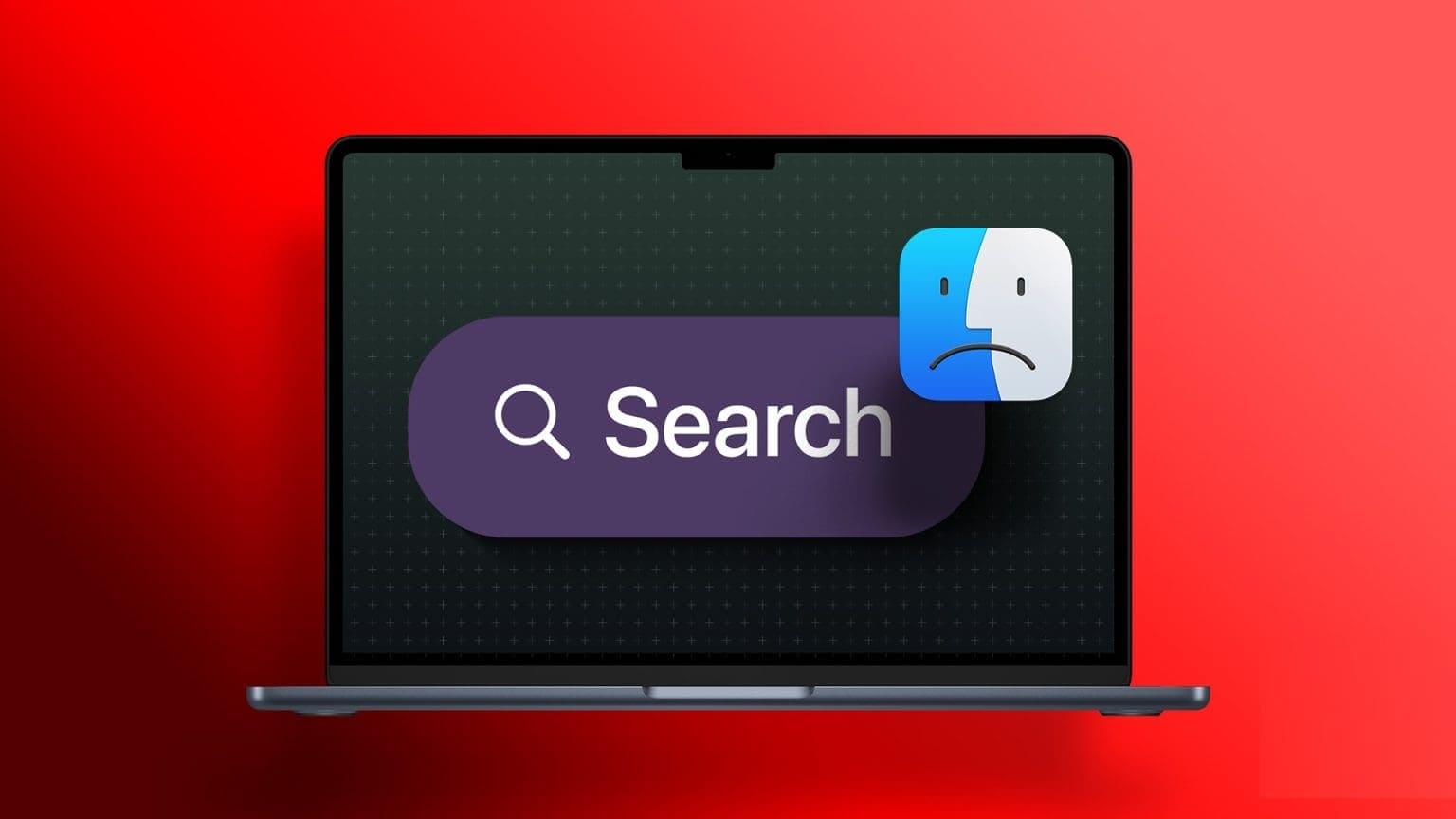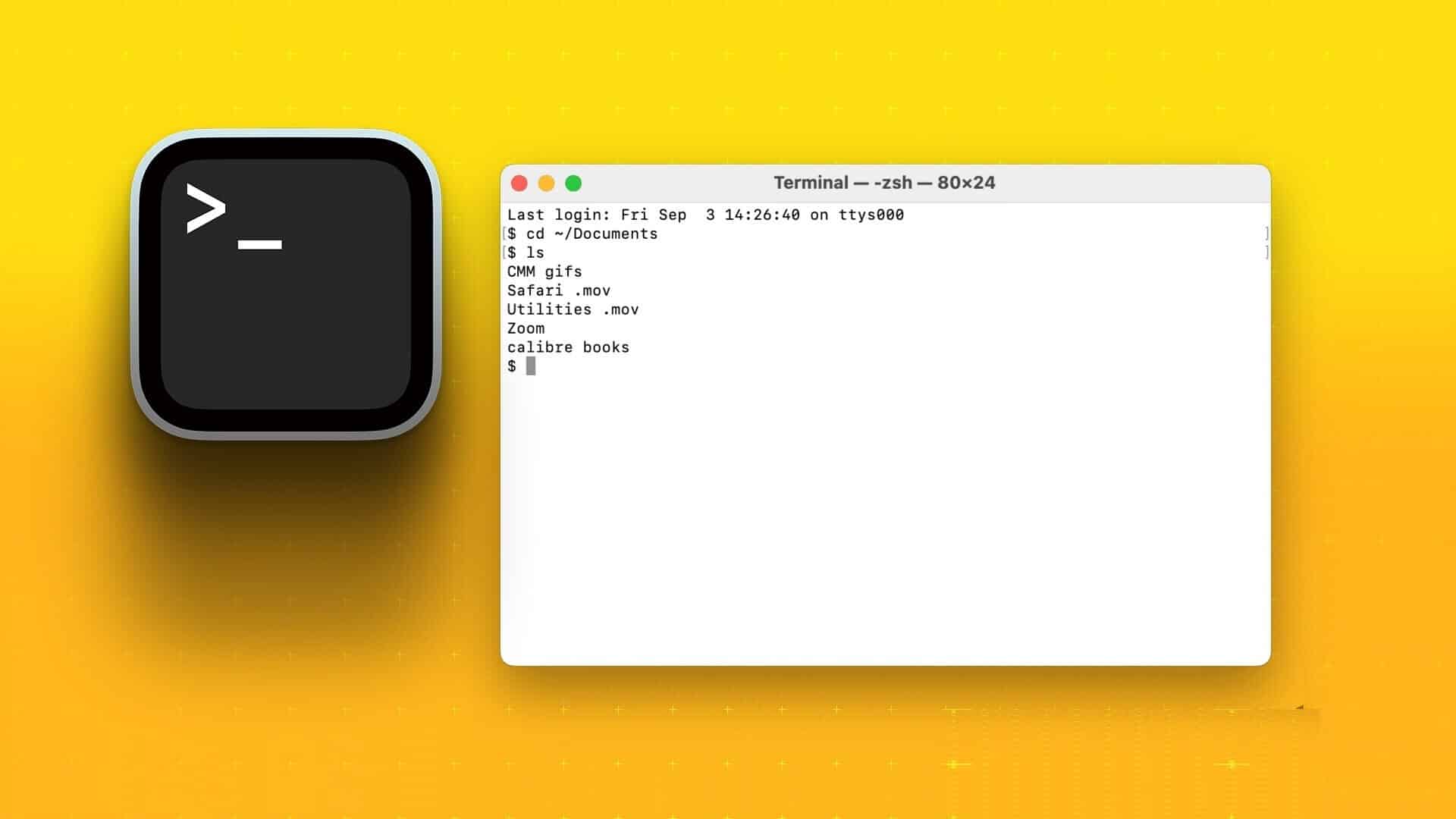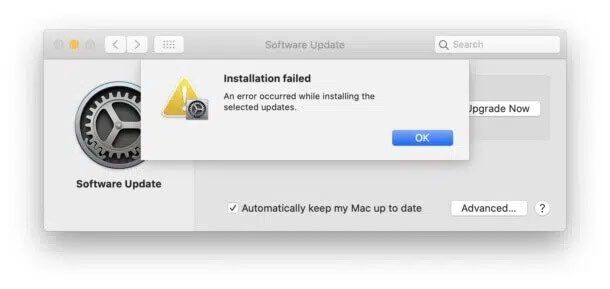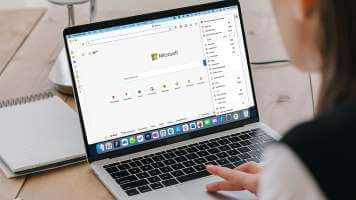يعمل معظم مستخدمي Mac باستخدام شاشة خارجية للقيام بمهام متعددة مثل المحترفين. ومع ذلك، عند توصيل جهاز Mac الخاص بك بشاشة خارجية، ستحتاج إلى تعديل الدقة لتحقيق التوازن المثالي بين وضوح النص وحجمه. يمكنك استخدام قائمة العرض الافتراضية في إعدادات Mac أو تطبيقات الجهات الخارجية مثل DisplayBuddy أو BetterDisplay لضبط الدقة وملف تعريف الألوان ومعدل التحديث والتفاصيل الأخرى على شاشة متصلة.
لا يوجد نقص في الشاشات القادرة على استخدامها مع جهاز Mac. سواء كنت تستخدم شاشة بدقة Full HD أو QHD أو 4K، فراجع الحيل أدناه لتخصيص تجربة macOS الخاصة بك كالمحترفين. أثناء قيامك بذلك، فكر في قراءة منشورنا المخصص حول أفضل شاشات 4K لأجهزة Mac.
1. تعديل مستوى عرض الشاشة للشاشة الخارجية
يأتي نظام macOS مزودًا بقائمة عرض سهلة الاستخدام لتغيير إعدادات العرض لشاشة خارجية. إذا كنت لا ترغب في التعامل مع تطبيقات الطرف الثالث، فاستخدم الخطوات أدناه لتعديل الدقة.
الخطوة 1: انقر على أيقونة Apple في الزاوية العلوية اليسرى وافتح إعدادات النظام.
الخطوة 2: قم بالتمرير إلى شاشات العرض.
إلى الخطوة 3: تحقق من الشاشة المتصلة في الأعلى وألق نظرة سريعة على خيارات الدقة الافتراضية. فيما يلي خيارات الدقة المتوفرة على شاشة 4K Samsung M7 (عند توصيلها بجهاز MacBook M1 Pro مقاس 14 بوصة).
- 1920 x 1080
- 2560 x 1440
- 3008 x 1692
- 3360 x 1890
- 3840 x 2160
كما هو متوقع، يصبح نص النظام أصغر كلما قمت بزيادة الدقة. حتى إذا اخترت QHD أو Full-HD، فإن نظام macOS ذكي بما يكفي لتوسيع نطاقه ليتناسب مع دقة شاشتك. على سبيل المثال، قمنا بتوصيل شاشة 4K بجهاز MacBook الخاص بنا واخترنا 2,560 × 1,440 من إعدادات نظام macOS. قام النظام بتحجيمها إلى دقة 4K دون تخطي أي إيقاع.
لاحظ أن استخدام دقة متدرجة قد يؤثر على أداء جهاز Mac الخاص بك. على الرغم من أن انخفاض الأداء لا يكون مرئيًا في طرز Mac المتطورة، فقد تلاحظ أوقات تحميل أطول للأجهزة القديمة.
إذا كنت تريد التحقق من جميع خيارات الدقة في القائمة، فقم بالتمرير لأسفل وانقر فوق “خيارات متقدمة” في نفس القائمة. قم بتمكين مفتاح التبديل “إظهار الحلول كقائمة” وتحقق من الخيارات المتاحة.
يمكنك تعديل المعلمة التالية من قائمة العرض إلى جانب دقة العرض:
- ملف تعريف اللون: يتيح لك النظام تحديد ملف تعريف لون آخر مثل Adobe RGB وDisplay P3 وimage P3 والمزيد. يمكن للمستخدمين المحترفين أيضًا تخصيص ملف تعريف الألوان على نظام Mac.
- معدل التحديث: إذا كنت تعمل باستخدام شاشة ذات معدل تحديث مرتفع، فتأكد من تعديل معدل التحديث من نفس القائمة.
نطاق ديناميكي عالي
دوران
2. شاشة أفضل
تعد قائمة العرض في إعدادات Mac أساسية في أحسن الأحوال. علاوة على ذلك، فإن الخيارات ذات الصلة مخفية داخل قائمة الإعدادات. يمكنك أيضًا استخدام تطبيقات الطرف الثالث إذا كنت تريد الوصول إلى جميع خيارات التخصيص ذات الصلة على شريط قوائم Mac، بما في ذلك تغيير دقة الشاشة على شاشات العرض الخارجية.
هناك العشرات من تطبيقات الطرف الثالث للتحكم في الشاشات الخارجية على نظام Mac. ومع ذلك، لا يعمل كل تطبيق كما هو متوقع. لقد قمنا بإدراج بضعة خيارات لك. لنبدأ مع BetterDisplay أولاً.
الخطوة 1: قم بتنزيل BetterDisplay من الويب باستخدام الرابط أدناه.
الخطوة 2: انقر نقرًا مزدوجًا فوق الملف الذي تم تنزيله وأكد قرارك.
إلى الخطوة 3: يطلب BetterDisplay إذن الوصول لإجراء التعديلات ذات الصلة على جهاز Mac الخاص بك.
الخطوة 4: افتح إعدادات إمكانية الوصول وقم بتمكين التبديل بجانب BetterDisplay.
الخطوة 5: أدخل كلمة مرور Mac الخاصة بك للمصادقة.
يمكنك الآن التحقق من أيقونة قائمة BetterDisplay في الأعلى. انقر عليه. يمكنك استخدام شريط التمرير لتعديل دقة العرض الثانية. يمكنك أيضًا تغيير معدل التحديث وتدوير الشاشة وملف تعريف الألوان وتمكين وضع HDR والمزيد.
يقدم BetterDisplay تجربة لمدة أسبوعين، وبعد ذلك، يجب عليك شراء الإصدار الاحترافي، والذي يكلف 21 دولارًا.
3. DisplayBuddy
يعد DisplayBuddy بديلاً قادرًا على BetterDisplay. إنها تعمل على تحسين شاشة BetterDisplay من خلال تقديم دعم Siri واختصارات Mac وواجهة مستخدم أفضل ودعم أفضل لإعداد الشاشات المتعددة.
على سبيل المثال، يمكنك مزامنة عناصر التحكم عبر شاشات عرض متعددة، وإنشاء إعدادات مسبقة لحفظ الإعدادات على جميع شاشات العرض، والمزيد. بمجرد إعداد DisplayBuddy، انقر فوق أيقونة التطبيق في شريط القائمة وقم بتعديل الدقة. تبلغ تكلفة DisplayBuddy 18 دولارًا كعملية شراء لمرة واحدة.
قم بتخصيص شاشة MAC
قد لا يؤدي استخدام شاشة عرض ثانية بدقة أصلية إلى نتائج مرغوبة. تحتاج إلى ضبط سطوع الشاشة الخارجية ودقتها ومعدل التحديث والمعلمات المهمة الأخرى للحصول على أفضل استفادة من الإعداد الجديد. نظرًا لأننا نتحدث عن هذا الموضوع، فكر في الاستثمار في شاشة فائقة الاتساع إذا كانت شاشتك الحالية تعيق سير عملك.