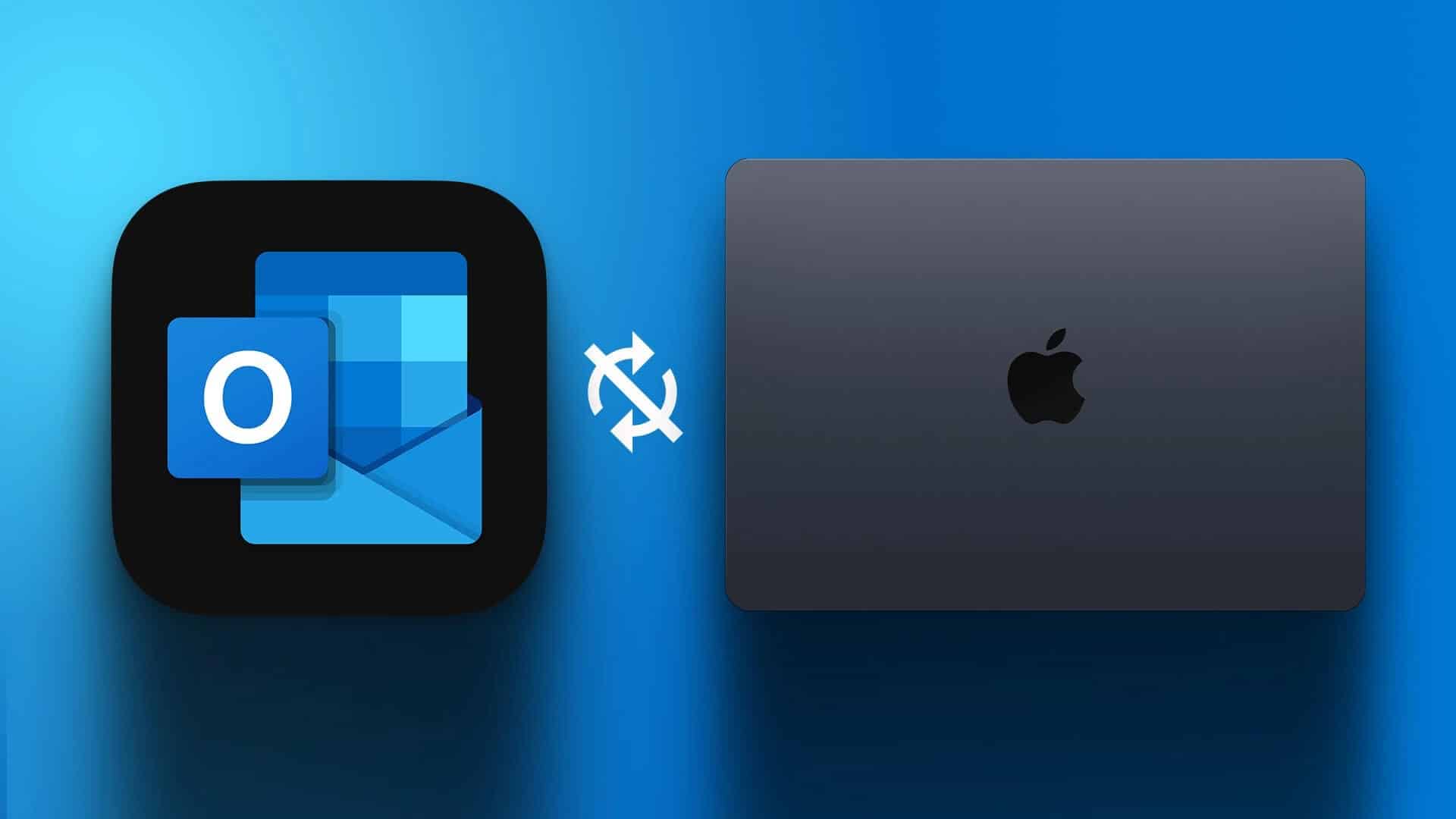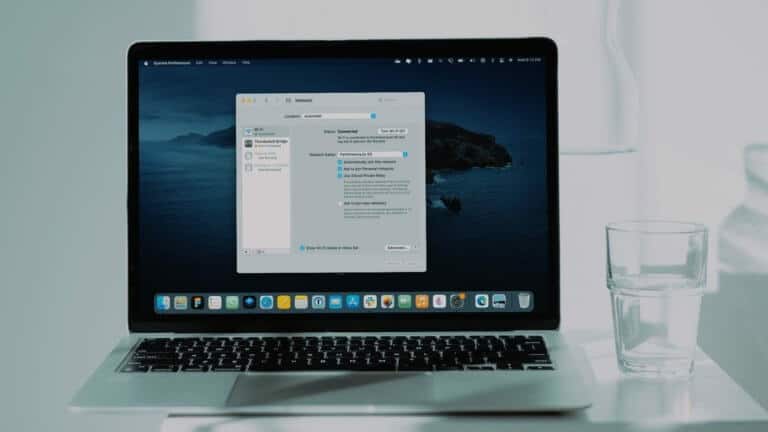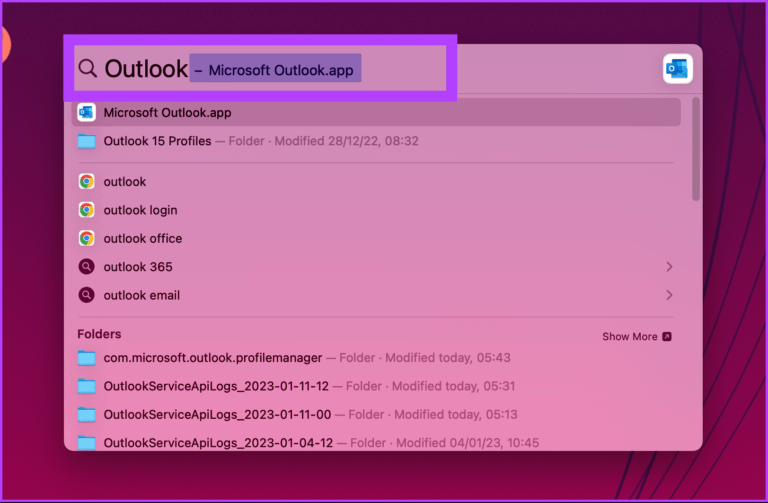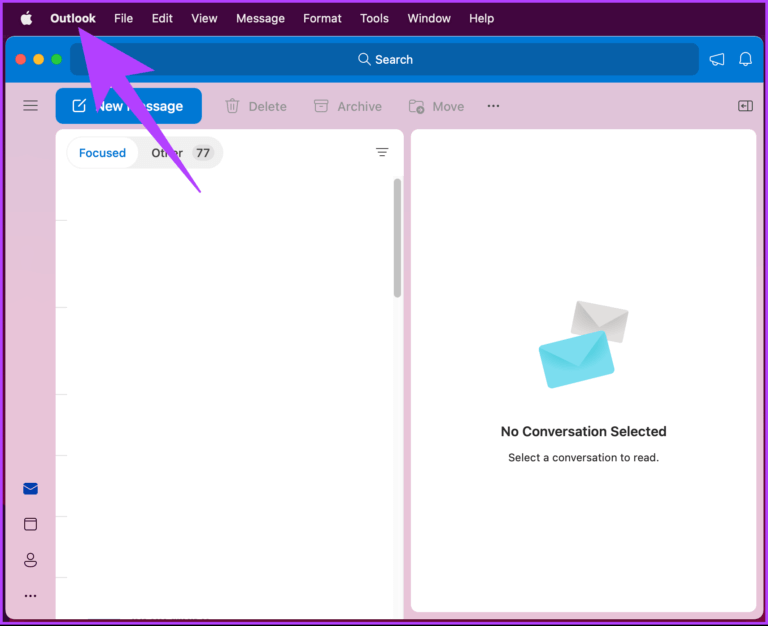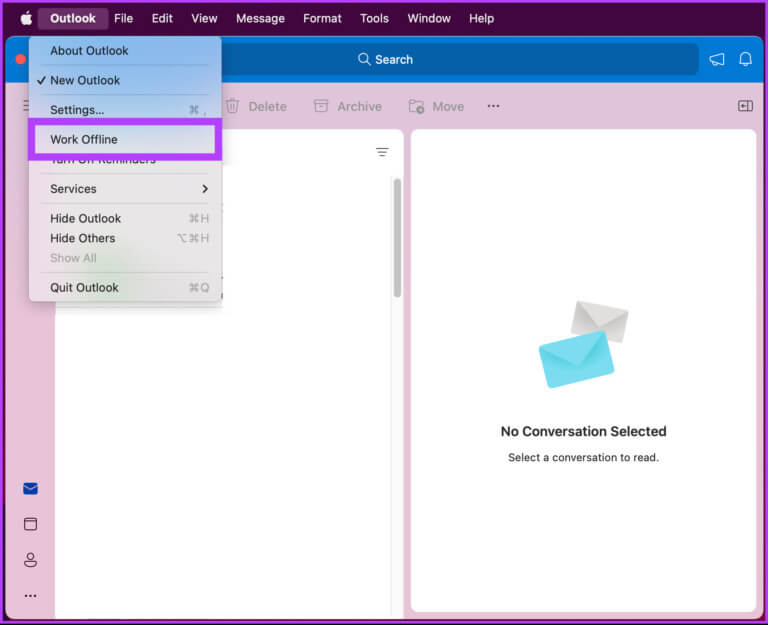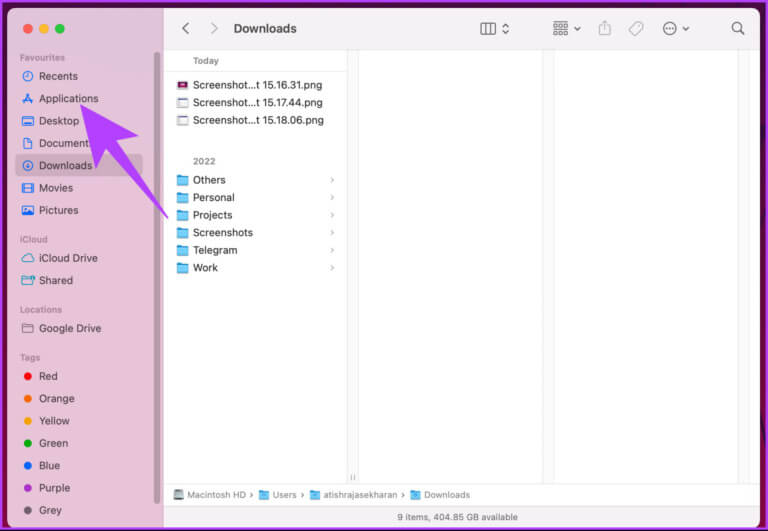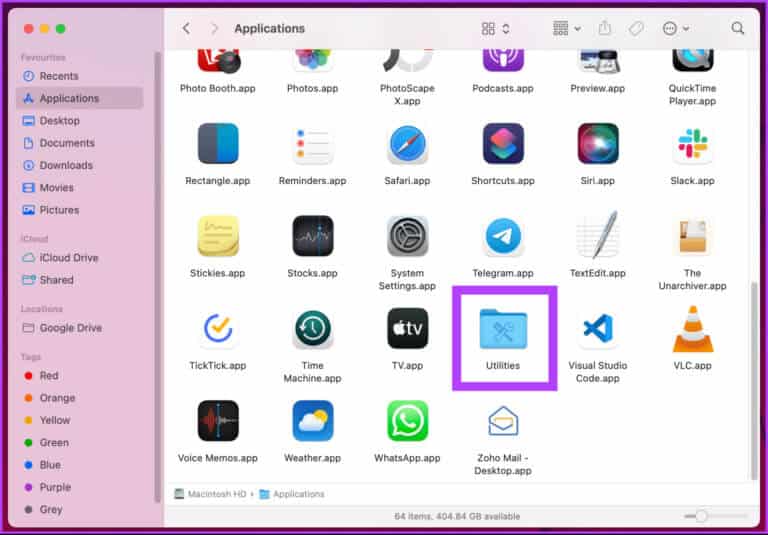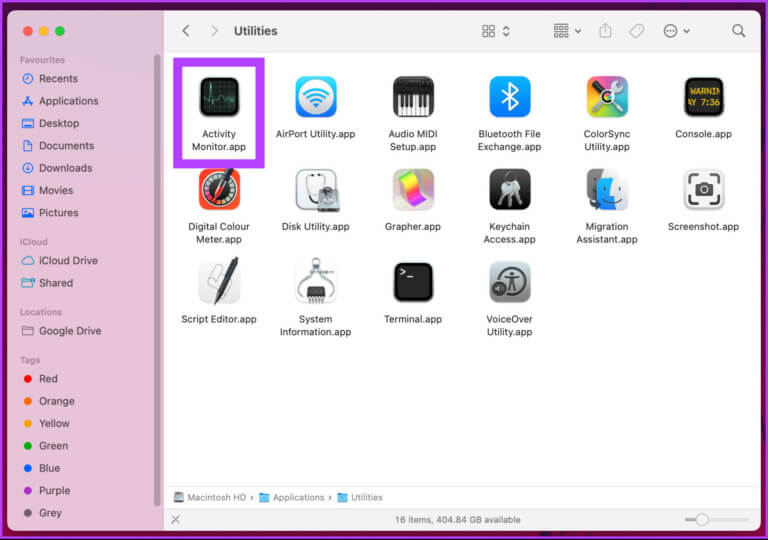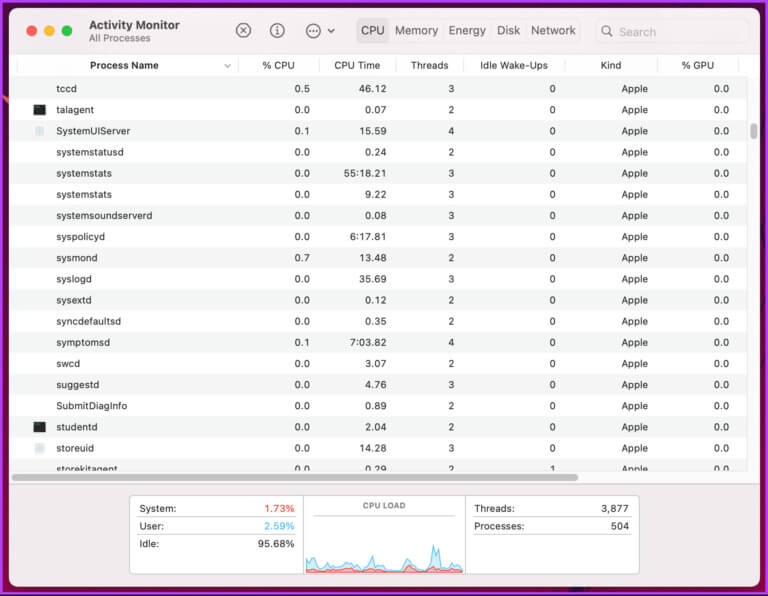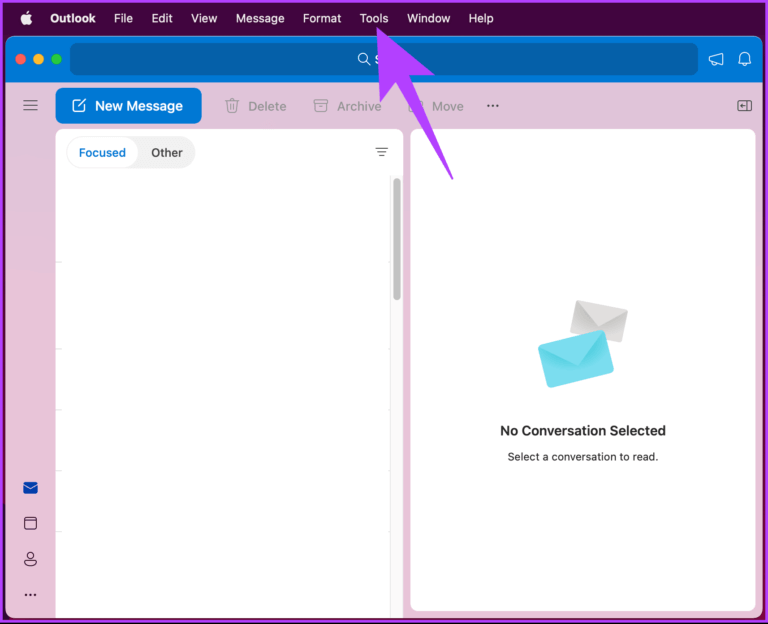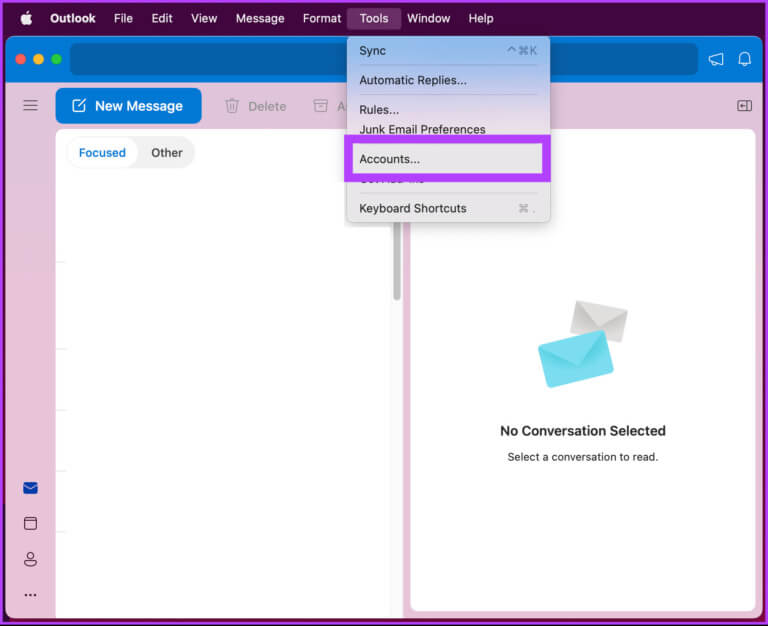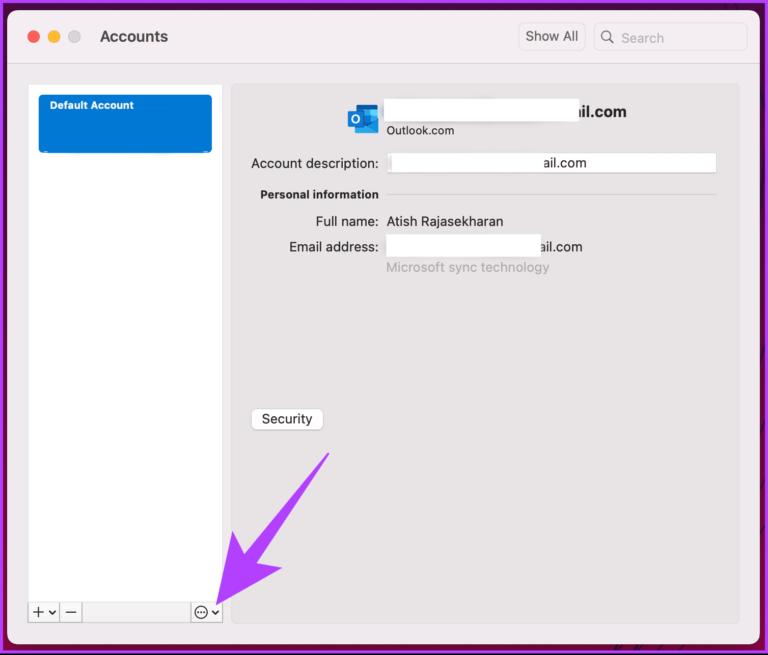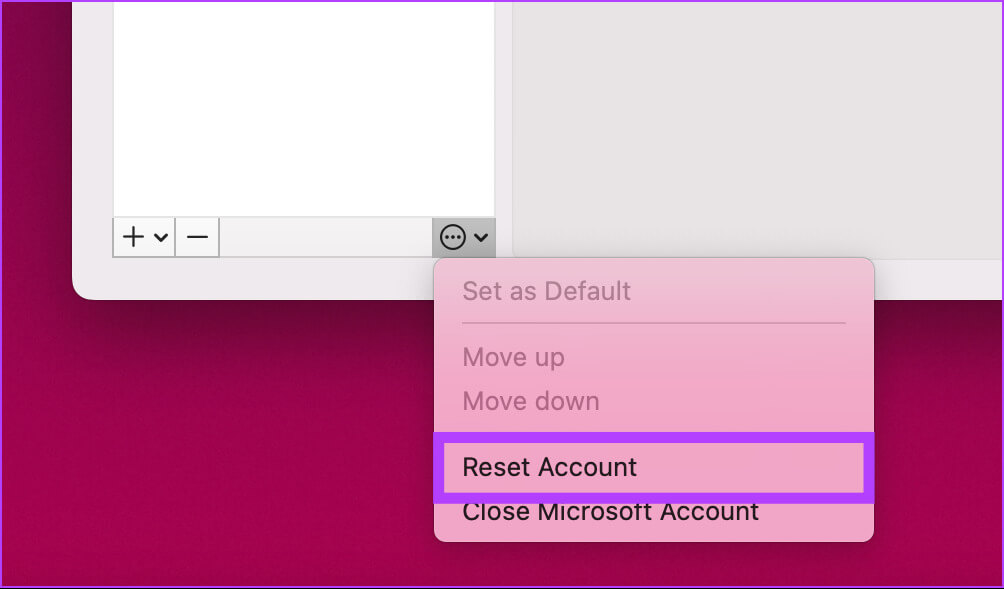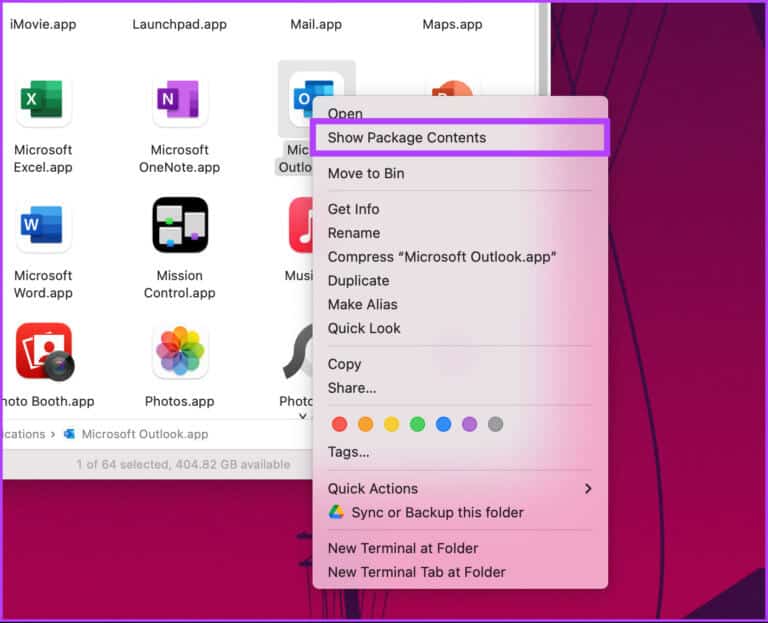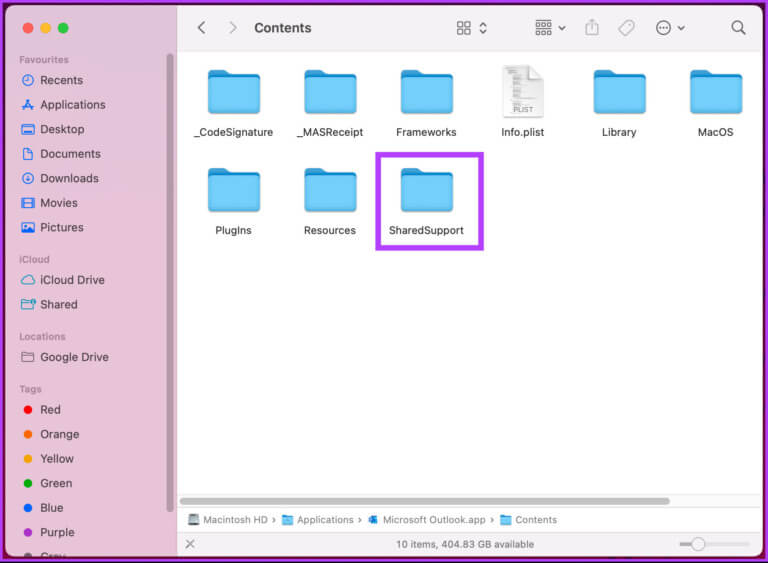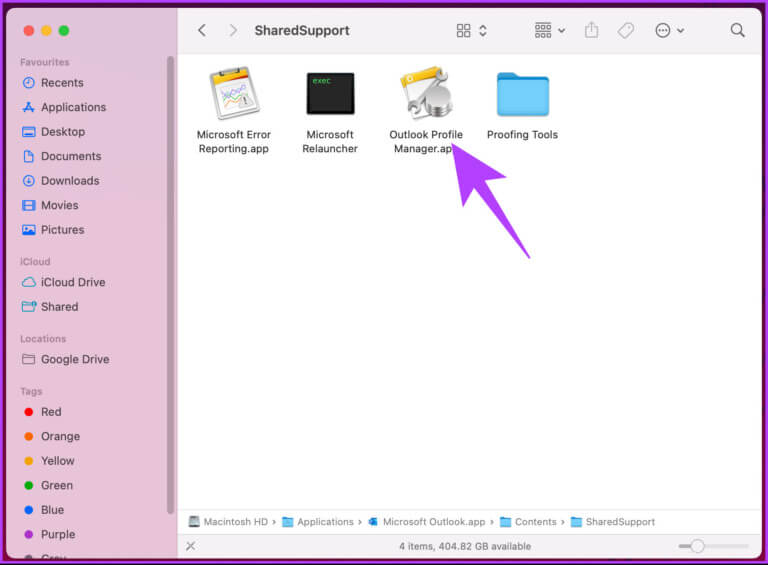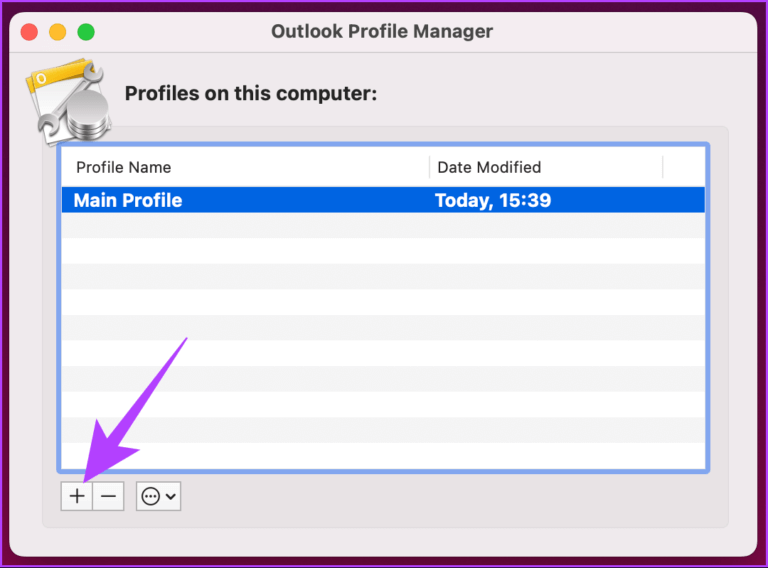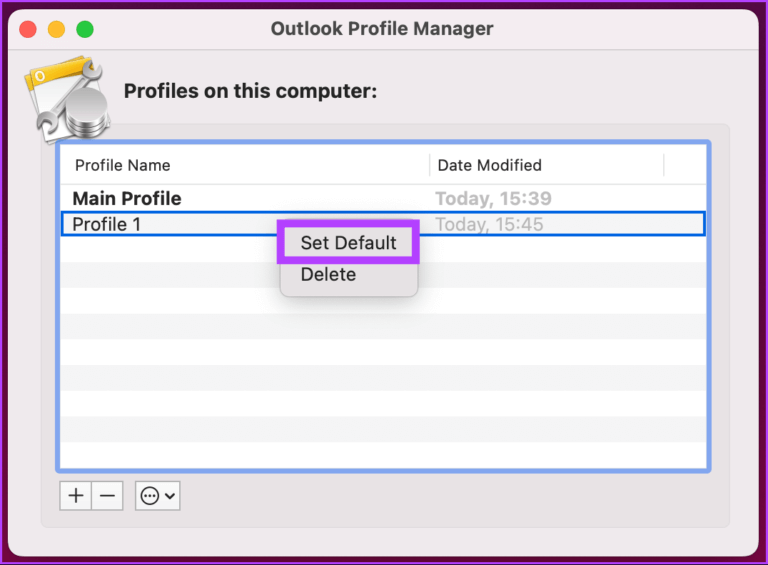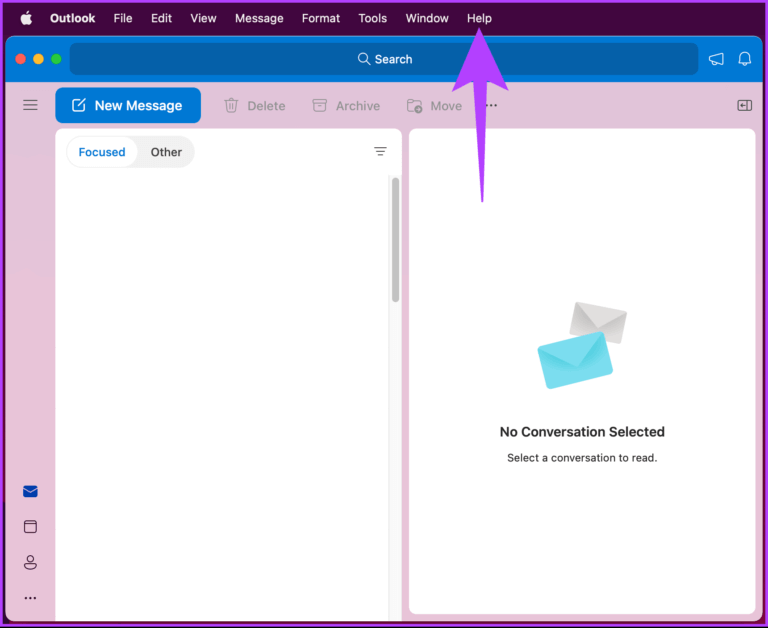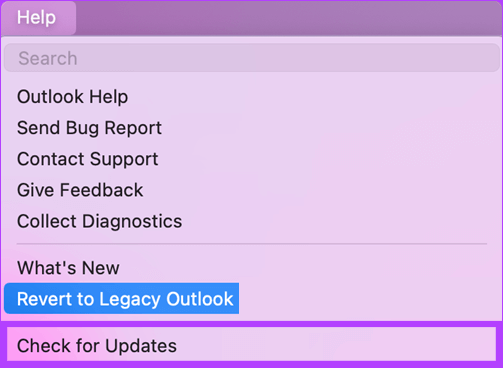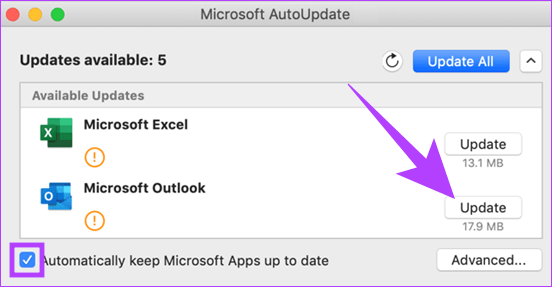أفضل 6 طرق لإصلاح عدم مزامنة Outlook لنظام التشغيل Mac
يعد Outlook على Mac تطبيقًا فعالاً للبريد الإلكتروني والتقويم يساعد المستخدمين على البقاء منظمين ومتصلين. ومع ذلك ، في بعض الأحيان توجد مشكلات في المزامنة مع Outlook for Mac ، مما يمنع المستخدمين من تلقي رسائل بريد إلكتروني جديدة أو تحديث التقويمات الخاصة بهم. إذا كنت تواجه مشكلة مماثلة ، فستقدم لك هذه المقالة ست طرق لإصلاح عدم مزامنة Outlook لنظام التشغيل Mac.
هناك أسباب متعددة لظهور مشكلات المزامنة في Outlook لنظام التشغيل Mac. لقد شرحنا بالتفصيل كيفية إصلاحه في هذه المقالة ، حتى تتمكن من العودة إلى إدارة بريدك الإلكتروني والتقويم بكفاءة. مع ذلك ، فلنبدأ بالمقال.
ملاحظة: قبل الانتقال إلى الإصلاحات ، تأكد من صحة بيانات اعتماد حساب Exchange الخاص بك حتى تتم مزامنة تطبيق Outlook for Mac بشكل صحيح.
1. تأكد من أن الإنترنت يعمل على جهاز MAC الخاص بك
في بعض الأحيان ، يكون اتصالك بالإنترنت هو الذي يسبب مشكلة المزامنة في Outlook for Mac. لن يقوم Outlook بالمزامنة مع تطبيق خادم التبادل إذا كان اتصال الإنترنت ضعيفًا.
لذلك ، فإن أول وأهم شيء يجب التأكد منه قبل الانتقال إلى الطريقة التالية هو ما إذا كان لديك اتصال إنترنت جيد ومستقر. إليك كيفية التحقق من سرعة الإنترنت على جهاز Mac الخاص بك. إذا كان اتصال الشبكة لديك جيدًا ، فانتقل إلى الطريقة التالية.
2. قم بإلغاء تحديد خيار “العمل دون اتصال بالإنترنت” من “إعدادات Outlook”
السبب الأكثر شيوعًا لعدم مزامنة Outlook على جهاز Mac هو أنك ربما تعمل في وضع عدم الاتصال. لن يسمح لك هذا بإرسال رسائل بريد إلكتروني أو استلامها ، ولن تتم مزامنة بريد Apple الخاص بك مع خادم Exchange. اتبع الخطوات أدناه لإصلاح هذا.
الخطوة 1: اضغط على “Command + Space” على لوحة مفاتيح Mac لفتح Spotlight ، واكتب Outlook ، واضغط على Return.
الخطوة 2: في الزاوية اليسرى العلوية ، انقر فوق Outlook.
الخطوة 3: من القائمة المنسدلة ، قم بإلغاء تحديد خيار العمل دون اتصال.
هذا كل شيء. باستخدام هذا ، يجب أن يكون Outlook for Mac الخاص بك قادرًا على المزامنة دون أي مشاكل. إذا لم يحدث ذلك ، فانتقل إلى الطريقة التالية.
3. أعد تشغيل وكيل خدمات المزامنة باستخدام أداة مراقبة النشاط
تعتبر خطوات إعادة تشغيل وكيل خدمات المزامنة مباشرة. بالنسبة للجزء الأكبر ، إنها مشكلة في Exchange Server تؤدي إلى مقاطعة عملية مزامنة تطبيق Outlook for Mac. اتبع الخطوات المذكورة أدناه.
ملاحظة: قم بإنهاء تطبيق Outlook على جهاز Mac قبل الانتقال إلى الخطوات أدناه.
الخطوة 1: افتح Finder وانقر على التطبيقات.
الخطوة 2: ضمن التطبيقات ، قم بالتمرير لأسفل للعثور على الأدوات المساعدة وانقر عليها.
الخطوة 3: الآن ، انقر فوق Activity Monitor.app.
الخطوة 4: انتقل إلى علامة التبويب اسم العملية ، وانقر على عامل خدمات المزامنة ، واختر العملية وانقر على خيار إنهاء.
ها أنت ذا. الآن ، أغلق مراقب النشاط وافتح تطبيق Outlook. يجب إصلاح مشكلة المزامنة. إذا كنت لا ترى وكيل خدمات المزامنة ، وليس مشكلة ، فانتقل إلى الطريقة التالية.
4. مسح ذاكرة التخزين المؤقت للبريد من MAC
قد تظهر الوظيفة ، بما في ذلك المزامنة التي لا تعمل في Outlook ، بسبب عدم اكتمال ملفات ذاكرة التخزين المؤقت. قد يكون عدم الإكمال بسبب الإغلاق المفاجئ أو مشاكل الإنترنت. اتبع الخطوات المذكورة لتفريغ ذاكرة التخزين المؤقت وحل المشكلة.
ملاحظة: تأكد من أن جهاز Mac الخاص بك متصل بالإنترنت. بالإضافة إلى ذلك ، تعرض صفحة الدعم الرسمية لـ Microsoft خطوات إفراغ ذاكرة التخزين المؤقت لمجلدات معينة ، ومع ذلك ، لم يعد هذا الخيار متاحًا بعد الآن.
الخطوة 1: اضغط على “Command + Space” على لوحة مفاتيح Mac لفتح Spotlight ، واكتب Outlook ، واضغط على Return.
الخطوة 2: اذهب إلى الأدوات من القائمة العلوية.
الخطوة 3: من القائمة المنسدلة ، حدد الحسابات.
الخطوة 4: في علامة التبويب الحسابات ، انقر فوق أيقونة ثلاثية النقاط.
الخطوة 5: من القائمة المنسدلة ، حدد إعادة تعيين الحساب.
في الموجه ، انقر فوق إعادة التشغيل الآن.
باستخدام هذا ، قمت بمسح ذاكرة التخزين المؤقت لـ Outlook بنجاح. بمجرد إعادة تشغيل تطبيق Outlook ، سيعيد تنزيل رسائل البريد الإلكتروني من الخادم. هذا يجب أن يحل مشكلة المزامنة. إذا لم يحدث ذلك ، فانتقل إلى الطريقة التالية.
5. أعد إنشاء قاعدة البيانات باستخدام مدير ملف تعريف OUTLOOK
إنها واحدة من أكثر الطرق شيوعًا وفعالية لإصلاح مشكلة المزامنة مع Outlook for Mac. اتبع الخطوات التالية.
ملاحظة: تأكد من إنهاء تطبيق Outlook على جهاز Mac الخاص بك قبل بدء الخطوات.
الخطوة 1: اذهب إلى Finder وانقر على التطبيقات.
الخطوة 2: انقر بزر الماوس الأيمن على تطبيق Microsoft Outlook وحدد إظهار محتويات الحزمة.
الخطوة 3: انقر فوق فتح مجلد المحتويات وانتقل إلى مجلد SharedSupport.
الخطوة 4: انقر نقرًا مزدوجًا فوق تطبيق “Outlook Profile Manager.app”.
الخطوة 5: في نافذة Outlook Profile Manager ، انقر فوق زر علامة الجمع (+) لإنشاء ملف تعريف جديد.
الخطوة 6: انقر بزر الماوس الأيمن فوق الملف الشخصي وحدد “تعيين كافتراضي”. الآن ، أغلق النافذة.
الخطوة 7: اضغط على “Command + Space” في لوحة مفاتيح Mac ، واكتب Outlook ، واضغط على Return.
سترى تطبيقًا فارغًا ، امض قدمًا وأدخل بيانات اعتماد حسابك وستكون على ما يرام. يجب أن تعمل هذه الطريقة على إصلاح مشكلة المزامنة. إذا لم يحدث ذلك ، فانتقل إلى الطريقة التالية.
6. قم بتحديث تطبيق OUTLOOK على جهاز MAC الخاص بك
إذا كنت قد جربت جميع الحلول المذكورة أعلاه ولكنك لا تزال غير قادر على حل المشكلة ، فمن المحتمل أنك تستخدم إصدارًا قديمًا من Outlook على جهاز Mac. تعمل Microsoft باستمرار على إصلاح الأخطاء ومواطن الخلل وإصدار تحديثات لتطبيقاتها. اتبع الخطوات أدناه لتحديث تطبيق Outlook الخاص بك.
ملاحظة: إذا قمت بتنزيل تطبيق Outlook من خلال App Store ، فيمكنك تحديث التطبيق مباشرةً من App Store. الطريقة أدناه لن تعمل من أجلك.
الخطوة 1: اضغط على “Command + Space” في لوحة مفاتيح Mac ، واكتب Outlook ، واضغط على Return.
الخطوة 2: انقر فوق “تعليمات” في شريط القائمة العلوي.
الخطوة 3: حدد “التحقق من وجود تحديثات” من القائمة المنسدلة.
الخطوة 4: بعد ذلك ، انقر فوق Microsoft Outlook للتحديث.
ملاحظة: حدد المربع الذي يقول “تحديث Microsoft Apps تلقائيًا”.
قم بتنزيل التحديثات وتثبيتها ، وأعد تشغيل تطبيق Outlook. مع ذلك ، يجب حل مشكلة المزامنة. إذا كان لديك أي استفسارات أخرى ، فراجع القسم التالي.
الأسئلة الشائعة حول إصلاح عدم مزامنة OUTLOOK على MAC
1. كيف أجبر Outlook على إعادة المزامنة؟
إحدى أكثر الطرق فعالية لفرض إعادة مزامنة Outlook على جهاز Mac هي إعادة فتح تطبيق Outlook.
2. لماذا تستغرق مزامنة Outlook وقتًا طويلاً؟
قد تستغرق مزامنة Outlook وقتًا طويلاً بسبب عدد من العوامل مثل بطء الاتصال بالإنترنت ، وإعدادات الحساب غير الصحيحة ، وصناديق البريد الكبيرة ، والفيروسات أو البرامج الضارة ، وإعدادات جدار الحماية ، والوظائف الإضافية ، وإعدادات الوكيل غير الصحيحة.
استخدم ميزة OUTLOOK بسهولة
يجب أن تحل الإصلاحات المذكورة أعلاه مشكلة عدم مزامنة Outlook لنظام التشغيل Mac. ومع ذلك ، إذا لم تنجح أي من الإصلاحات المذكورة أعلاه ، فيمكنك طلب الدعم من دعم Microsoft لإصلاح المشكلة. الآن بعد أن أصلحت مشكلة Outlook ، قد ترغب أيضًا في معرفة طرق إصلاح تطبيق Outlook وعدم مزامنة رسائل البريد الإلكتروني على iPhone.