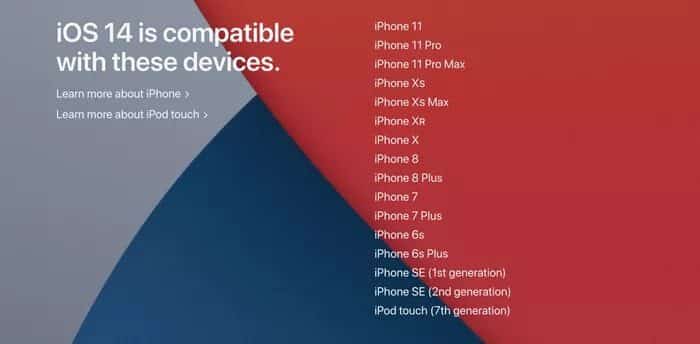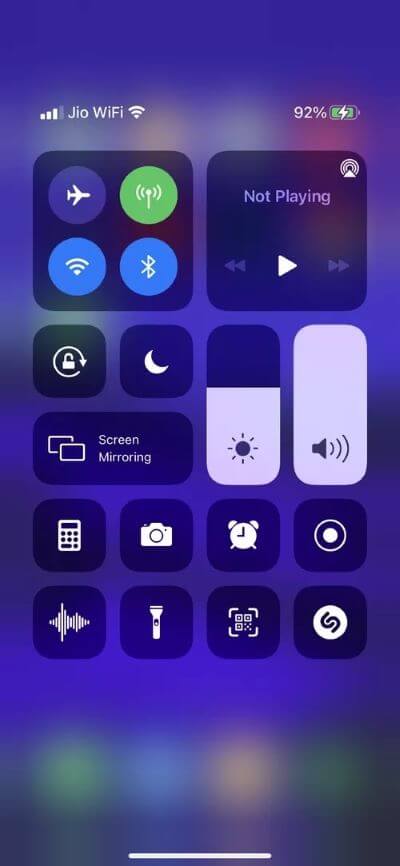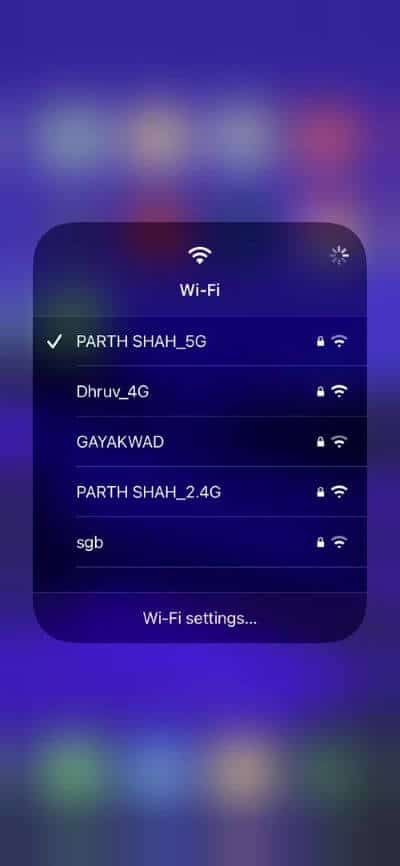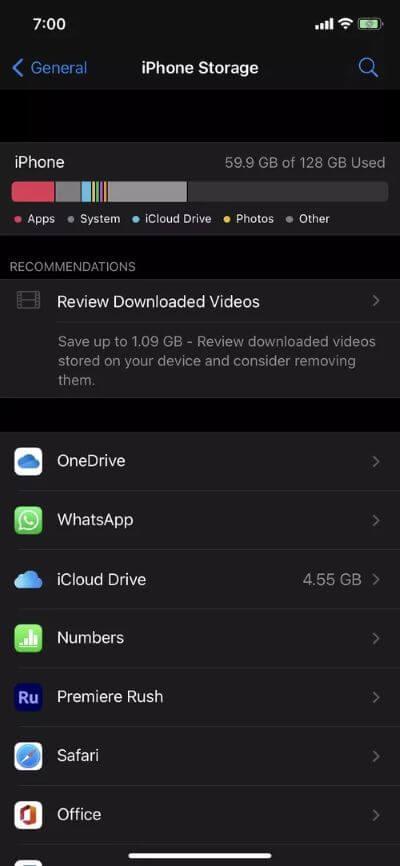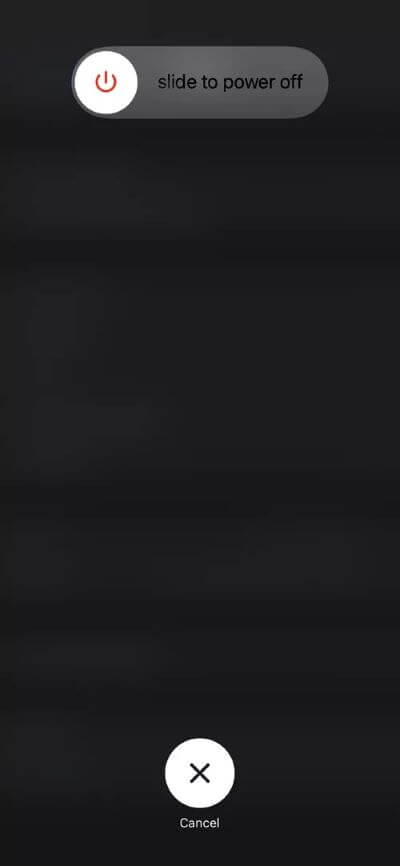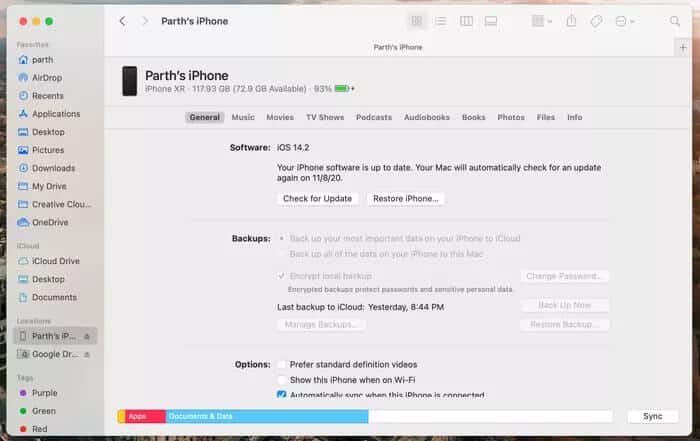أفضل 9 إصلاحات لعدم القدرة على تحديث iOS 14 على iPhone
يأتي نظام iOS 14 من Apple بشاشة رئيسية مُعاد تصميمها ، ومكتبة تطبيقات جديدة تمامًا ، وعناصر واجهة مستخدم متطورة ، وواجهة مستخدم Siri مضغوطة ، والمزيد. بشكل جماعي ، فإنهم يشعرون وكأنهم يقدمون عملية تجميل جديدة للوجه ونتوءًا شاملاً لجهاز iPhone الخاص بك. ومع ذلك ، قد يتم إفساد تجربة الترقية الخاصة بك إذا لم تحصل على تحديث على الإطلاق أو إذا استمر ظهور خطأ أثناء تثبيت iOS 14 على iPhone.
يمكن أن يؤدي عدم القدرة على تثبيت تحديث iOS 14 إلى تعكير صفو تجربتك بشكل عام. فيما يلي مجموعة من الحلول لإصلاح هذه المشكلة بحيث يمكنك تثبيت iOS 14 والاستمتاع بالميزات الجديدة.
في هذا المنشور ، سنتحدث عن جميع خيارات استكشاف الأخطاء وإصلاحها لحل خطأ تحديث iOS 14 لك. هيا بنا نبدأ.
1. تحقق من توافق الجهاز
تشتهر Apple بتقديم أحد أفضل برامج الدعم لأجهزتها. iPhone ليس استثناء هنا. تحديث iOS 14 متاح لجميع الأجهزة التي تعمل بنظام iOS 13. وهذا يعني iPhone SE و iPhone 6s وما بعده. إذا كان لديك جهاز أقدم من iPhone 6s ، فلن يكون تحديث iOS 14 متاحًا لجهاز iPhone.
2. ضمان 50 ٪ من البطارية
لعملية تثبيت ناجحة ، تنصح Apple ببدء عملية التنزيل عند شحن بطارية الجهاز بنسبة تزيد عن 50٪. إذا كان شحن بطارية iPhone أقل من ذلك ، فلن تبدأ عملية التنزيل. احتفظ بجهاز iPhone الخاص بك قيد الشحن أثناء عملية التنزيل والتثبيت يجب أن تؤدي الحيلة.
3. استخدام اتصال WI-FI مستقر
تحديثات iOS الرئيسية ضخمة الحجم. قد تكون محاولة تنزيلها عبر البيانات الخلوية مكلفة. لهذا السبب يوصى باستخدام اتصال Wi-Fi عالي السرعة ومفيد للتثبيت الناجح. في حالة استخدامك لشبكة VPN ، يمكن أن يؤدي ذلك إلى إبطاء مصادقة طلب التحديث وعملية التنزيل. لذلك نوصي بتعطيله ما لم تكن على ما يرام مع التنزيل البطيء.
4. حاول مرة أخرى
ربما تكون قد حاولت هذا عدة مرات بالفعل. عندما تظهر رسالة الخطأ المنبثقة ، ستتم مطالبتك بخيارين: إغلاق وإعدادات. اضغط على زر الإغلاق للخروج من رسالة الخطأ ، وانتظر بضع دقائق ، ثم قم بتثبيت iOS 14 مرة أخرى من الإعدادات> عام> تحديث البرنامج.
5. تأكد من مساحة التخزين الكافية لتنزيل IOS 14
مساحة التخزين المطلوبة للتثبيت تعتمد على طراز iPhone. على سبيل المثال ، في iPhone 6s ، يتطلب 3.13 جيجابايت على الأقل. لذا قم بتحرير بعض مساحة التخزين إذا كانت لديك بعض الرسائل المتعلقة بالتخزين على شاشة التحديث.
افتح تطبيق الإعدادات على iPhone وانتقل إلى التخزين. هنا ، سترى تفصيلاً مفصلاً للتخزين على iPhone. احذف الملفات والصور ومقاطع الفيديو غير ذات الصلة من الجهاز. قم بتحرير 5 غيغابايت على الأقل من مساحة التخزين على iPhone الخاص بك.
6. قم بالتحديث إلى IOS 14 باستخدام جهاز الكمبيوتر الخاص بك
إذا لم يعمل أي من الحلول المذكورة أعلاه معك ، ففكر في تحديث iOS 14 عبر iTunes أو Finder على جهاز الكمبيوتر الخاص بك. لذلك ، قم بتوصيل جهازك بجهاز الكمبيوتر الخاص بك ، وقم بتشغيل iTunes ، ثم انقر فوق الزر تحديث من علامة التبويب الملخص. هذا على افتراض أنك تستخدم Windows 10 لتحديث جهاز iPhone الخاص بك. في نظام Mac ، يجب عليك استخدام Finder.
7. قم بإنهاء تطبيق الإعدادات
على أجهزة iPhone المزودة بـ Face ID ، اسحب لأعلى من أسفل الشاشة مع الاستمرار. وفي الوقت نفسه ، اضغط مرتين على زر الصفحة الرئيسية على أجهزة iPhone التي تحتوي على زر الصفحة الرئيسية الفعلي. أنت الآن في App Switcher. اسحب بطاقة تطبيق “الإعدادات” لأعلى لإنهاءها.
بعد بضع ثوانٍ ، افتح تطبيق الإعدادات ، وانقر فوق عام> تحديث البرنامج لتنزيل تحديث iOS 14 وتثبيته.
8. أعد تشغيل IPHONE الخاص بك
إذا لم تنجح الطريقة المذكورة أعلاه ، فإن الحل التالي هو إعادة تشغيل iPhone. يتضمن ذلك إيقاف تشغيل الجهاز ثم تشغيله بعد استراحة قصيرة.
استخدم الأزرار الموجودة على جهاز iPhone الخاص بك لإيقاف تشغيله. بدلاً من ذلك ، يمكنك أيضًا فتح تطبيق الإعدادات ، والنقر فوق عام ، ثم النقر فوق إيقاف التشغيل. الآن ، اسحب شريط التمرير إلى اليمين لإيقاف تشغيل iPhone. اضغط مع الاستمرار على زر الطاقة وقم بتشغيل الجهاز.
انتقل الآن إلى تطبيق الإعدادات ومعرفة ما إذا تم حل مشكلات التحديث الجديدة أم لا.
9. قم بتثبيت تحديث IOS 14 يدويًا
هذه إحدى الطرق الفعالة لإكمال عملية تثبيت iOS 14 بنجاح على iPhone. يمكنك تنزيل ملف البرنامج الثابت iOS 14 IPSW يدويًا لجهاز iOS الخاص بك ، واستخدامه لتحديث جهازك. يؤدي هذا عادةً إلى إصلاح المشكلة نظرًا لأنك لم تعد تعتمد على خوادم Apple لتنزيل ملف البرنامج الثابت.
الخطوة 1: قم بتنزيل ملفات iOS 14 IPSW لجهاز iPhone الخاص بك من موقع IPSW.me.
الخطوة 2: قم بتوصيل جهاز iPhone بجهاز الكمبيوتر الخاص بك وقم بتشغيل iTunes. على macOS Catalina ، ستجد iPhone الخاص بك ضمن “المواقع” في نافذة Finder جديدة.
الخطوة 3: انتقل إلى علامة تبويب الملخص في iTunes أو Finder.
الخطوة 4: انقر فوق الزر Restore iPhone أثناء الضغط باستمرار على زر الخيارات في جهاز Mac ومفتاح Shift على نظام Windows.
الخطوة 5: تصفح وحدد ملف iOS 14 IPSW الذي تم تنزيله مسبقًا.
سيبدأ iTunes / Finder الآن في تثبيت iOS 14 على جهازك. بمجرد انتهاء العملية ، يمكنك استعادة النسخة الاحتياطية لاستعادة جميع بياناتك وملفاتك.
استمتع بـ IOS 14 على iPhone
iOS 14 مليء بالميزات ويوفر غطاء أمان جيدًا للعديد من التطبيقات ولجهاز iPhone. لذلك نوصيك بتجربة حلولنا لإصلاح مشكلات تحديث iOS 14 على جهاز iPhone الخاص بك. أثناء تواجدك فيه ، أخبرنا بالخدعة التي نجحت لك في قسم التعليقات أدناه.