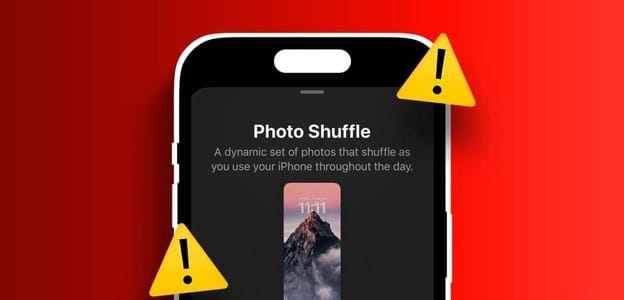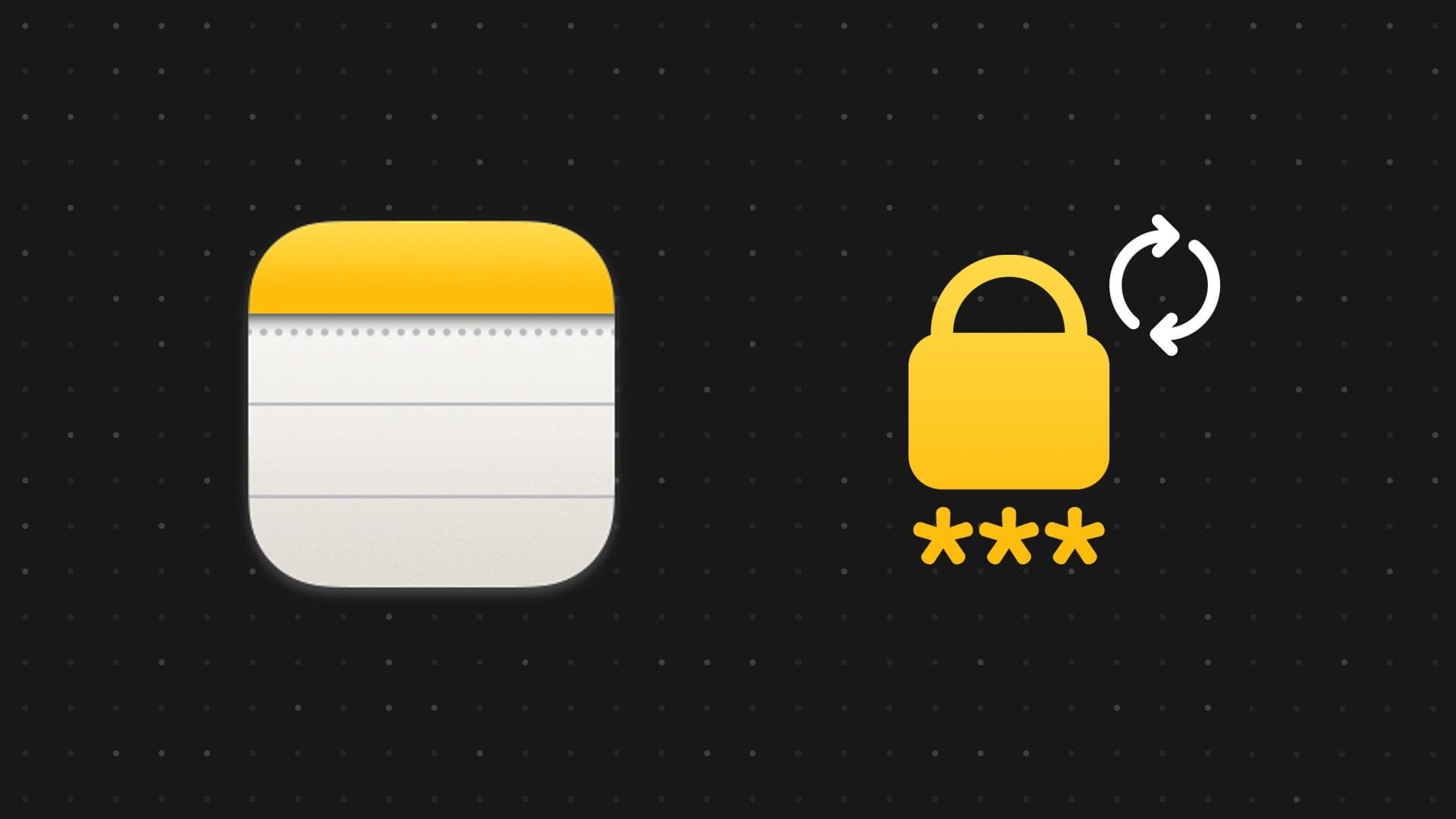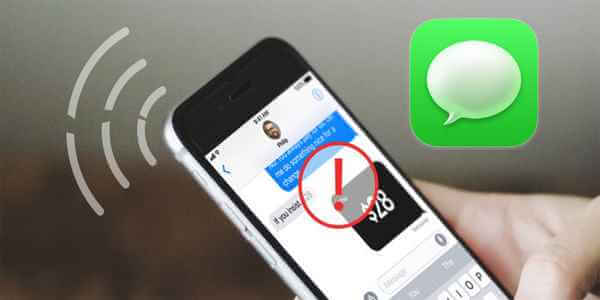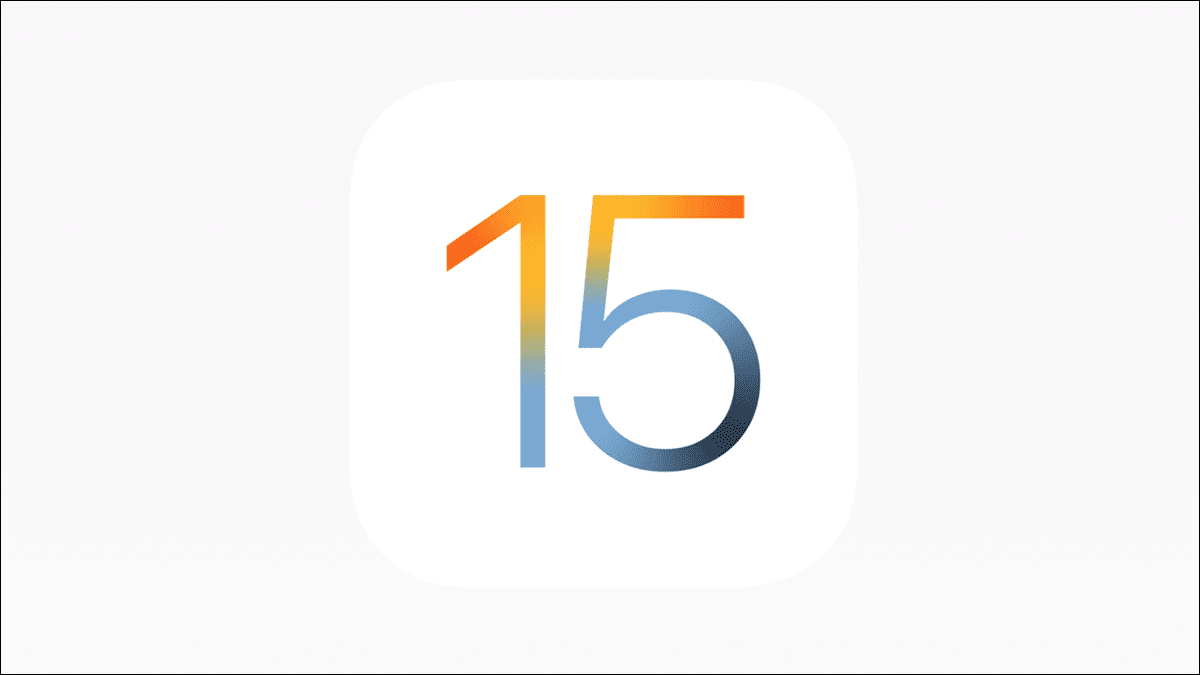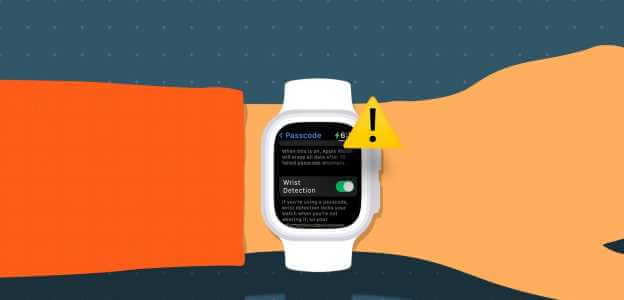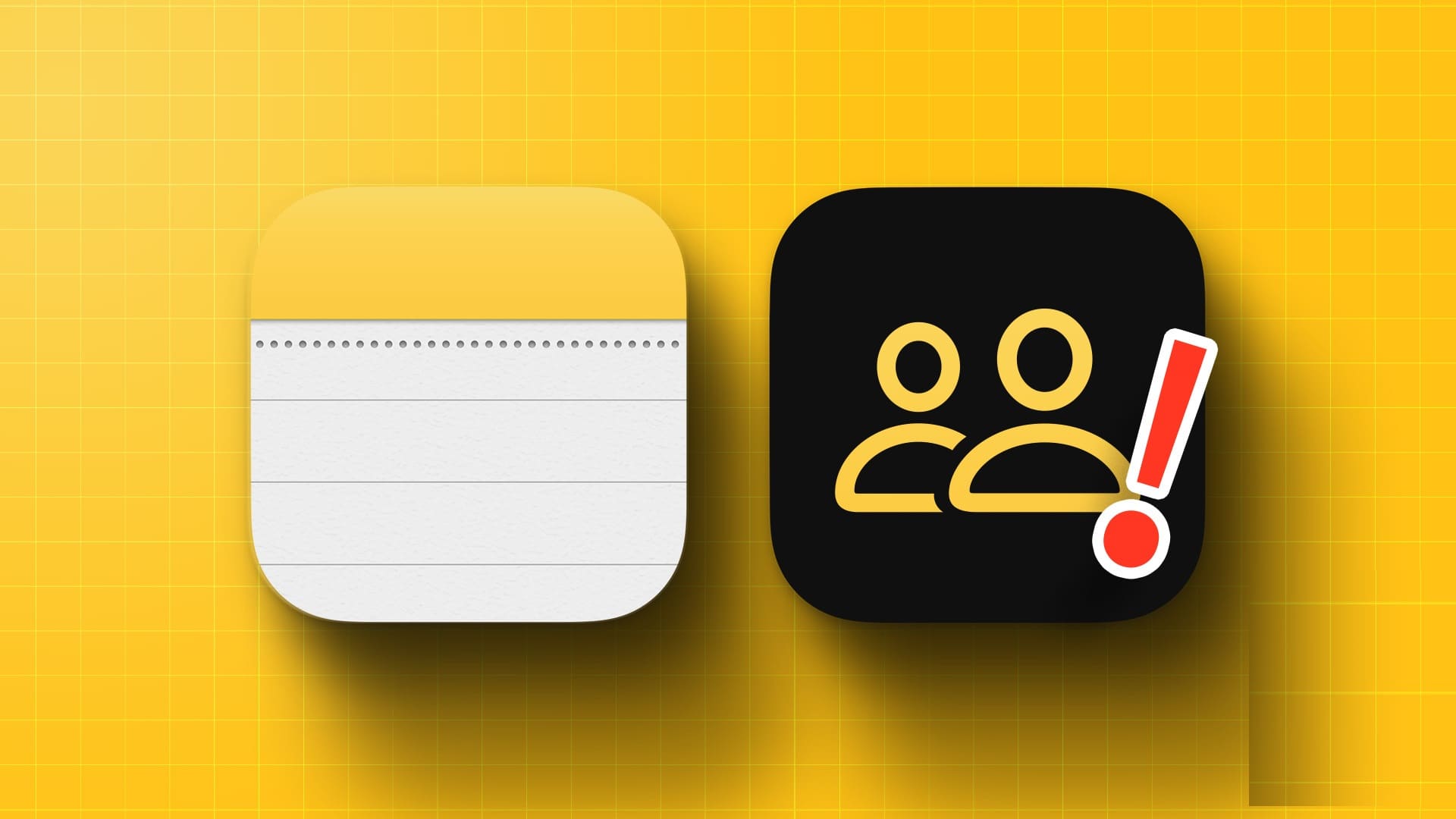وضع iPhone معيارًا لهندسة الأجهزة القوية. ومع ذلك ، فهو لا يخلو دائمًا من المشاكل. على مر السنين ، واجه المستخدمون بشكل شائع مشكلات حيث لا يبدو أن الشاشة التي تعمل باللمس أو الصوت يعملان. مشكلة أخرى من هذا القبيل هي أزرار الصوت التي لا تعمل على iPhone. قد يكون الأمر مزعجًا ، خاصةً عند بث مقطع فيديو أو أغنية ، ومستوى الصوت مرتفع جدًا أو منخفض جدًا. لدينا ثماني طرق فعالة لحلها.
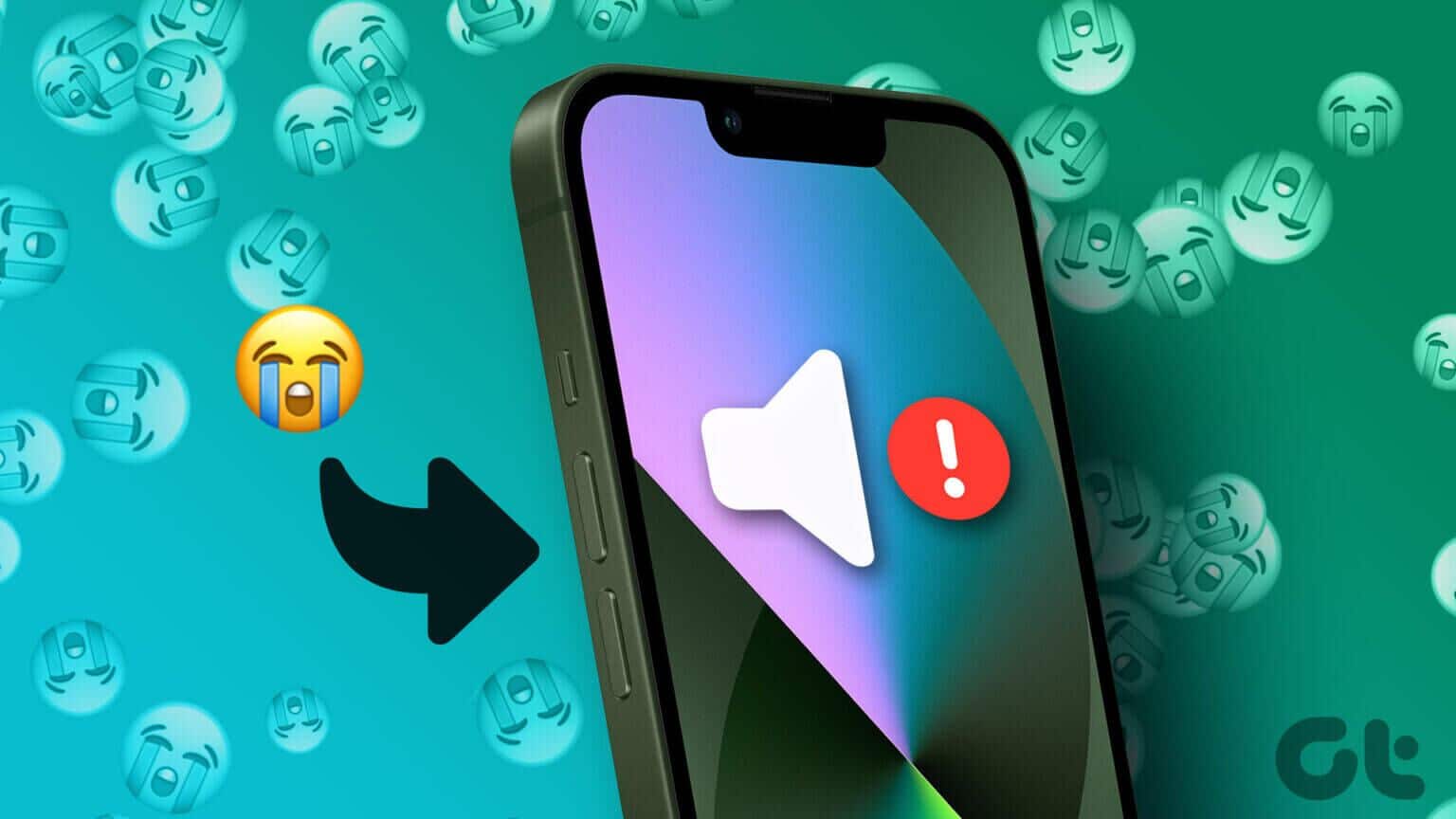
مثل معظم المشكلات ، يمكن أن يكون هذا مشكلة في الأجهزة أو البرامج. أنت محظوظ إذا كانت المشكلة في النقطة الأخيرة، حيث يمكنك على الأرجح إصلاحه بنفسك. إذا كانت مشكلة في الجهاز ، فسيحتاج جهازك إلى زيارة مركز الخدمة المعتمد. لذا انطلق واقرأ مقالتنا للعثور على سبب المشكلة والعثور بسرعة على حل.
لماذا لا يعمل زر مستوى الصوت على iPhone
نظرًا لكون أزرار الصوت قابلة للنقر ، فسيكون الكيان المادي عرضة للتلف على المدى الطويل. ستكون هناك حوادث حيث تكون الأزرار عالقة أو تبلى بعد سنوات من الاستخدام. من ناحية أخرى ، قد يكون هناك بعض التهيئة الخاطئة على جهاز iPhone الخاص بك والتي تعيق عمل أزرار الصوت.
لحسن الحظ ، يمكنك إصلاح ذلك باستخدام الطرق الموضحة في القسم التالي. هيا نبدأ.
كيفية إصلاح عدم عمل زر الصوت على IPHONE
هناك عدة طرق للمساعدة في إصلاح أزرار الصوت بجهاز iPhone. إلى جانب ذلك ، سيساعدونك أيضًا في تحديد ما إذا كانت المشكلة متعلقة بالبرمجيات أو بالأجهزة. لذا ، دعونا نبدأ ، أليس كذلك؟
1. قم بإزالة الغطاء
في حين أن الحافظات ضرورية لحماية الجهاز ، فقد تكون أحيانًا ضيقة وتقيد أزرار الصوت من النقر. أو قد يكون هناك بعض الجسيمات عالقة بين طبقة العلبة وأزرار الصوت.

لذلك ، قد يؤدي القيام بشيء بسيط مثل إزالة الحالة إلى إصلاح مشكلة عدم عمل أزرار الصوت.
2. تحقق من إعدادات الصوت
تقوم أزرار الصوت فقط بتغيير مستوى صوت الوسائط بشكل افتراضي. لذلك ، يمكنك تغيير إعدادات الصوت على جهاز iPhone الخاص بك لتمكين الأزرار من التحكم في مستوى صوت الجرس أيضًا.
شارك الكثير من المستخدمين في المنتديات تجربتهم في إصلاح أزرار حجم iPhone التي لا تعمل مشكلة باستخدام هذه الطريقة. لذلك ، من المرجح أن تحل هذه الطريقة المشكلة لك أيضًا. هيريس كيفية القيام بذلك.
الخطوة 1: افتح تطبيق الإعدادات وانتقل إلى “الصوت واللمس”.
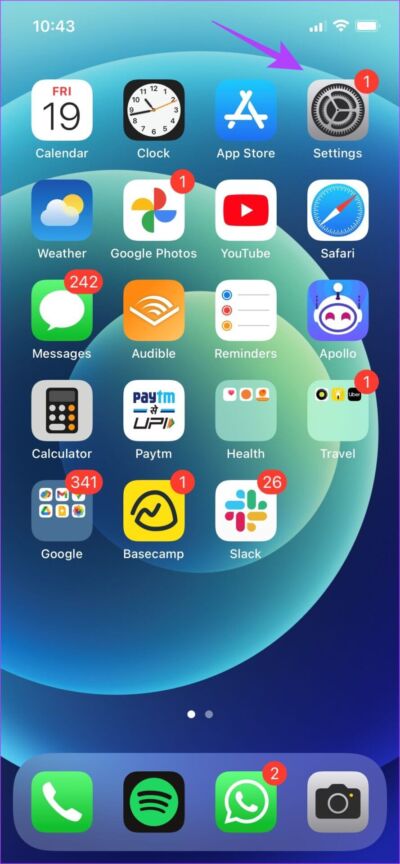
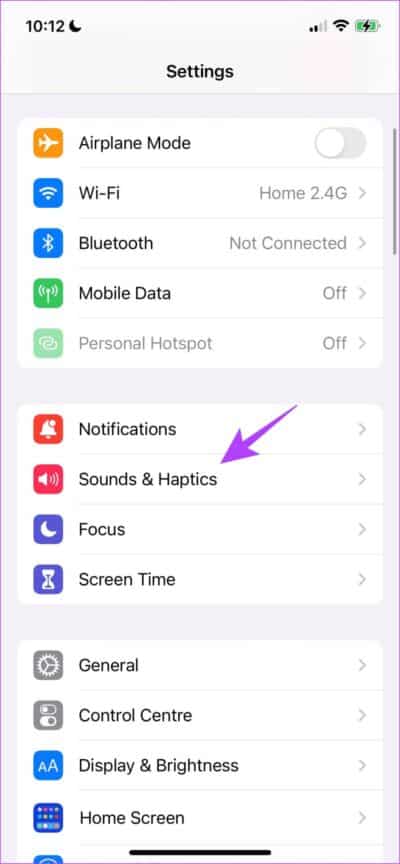
الخطوة 2: التبديل إلى “التغيير باستخدام الأزرار”.
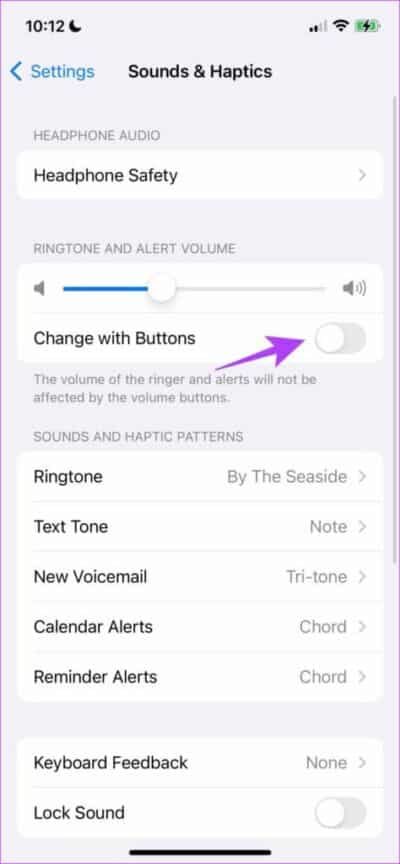
سيضمن ذلك أنه يمكنك تغيير مستوى صوت الجرس باستخدام أزرار الصوت. ولكن ، إذا لم تكن تتلقى ملاحظات عن طريق اللمس من أزرار الصوت على الإطلاق ، فهناك بعض الطرق الأخرى التي يمكنك تجربتها.
3. تنظيف أزرار حجم الصوت iPhone
تتمتع جميع أجهزة iPhone المتوفرة في السوق اليوم بحماية ضد دخول الغبار. ومع ذلك ، قد تلتصق بعض الجسيمات الثقيلة بين أزرار الصوت والغلاف.
يمكنك تنظيف أزرار الصوت برفق باستخدام فرشاة ناعمة للتخلص من هذه الجسيمات. نوصيك بالقيام بذلك ببطء ، وعدم السماح للفرشاة بالتلامس مع الشاشة لمنع الخدش.
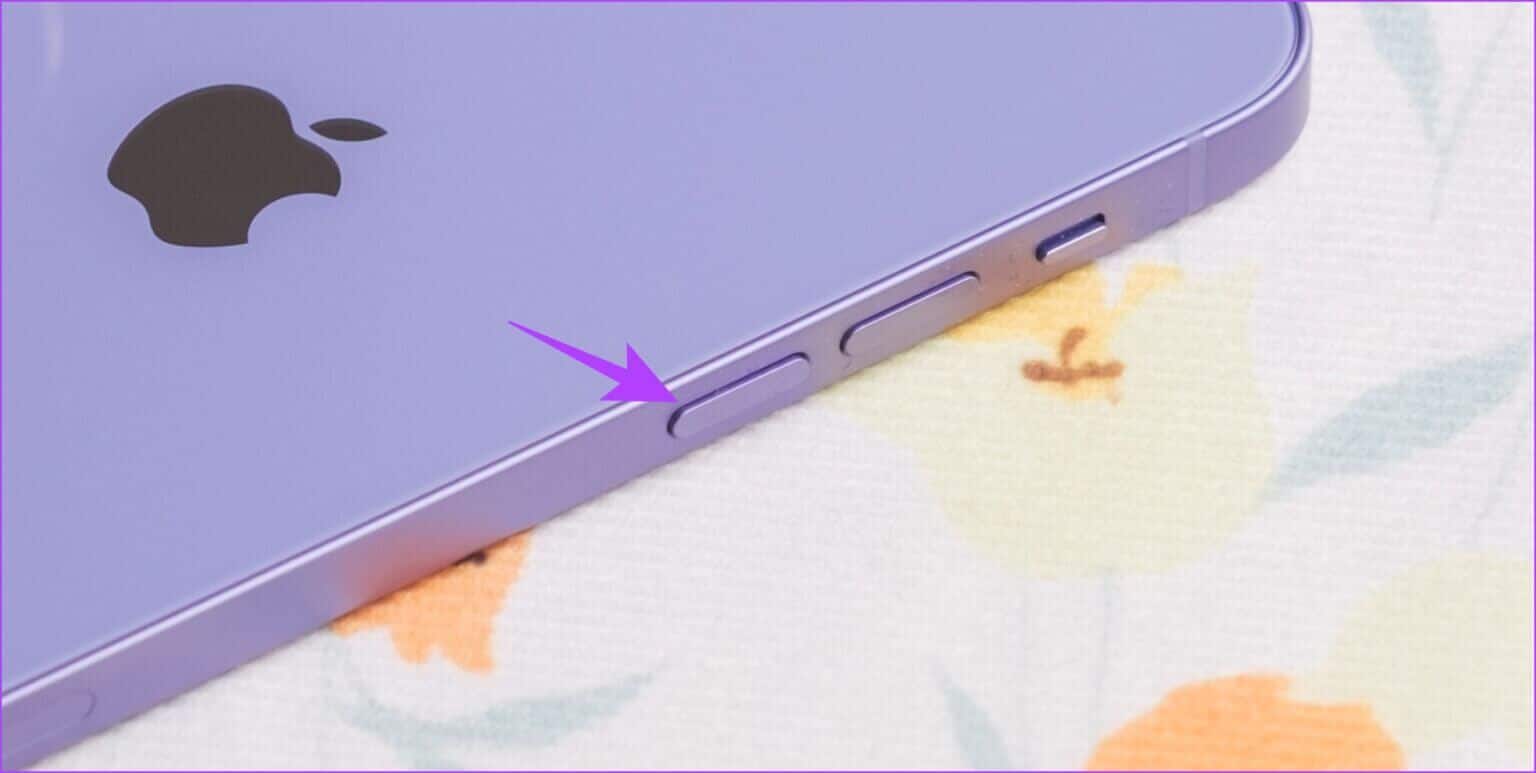
4. أعد تشغيل iPhone
الطريقة الكلاسيكية القديمة الجيدة لإصلاح أي مشكلة – حاول إيقاف تشغيل جهازك وتشغيله مرة أخرى. ومن ثم فإن إعادة التشغيل والتحديث البسيط هما على الأرجح كل ما تحتاجه لإصلاح أزرار مستوى الصوت في iPhone. فيما يلي خطوات إعادة تشغيل جهاز iPhone الخاص بك.
الخطوة 1: أولاً ، أغلق جهازك.
- على iPhone X و XR و 11 و 12 و 13: اضغط مع الاستمرار على زر خفض الصوت والزر الجانبي.
- على iPhone SE 2nd أو 3rd gen و 7 و 8 series: اضغط مع الاستمرار على الزر الجانبي.
- على iPhone SE 1st gen أو 5s أو 5c أو 5: اضغط مع الاستمرار على زر الطاقة في الأعلى.
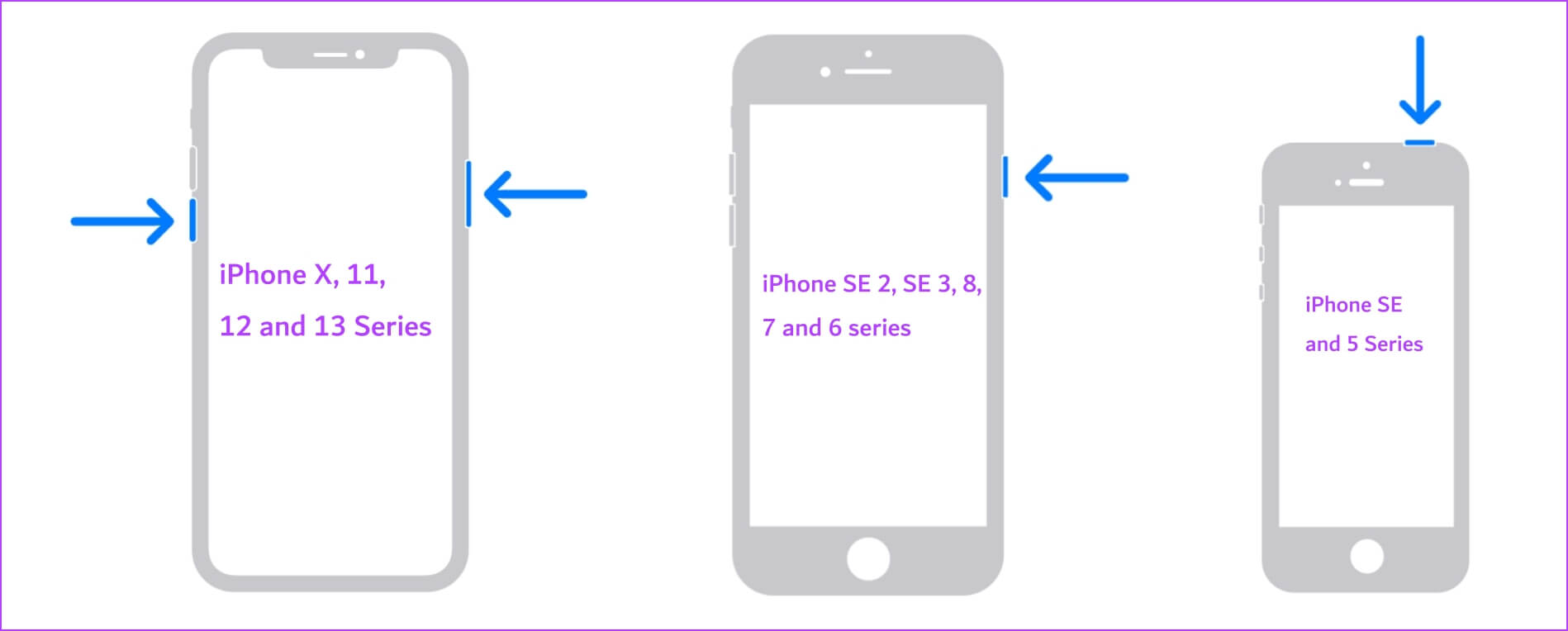
الخطوة 2: الآن ، اسحب شريط تمرير الطاقة لإيقاف تشغيل الجهاز.
الخطوة 3: بعد ذلك ، قم بتشغيل جهازك بالضغط مع الاستمرار على زر الطاقة على جهاز iPhone الخاص بك.
إذا استمرت المشكلة على الرغم من إعادة التشغيل ، فربما تكون هناك مشكلة في تطبيق معين ، ويمكنك محاولة إلغاء تثبيت التطبيق.
5. تحقق مما إذا كانت مشكلة في أحد التطبيقات
إذا كانت أزرار الصوت لا تعمل داخل تطبيق معين ، فإن المشكلة موجودة داخل التطبيق وليس مع جهاز iPhone الخاص بك. ومن ثم يمكنك المتابعة لإلغاء تثبيت التطبيق. إليك كيف يمكنك القيام بذلك.
الخطوة 1: اضغط مع الاستمرار على أيقونة التطبيق لإلغاء التثبيت.
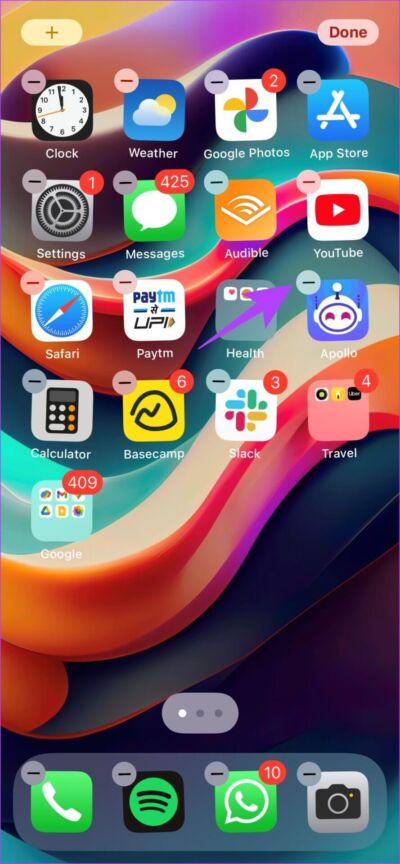
الخطوة 2: اضغط على الرمز “-“ في الزاوية العلوية اليسرى من التطبيق وانقر على “حذف التطبيق”.
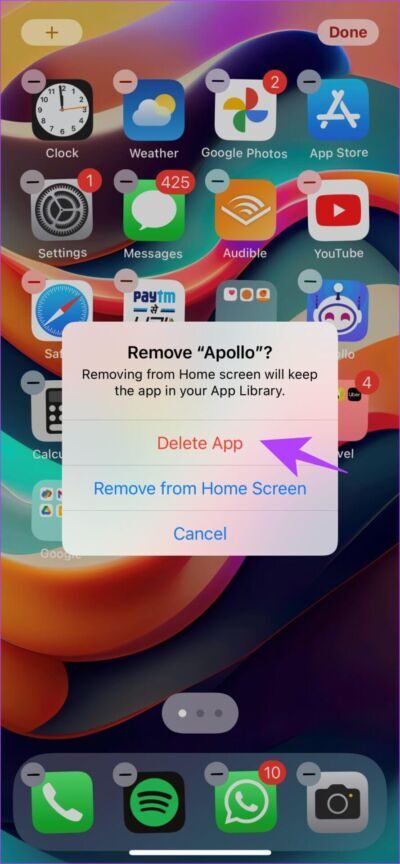
نظرًا لأن التطبيق الإشكالي لم يعد موجودًا على جهاز iPhone الخاص بك ، فقد يحل المشكلة. إذا لم تنجح أي من الطرق المذكورة أعلاه ، فيمكنك محاولة إعادة تعيين جهاز iPhone الخاص بك بدلاً من ذلك.
6. إعادة تعيين iPhone
في بعض الأحيان ، يمكن لتحديثات البرامج تعديل كيفية عمل أزرار iPhone. هذا ينطبق بشكل خاص على طرز iPhone القديمة. سواء توقفت أزرار الصوت عن العمل بعد تشغيل أحد التطبيقات أو بسبب محاولة كسر الحماية ، فإن إعادة تعيين جهاز iPhone الخاص بك يمكن أن يحل المشكلة.
ومع ذلك ، يجب أن تعلم أن هذا سيؤدي إلى استعادة جميع إعدادات iPhone الخاصة بك إلى الوضع الافتراضي.
الخطوة 1: افتح تطبيق الإعدادات وحدد عام.
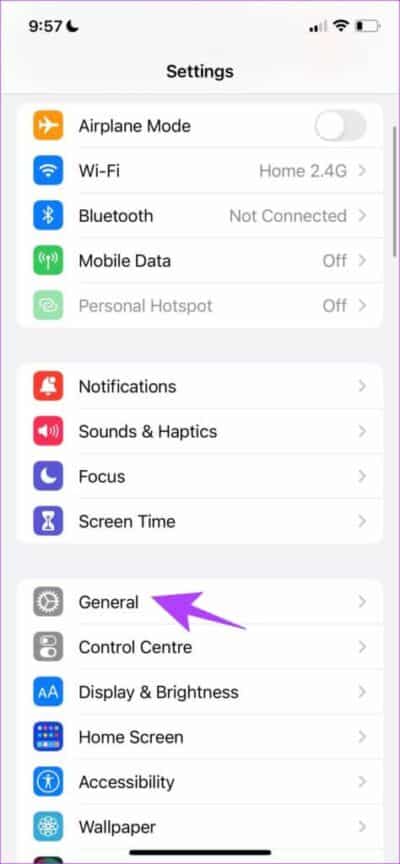
الخطوة 2: حدد “نقل أو إعادة تعيين iPhone”.
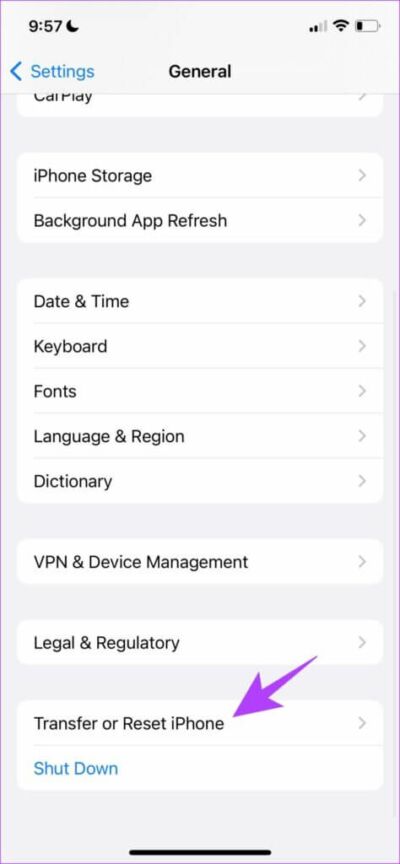
الخطوة 3: اضغط على إعادة تعيين وحدد “إعادة تعيين جميع الإعدادات”.
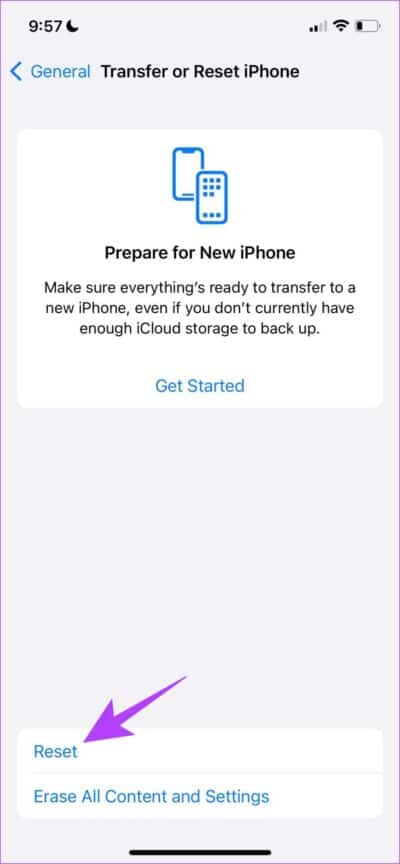
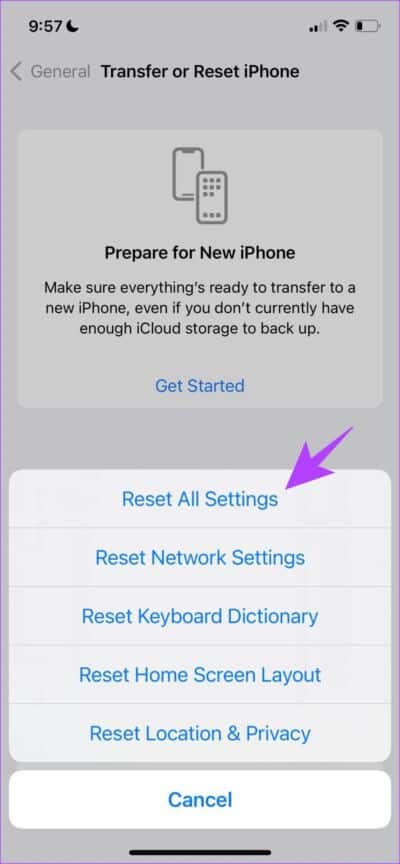
سيؤدي هذا إلى إعادة تكوين جميع الإعدادات على جهاز iPhone الخاص بك إلى حالتها الأصلية.
إذا لم يساعدك ذلك ، فقم بمسح جميع البيانات الموجودة على جهاز iPhone الخاص بك وابدأ من جديد. ومع ذلك ، نوصي بهذه الطريقة كحل أخير ، وقبل الانتقال ، قم بعمل نسخة احتياطية من جهاز iPhone الخاص بك حيث سيؤدي ذلك إلى محو جميع بياناتك.
لمسح جهاز iPhone الخاص بك ، انقر على “محو كل المحتوى والإعدادات” في الخطوة 3 أعلاه واتبع التعليمات التي تظهر على الشاشة.
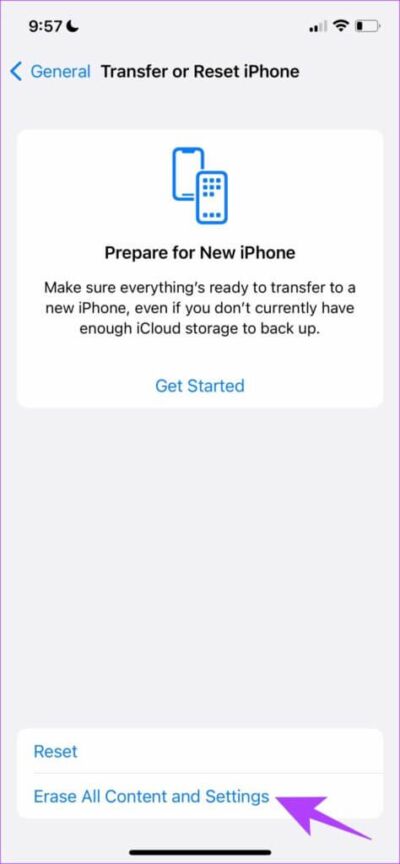
7. قم بتحديث iPhone الخاص بك
تبحث Apple دائمًا عن تعليقات المستخدمين وتعليقاتهم على إصدار iOS الحالي. إذا لاحظوا وجود مشكلة تؤثر على الكثير من المستخدمين ، فسيصدرون في النهاية تحديث iOS. لذلك ، من المهم البقاء على أحدث إصدار من iOS. اتبع الخطوات أدناه لتحديث جهازك.
الخطوة 1: افتح تطبيق الإعدادات واضغط على عام.
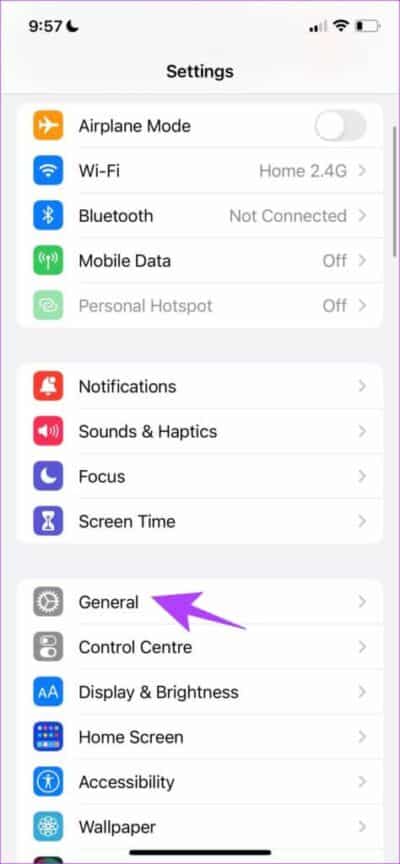
الخطوة 2: انقر فوق تحديث البرنامج. في حالة توفر تحديث ، انقر فوق “تنزيل وتثبيت”. سيؤدي هذا إلى تحديث iPhone الخاص بك إلى أحدث إصدار من iOS.
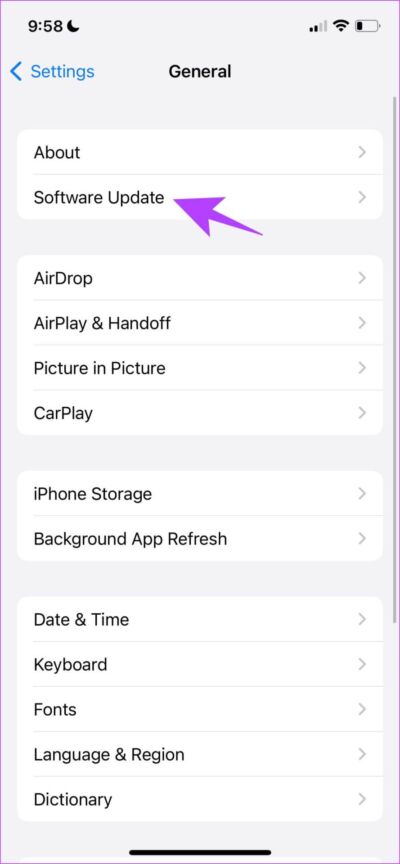
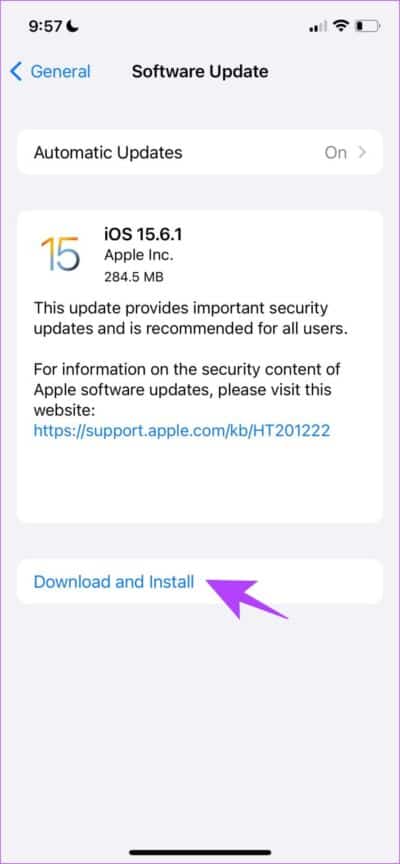
ستساعد الطرق المذكورة أعلاه في إصلاح أزرار الصوت التي لا تعمل على أجهزة iPhone بسبب مشكلات البرامج. إذا استمرت المشكلة ، فقد تحتاج إلى زيارة مركز خدمة Apple المعتمد. وبمجرد اتصالك بشركة Apple ، سيقومون بالتأكيد بإصلاح المشكلة. إليك المزيد من المعلومات حول كيفية الوصول إلى دعم Apple.
8. اتصل بدعم Apple
اكتسبت Apple سمعة طيبة في تقديم خدمة ودعم على أعلى مستوى بعد البيع. نوصي بزيارة محطة خدمة معتمدة من Apple لحل أي مشكلة تتعلق بجهاز iPhone الخاص بك. فيما يلي بعض الروابط المهمة التي ستساعدك في الوصول بسهولة إلى دعم Apple.
هذه هي جميع الطرق لتشخيص وإصلاح أزرار الصوت التي لا تعمل على iPhone. ومع ذلك ، قد يستغرق بعضها وقتًا أطول والبعض منا لا يستطيع الانتظار. لذا ، فإن الخبر السار هو أن هناك طرقًا أخرى لضبط مستوى الصوت دون استخدام أزرار الصوت. اكتشف المزيد في القسم التالي من مقالتنا.
4 حلول مؤقتة لضبط الصوت على IPHONE
تسمح لك Apple بالتحكم في مستوى الصوت وضبطه باستخدام بعض الميزات على iOS. فيما يلي الميزات التالية وكيف يمكنك تمكينها.
1. استخدم شريط تمرير الصوت في مركز التحكم
يوفر لك مركز التحكم شريط تمرير للتحكم في مستوى الصوت. إليك كيفية الوصول إلى مركز التحكم على جهاز iPhone لضبط الصوت.
- iPhone X والإصدارات الأحدث: اسحب لأسفل من الزاوية العلوية اليمنى للشاشة لفتح مركز التحكم.
- iPhone SE و iPhone 8 والإصدارات الأقدم: اسحب لأعلى من الحافة السفلية للشاشة لفتح مركز التحكم.
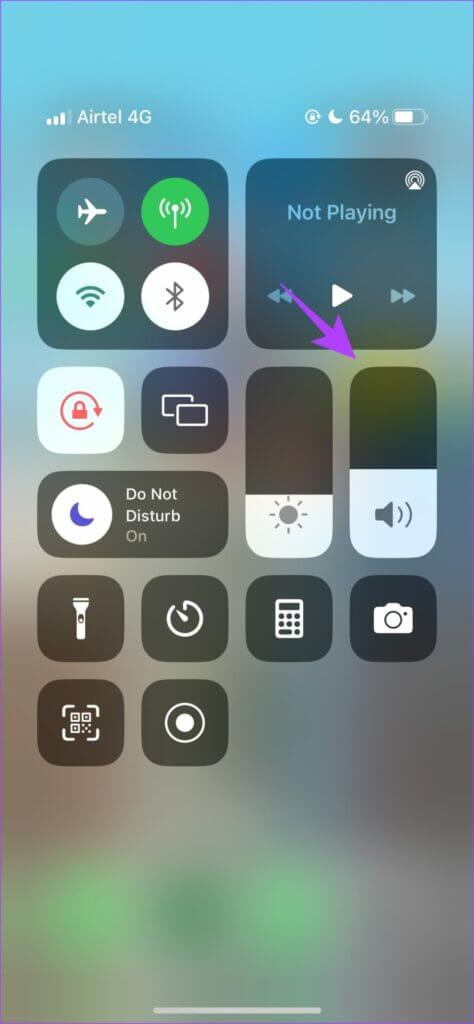
2. استخدم AssistiveTouch
AssistiveTouch هي ميزة نالت استحسانا كبيرا على نظام iOS. يوفر مجموعة من عناصر التحكم لاستخدام جهاز iPhone الخاص بك ، ومن الواضح أنه يحتوي أيضًا على إعدادات التحكم في مستوى الصوت. إليك كيفية تمكينه.
الخطوة 1: افتح تطبيق الإعدادات وحدد إمكانية الوصول.
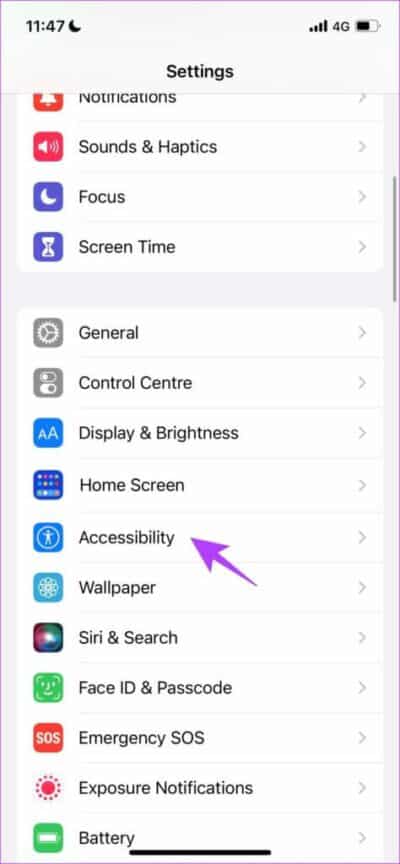
الخطوة 2: اضغط على اللمس
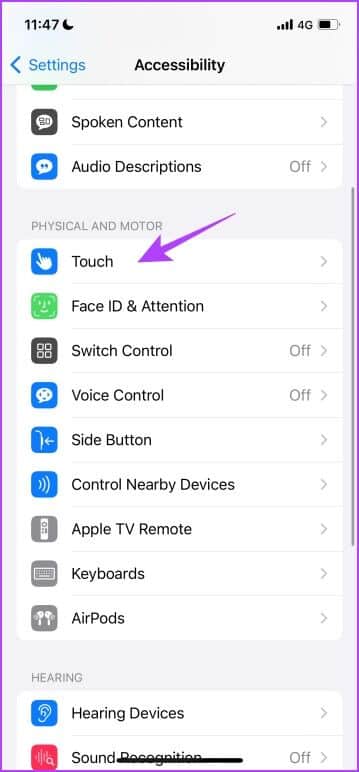
الخطوة 3: الآن ، حدد AssistiveTouch وقم بالتبديل إلى AssistiveTouch.
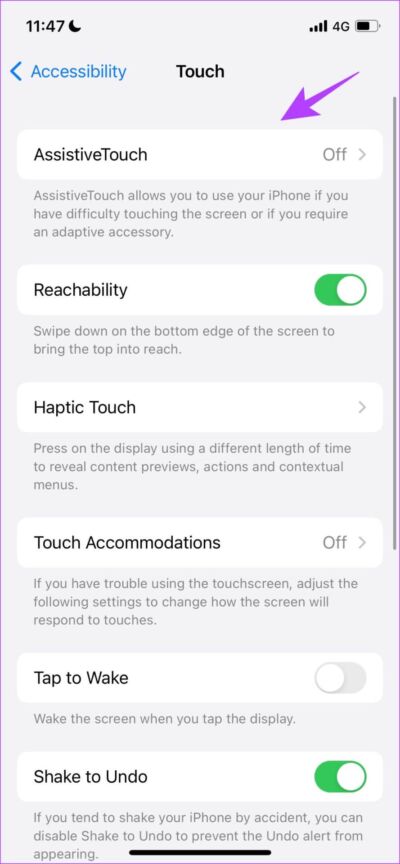
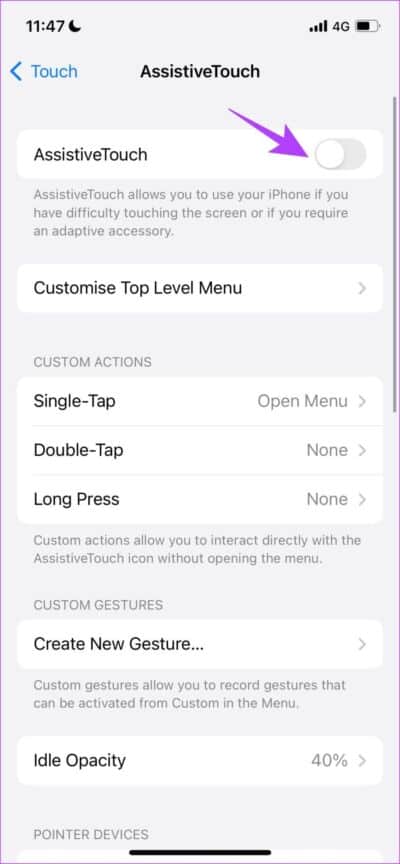
الخطوة 4: سترى زرًا عائمًا على الشاشة الرئيسية. عند النقر فوقه ، فإنه يفتح مربعًا من عناصر التحكم. انقر فوق الجهاز. اضغط على رفع الصوت أو خفض الصوت لضبط الصوت.
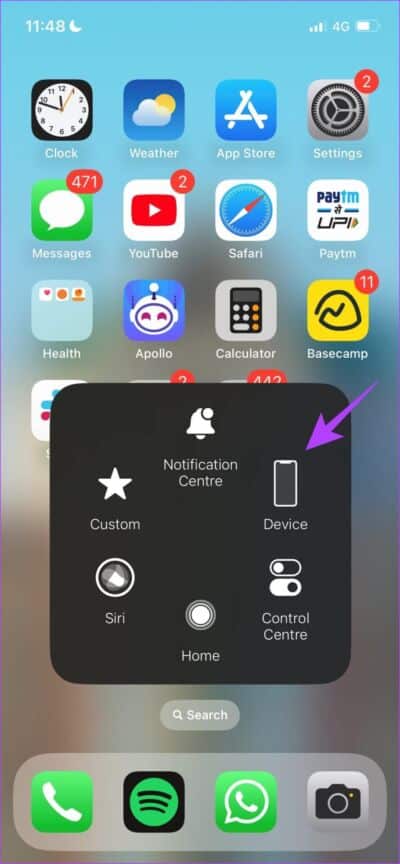
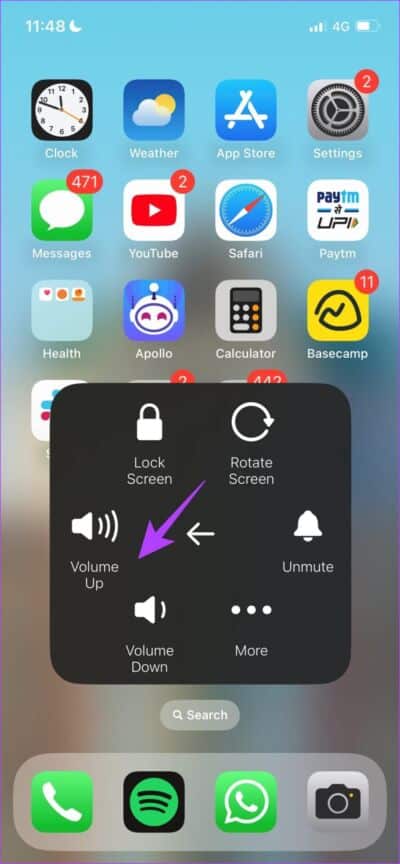
3. التحكم في مستوى الصوت ضمن الإعدادات
توفر Apple أيضًا شريط تمرير داخل إعدادات الصوت للتحكم في مستوى الصوت. إليك كيف يمكنك استخدامه.
الخطوة 1: افتح تطبيق الإعدادات ، وانقر فوق Sound and Haptics.
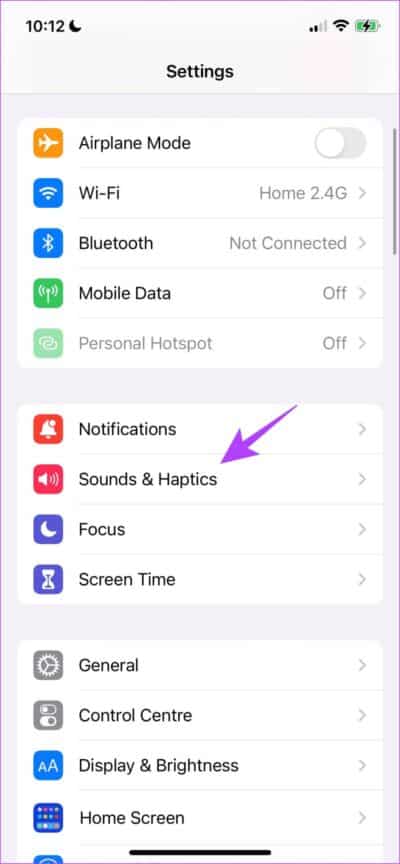
الخطوة 2: ستجد شريط تمرير للتحكم في مستوى الصوت. استخدمه لضبط مستوى الصوت بشكل فعال.
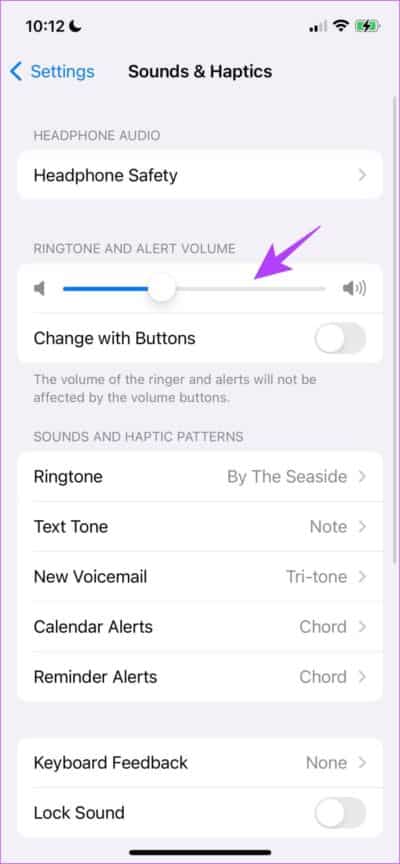
أخيرًا ، يمكنك الحصول على مساعدة مساعد iPhone الودود ، Siri لضبط مستوى الصوت.
4. اسأل سيري
يستطيع Siri فعل أي شيء تقريبًا على iPhone ، على الرغم من أنه يتطلب منك استخدام صوتك. إليك كيفية استخدام المساعد الصوتي لضبط مستوى صوت جهاز iPhone الخاص بك.
الخطوة 1: افتح تطبيق الإعدادات وحدد “سيري والبحث”.
الخطوة 2: قم بالتبديل إلى “الضغط على الزر الجانبي لـ Siri”.
الخطوة 3: الآن ، اضغط مع الاستمرار على الزر الجانبي لبضع ثوان لاستدعاء Siri.
الخطوة 4: استخدم عبارة بسيطة مثل “خفض مستوى صوت الوسائط” أو “زيادة مستوى صوت الرنين” لضبط الصوت. سيقدم لك Siri أيضًا ملاحظات عن الشيء نفسه.
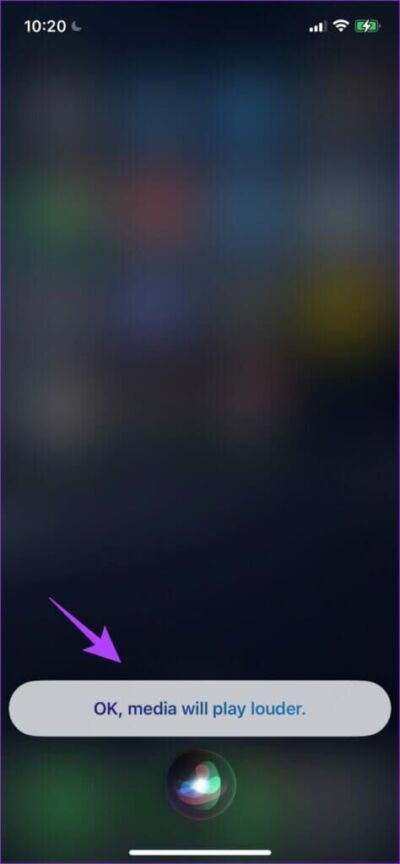
هذه هي جميع الطرق المؤقتة التي يمكنك استخدامها أثناء الانتظار لإصلاح أزرار الصوت التي لا تعمل على جهاز iPhone الخاص بك. نأمل أن تساعدك هذه الأساليب في ضبط مستوى الصوت بسرعة.
إصلاح أزرار الصوت للتحكم في مستويات الصوت على iPhone
هذه هي جميع الطرق التي يمكنك استخدامها لإصلاح أزرار الصوت التي لا تعمل على iPhone. بينما قد تكون هذه مشكلة محبطة ، نأمل أن تلقي نظرة على كل هذه الطرق لحل المشكلة. إذا لم ينجح شيء ، فإن زيارة Apple Care هي الملاذ الأخير لاستبدال الأزرار واستعادة الوظائف.