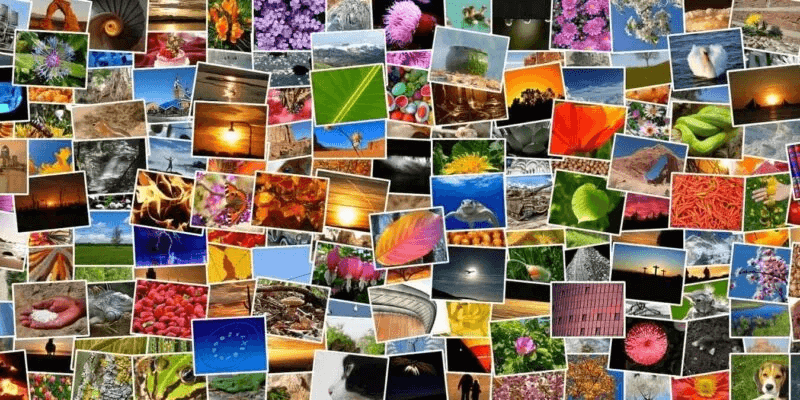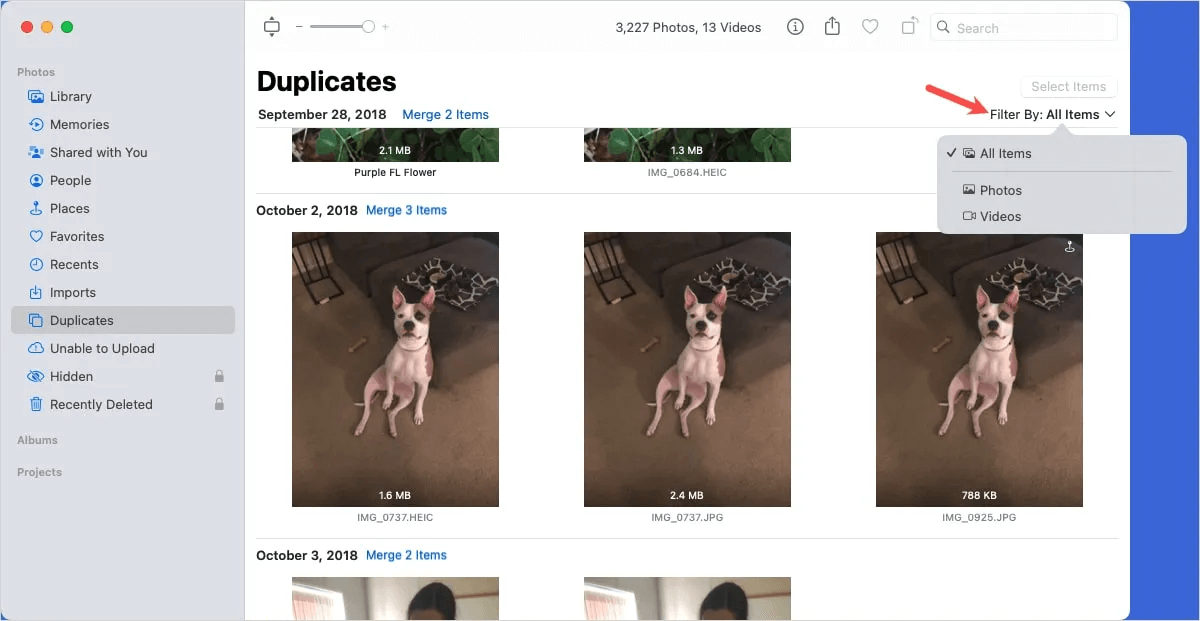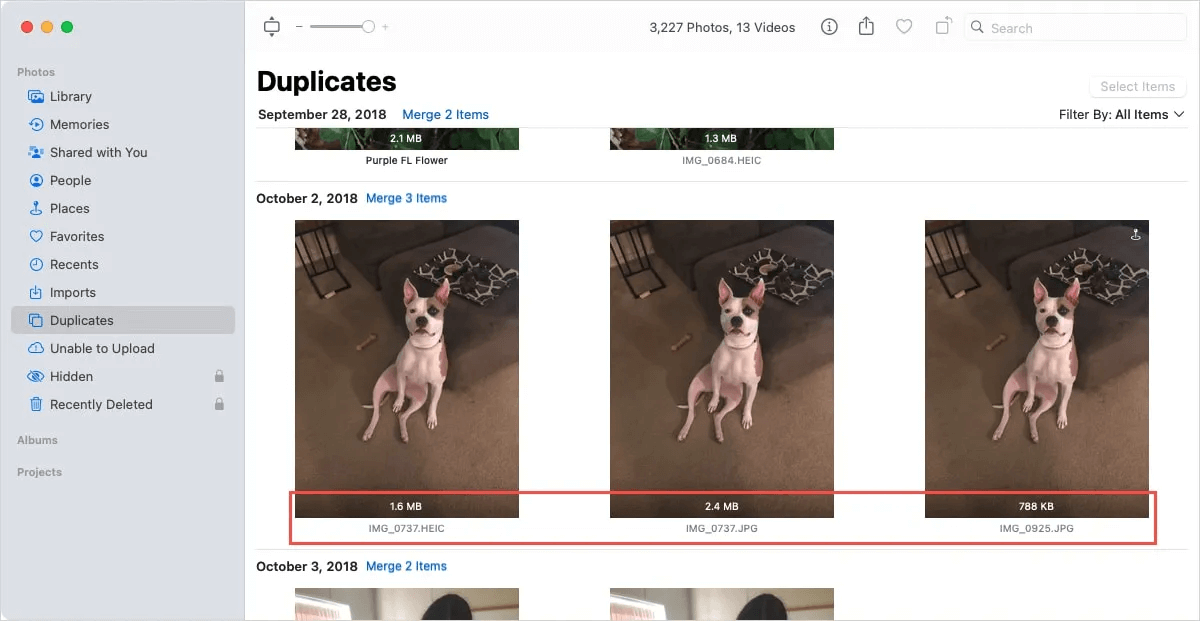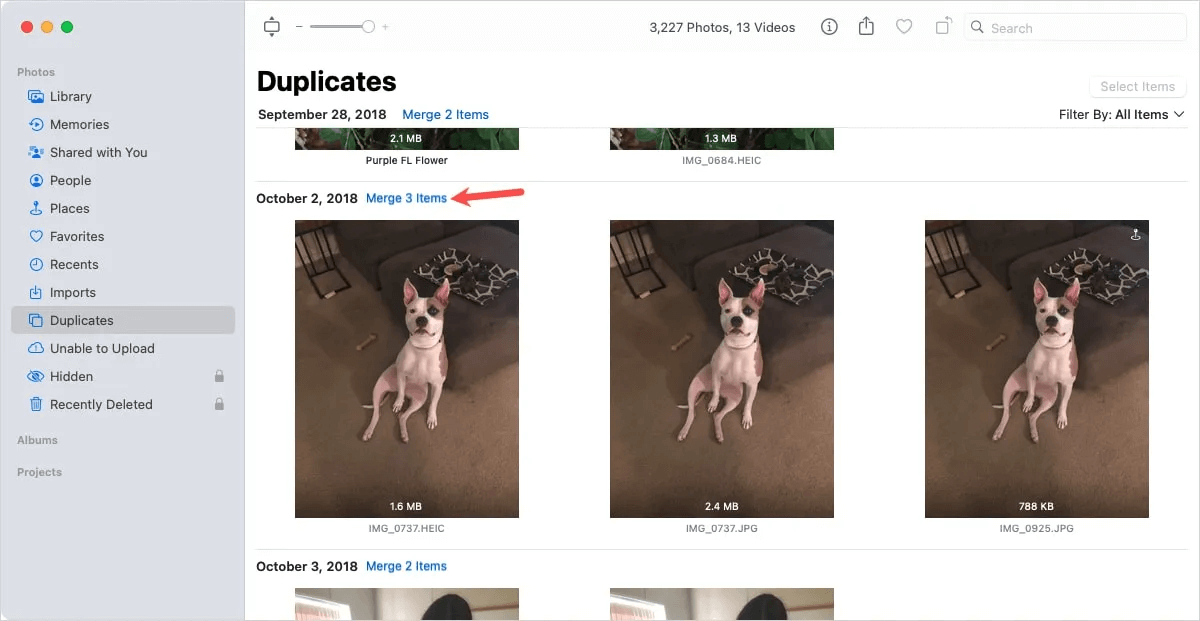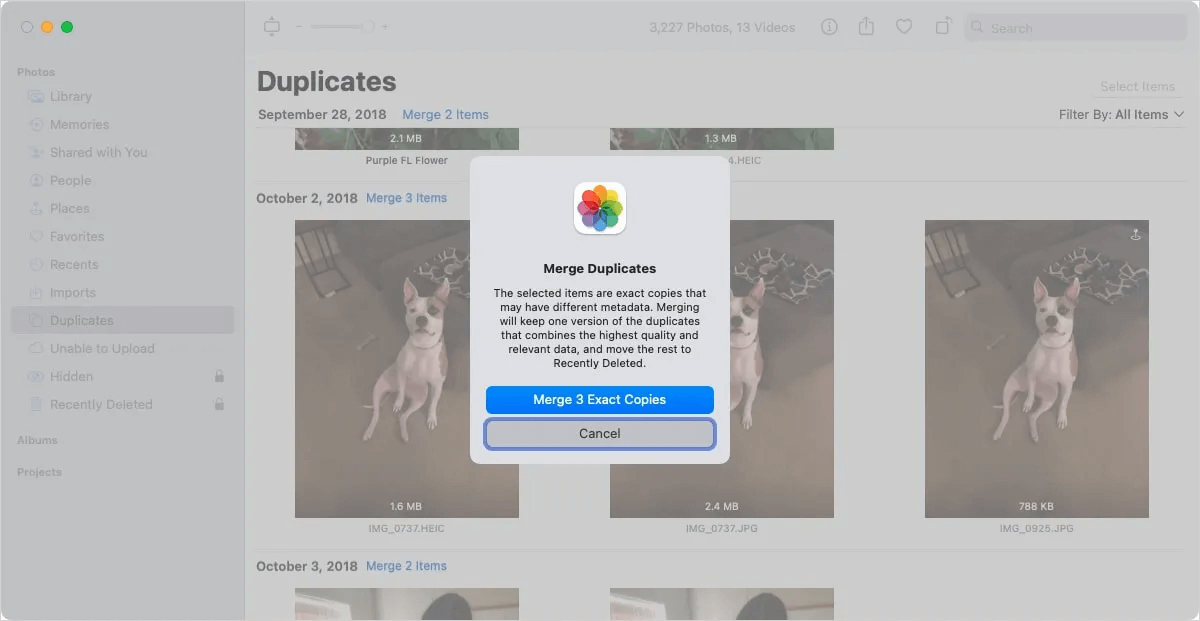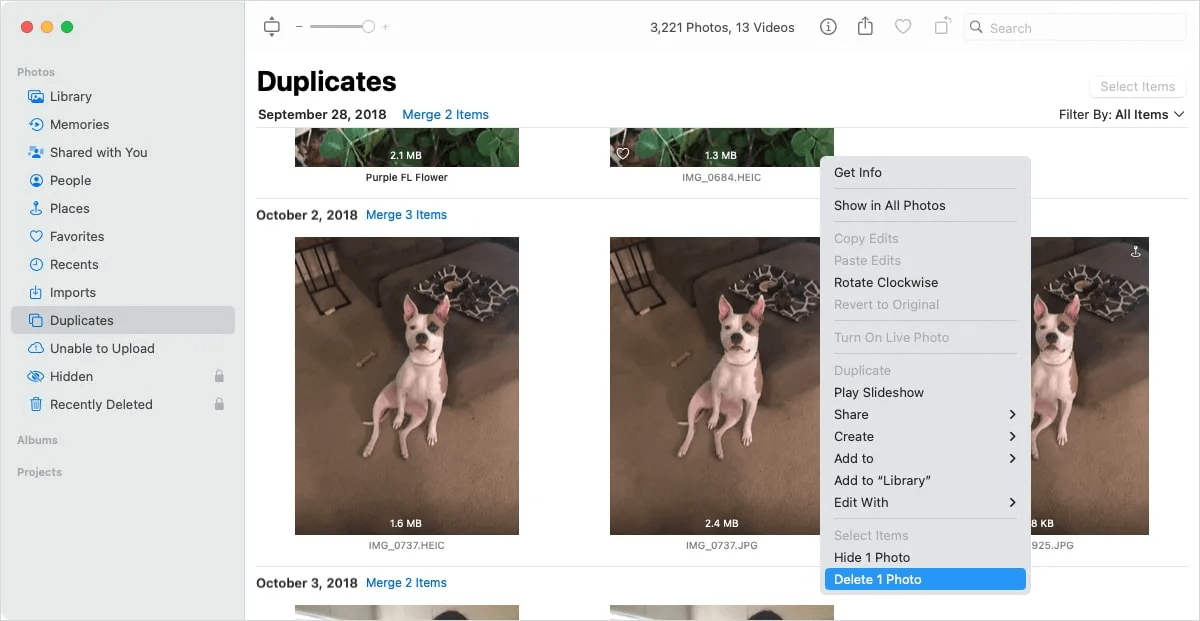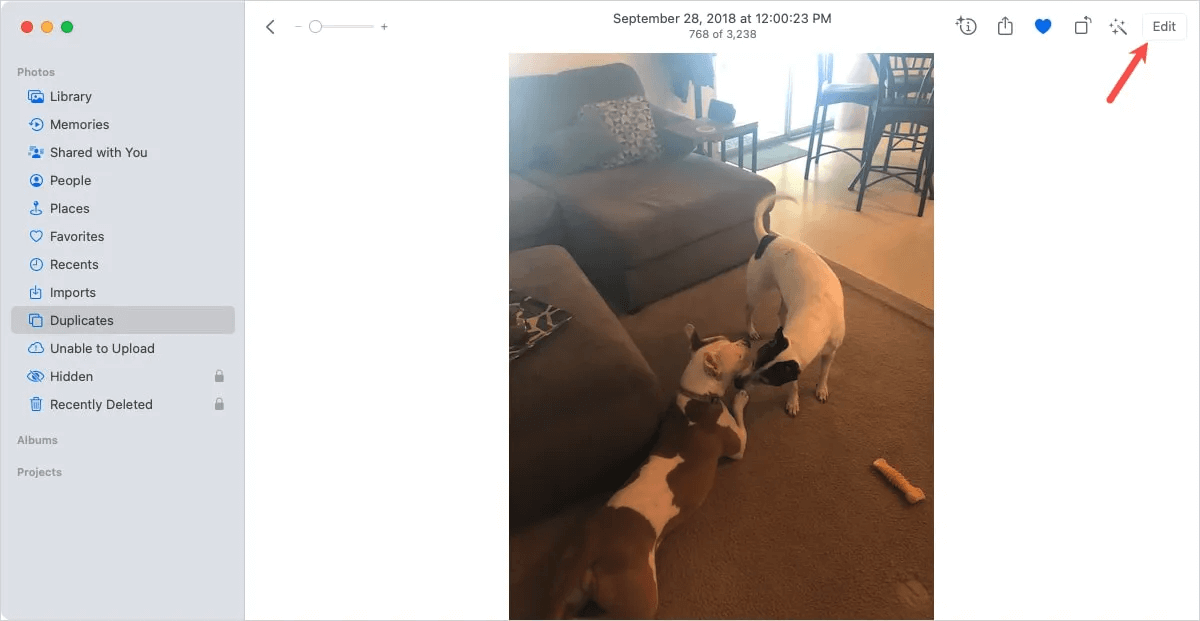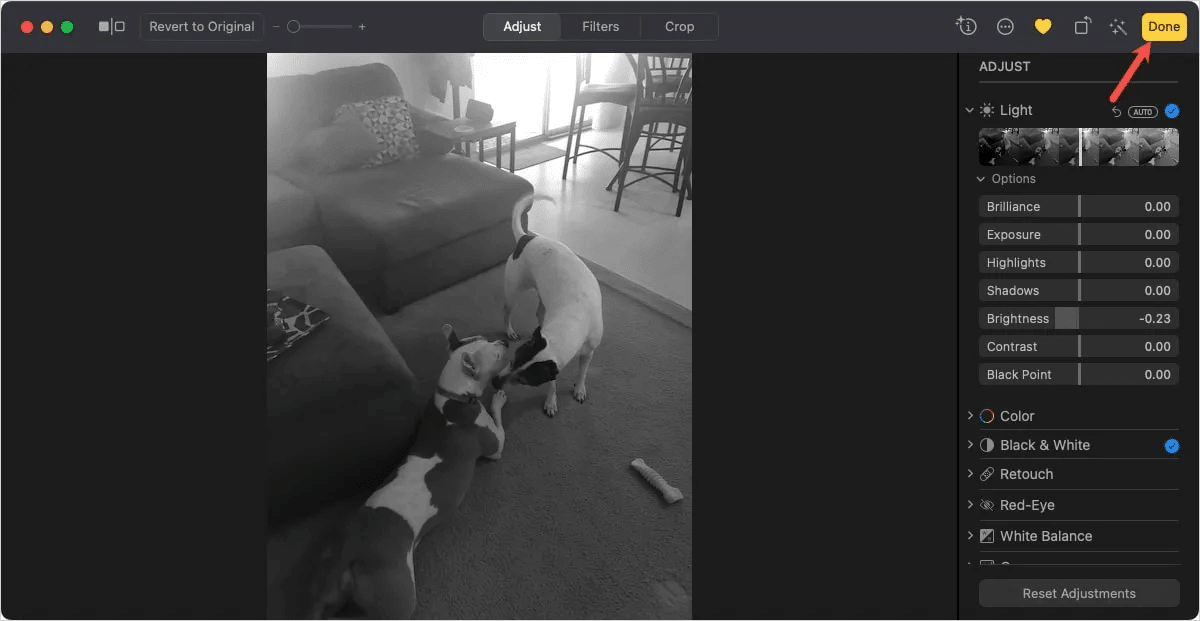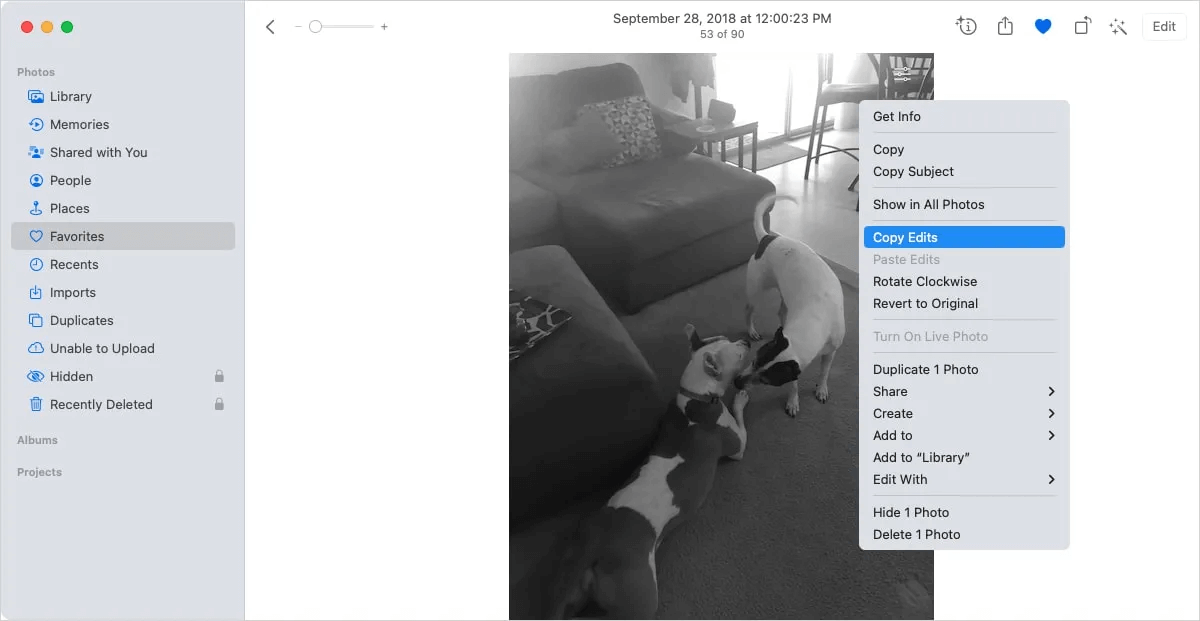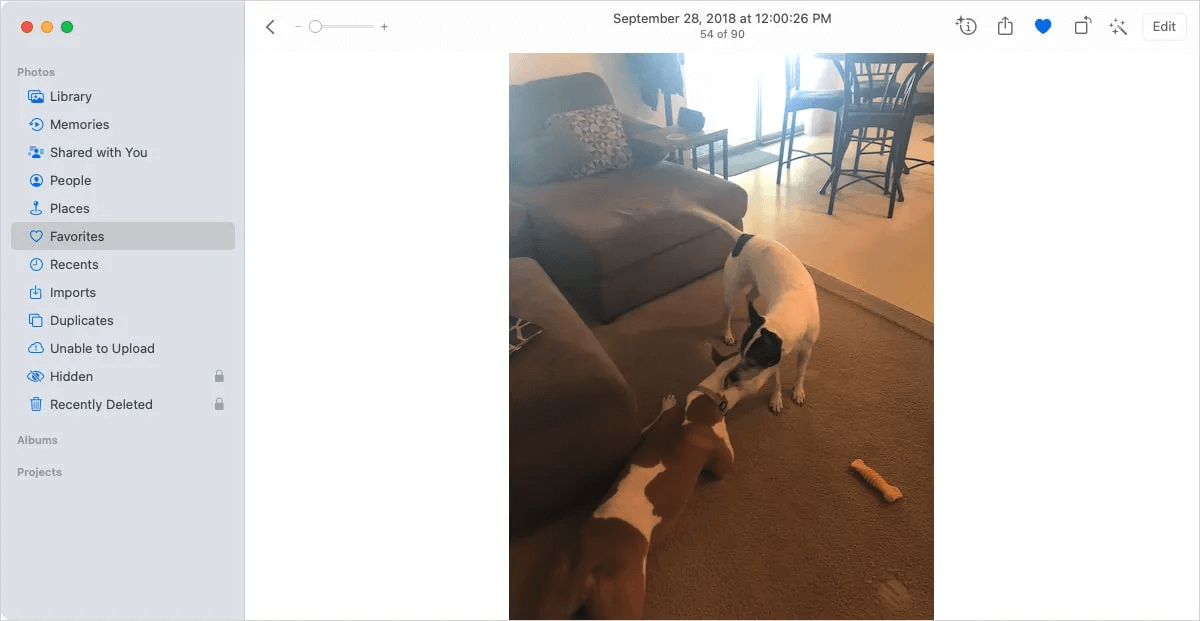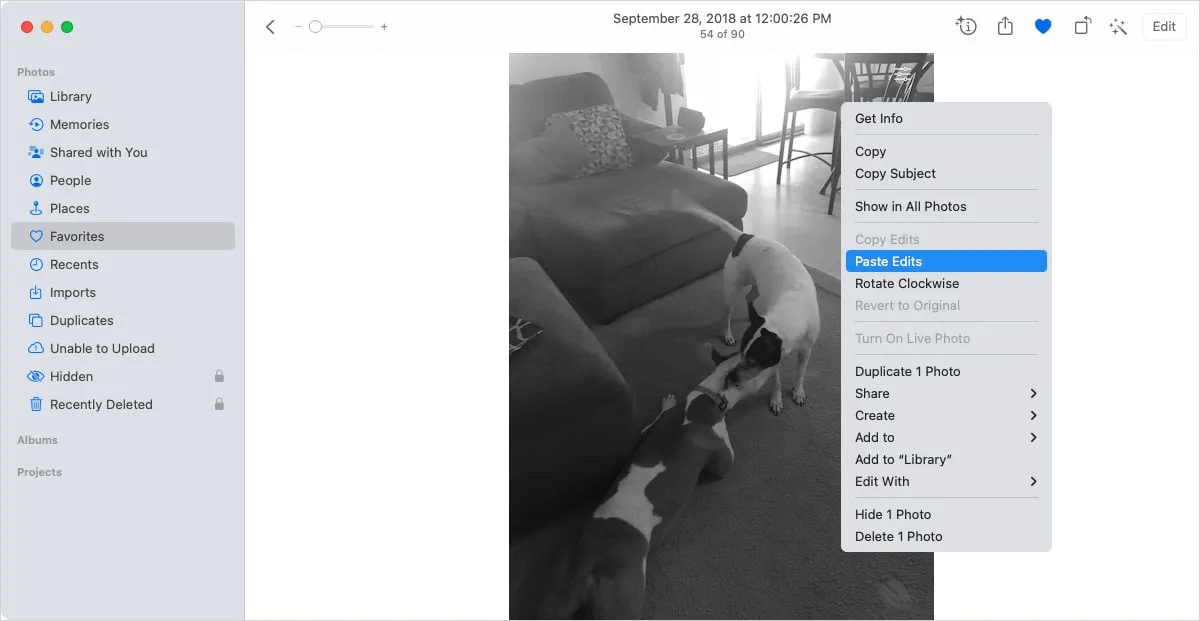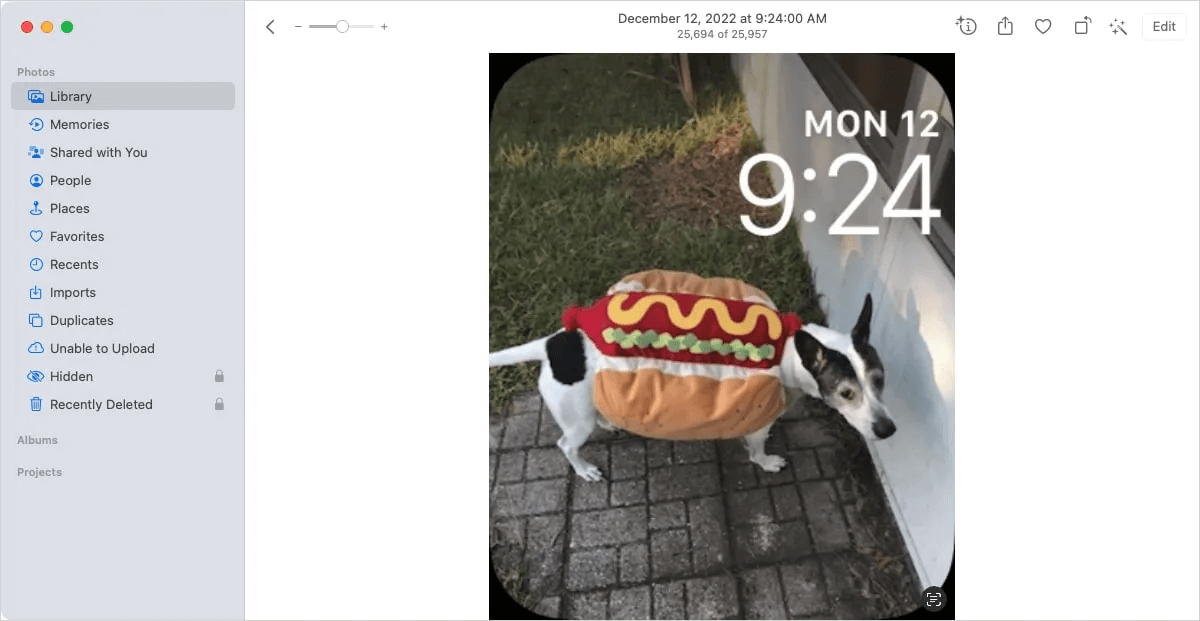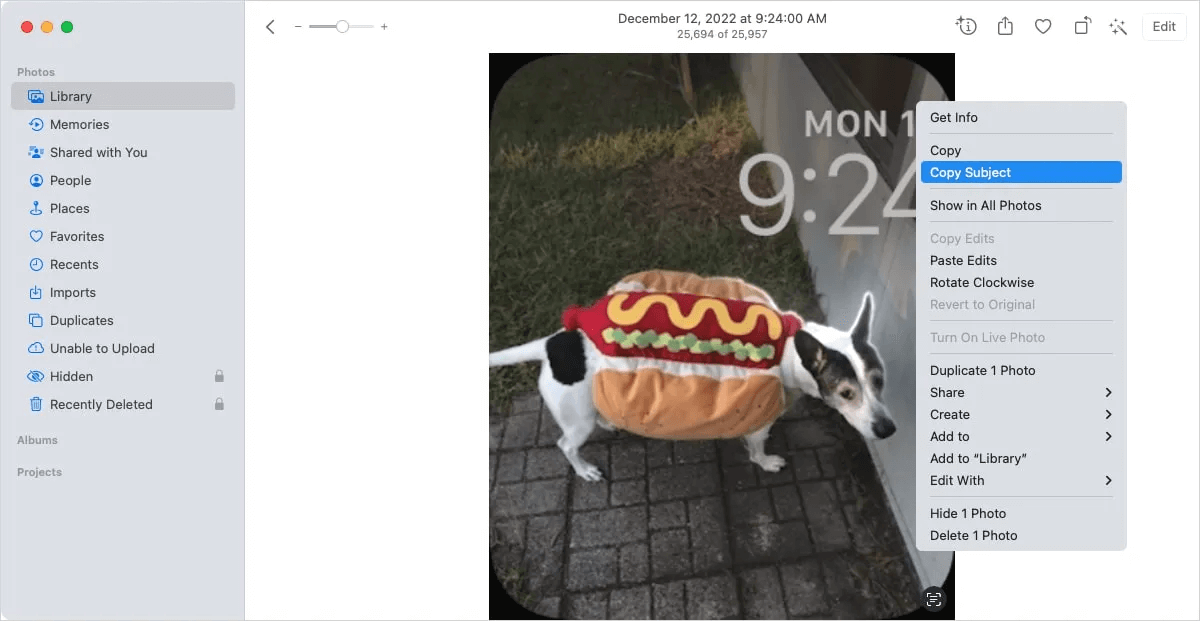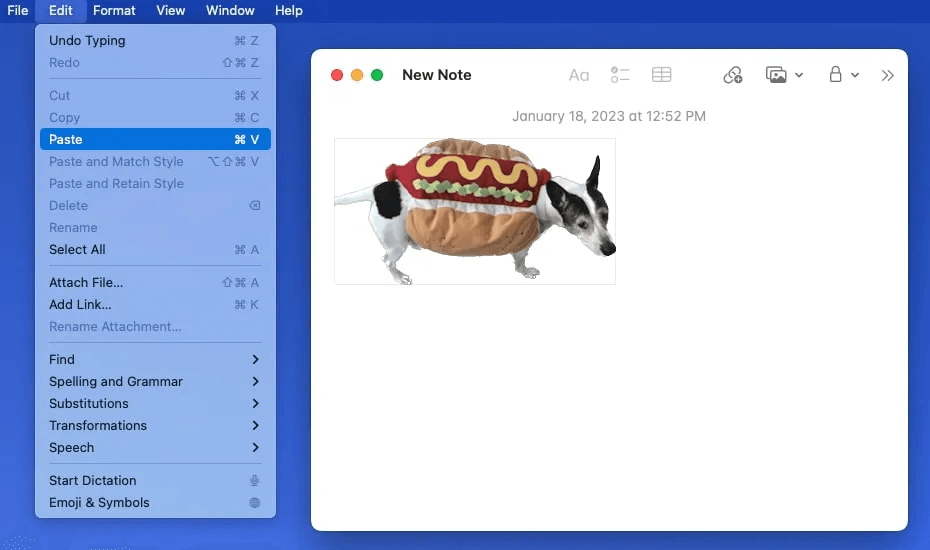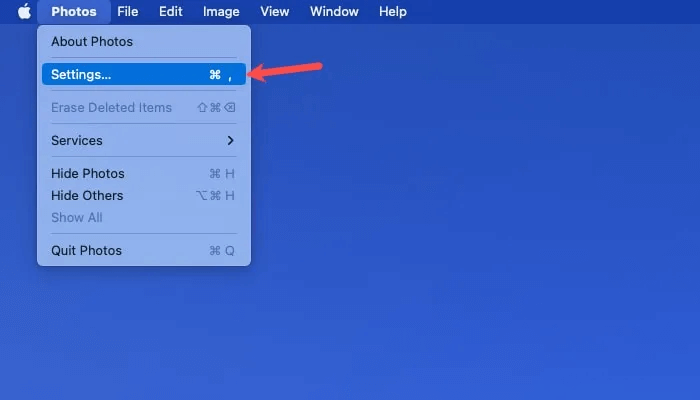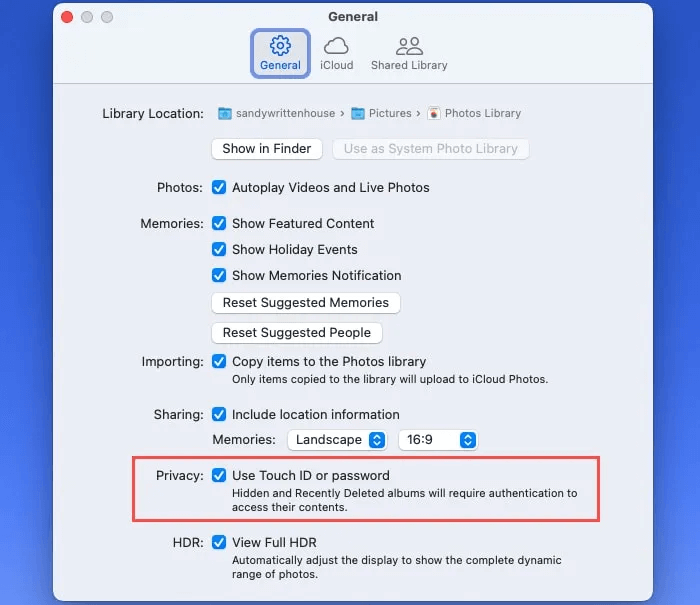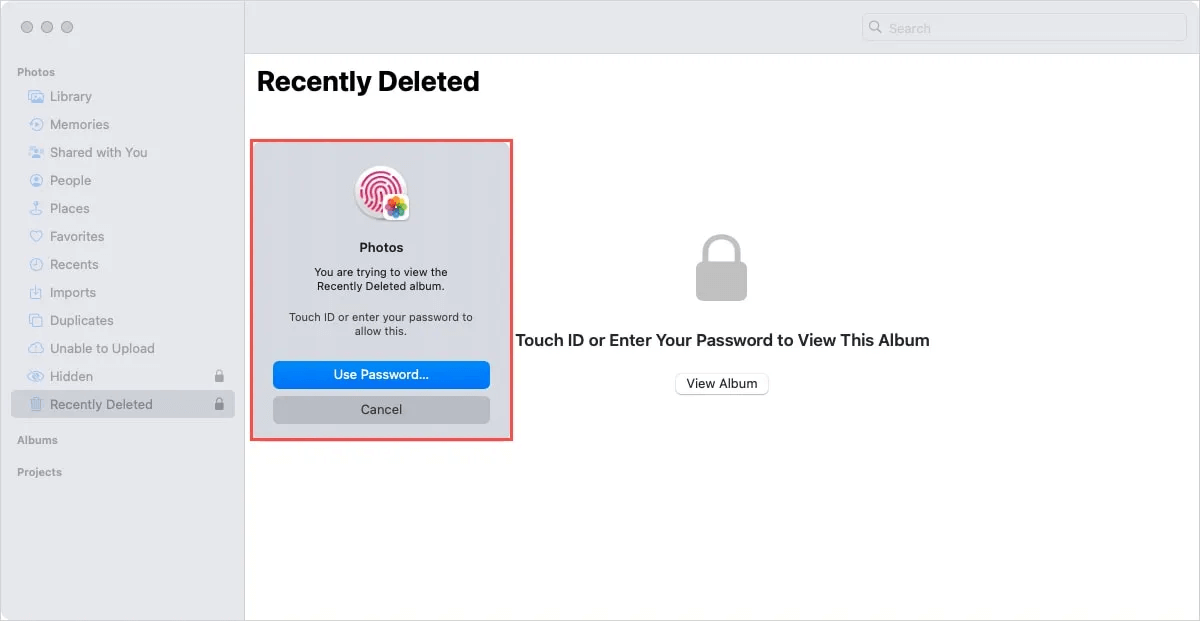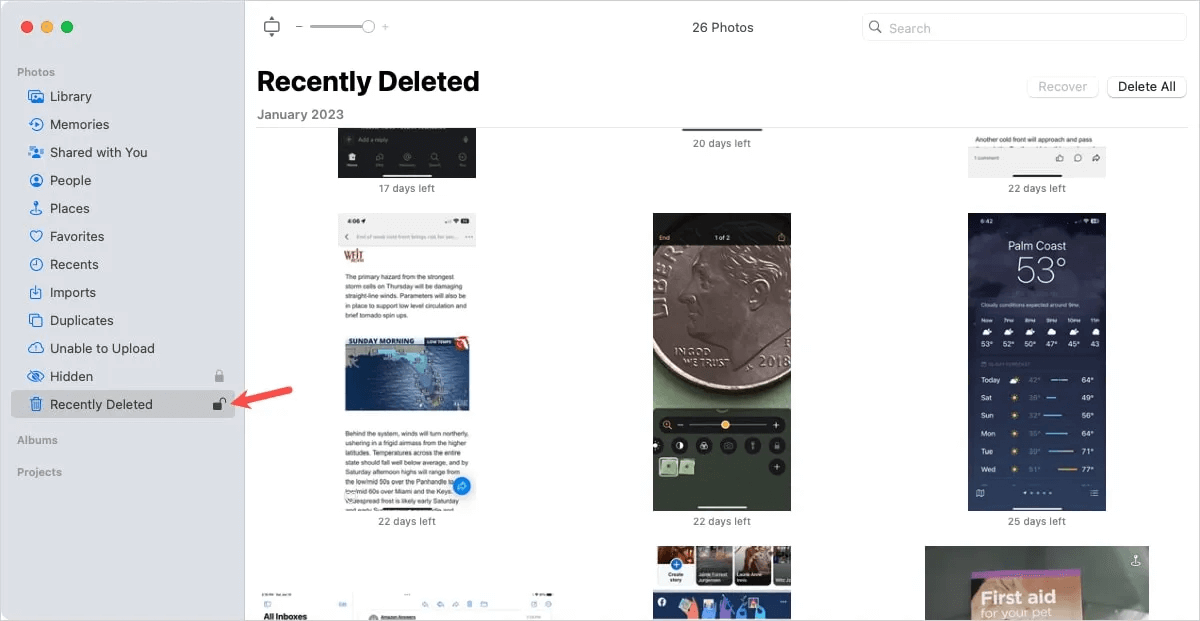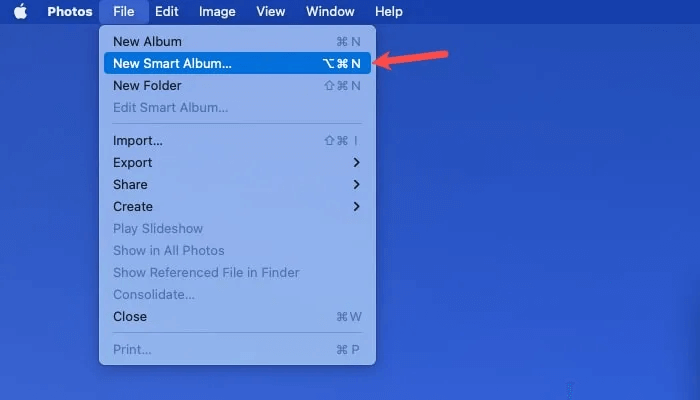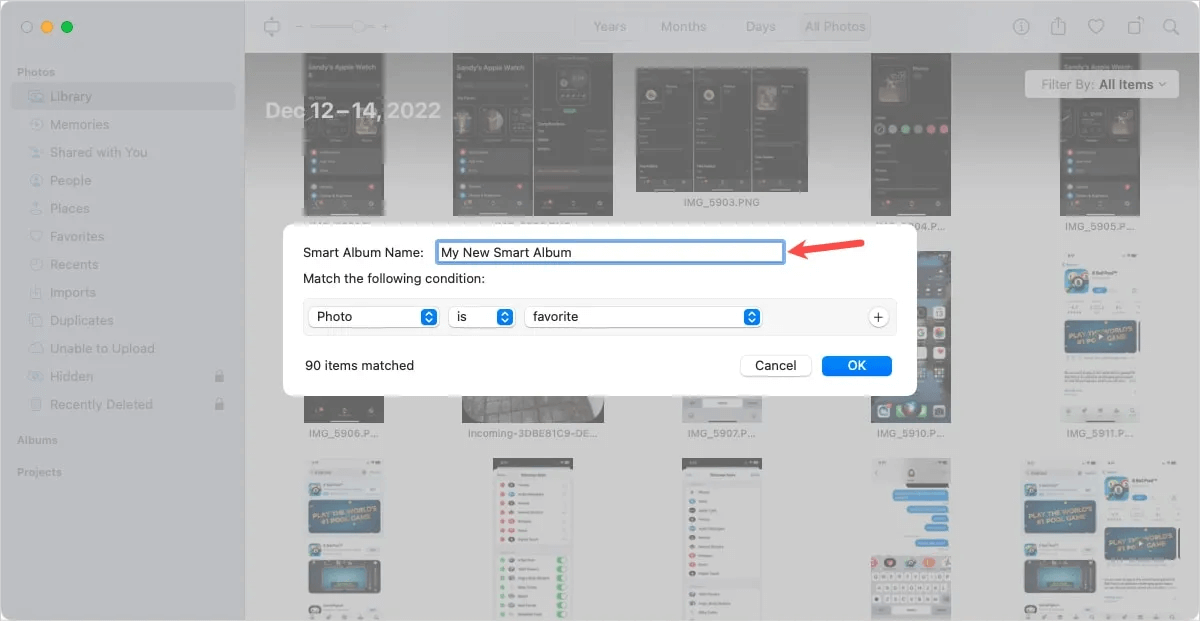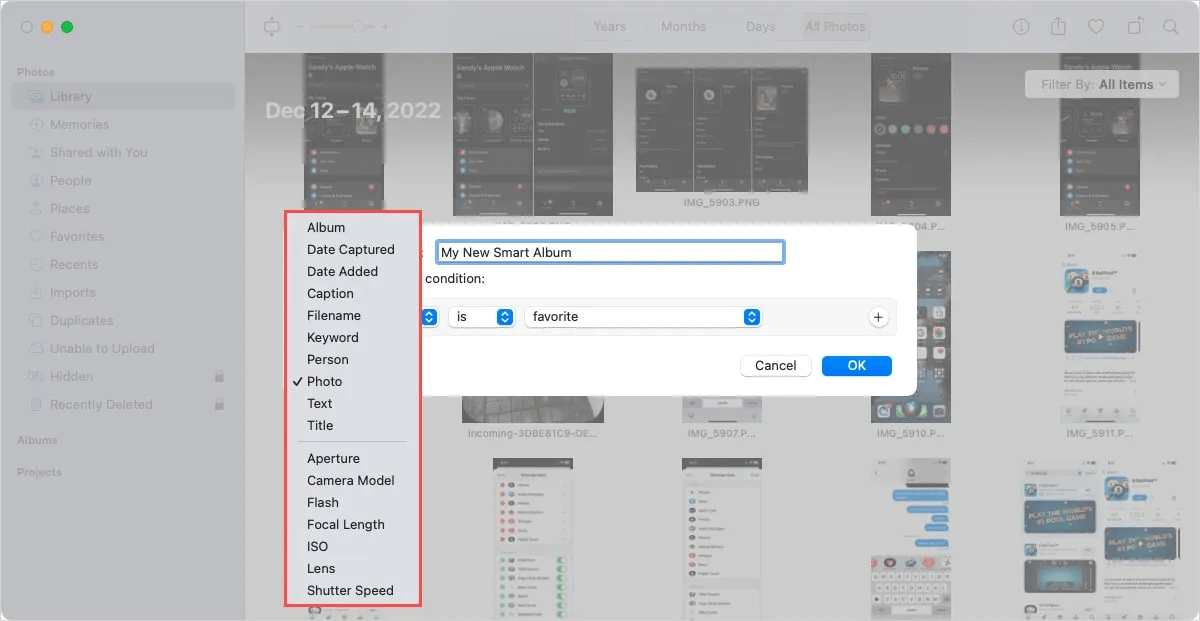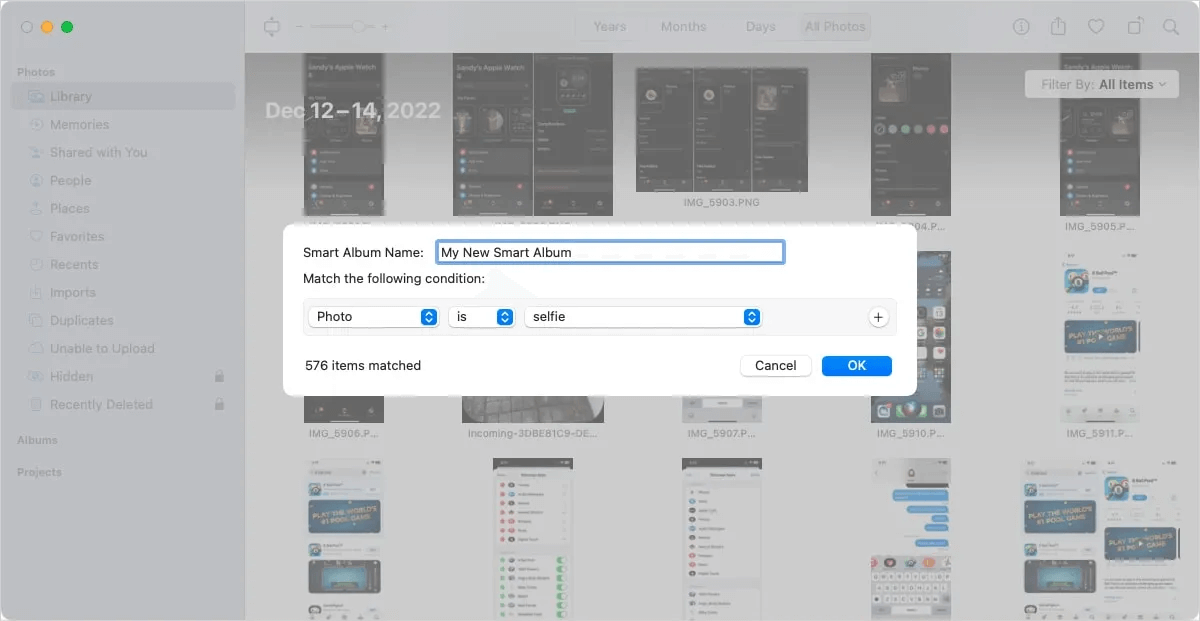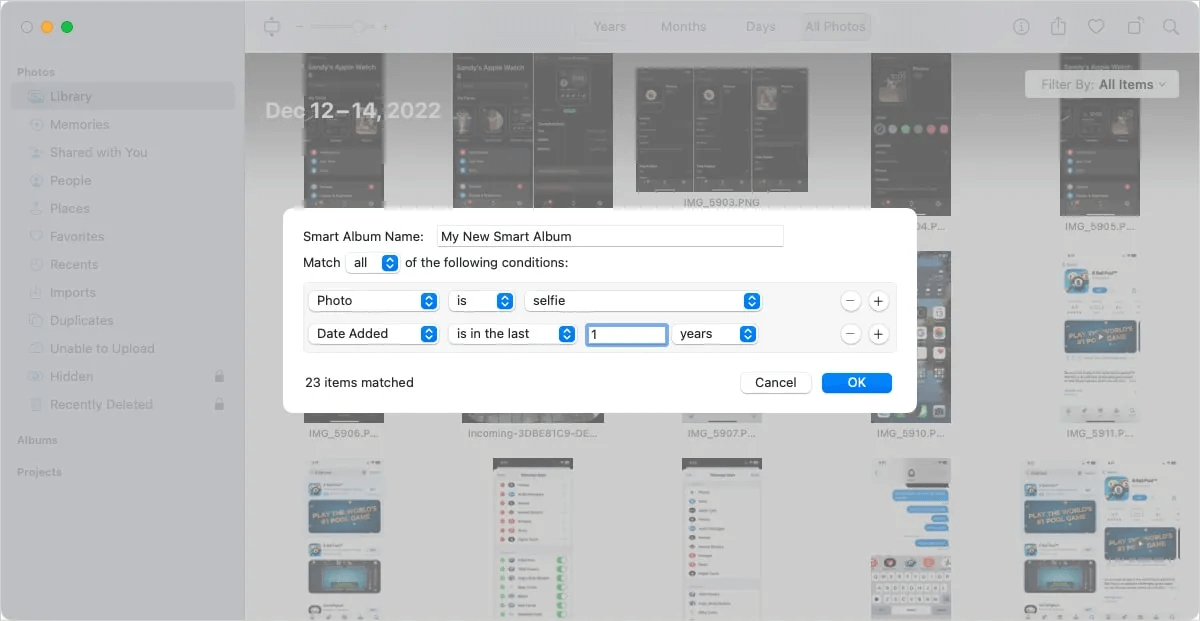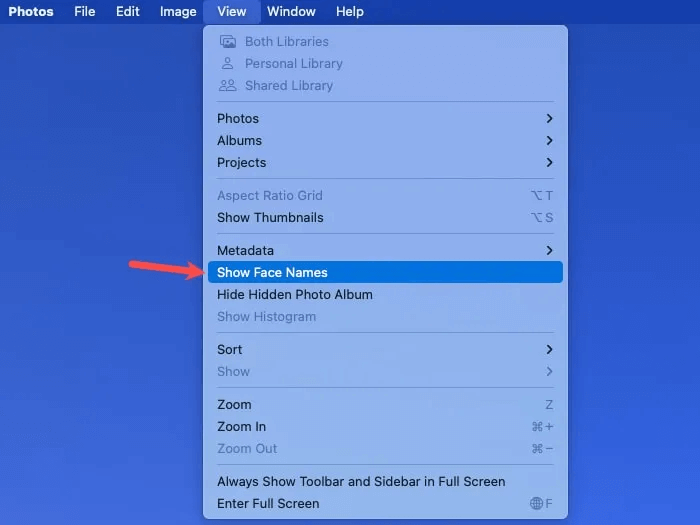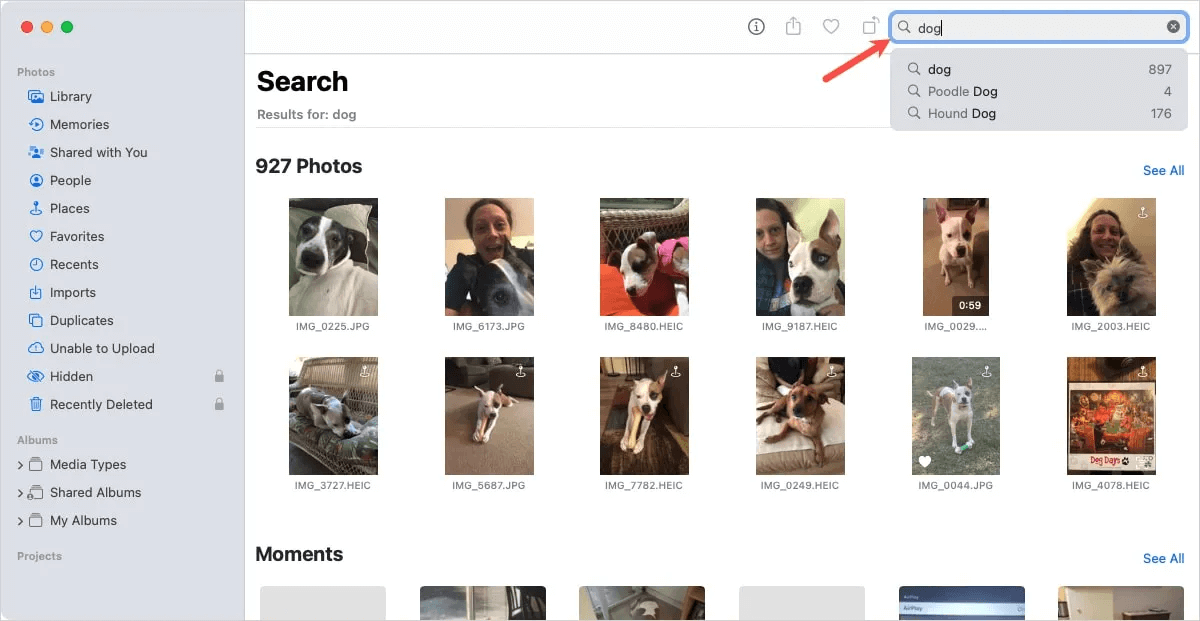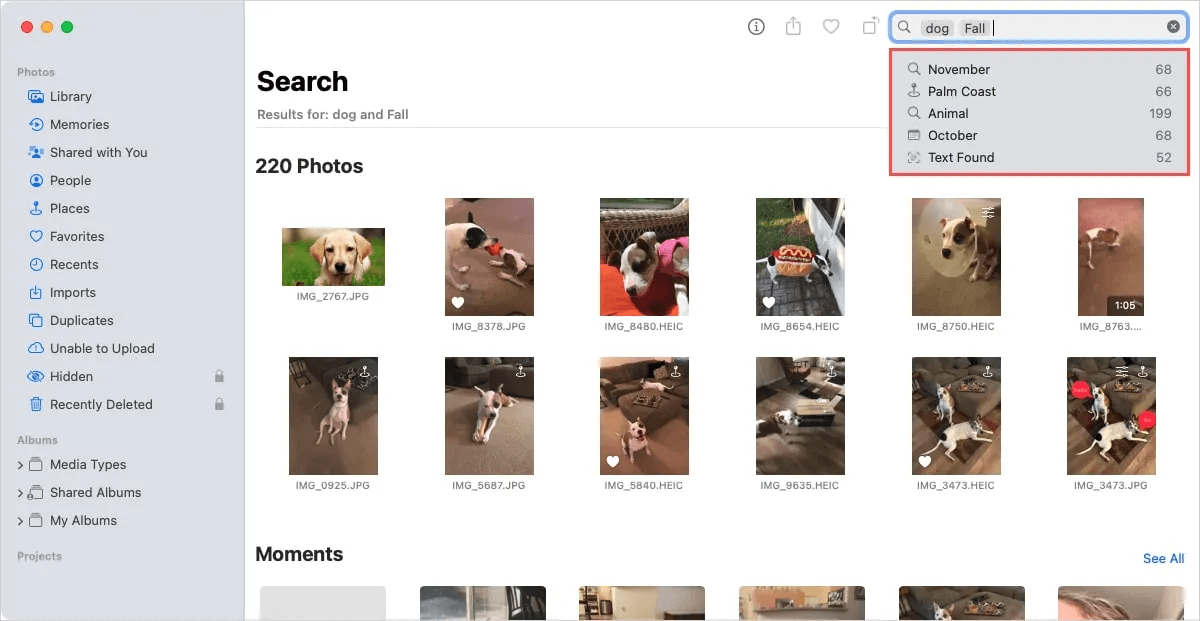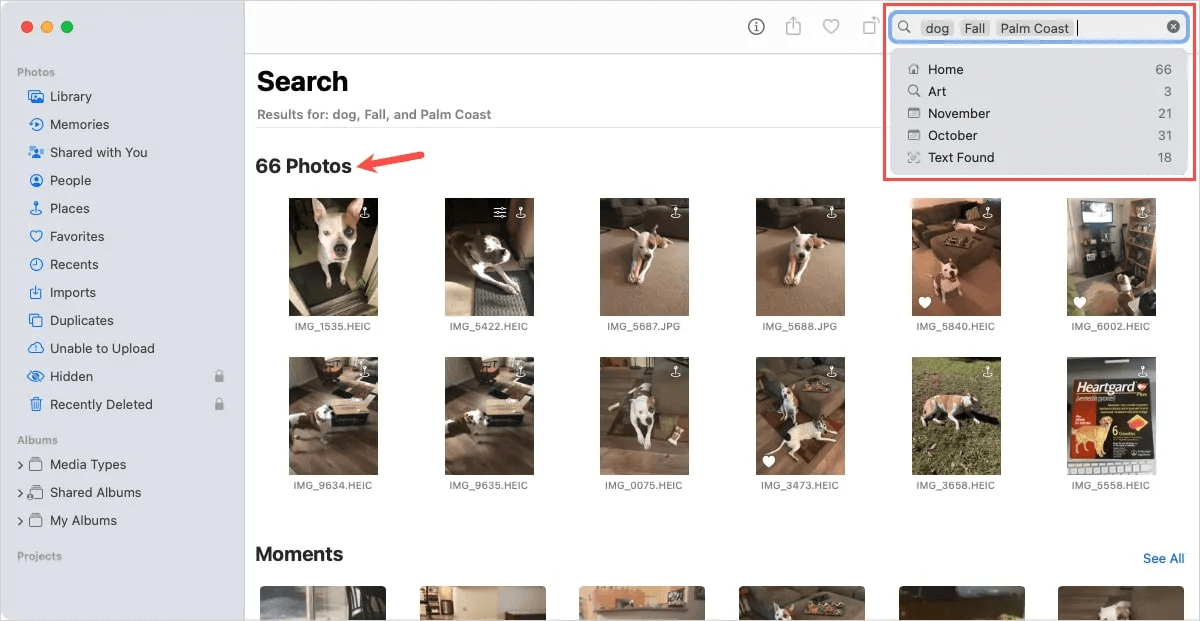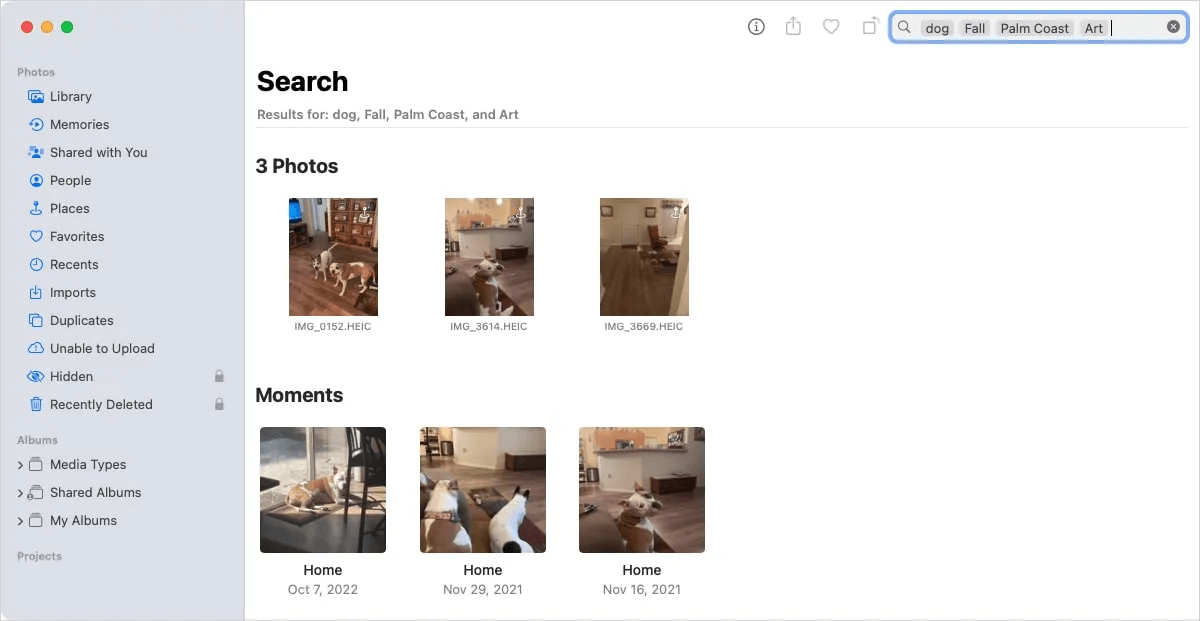7 fonctionnalités de l'application Apple Photos sur Mac que vous devriez utiliser
Parfois, de nouvelles fonctionnalités apparaissent dans nos applications les plus utilisées, et elles nous manquent tout simplement. Dans Apple Photos sur Mac, vous pouvez tout faire, de l'affichage des doublons au verrouillage des photos masquées pour supprimer l'arrière-plan d'une photo. Jetons un coup d'œil à plusieurs fonctionnalités de cette application Mac utile que vous devriez utiliser.
1. Gérer les photos en double
مع macos venturaApple a introduit une fonctionnalité qui vous permet de localiser les photos en double. C'est pratique pour libérer de l'espace de stockage. Vous vous êtes peut-être retrouvé avec des photos en double après avoir pris une rafale, pris plusieurs photos manuellement ou avoir des formats de fichiers différents. Suivez les étapes ci-dessous pour gérer les photos en double
- Ouvrez les photos et sélectionnez "Itérations" dans la barre latérale à gauche. Si vous ne voyez pas cette option, cela signifie que les photos n'ont détecté aucun doublon.
- Les photos en double apparaîtront sur la droite, triées par date. Vous pouvez utiliser la flèche déroulante "Filtrer par" En haut à gauche pour ne voir que les photos ou vidéos si vous le souhaitez.
- Vous pouvez afficher la taille, le nom de fichier et le format de fichier pour chaque image. Cela peut être utile pour décider lequel conserver. Encore une fois, les doublons ne doivent pas nécessairement être des copies exactes - ils peuvent également inclure des images qui se ressemblent mais qui présentent de légères différences.
- Photos vous donne également la possibilité de combiner des photos au lieu de supprimer manuellement celles que vous ne voulez pas. Lorsque les doublons sont fusionnés, l'application Photos conserve une copie « Combine des données pertinentes et de la plus haute qualité ». Sélectionner "Fusionner X éléments" en bleu sur un groupe de doublons.
- Confirmez cette action dans la fenêtre contextuelle en cliquant sur "Fusionner X éléments" ou "Fusionner X doublons". Ensuite, les doublons que vous fusionnez disparaîtront de cette section et vous pourrez voir l'image enregistrée à son emplacement d'origine.
- Si vous préférez, vous pouvez également supprimer manuellement l'un des doublons. Faites un clic droit sur l'image et sélectionnez "Supprimer une seule photo" , puis validez en sélectionnant "effacer".
Pour votre information : si ces Fichiers en double sur Mac que vous essayez de trouver et d'éliminer, alors ce guide peut vous aider.
2. Copiez et collez les modifications
Une autre fonctionnalité utile de l'application Photos est la possibilité de copier et coller des ajustements d'une photo à une autre. Ceci est utile lorsque vous avez de nombreuses images pour lesquelles vous souhaitez obtenir la même luminosité, le même contraste ou la même réduction du bruit.
Remarque : Vous ne pouvez pas copier et coller les modifications apportées aux extensions tierces, aux outils de retouche, aux yeux rouges ou au recadrage.
- Double-cliquez sur l'image que vous souhaitez modifier et sélectionnez "Libération" En haut à droite.
- Apportez vos modifications à l'aide des outils d'édition dans l'édition de photos sur le côté droit. Lorsque vous avez terminé, sélectionnez Terminé.
- L'image entière étant toujours affichée dans la fenêtre Images, cliquez avec le bouton droit sur "Copier les modifications" ou sélectionnez "Image -> Ajustements de copie" Dans la barre de menus.
- Choisissez l'image à laquelle vous souhaitez appliquer les mêmes réglages et double-cliquez pour l'ouvrir en plein écran.
- Faites un clic droit et choisissez "coller les modifications" ou sélectionnez "Image -> Coller les ajustements" depuis la barre de menus. Vous verrez les mêmes modifications sur la deuxième image.
3. Supprimer une image de fond
Vous pouvez avoir un arrière-plan flou ou un arrière-plan qui contient une distraction. Avec la mise à jour Apple macOS Ventura, vous pouvez supprimer l'arrière-plan d'une photo dans l'application Photos sur votre Mac, puis coller le sujet de votre photo dans une autre application, comme Notes, Mail ou Messages. Supprimez l'arrière-plan en suivant les instructions ci-dessous.
- Appuyez deux fois Image Il est en pleine vue dans la fenêtre de l'application Photos.
- Faites un clic droit sur l'image et cliquez sur "Copier le sujet". Vous verrez un contour blanc délicat se déplacer autour du sujet sur votre photo.
- Dirigez-vous vers l'emplacement où vous souhaitez coller l'image. utiliser Commande + V Sélectionnez "Edition -> Coller" dans la barre de menus ou utilisez l'option Coller l'application. Vous verrez le sujet de votre photo collé à cet endroit.
4. Verrouillez les photos cachées ou supprimées
Vous pouvez avoir quelques Les photos que vous voulez garder en sécurité et caché des autres photos sur votre ordinateur. De plus, vous voudrez peut-être garder les photos supprimées privées. Vous pouvez les verrouiller tous les deux, puis y accéder uniquement avec le mot de passe ou Touch ID.
- Pour activer la fonctionnalité, ouvrez Photos et sélectionnez "Photos -> Paramètres" Dans la barre de menu.
- Dirigez-vous vers l'onglet "Publique" Et cochez la case dans la section Confidentialité pour Utiliser Touch ID ou Mot de passe , puis fermez Paramètres.
- Désormais, lors de la sélection "caché" ou "Récemment supprimé" Dans la barre latérale de l'application Photos, vous serez invité à entrer votre mot de passe ou à utiliser Touch ID pour afficher le dossier.
- Les dossiers restent ouverts jusqu'à ce que vous fermiez et rouvriez l'application Photos. Vous pouvez également sélectionner l'icône de verrouillage déverrouillé à côté d'un ou des deux dossiers pour les verrouiller à nouveau.
5. Créez un album intelligent
Les albums intelligents de l'application Photos fonctionnent comme des dossiers intelligents dans le Finder et des listes de lecture intelligentes dans Musique. Vous pouvez configurer les critères et chaque fois que les conditions de la photo sont remplies, elles apparaîtront dans l'album intelligent pour un accès facile.
- Lorsque les images sont ouvertes, sélectionnez "Fichier -> Nouvel album intelligent" Dans la barre de menus.
- Dans la fenêtre contextuelle, saisissez un nom pour votre album, puis appuyez sur OK.
- Configurez la première condition à partir du type d'élément dans la première liste déroulante. Il peut s'agir d'une photo, d'une personne, d'une date d'ajout, d'un modèle d'appareil photo, etc.
- À droite, remplissez les champs supplémentaires qui s'affichent pour compléter la chaîne de ce que vous recherchez. Par exemple, vous pouvez choisir "photo" و "Faire" و "une photo personnelle" Comme indiqué ci-dessous.
- Vous verrez le nombre d'éléments correspondant à votre statut en bas à droite. Localiser Ok Pour enregistrer l'album intelligent ou utilisez le signe plus à droite pour ajouter une autre condition, puis sélectionnez Ok Quand tu as fini
Vous pouvez trouver le nouvel album intelligent dans la section Albums de la barre latérale. Chaque fois que des photos correspondant à vos critères sont ajoutées à L'application, elles seront automatiquement ajoutées à l'album intelligent. C'est un excellent moyen de suivre les photos prises à un endroit spécifique, de personnes spécifiques, etc.
Conseil : Découvrez comment utiliser le texte en direct avec des photos et des vidéos sur votre Mac.
6. Reconnaître les personnes sur les photos
Si vous aimez utiliser l'album Personnes dans Photos pour voir rapidement des photos de votre famille ou de vos amis, vous remarquerez peut-être que certaines photos sont manquantes. Bien que les photos identifient bien les personnes sur vos photos, elles ne sont pas parfaites. Heureusement, vous pouvez attribuer manuellement des noms de personnes afin qu'elles apparaissent dans l'album Personnes.
- Double-cliquez sur une photo avec une personne que vous souhaitez taguer, puis sélectionnez "Affichage -> Afficher les noms de visage" Dans la barre de menu.
- Déplacez votre curseur sur le visage d'une personne sur la photo et vous verrez un cercle apparaître autour de son visage.
- Sélectionner "sans nom" sous ce cercle, saisissez le nom de la personne, puis touchez "Arrière". S'il se trouve déjà dans votre album Personnes, vous devriez voir une suggestion ci-dessous que vous pouvez simplement appuyer pour définir le nom.
En nommant manuellement les personnes dans l'application Photos, vous pouvez vous assurer de ne pas manquer une photo d'eux dans l'album Personnes.
7. Profitez de la recherche
Vous ne vous en rendez peut-être pas compte, mais l'application Photos offre une fonction de recherche puissante. Lorsque vous essayez de trouver une image, vous n'avez pas besoin de connaître les détails exacts ou les métadonnées pour la trouver. Avec des dates, des lieux ou des catégories, vous pouvez rechercher et affiner vos résultats pour trouver ce dont vous avez besoin.
- Commencez par saisir un terme de recherche ou un mot-clé dans la barre de recherche en haut de la fenêtre Photos.
- Utilisez les suggestions qui s'affichent pour affiner vos résultats.
- Avec chaque suggestion que vous sélectionnez, vous verrez moins d'images qui s'appliquent à vos mots clés. Pour supprimer une suggestion que vous avez ajoutée, appuyez sur la touche Suppr.
- Au final, vous devriez pouvoir trouver l'image que vous cherchiez parmi quelques résultats.
Foire Aux Questions
Q1. Où se trouvent les préférences Photos sur Mac ?
réponse. Jusqu'à macOS Ventura, les paramètres Photos se trouvaient dans "Préférences photos". L'étiquette a été changée en "Paramètres photos" , Comme Préférences de système et changez-le en "configuration du système".
Pour accéder aux paramètres de l'application Photos sur votre Mac, ouvrez L'application et sélectionnez "Des photos" Dans la barre de menus, sélectionnez "Paramètres".
Q2. Comment puis-je trouver les photos que je télécharge sur mon Mac ?
réponse. Lorsque vous téléchargez une photo depuis Internet, elle n'apparaît pas automatiquement dans l'application Photos. Vous pouvez trouver ces images dans votre dossier Téléchargements.
Lorsque le Finder est actif, sélectionnez "Aller -> Téléchargements" depuis la barre de menus. Vous verrez alors toutes les photos que vous avez téléchargées dans ce dossier.
Remarque : Si vous avez modifié le dossier Téléchargements par défaut, vous devrez l'ouvrir à la place.
Q 3. Ces fonctionnalités sont-elles disponibles dans l'application Photos sur iPhone ?
réponse. Toutes les fonctionnalités ci-dessus d'Apple Photos sur Mac sont également disponibles dans l'application iPhone, à l'exception des albums intelligents. Bien que les étapes pour effectuer d'autres tâches soient légèrement différentes en raison du mobile par rapport au bureau, vous pouvez toujours les utiliser dans le même but.