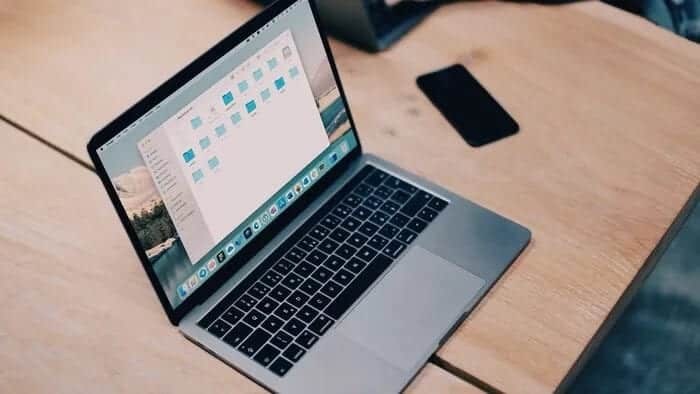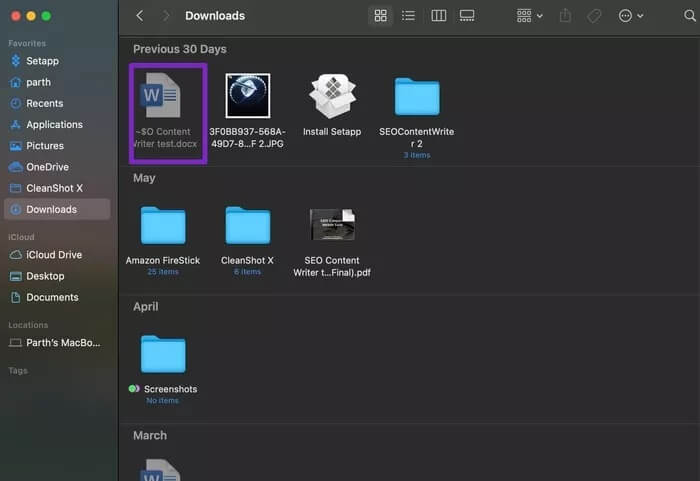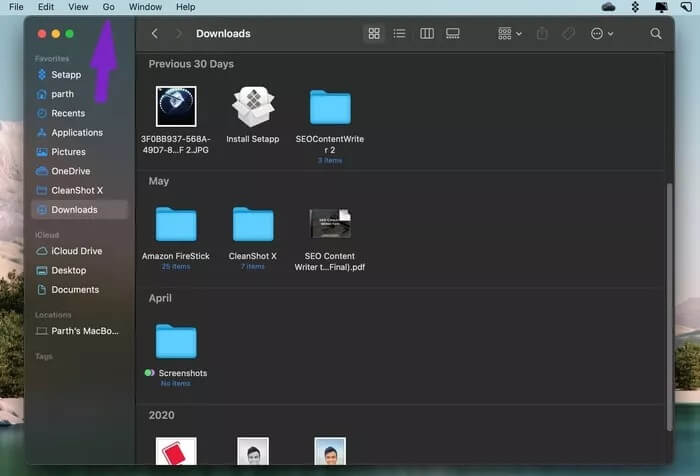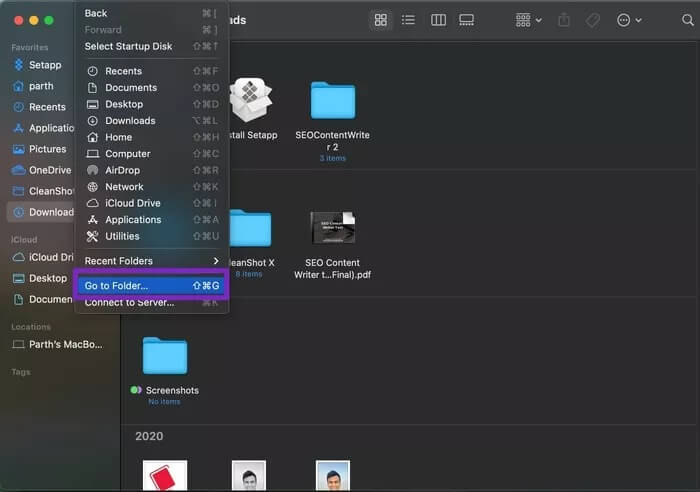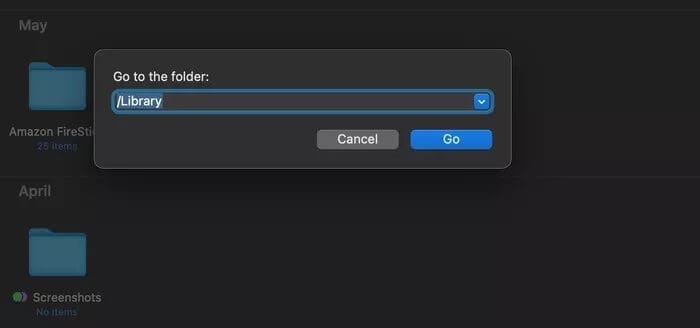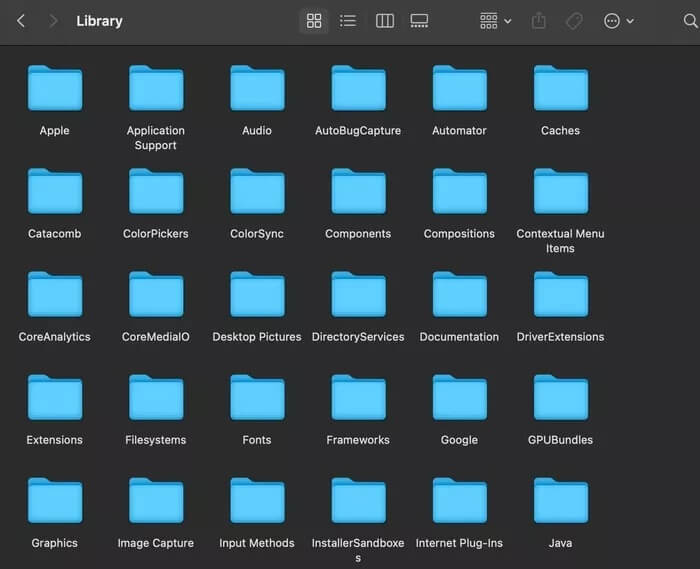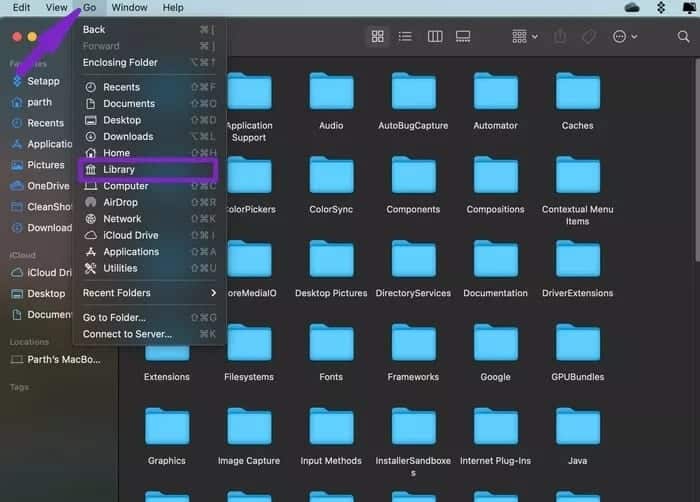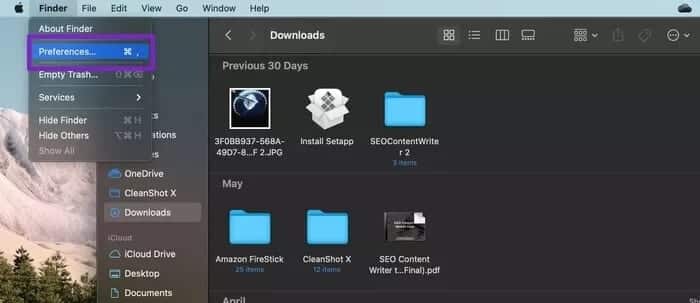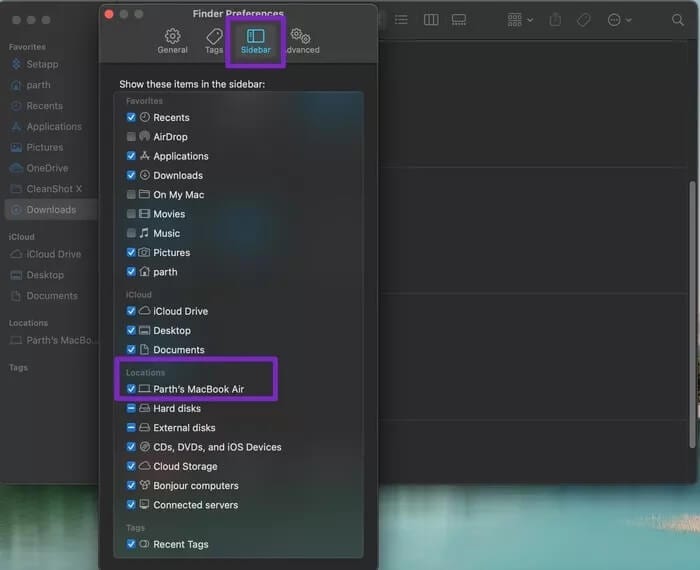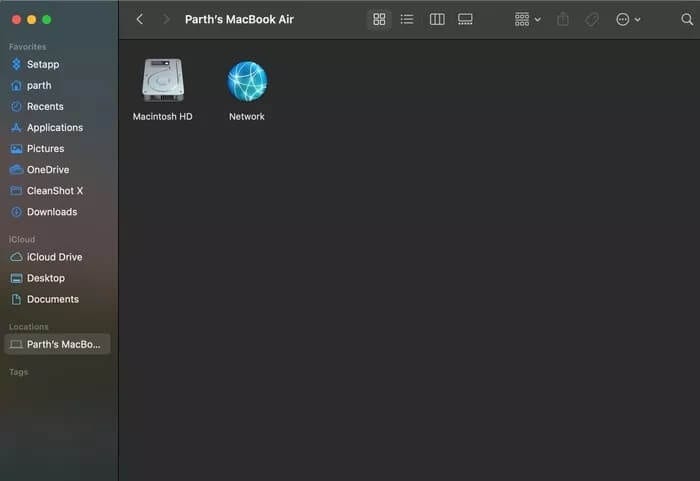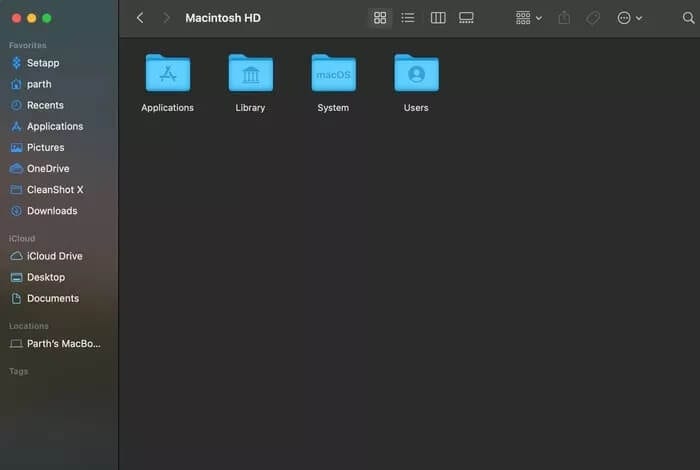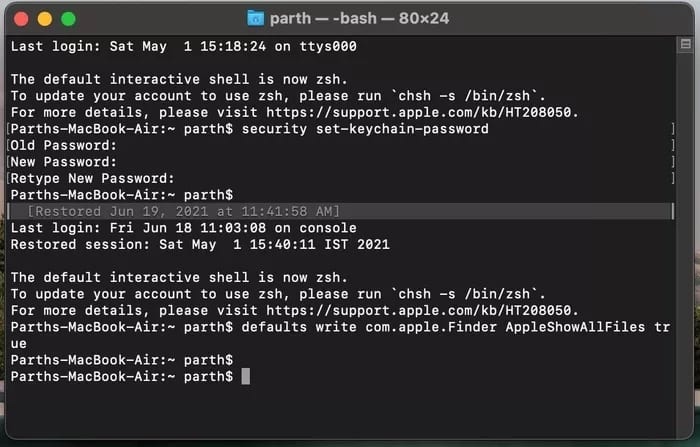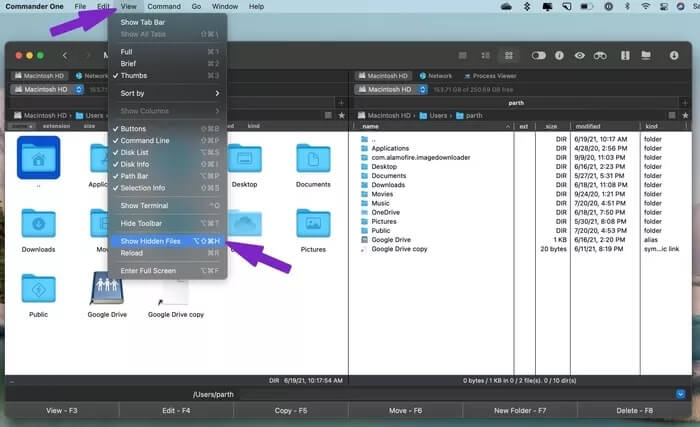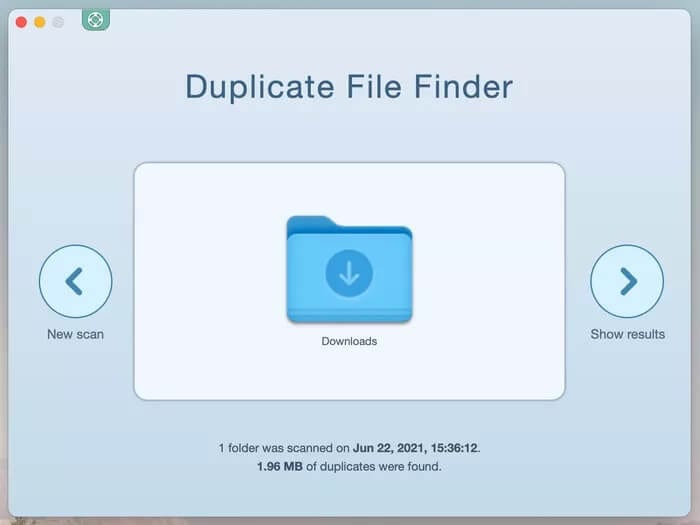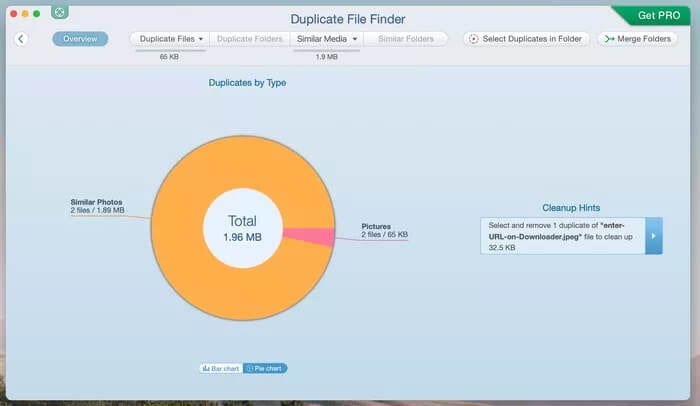Les 5 meilleures façons d'afficher les fichiers cachés sur Mac
Vous êtes-vous déjà demandé pourquoi vous êtes épuisé macOS Pour un grand espace de rangement ? Outre les applications macOS natives par défaut, le système d'exploitation est également livré avec des fichiers et des dossiers à créer. Système Mac Cela fonctionne comme prévu. Apple cache ces fichiers et dossiers au consommateur pour une bonne raison. Il y a peu de chances que ces fichiers soient supprimés ou supprimés, et cela empêche également les utilisateurs de perturber accidentellement les fonctions de base du système d'exploitation. Cependant, il peut arriver que vous ayez besoin de voir Fichiers cachés Sur le Mac
Les utilisateurs expérimentés peuvent accéder aux fichiers cachés sur Mac pour corriger les problèmes et les erreurs du système d'exploitation. Vous pouvez également supprimer certains fichiers sans rapport etLibérez de l'espace de stockage Mac. Cependant, nous vous déconseillons de supprimer les fichiers cachés sur votre Mac, à moins que vous ne sachiez ce que vous faites.
Il existe plusieurs façons d'afficher les fichiers et dossiers cachés sur un Mac. Lisez la suite pour savoir comment accéder aux fichiers cachés sur Mac.
1. Utilisez le raccourci clavier dans l'application Finder
C'est le moyen le plus simple de voir les fichiers cachés dans l'application Finder. Ouvrez simplement l'application Finder sur votre Mac.
Clique sur Commande + Maj +. (intervalle) Et vous remarquerez que les fichiers cachés apparaissent partiellement transparents dans le dossier sélectionné.
Pour masquer les fichiers cachés, utilisez le même raccourci clavier et supprimez-les de la vue principale.
2. Utilisez le dossier Bibliothèque dans le menu du Finder
Bien que l'astuce ci-dessus fonctionne pour tous les dossiers dans macOS, les utilisateurs ne peuvent pas voir les fichiers cachés dans le menu Bibliothèque. Le menu de la bibliothèque lui-même est masqué dans l'application Finder sur un Mac.
Le dossier de la bibliothèque contient principalement fichiers système macOS et les versions enregistrées automatiquement des documents Microsoft Office. La vérification de la liste des bibliothèques est utile lorsque vous souhaitez rechercher des documents Word ou Excel obsolètes.
Nous avons vu des utilisateurs rencontrer des plantages aléatoires sur les applications Office sur leur Mac au milieu de leur travail. Vous pouvez afficher les fichiers cachés dans le menu de la bibliothèque et extraire la copie enregistrée des documents Office dans de tels cas.
Voici comment faire.
Étape 1: Ouvrir un menu Finder Sur le système Mac.
Étape 2: Dans la barre de menu, cliquez sur "انتقال" .
Étape 3: Sélectionner Aller au dossier Dans la liste suivante.
Étape 4: Taper / Bibliothèque Et appuyez sur un bouton Go en bas.
Vous verrez le dossier Bibliothèque apparaître dans la liste du Finder. Avec cette méthode, vous n'avez pas besoin d'utiliser de clés Commande + Maj + (Période) Pour vérifier les dossiers cachés dans la liste des bibliothèques.
Si c'est trop pour vous, nous avons également une méthode alternative. Suivez les étapes suivantes.
Étape 1: Ouvrez le menu Finder sur un Mac.
Étape 2: Maintenez la touche Option enfoncée et sélectionnez Go Dans la barre de menu.
Étape 3: Vous verrez le dossier Bibliothèque apparaître sous le menu principal.
Étape 4: Cliquez dessus et ouvrez le menu Bibliothèque sur votre Mac.
c'est ça. Vous verrez tous les fichiers cachés dans le dossier Bibliothèque sur votre Mac.
3. Trouvez des fichiers cachés dans MACINTOSH HD
Il existe également un autre dossier de bibliothèque dans la liste du Finder. Apple l'a rangé en partie Macintosh HD dans le menu du Finder. Le dossier Macintosh HD lui-même est masqué dans le menu du Finder. Voici comment y accéder.
Étape 1: Ouvrez le Finder sur un Mac.
Étape 2: Cliquez sur Finder en haut et sélectionnez Préférences.
Étape 3: Sélectionnez Barre latérale dans le menu des préférences.
Étape 4: Vous trouverez votre Mac répertorié sous l'option Emplacements.
Étape 5: Cochez la case à côté.
Étape 6: Vous verrez votre Mac apparaître dans le menu de la barre latérale du Finder.
Étape 7: ouvrez-le et sélectionnez Macintosh HD Dans la liste suivante.
Étape 8: Vous verrez le dossier Applications, Bibliothèque, Système et Utilisateurs dans le menu Macintosh HD.
Étape 9: Clique sur Commande + Maj +. (intervalle) Et vous verrez tous les fichiers et dossiers cachés.
Vous trouverez ici le troisième dossier Bibliothèque dans le menu Système. Il contient tous les fichiers dont macOS a besoin pour s'exécuter.
4. Afficher les dossiers cachés à l'aide de l'appareil
Une autre façon d'afficher les dossiers et fichiers cachés sur un Mac consiste à utiliser Application terminal.
Étape 1: Clique sur Commande + Espace Et ouvrez une liste Recherche Spotlight.
Étape 2: je cherche terminal Et ouvert Application.
Étape 3: Allumer Le script suivant.
Menu des terminaux
valeurs par défaut écrivent com.apple.Finder AppleShowAllFiles true
Entrer Entrer
trouveur killall
Désormais, le Finder affichera les fichiers et dossiers cachés sur votre Mac. Ces fichiers et dossiers semblent plus transparents et décolorés que les dossiers non masqués sur un Mac.
Pour revenir en arrière, ouvrez l'application Terminal et tapez la commande suivante
les valeurs par défaut écrivent com.apple.Finder AppleShowAllFiles false
Entrer Entrer
trouveur killall
5. Utilisez un gestionnaire de fichiers tiers sur MAC
Si les méthodes ci-dessus vous semblent trop compliquées, nous avons également un autre moyen de trouver les fichiers cachés.
Utilisation Alternatives au gestionnaire de fichiers ou au Finder comme Chariot élévateur ou Commandant un On peut facilement afficher les fichiers cachés sur Mac.
Une application plus longue Commandant un L'une des meilleures alternatives du Finder pour Mac. Il fonctionne également parfaitement en tant que client FTP sur un Mac.
Suivez les étapes ci-dessous.
Étape 1: Téléchargez Commander One depuis le site officiel.
Télécharger Commander One pour Mac
Étape 2: Installez L'application sur votre Mac et ouvrez-la.
Étape 3: Sélectionnez le menu d'affichage en haut.
Étape 4Cliquez sur Afficher les fichiers cachés Dans le menu déroulant.
Vous verrez bientôt des fichiers transparents apparaître dans l'application Commander One.
Supprimer les fichiers en double cachés avec un logiciel tiers
Certains utilisateurs peuvent vouloir voir les dossiers cachés pour vérifier et supprimer les fichiers en double afin de libérer de l'espace de stockage sur Mac. Si vous faites partie de ceux-ci, nous avons une meilleure solution pour vous.
Utiliser une application Duplicate File Finder Remover On peut facilement scanner un Mac pour trouver et supprimer les fichiers en double de l'appareil. Pas besoin de passer par le long processus d'accès et de suppression des fichiers en double sur Mac.
Suivez les étapes suivantes.
Étape 1: Téléchargez Duplicate File Finder sur le Mac App Store.
Télécharger Duplicate File Finder pour Mac
Étape 2: Ouvrez L'application et importez le dossier que vous souhaitez scanner.
Étape 3: Appuyez sur le bouton Scanner Et laissez L'application trouver tous les fichiers en double dans le dossier spécifié.
L'application vous donnera un aperçu des données qui peuvent être supprimées. Répétez les étapes pour tous les dossiers de votre Mac et vous obtiendrez des STOCKAGE GRATUIT.
Accéder aux fichiers et dossiers cachés sur MAC
Il existe plusieurs façons de vérifier les fichiers et dossiers cachés sur votre Mac. Peu de membres de l'équipe GT utilisent un gestionnaire de fichiers tiers ou un dossier Macintosh HD sur Mac pour afficher les fichiers cachés sur Mac. Vous pouvez également utiliser une application de nettoyage de fichiers si vous souhaitez simplement accéder à des fichiers cachés pour libérer de l'espace de stockage sur votre Mac.
Quelle méthode utiliserez-vous ? Partagez votre opinion dans les commentaires ci-dessous.