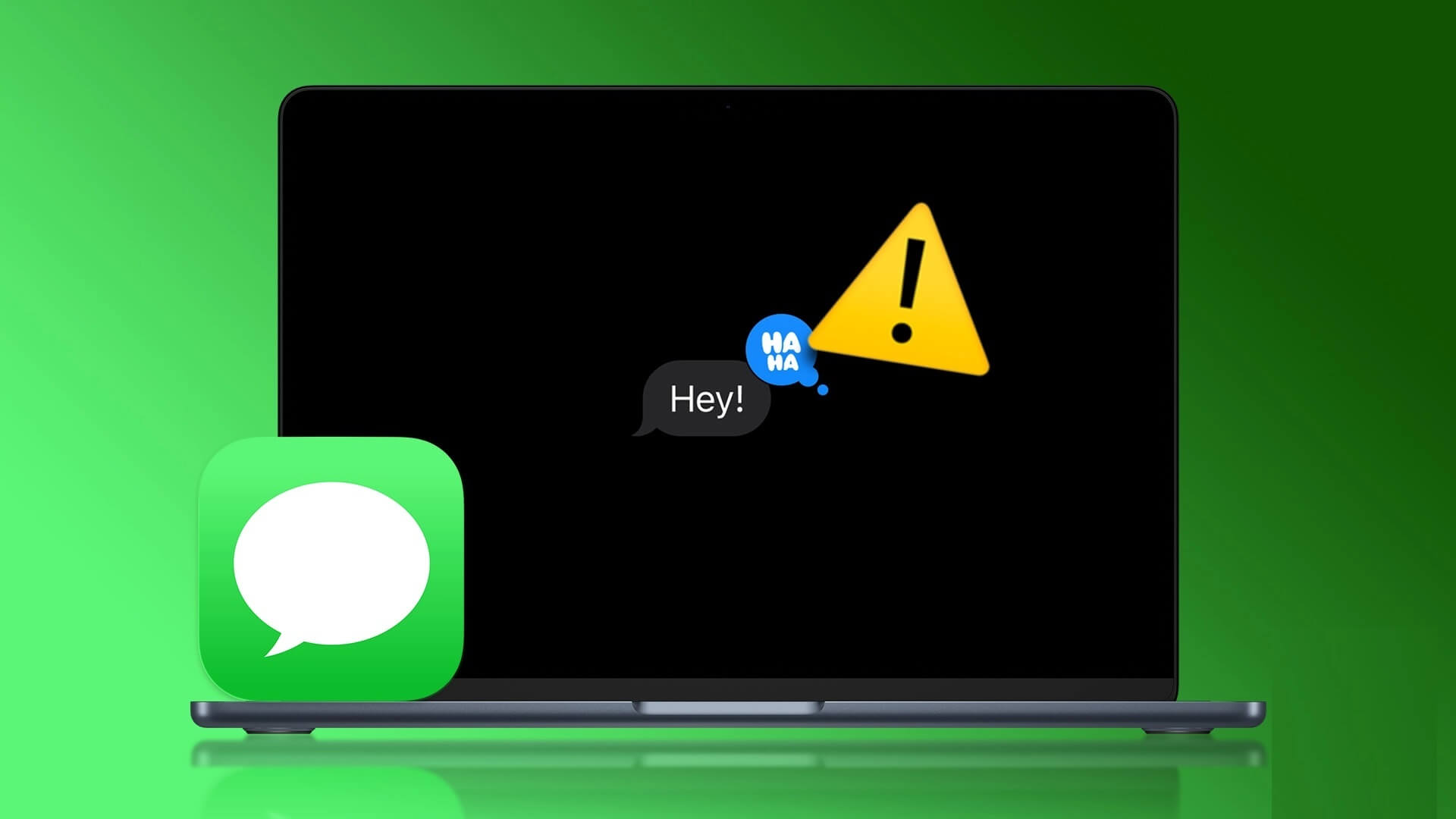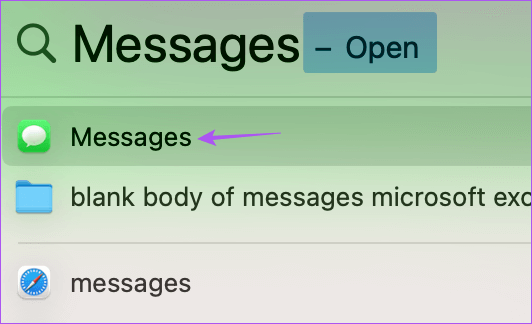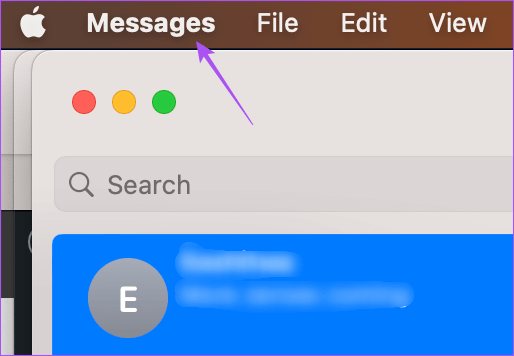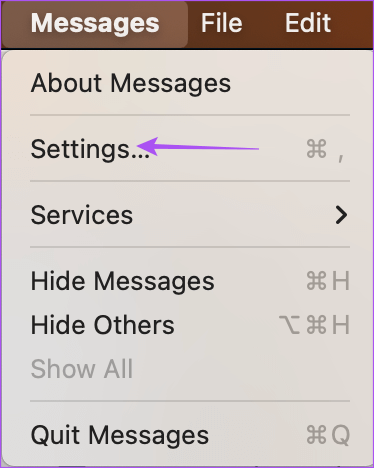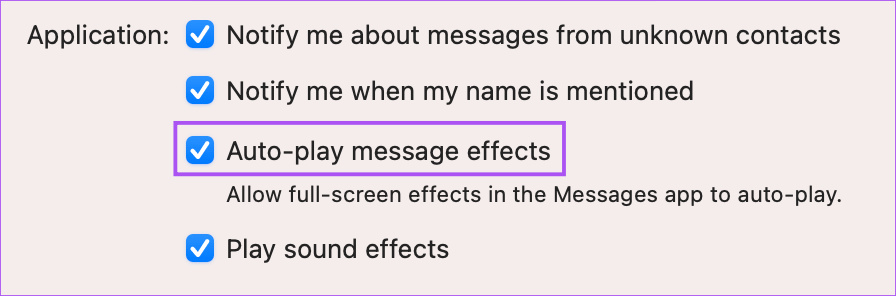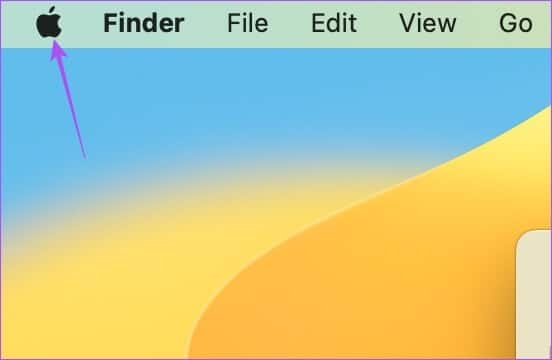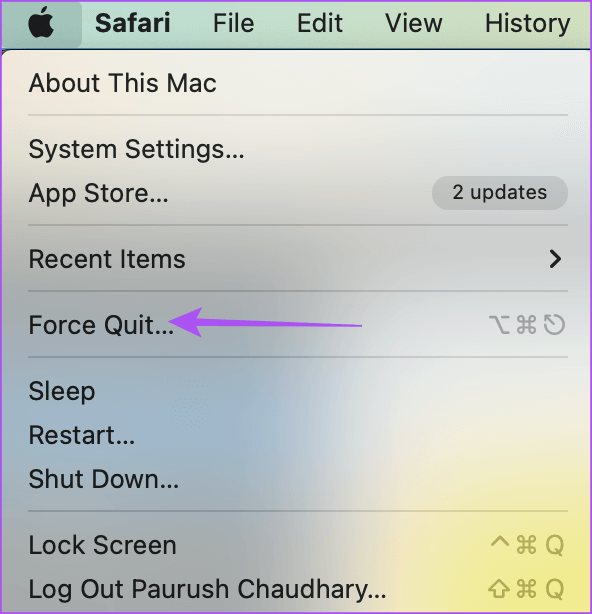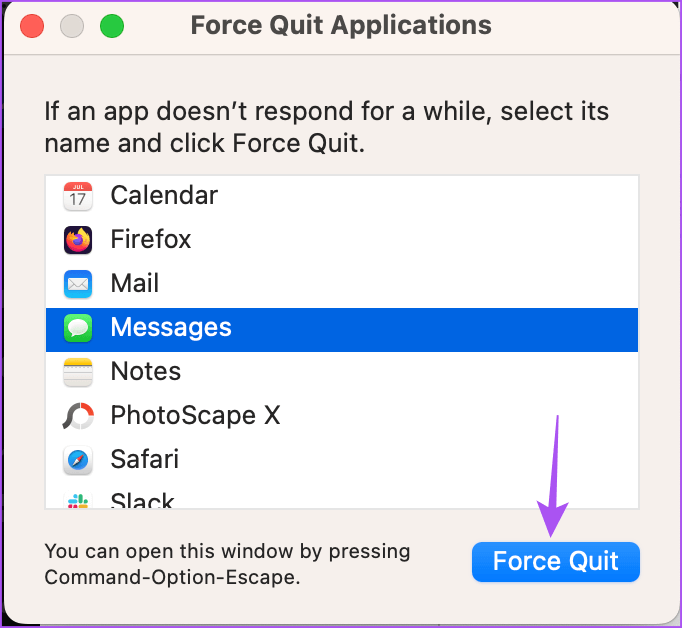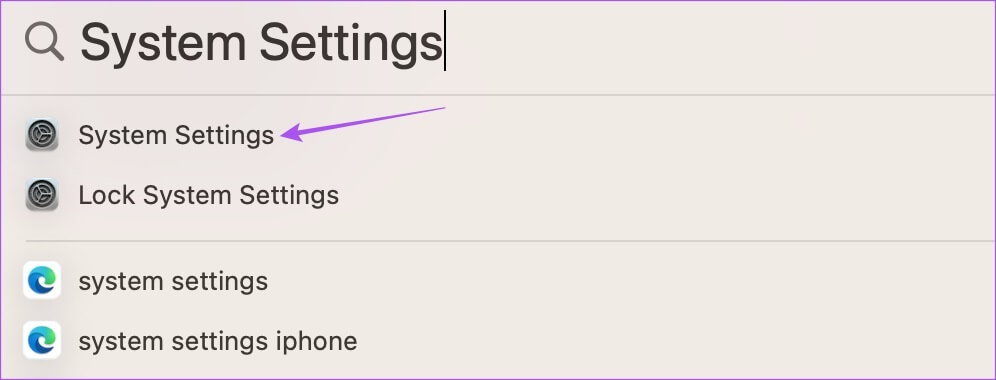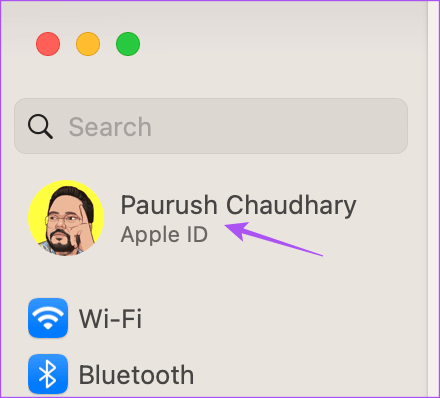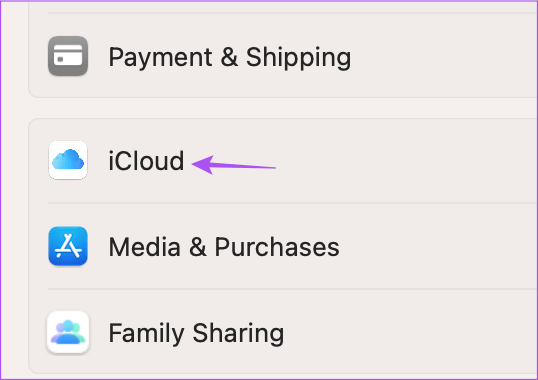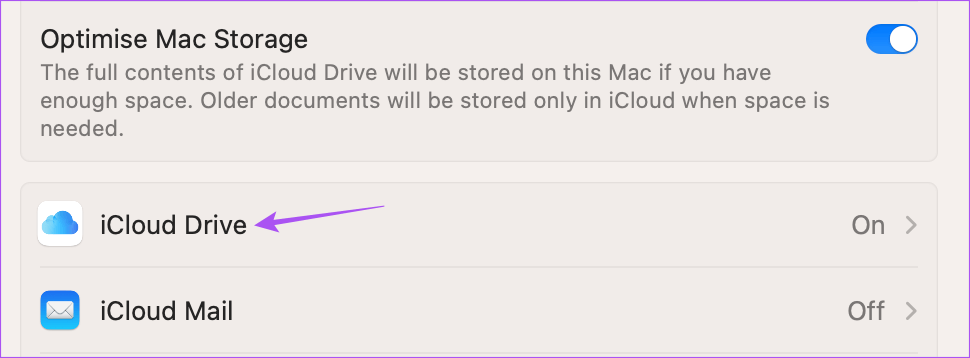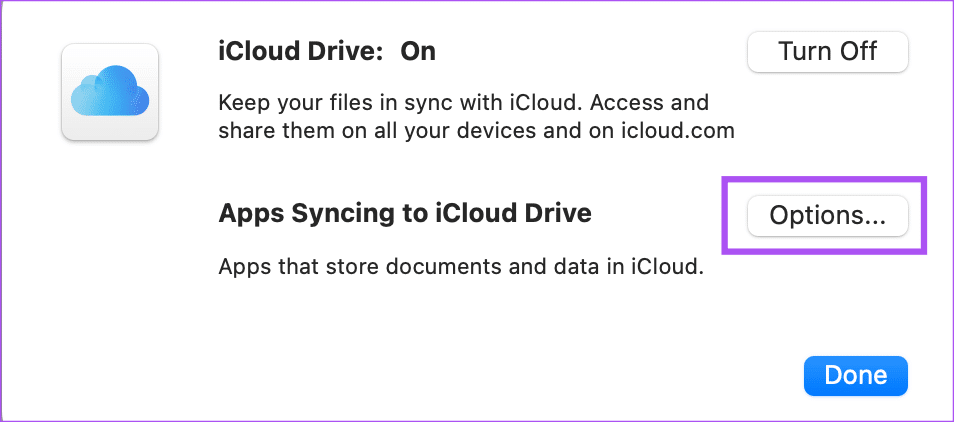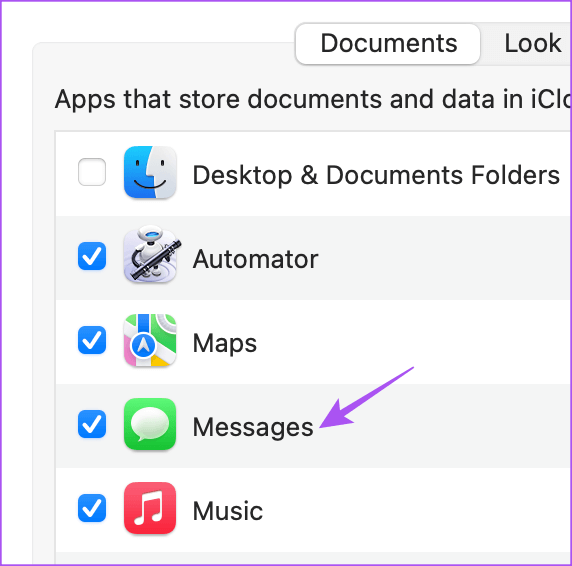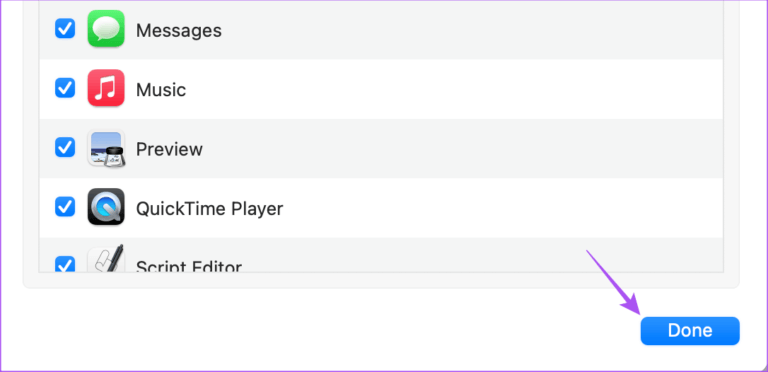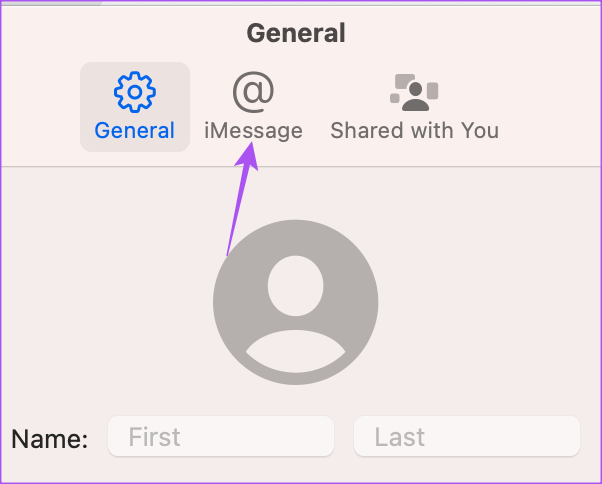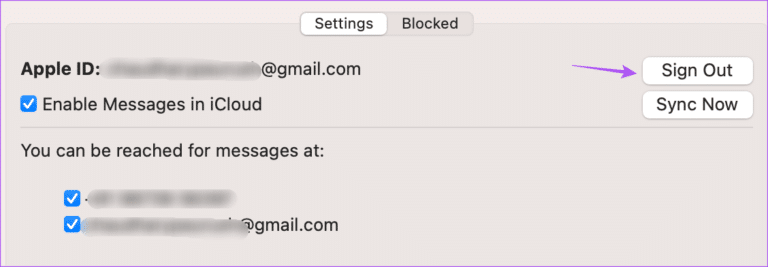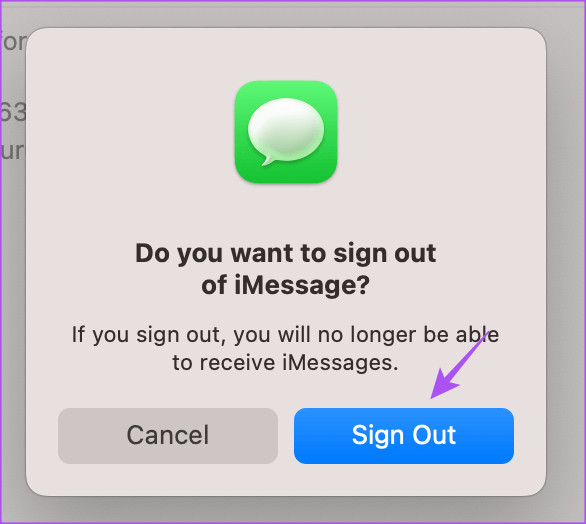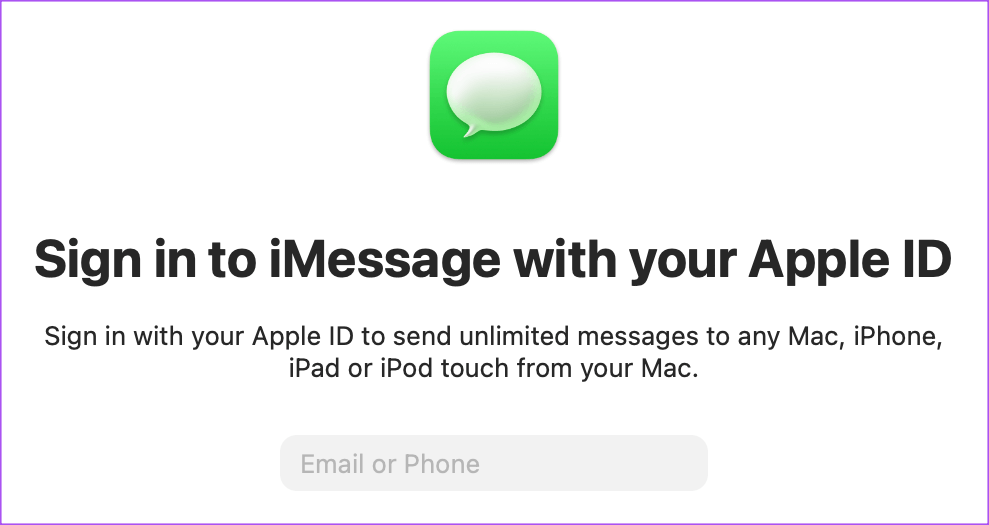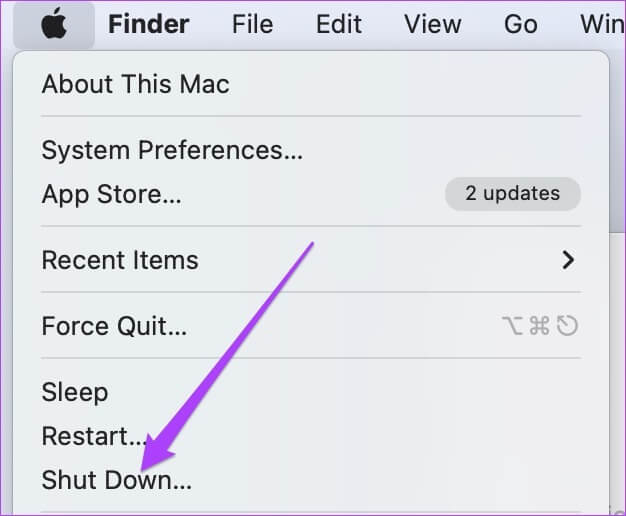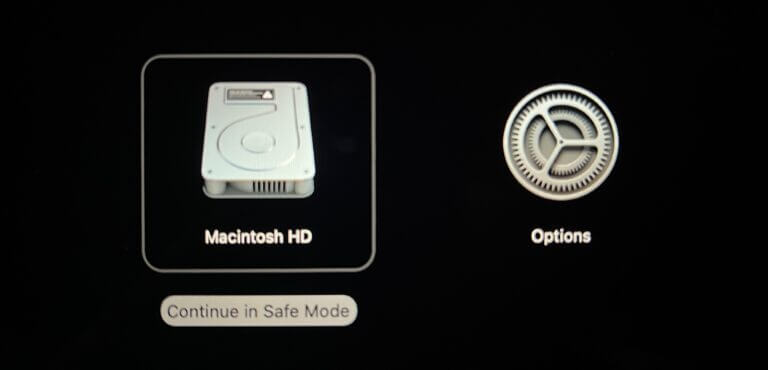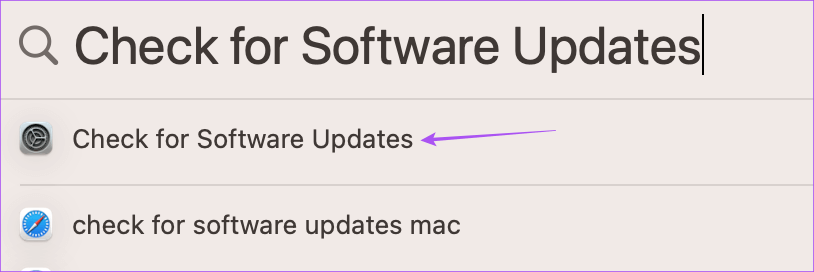Les 6 principaux correctifs pour les réactions aux messages ne fonctionnent pas pour iMessages sur Mac
Vous pouvez envoyer et recevoir des iMessages de vos contacts à l'aide de l'application Messages sur votre Mac. après Synchroniser les messages entre votre iPhone et votre Mac Vous pouvez également utiliser les réactions tout en discutant avec vos contacts à l'aide d'iMessage dans l'application Messages. Cela s'ajoute à l'envoi d'emojis et à l'utilisation d'autres effets de message.
Mais avez-vous rencontré une situation où vous ne pouvez pas répondre à MessageiMessage ? Si oui, cet article vous aidera à résoudre ce problème en suggérant des solutions de travail pour corriger les réactions aux messages qui ne fonctionnent pas avec iMessages sur Mac.
1. Activer les effets d'activation automatique pour les messages
Outre les autres fonctionnalités intéressantes d'iMessage sur votre Mac. L'envoi de réactions aux messages est un excellent moyen de vous exprimer tout en discutant avec vos contacts. Cette fonctionnalité est incluse avec d'autres effets de message dans l'application Messages. Vous devez donc commencer à vérifier si les effets de message sont activés ou non.
Étape 1: Clique sur Commande + barre d'espace Pour ouvrir Recherche Spotlight Et le type Mes Messages Et appuyez sur Revenir.
Étape 2: Cliquez Messages dans le coin supérieur gauche de la barre de menus.
Étape 3: Sélectionner Paramètres De la liste.
Étape 4: Sous l'onglet "Publique" , cochez la case à côté de "Les effets des messages de lecture automatique".
2. Forcer à quitter et redémarrer l'application Messages
Après avoir activé les effets de message, nous vous suggérons également de forcer la fermeture et le redémarrage de l'application Messages pour vérifier si le problème est résolu.
Étape 1: Cliquez Logo Apple Dans le coin supérieur gauche.
Étape 2: Sélectionner Forcer l'arrêt.
Étape 3: Sélectionner Messages De la liste des applications.
Étape 4: Cliquez Imposition de la résiliation dans le coin inférieur droit.
Étape 5: Redémarrer Application de messagerie Et vérifiez si le problème est résolu.
3. Vérifiez si la synchronisation iCloud est activée
Les iMessages se synchronisent avec iCloud Drive afin qu'ils soient accessibles sur iPhone et Mac. Ainsi, si les réactions aux messages ne fonctionnent toujours pas sur votre Mac, vous pouvez vérifier si la synchronisation iCloud est activée pour l'application. Voici comment le vérifier sur votre Mac.
Étape 1: Clique sur Commande + barre d'espace Pour ouvrir Recherche Spotlight, Et tapez Les paramètres du système, Puis appuyez sur Revenir.
Étape 2: Cliquez sur le nom du profil dans le coin supérieur gauche.
Étape 3: Cliquez iCloud.
Étape 4: Sélectionner Lecteur iCloud.
Étape 5: Cliquez "Options" à côté de Synchroniser les applications avec Lecteur iCloud.
Étape 6: Sous l'onglet Les documents Faites défiler vers le bas et vérifiez que l'application Messages est sélectionnée.
Si ce n'est pas le cas, cochez la case pour sélectionner l'application.
Étape 7: Cliquez Fait dans le coin inférieur droit.
Étape 8: Fermer une fenêtre Paramètres Et ouvrez l'application Messages pour vérifier si le problème est résolu.
4. Activez à nouveau le service de messagerie
Si vous rencontrez toujours le problème, vous pouvez désactiver et réactiver iMessage sur votre Mac. Cela téléchargera tous vos iMessages sur votre Mac et aidera à envoyer des réactions aux messages à vos contacts.
Étape 1: Appuyez sur Commande + Barre d'espace pour ouvrir la recherche Spotlight, puis saisissez Mes Messages , puis appuyez sur Retour.
Étape 2: Cliquez Messages Dans le coin supérieur gauche de Barre de menu.
Étape 3: Sélectionner Paramètres.
Étape 4: Sélectionnez Onglet IMessage.
Étape 5: Cliquez "Se déconnecter" Sur le côté droit.
Étape 6: Cliquez "Se déconnecter" Encore une fois pour confirmer votre choix.
Étape 7: Entrer Identifiant Apple et mot de passe à réinitialiser Activer iMessage Sur votre Mac.
Après cela, vérifiez si le problème est résolu.
5. Démarrez MAC en mode sans échec
Puisque nous parlons d'une application système, vous pouvez essayer de démarrer votre Mac en mode sans échec, ce qui empêchera les applications tierces d'interférer avec les applications système. Il s'agit d'une méthode de dépannage avancée que nous vous recommandons d'utiliser uniquement si les solutions précédentes n'ont pas fonctionné pour vous. Voici comment l'utiliser.
Pour Mac avec puce M1
Étape 1: Cliquez sur le logo Apple dans le coin supérieur gauche de la barre de menu et cliquez sur Arrêter.
Étape 2: Une fois votre Mac éteint, appuyez sur le bouton d'alimentation et maintenez-le enfoncé jusqu'à ce que deux options de démarrage s'affichent à l'écran - Macintosh HD et Options.
Étape 3: Sélectionnez Macintosh HD tout en maintenant la touche Maj enfoncée et sélectionnez "Continuer en mode sans échec".
Étape 4: Lorsque votre Mac démarre en mode sans échec, ouvrez l'application Messages et vérifiez si le problème est résolu.
Pour les Mac avec une puce Intel
Étape 1: Cliquez sur le logo Apple dans le coin supérieur gauche de la barre de menus et sélectionnez Redémarrer.
Étape 2: Lorsque votre Mac redémarre, maintenez la touche Maj enfoncée.
Étape 3: Relâchez la touche Maj dès que vous voyez la fenêtre d'enregistrement Entrée.
Étape 4: Une fois Entrée enregistrée, ouvrez l'application Messages et vérifiez si le problème est résolu.
6. Mettez à jour l'application Messages
Le dernier recours consiste à mettre à jour la version de l'application Messages en mettant à jour la version de macOS. Cela supprimera tous les bogues ou problèmes dans la version actuelle de l'application Messages.
Étape 1: Appuyez sur Commande + Barre d'espace pour ouvrir la recherche Spotlight, tapez Vérifier la mise à jour du logiciel et appuyez sur Retour.
Étape 2: Si une mise à jour est disponible, téléchargez-la et installez-la.
Étape 3: Après avoir redémarré votre Mac, ouvrez l'application Messages et vérifiez si le problème est résolu.
Utiliser les interactions de message sur MAC
Ces solutions vous permettront de réutiliser les réactions aux messages sur votre Mac. Vous pouvez découvrir comment Modifier et annuler l'envoi d'un iMessage sur Mac.