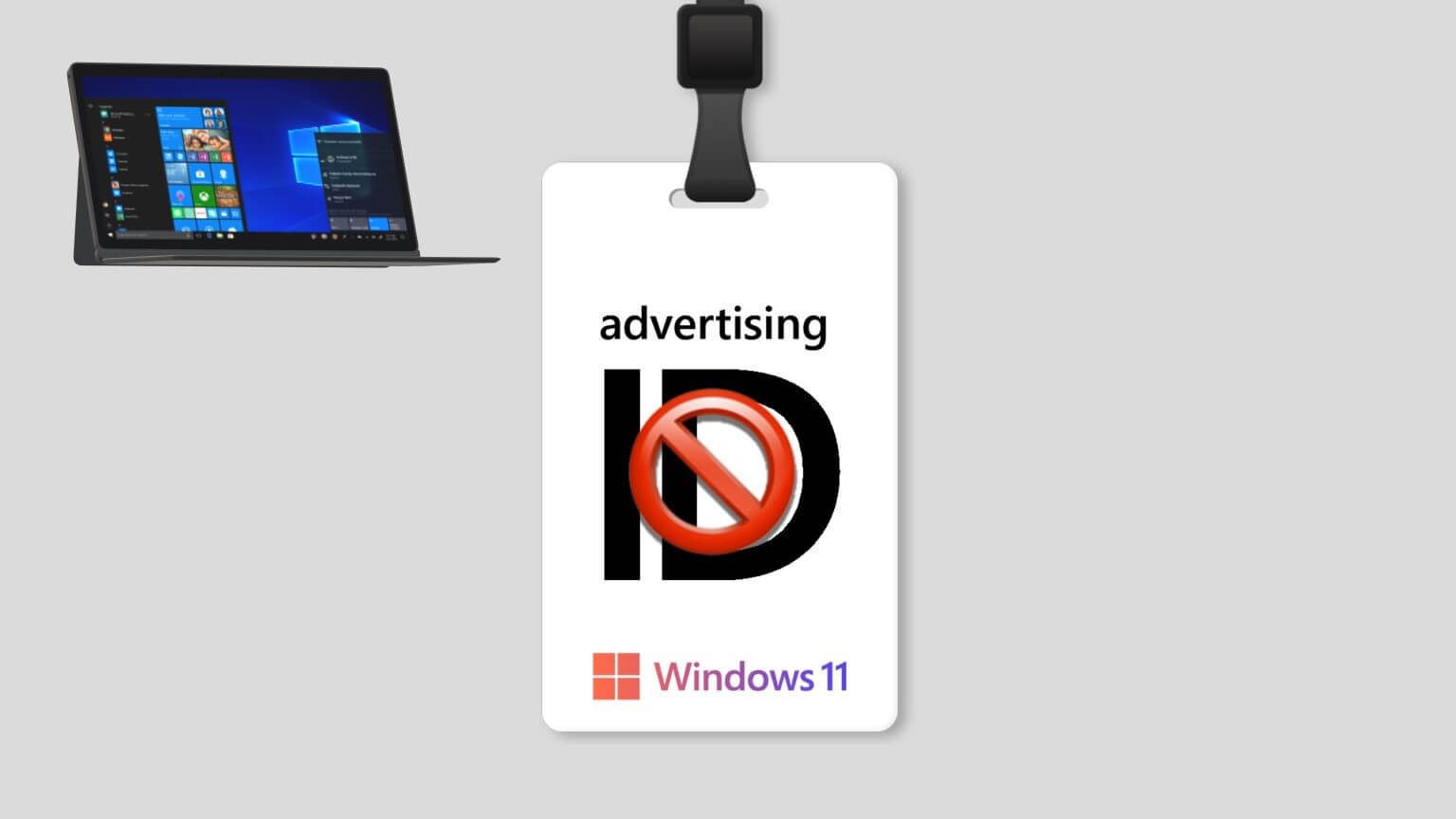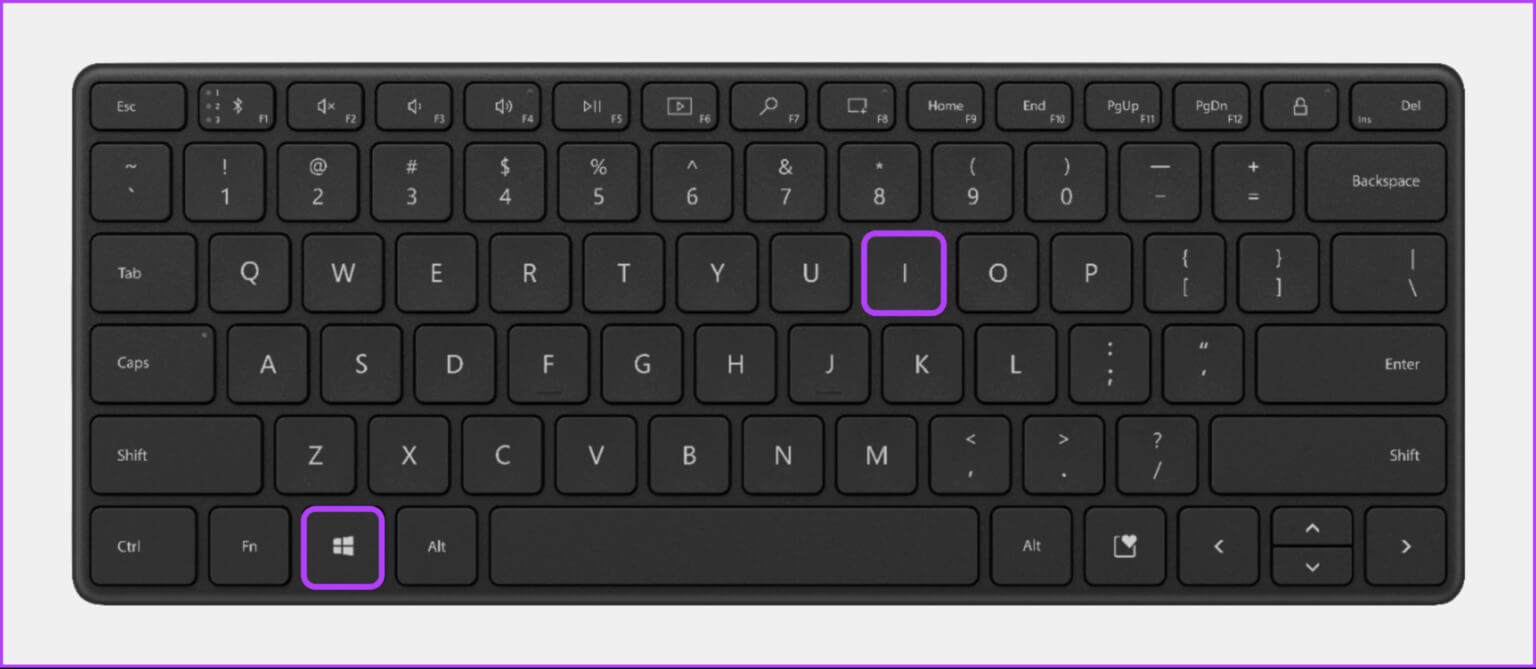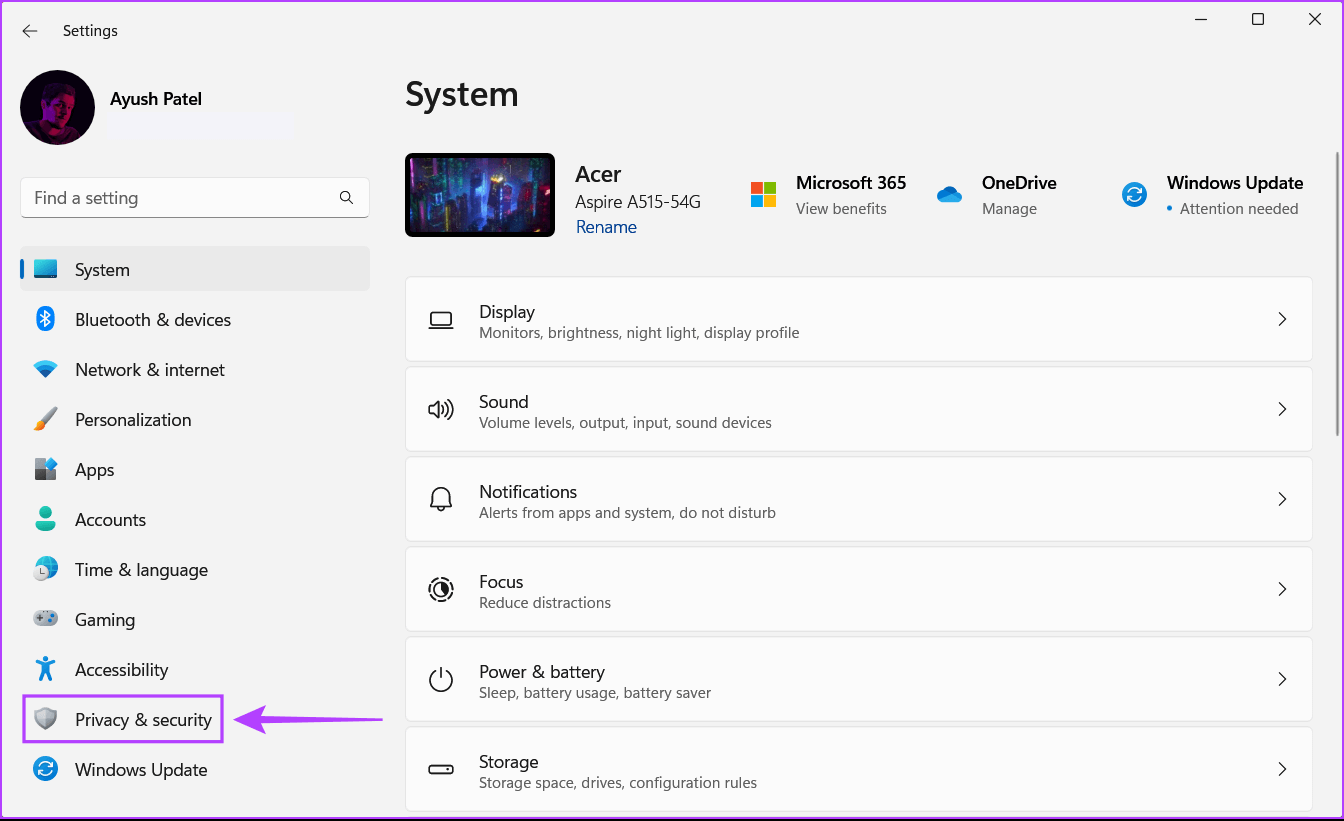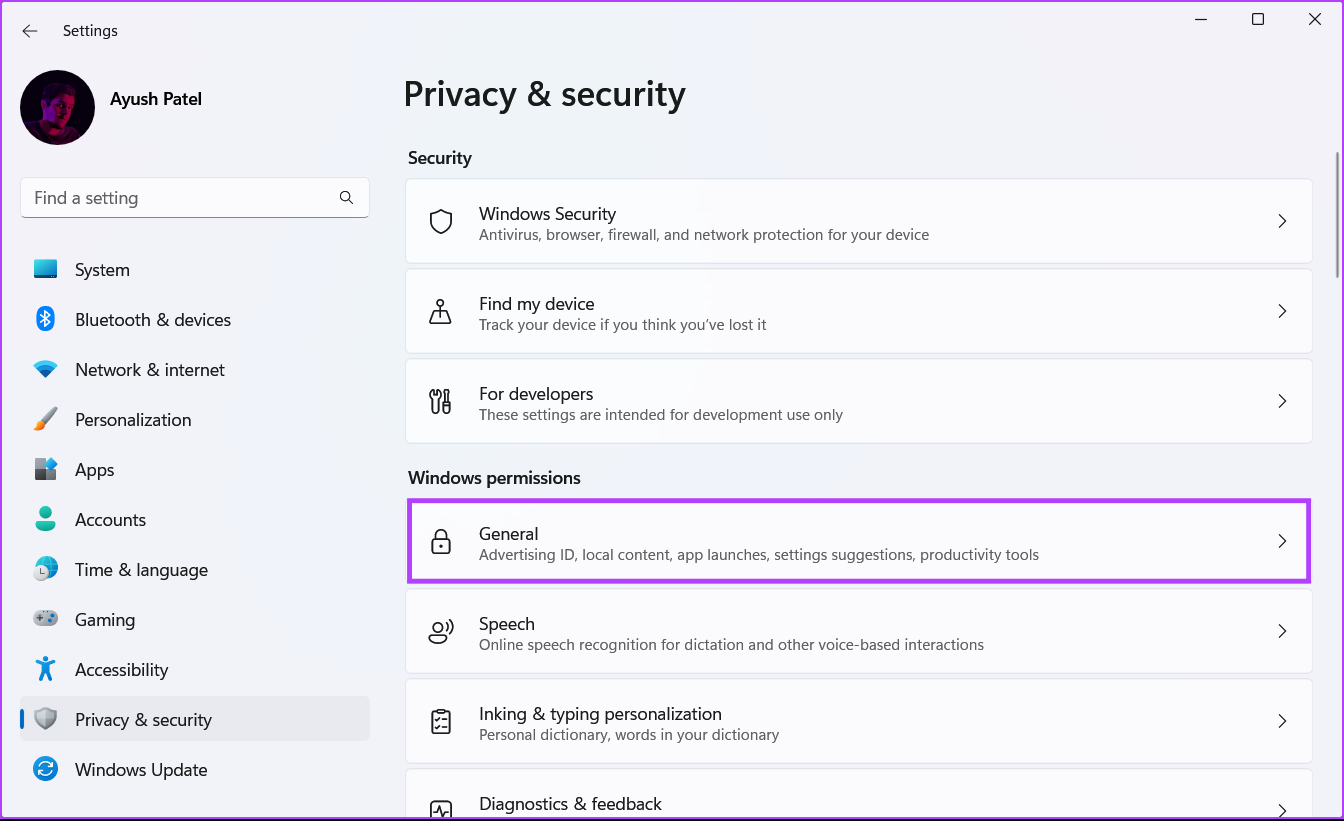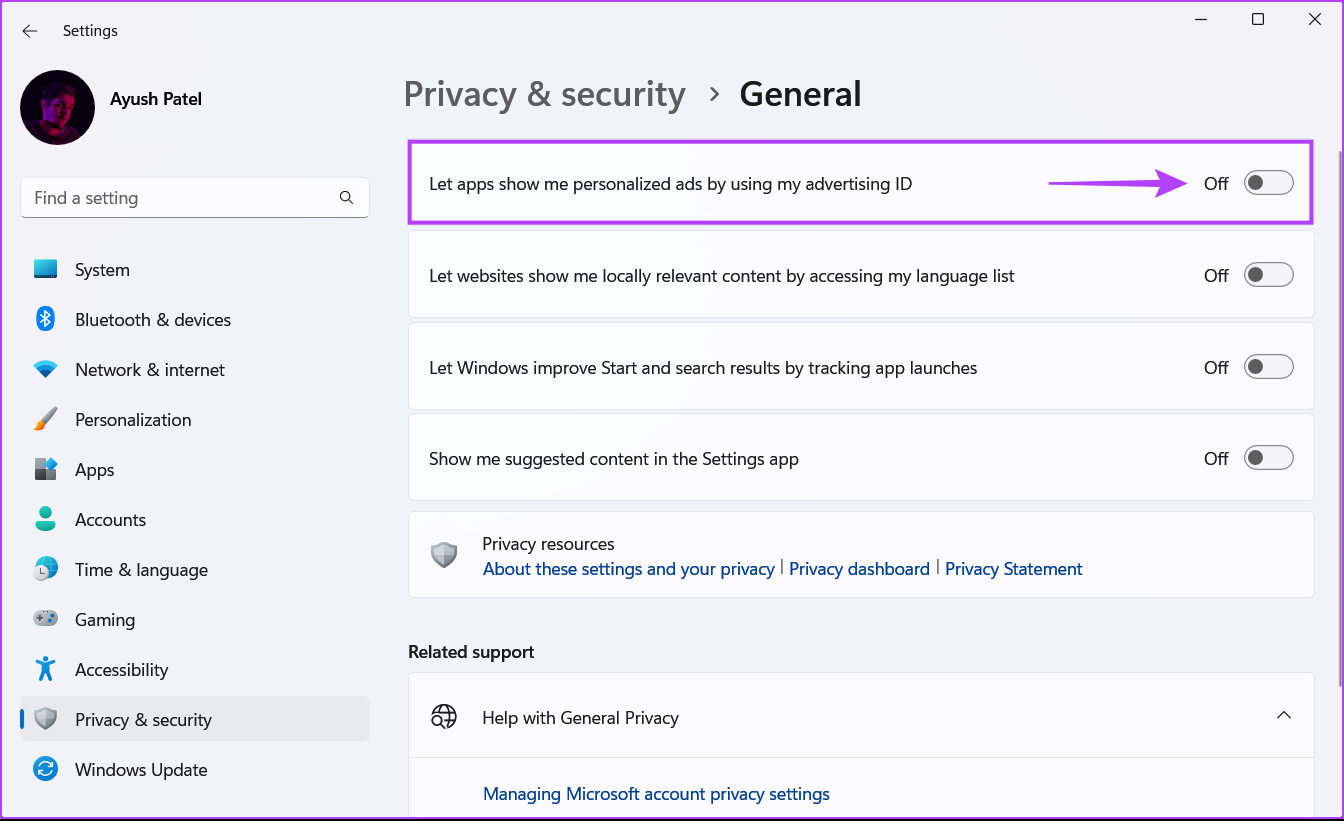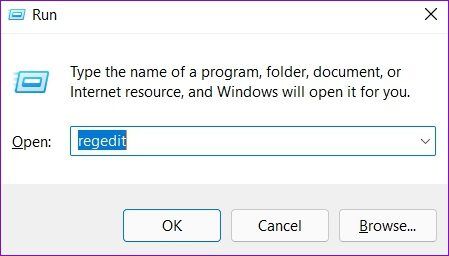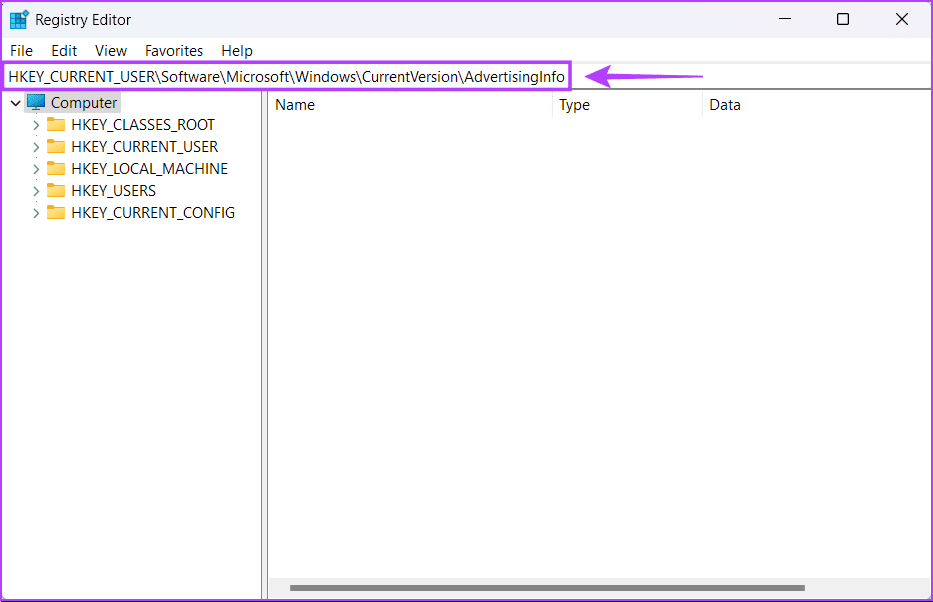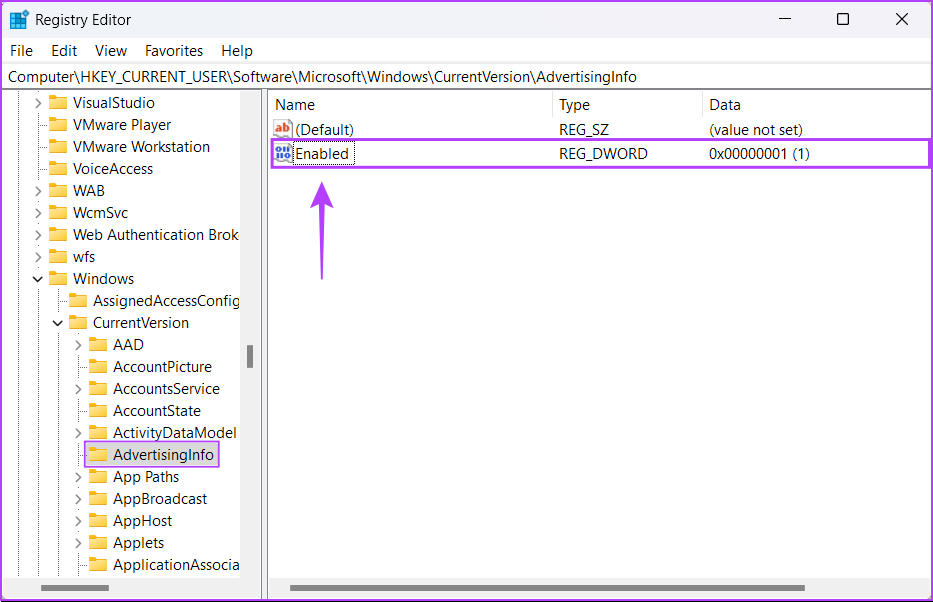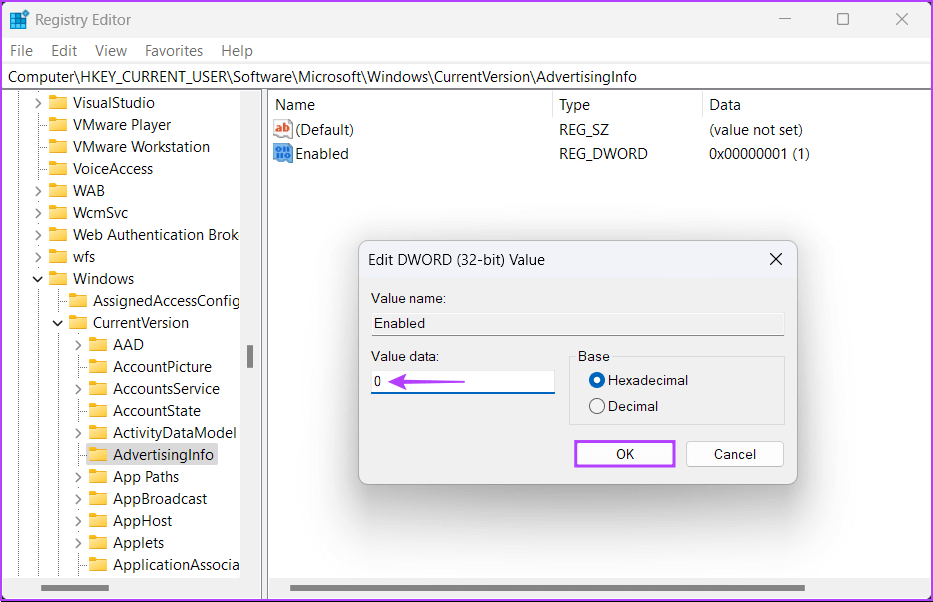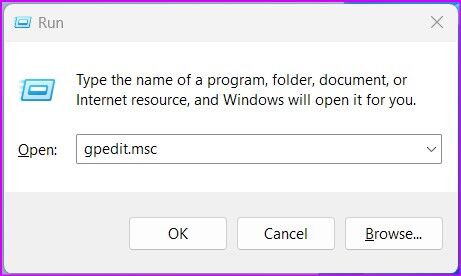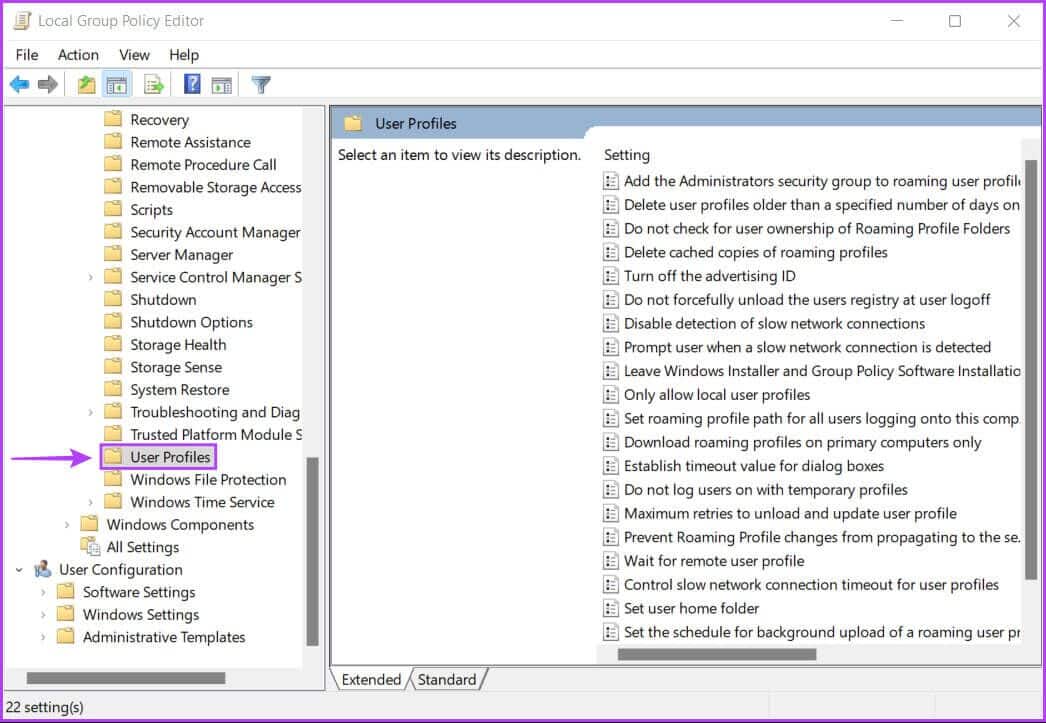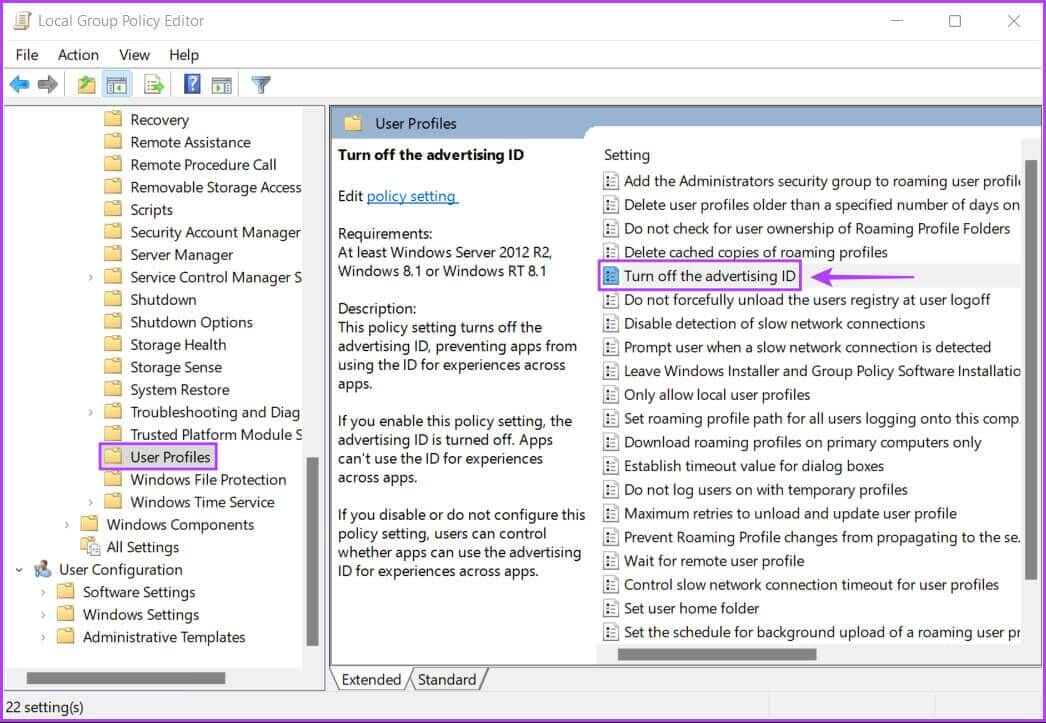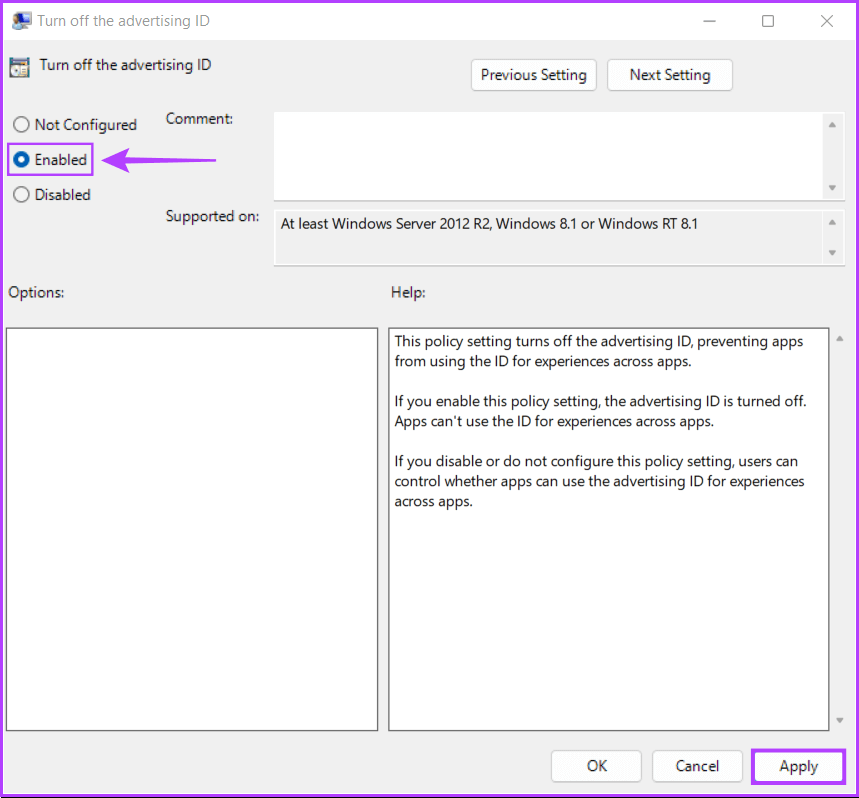3 meilleures façons de désactiver l'identifiant publicitaire sur Windows 11
Quel que soit leur système d'exploitation, tous les appareils s'appuient sur un identifiant publicitaire unique pour vous proposer des publicités en fonction de votre activité sur le Web. Cependant, laisser cet identifiant exposé aux applications et aux sites Web peut être un cauchemar pour la confidentialité si vous ne savez pas comment cet identifiant fonctionne et quelles données il collecte à partir de vos appareils.
Nous vous expliquerons l'identifiant publicitaire et pourquoi vous devriez le désactiver. De plus, nous avons compilé les meilleures façons de désactiver facilement l'identifiant publicitaire sur votre ordinateur Windows 11.
Qu'est-ce qu'un identifiant d'annonce et pourquoi le désactivez-vous ?
Un identifiant publicitaire est un identifiant unique attribué à la plupart des systèmes d'exploitation, qui permet aux services publicitaires de vous reconnaître, vous et votre appareil, pour diffuser des publicités ciblées de manière unique. Bien que l'identifiant publicitaire offre une expérience publicitaire personnalisée, il donne également aux annonceurs tiers et aux méga-entreprises la possibilité de suivre vos mouvements, vos habitudes de navigation, le temps passé sur certaines applications, etc. pour vous montrer des publicités en fonction de cela.
Vous pouvez envisager de désactiver l'identifiant publicitaire sur votre PC Windows 11 pour empêcher Microsoft et les annonceurs tiers de suivre votre utilisation et votre profil en fonction de vos goûts, de vos aversions et de votre activité de navigation.
COMMENT DÉSACTIVER L'IDENTIFICATION PUBLICITAIRE SUR WINDOWS 11
Vous pouvez désactiver l'identifiant publicitaire sur votre PC Windows 11 en utilisant trois méthodes différentes. Jetons un coup d'œil aux trois d'entre eux:
1. Désactivez l'identifiant publicitaire à l'aide de l'application Paramètres
La nouvelle application Paramètres est un endroit pratique pour basculer, basculer et gérer facilement différents aspects de votre PC Windows 11. Vous devrez accéder à la page Confidentialité et sécurité de l'application Paramètres et la désactiver.
Voici les étapes pour cela :
Étape 1: Appuyez sur ma touche Windows + I Pour ouvrir une application Paramètres.
Étape 2: Lorsque vous ouvrez une application Paramètres , Cliquez sur une option Confidentialité et sécurité Dans la barre latérale gauche.
Étape 3: dans un écran Confidentialité et sécurité , Cliquez L'option Général se trouve dans la section Autorisations Windows.
Étape 4: Sur la page générale, désactivez la bascule pour l'option "Autoriser les applications à me montrer des publicités personnalisées à l'aide de mon identifiant publicitaire.
De plus, vous pouvez désactiver la bascule Pour d'autres options afin de s'assurer que des données limitées sont partagées sur votre ordinateur avec Microsoft et d'autres sites Web auxquels vous pouvez accéder sur Internet.
2. Désactivez l'identifiant publicitaire à l'aide de l'éditeur de registre
Une autre façon de désactiver l'identifiant publicitaire sur les ordinateurs Windows 11 consiste à utiliser l'éditeur de registre. Voici comment vous pouvez faire la même chose sur votre ordinateur :
Étape 1: Appuyez sur la touche Touches Windows + R. Ouvre la boîte de dialogue Courir Et tapez regedit dans le champ de texte. Puis appuyez Entrer.
Étape 2: Copiez et collez l'emplacement suivant dans la barre de navigation :
HKEY_CURRENT_USER\Software\Microsoft\Windows\CurrentVersion\AdvertisingInfo
Étape 3: Lorsque vous accédez à un dossier PublicitéInfo , double-cliquez sur l'entrée Activé dans le volet de gauche.
Étape 4: Lorsque la boîte de dialogue Modifier la valeur DWORD (32 bits) apparaît à l'écran, définissez ses données de valeur sur 0. Cliquez ensuite sur Ok Pour enregistrer les modifications.
3. Désactivez l'identifiant publicitaire à l'aide de l'éditeur de stratégie de groupe
L'éditeur de stratégie de groupe est également un outil utile pour peaufiner et modifier les options de Windows. Voici comment vous pouvez utiliser l'éditeur de stratégie de groupe pour désactiver l'identifiant publicitaire sur votre PC Windows 11 :
Remarque : Si votre ordinateur exécute Windows 11 Édition Familiale, vous pouvez ignorer cette solution car elle ne fonctionnera pas pour vous. L'éditeur de stratégie de groupe est Fonctionnalité disponible uniquement pour les éditions Windows 11 Pro, Education et Enterprise.
Étape 1: Appuyez sur ma touche Windows + R Ouvre la boîte de dialogue Courir Et tapez gpedit.msc dans le champ de texte. Puis appuyez Entrez.
Étape 2: En Local Group Policy Editor Ouvrez le dossier du profil utilisateur en accédant au chemin suivant à l'aide du volet de gauche.
Configuration ordinateur\Modèles d'administration\Système\Profil utilisateur
Étape 3: Lorsque vous accédez au dossier du profil utilisateur, double-cliquez sur une stratégie "Désactiver l'identifiant publicitaire«De la bonne partie.
Étape 4: Dans la fenetre "Désactiver l'identifiant publicitaireCliquez sur "Activé", suivi du bouton."Application“Enregistrer les modifications.
DÉSACTIVER RAPIDEMENT LES PUBLICITÉS CIBLÉES SUR WINDOWS 11
Les solutions ci-dessus vous aideront à désactiver l'identifiant publicitaire sur votre PC Windows 11. Ensuite, vous n'avez pas à vous soucier de voir des publicités basées sur tout ce que vous tapez ou naviguez sur votre PC Windows 11.