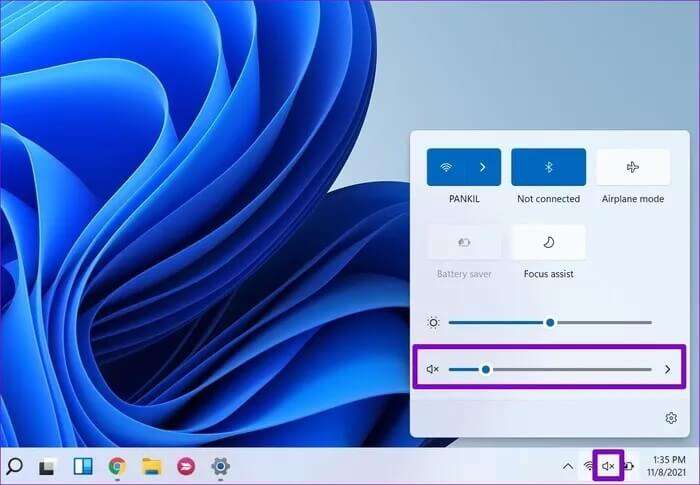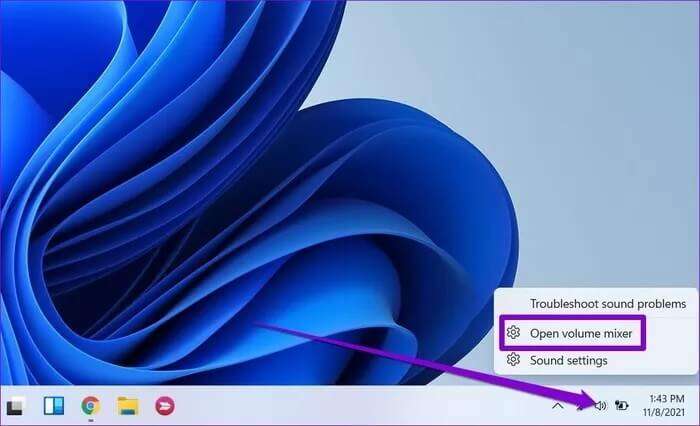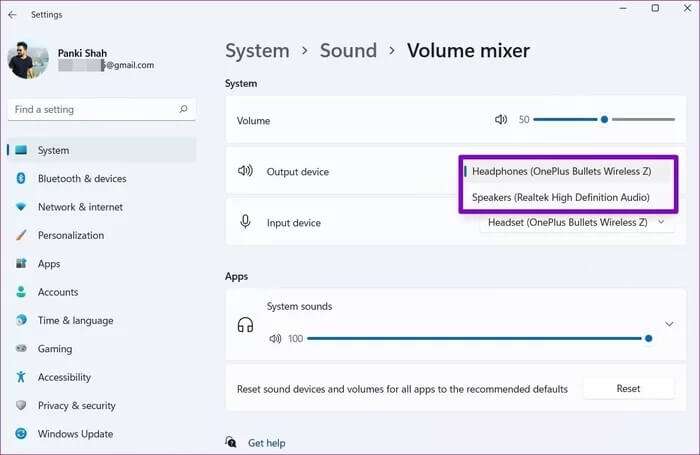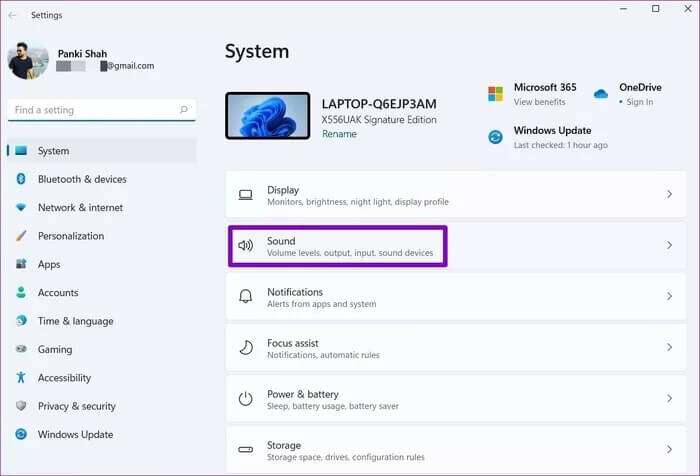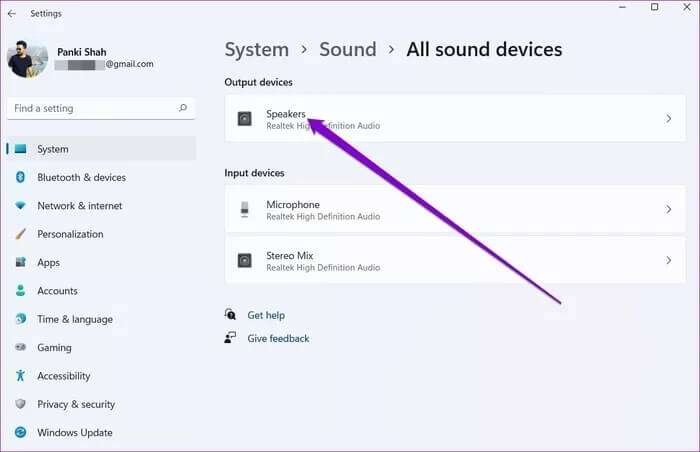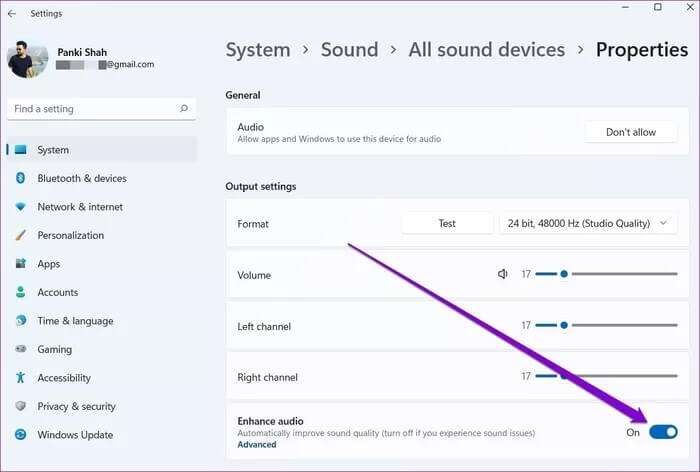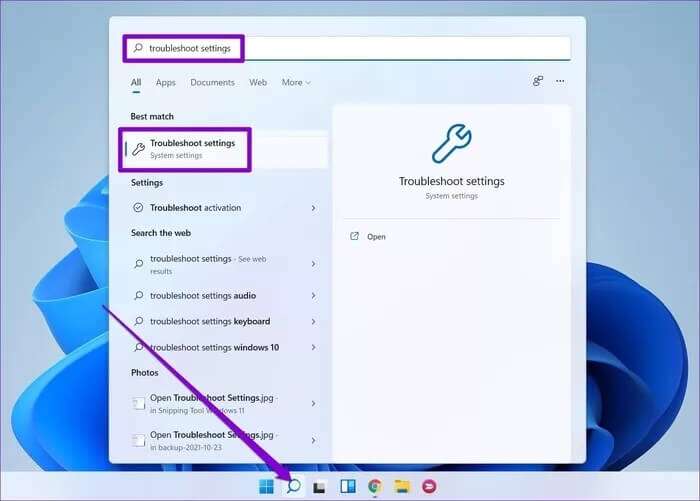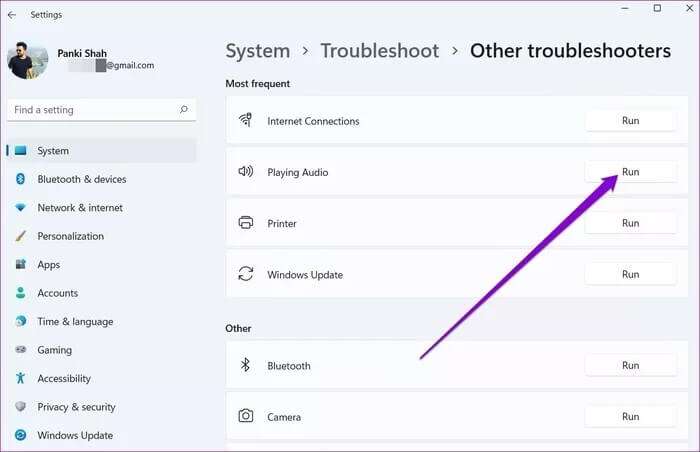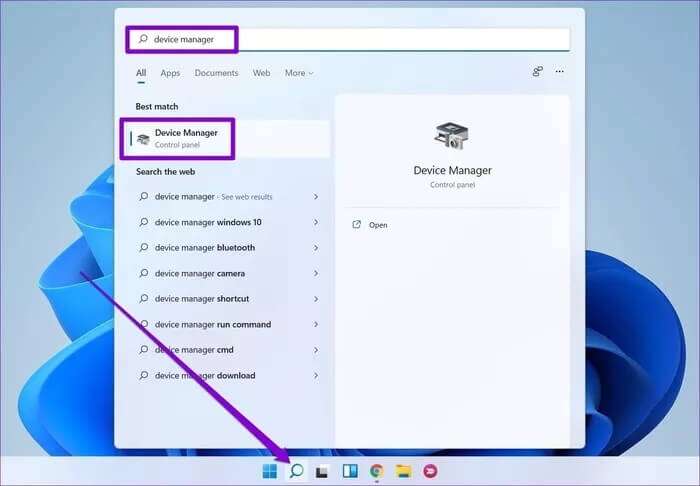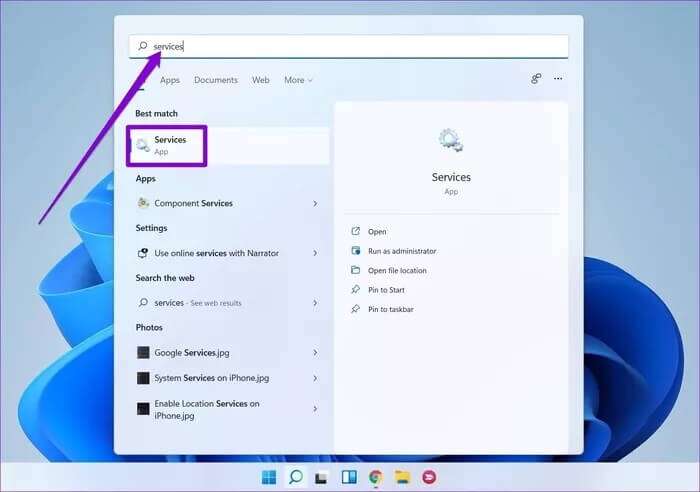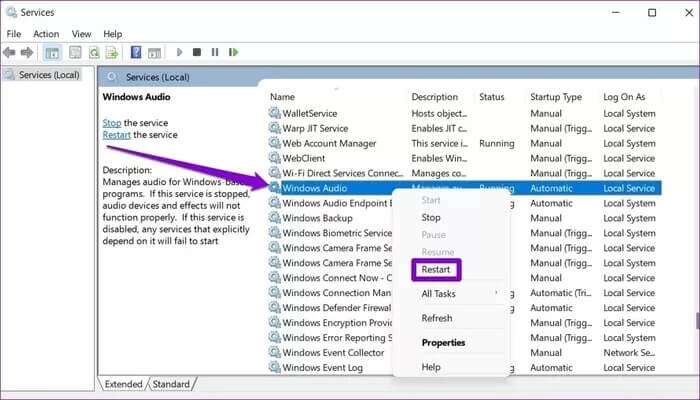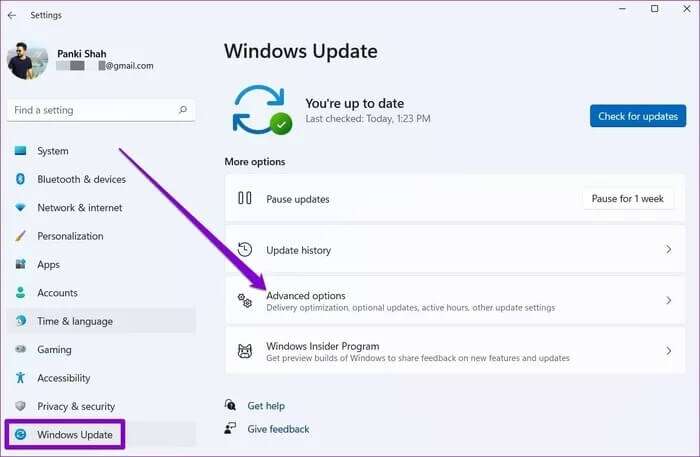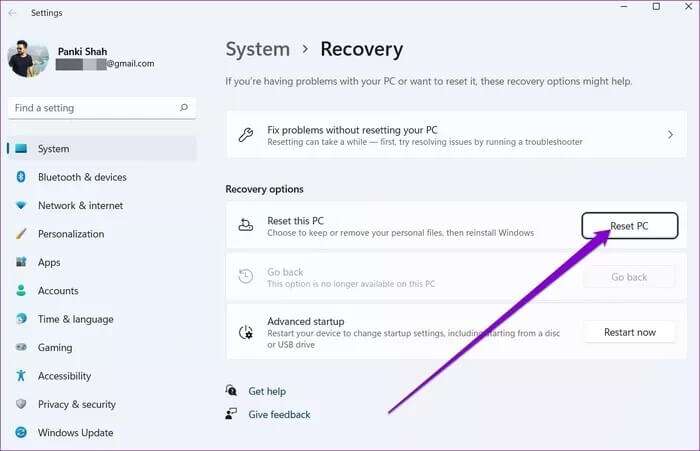Les 8 meilleures façons de réparer le son qui ne fonctionne pas sous Windows 11
Chaque mise à jour majeure de Windows apporte beaucoup de Fonctionnalités et correctifs sympas. Mais cela dit, vous pouvez également vous attendre à ce que des bogues mineurs apparaissent. L'un de ces problèmes qui cause souvent de gros désagréments à tout utilisateur est lorsque le son cesse de fonctionner sous Windows 11.
Il n'y a pas lieu de paniquer, les problèmes de son sous Windows sont généralement causés par des paramètres incorrects ou des pilotes défectueux plutôt que par un matériel défectueux. Quelle que soit la raison, ce guide devrait vous aider à résoudre facilement tous ces problèmes de son sur Windows 11. Alors, vérifions-le.
1. Vérifiez le volume
Vous pouvez commencer par vérifier le volume sur Windows 11. Cela peut sembler évident, mais cela vaut la peine de le vérifier avant de passer à d'autres solutions.
Pour vérifier le volume, appuyez sur le haut-parleur Barre des tâches Et déplacez le curseur pour augmenter le volume. Si vous utilisez des écouteurs ou des haut-parleurs avec des commandes de volume, assurez-vous de les vérifier également.
2. Changer de périphérique de lecture
Si vous avez tendance à utiliser plusieurs périphériques audio avec votre ordinateur, le son peut provenir d'un périphérique autre que celui que vous souhaitez. Pour vous assurer que votre appareil préféré est défini comme appareil de lecture, cliquez avec le bouton droit sur l'icône du haut-parleur dans la barre des tâches et sélectionnez Ouvrir le mixeur audio.
3. Désactivez les améliorations sonores
Le PC Windows 11 est livré avec certains bundles Améliorations sonores , que vous pouvez utiliser pour obtenir la meilleure sortie audio. Mais si vous rencontrez des problèmes de son, Windows recommande de les désactiver complètement. Voici comment.
Étape 1: Ouvrir une application Paramètres Sous Windows et accédez à Son.
Étape 2: Faites défiler jusqu'à une section Options avancées Et cliquez Tous les appareils audio.
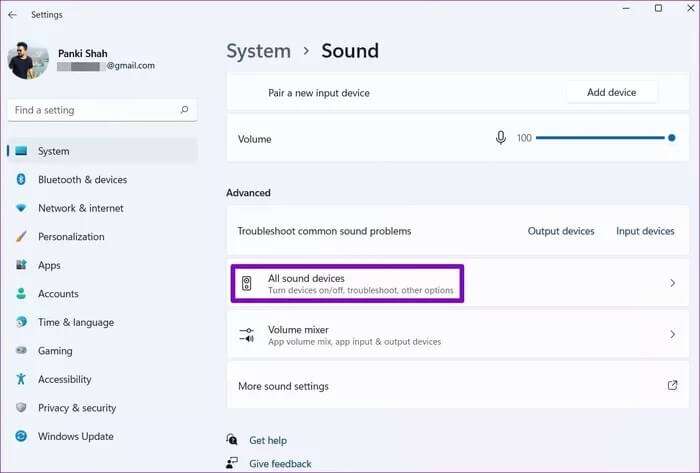
Étape 4: Sous Paramètres de sortie, désactivez le commutateur à côté de Optimisation audio.
4. Exécutez un dépanneur audio
Si le problème persiste, vous pouvez recourir à Dépanneur Windows et corrigez-le pour obtenir de l'aide. Il dispose d'un outil de dépannage et de réparation audio dédié qui peut détecter et résoudre tout problème audio mineur par lui-même. Voici comment y jouer.
Étape 1: Ouvrir un menu Commencer , et saisissez Paramètres Dépannage Cliquez sur le premier résultat qui apparaît.
Étape 2: Aller à Autres dépanneurs Et réparé .
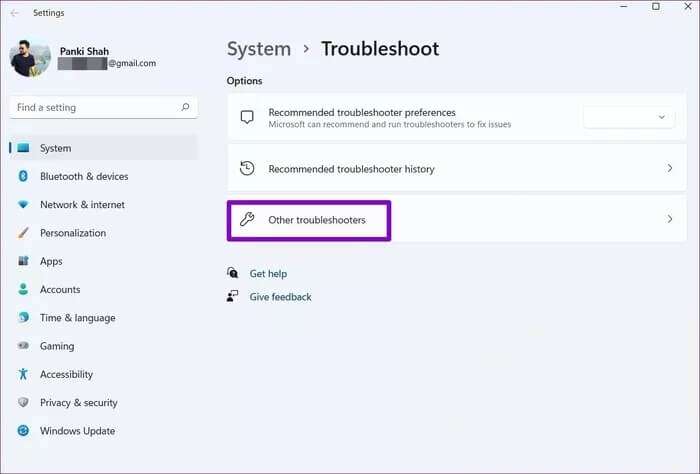
5. Mettez à jour ou réinstallez le pilote audio
Aides Programme de course La voix sur le PC Windows vous aide à identifier et à interagir avec votre PC. Il est assez courant que ces pilotes audio deviennent obsolètes ou corrompus au fil du temps. Ainsi, vous pouvez essayer Réparation du pilote audio en le mettant à jour. Voici comment.
Étape 1: Cliquez sur l'icône recherche Dans la barre des tâches, tapez gestionnaire de périphériques et cliquez sur le premier résultat qui apparaît.
Étape 2: je cherche "Contrôleurs audio, vidéo et de jeuEt agrandissez-le. Faites ensuite un clic droit sur le périphérique audio et sélectionnez "Mettre à jour le pilote“Du menu.
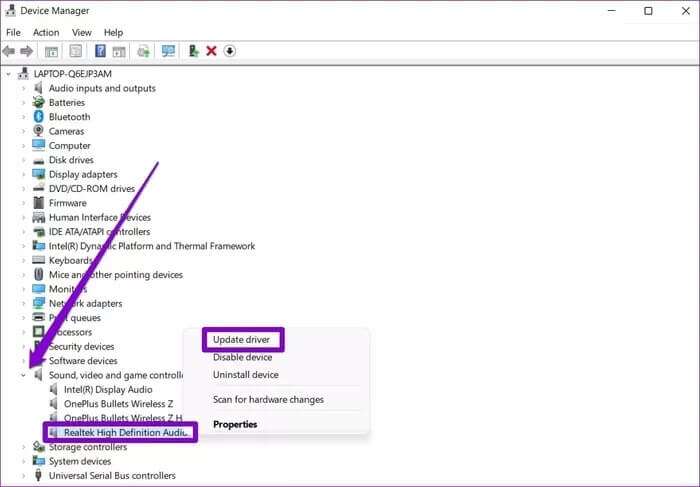
6. Redémarrez les services vocaux
Windows dispose d'un service pour chaque fonction qui s'exécute chaque fois que vous démarrez votre ordinateur. Il est possible que le service audio n'ait pas démarré correctement et ait entraîné le problème audio que vous rencontrez. Vous pouvez essayer de redémarrer le service audio pour voir si cela aide. Voici comment.
Étape 1: Ouvrir un menu Commencer Et le type الخدمات Et appuyez sur Entrer.
Étape 2: Dans la fenetre الخدمات Faites défiler vers le bas pour trouver Audio Windows. Faites un clic droit sur Windows Audio et sélectionnez Lecture dans le menu.
Répétez le processus ci-dessus pour redémarrer également les services "Windows Audio Endpoint Builder" et "Remote Procedure Call".
7. Mise à jour de Windows
Windows est généralement très réactif lorsqu'il s'agit de publier des correctifs et des bogues. Windows a peut-être déjà publié une mise à jour qui résout les problèmes audio actuels que vous rencontrez. Par conséquent, il est recommandé de vérifier tout Mises à jour en attente et installez-le sur l'ordinateur qui Propulsé par Windows 11.
8. RÉINITIALISER WINDOWS 11
Enfin, si tout le reste échoue, vous devrez peut-être faire l'option nucléaire deRéinitialiser Windows. Cela réinitialisera toutes les préférences de réglage à leur valeur par défaut. Voici comment procéder.
Étape 1: Appuyez sur la touche Windows + I Pour exécuter une application Paramètres. Allez maintenant dans l'onglet Windows Update et cliquez sur Avancé.
Étape 2: Faites défiler jusqu'à Options supplémentaires et cliquez sur Récupération.
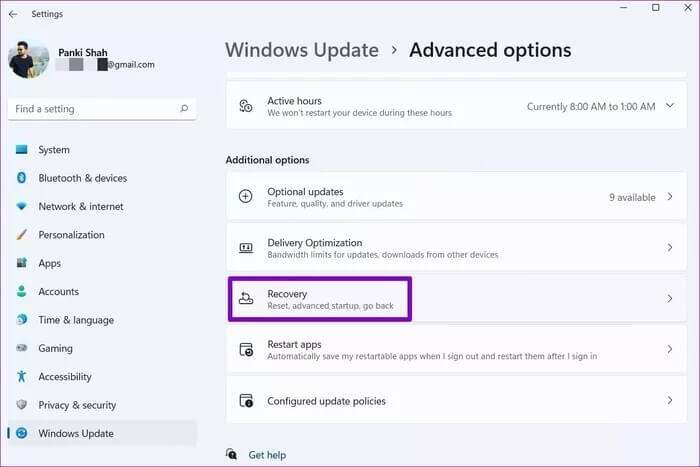
Vous pouvez choisir de conserver ou de supprimer vos fichiers personnels pendant que vous réinitialisez votre PC.
Le son sonne bien
L'audio est une partie importante de tout appareil. Bien que de tels problèmes audio puissent effectivement ruiner votre expérience Windows 11, les résoudre ne devrait pas nécessairement prendre autant de temps avec les solutions ci-dessus.
Avez-vous vérifié les tout nouveaux outils sur Windows ? Sinon, voici un guide sur Utilisation des outils sur Windows 11.