Les 10 meilleures façons de réparer la recherche Spotlight ne fonctionnent pas sur Mac

1. Redémarrez MAC
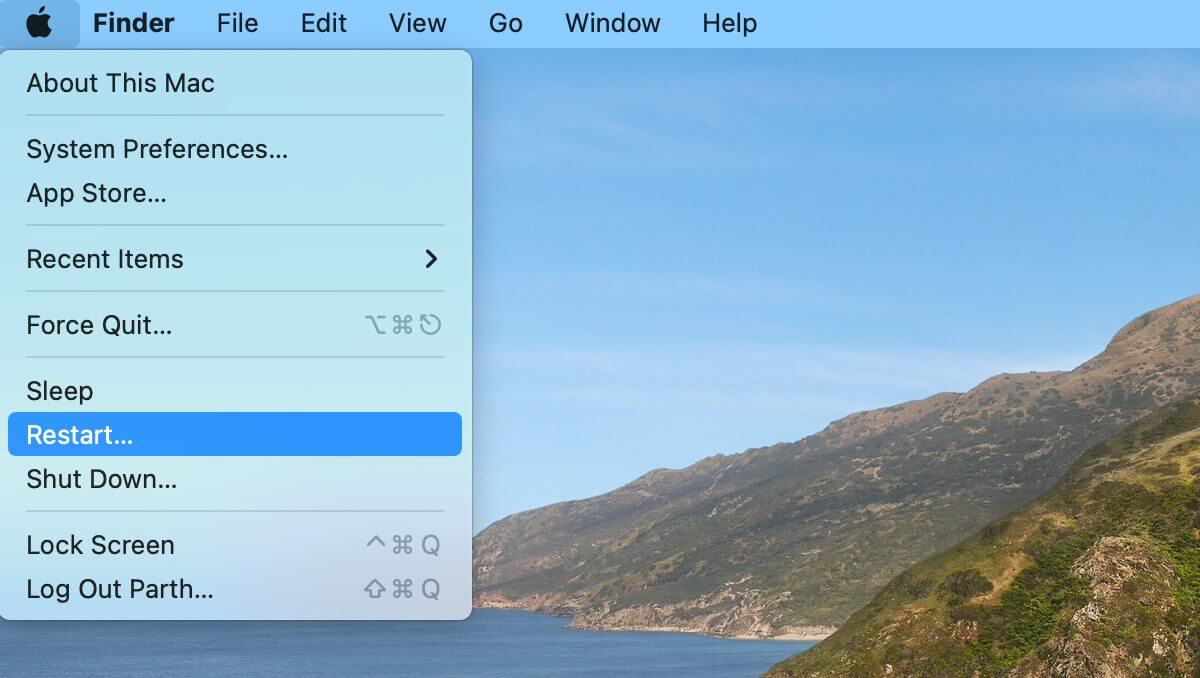
2. Vérifiez les raccourcis clavier SPOTLIGHT
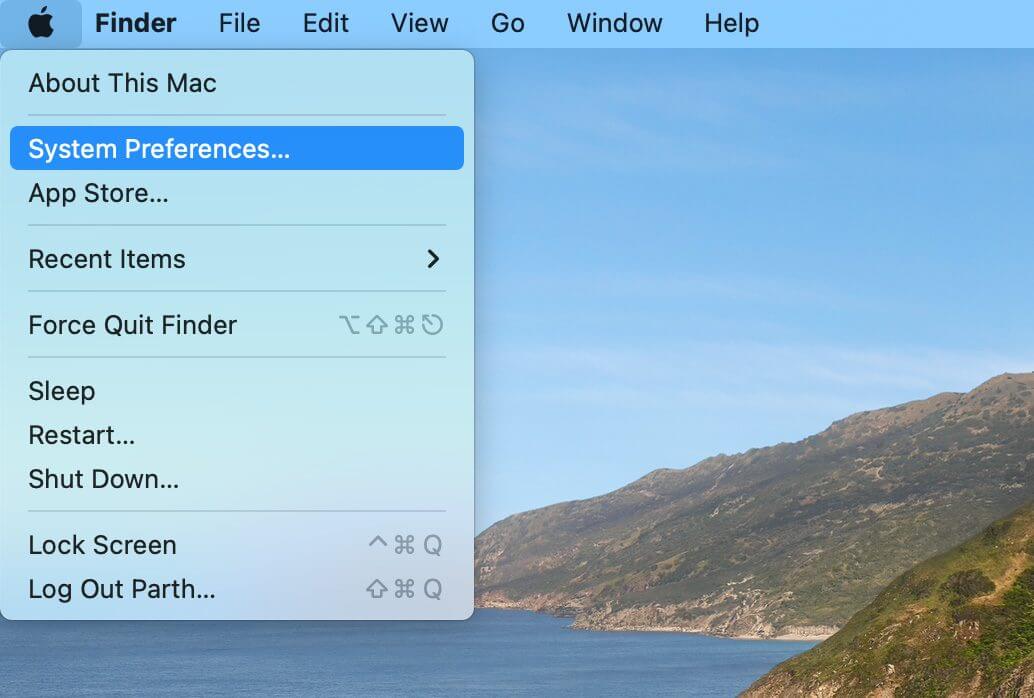
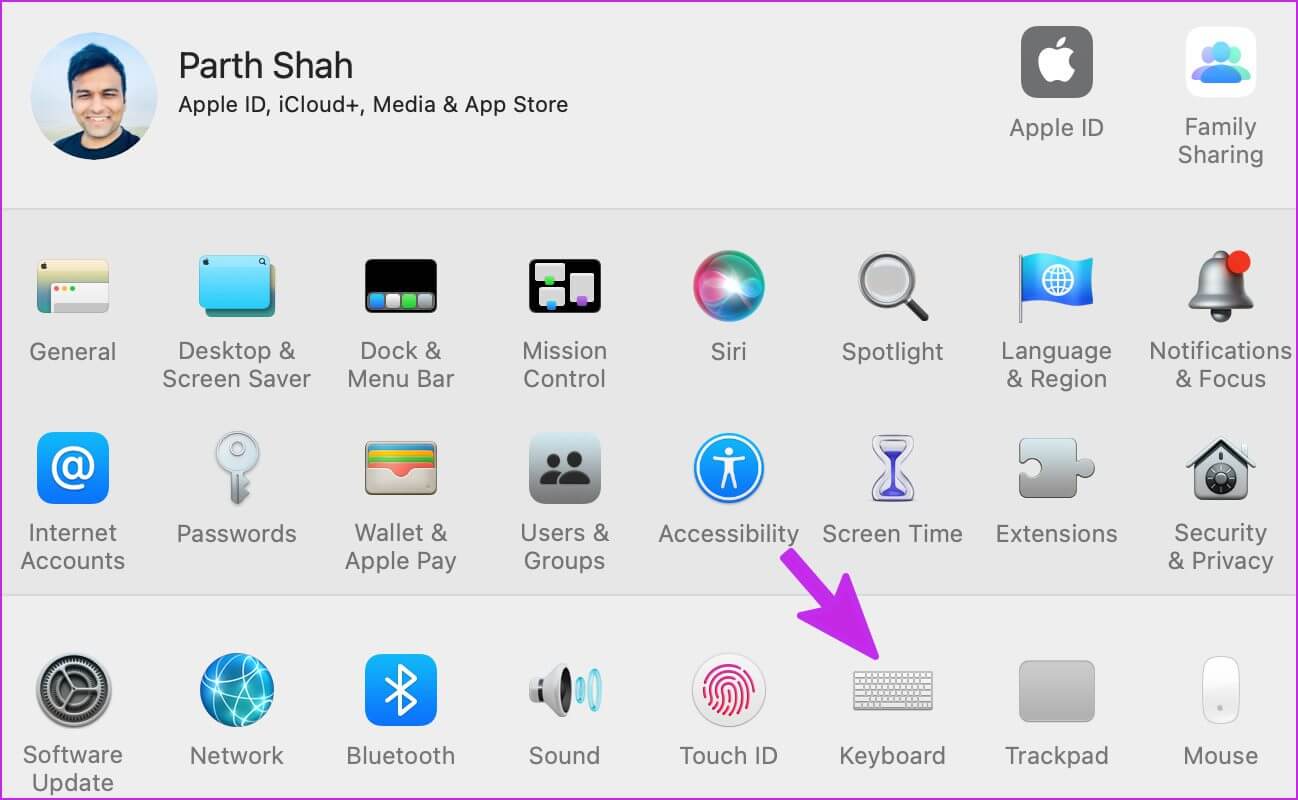
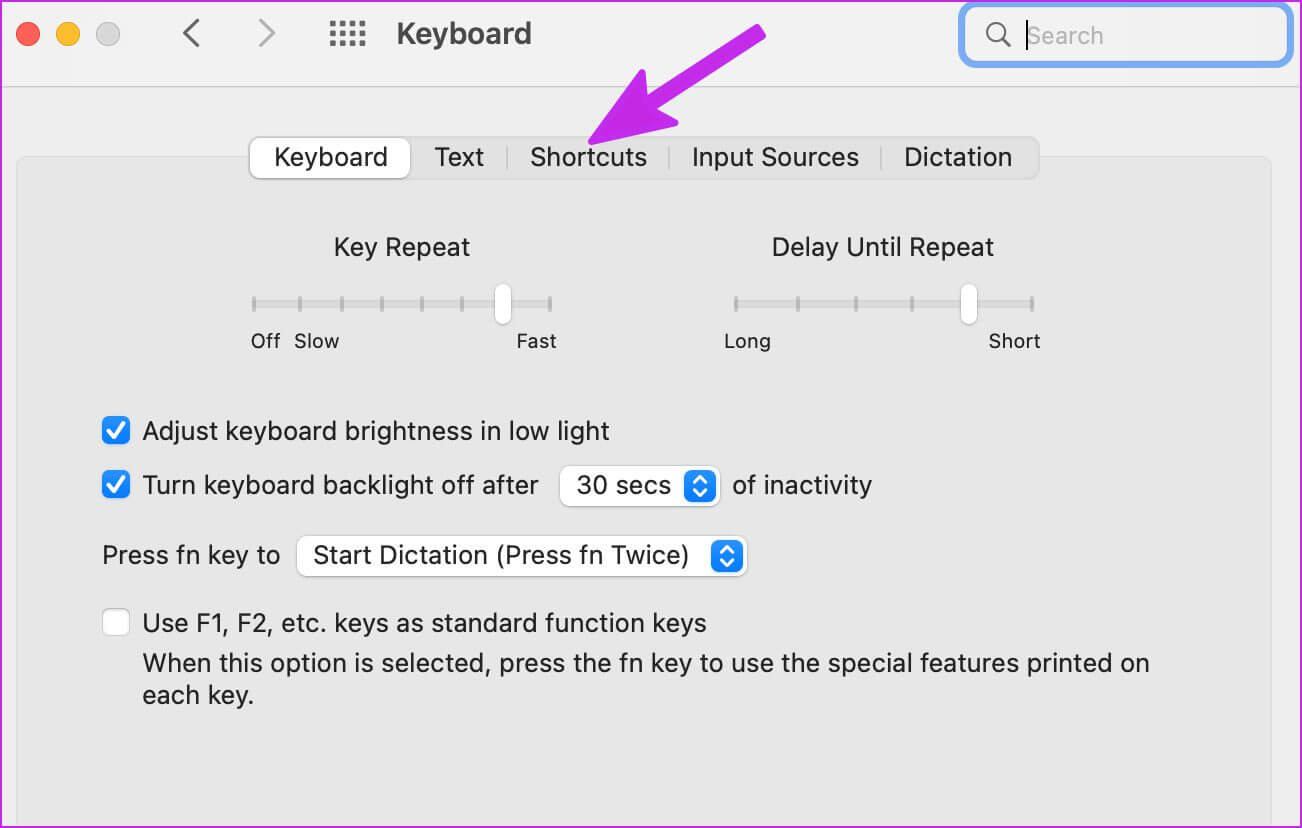
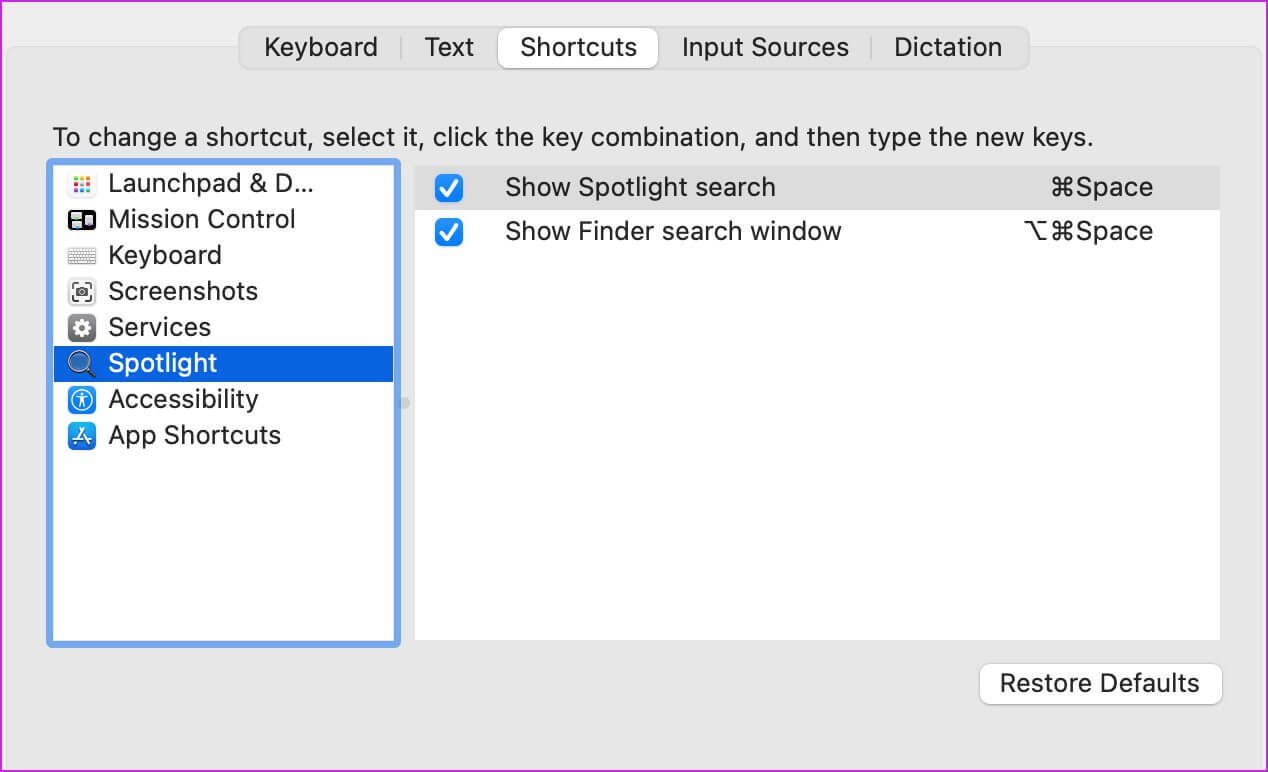
3. Redémarrez les services Spotlight
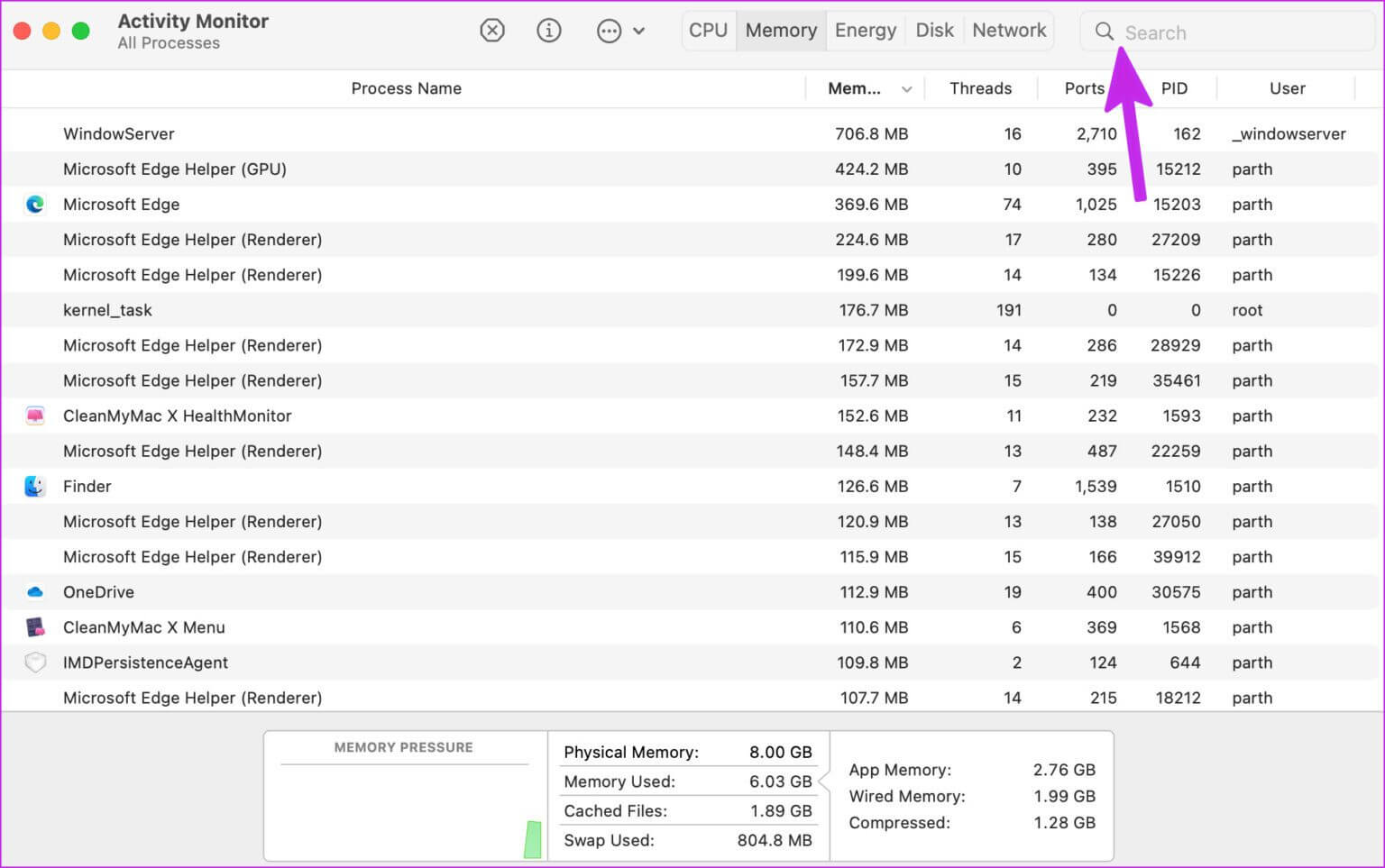
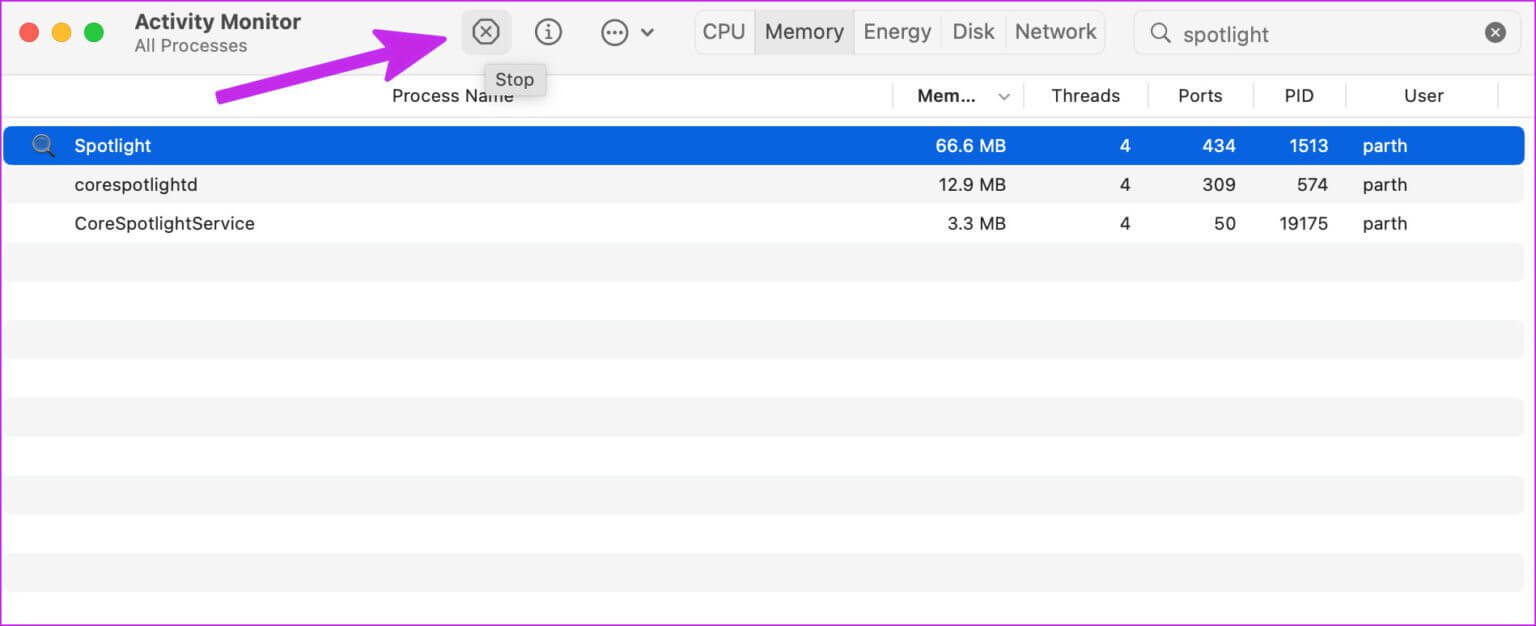
4. Cochez les catégories pour effectuer une recherche par projecteur
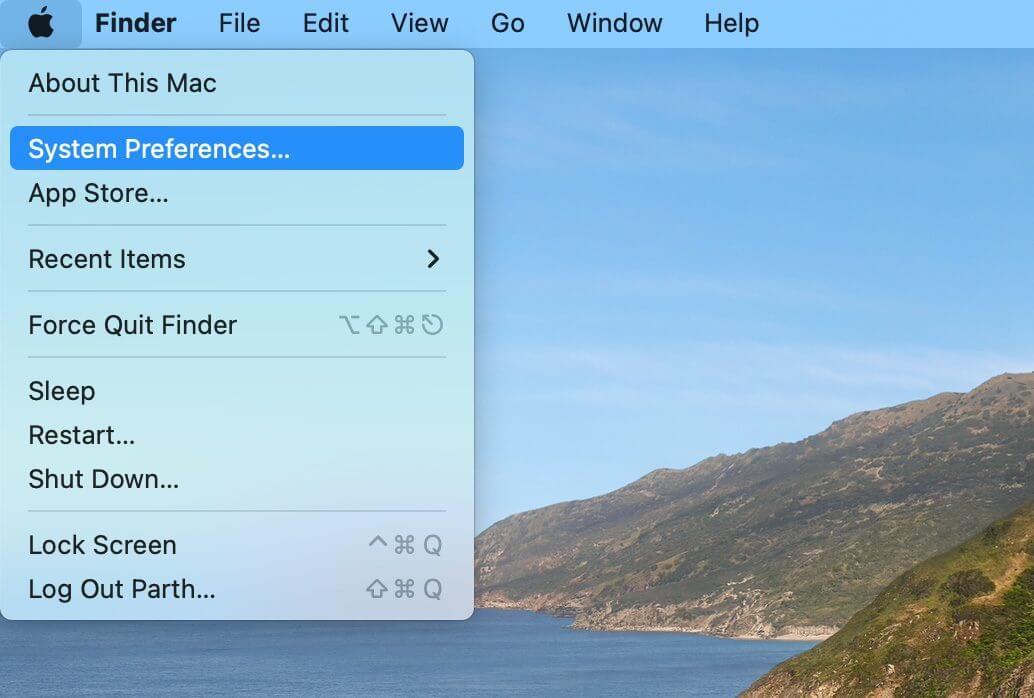
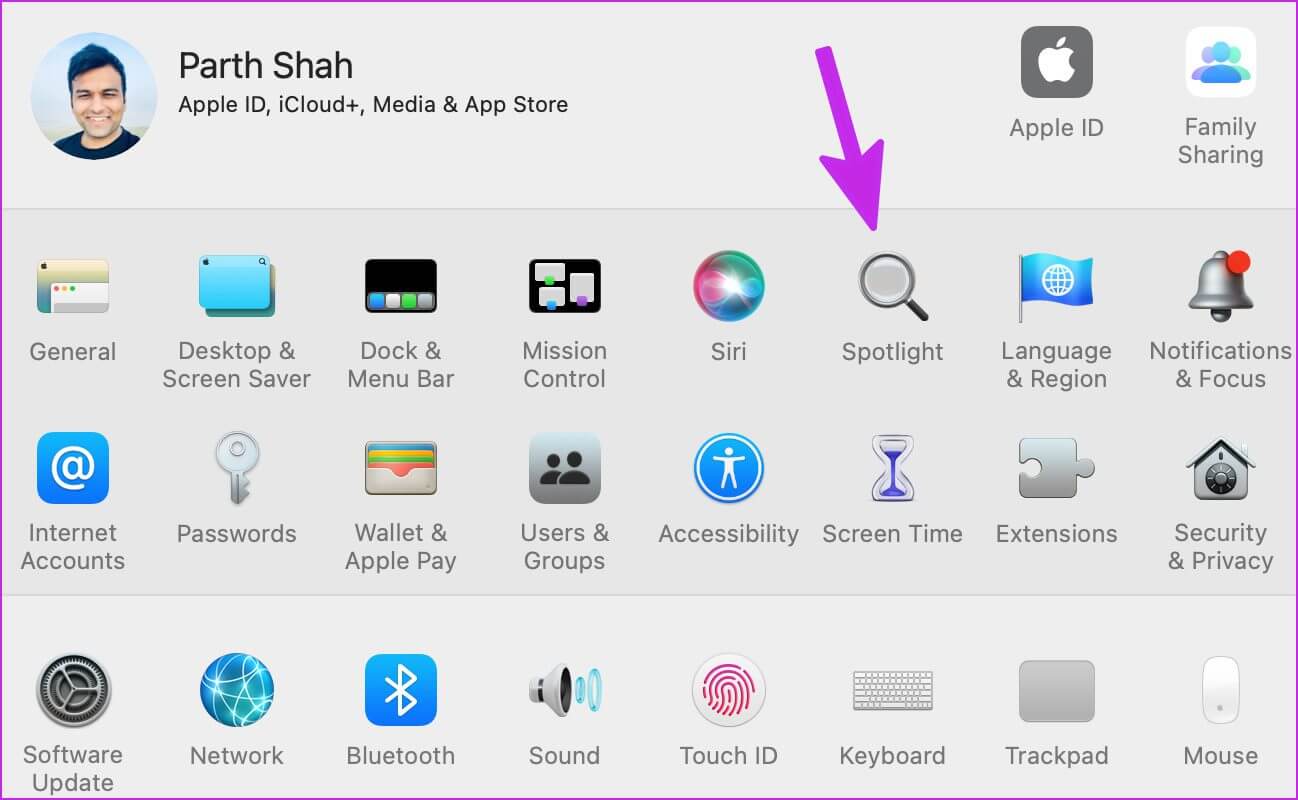
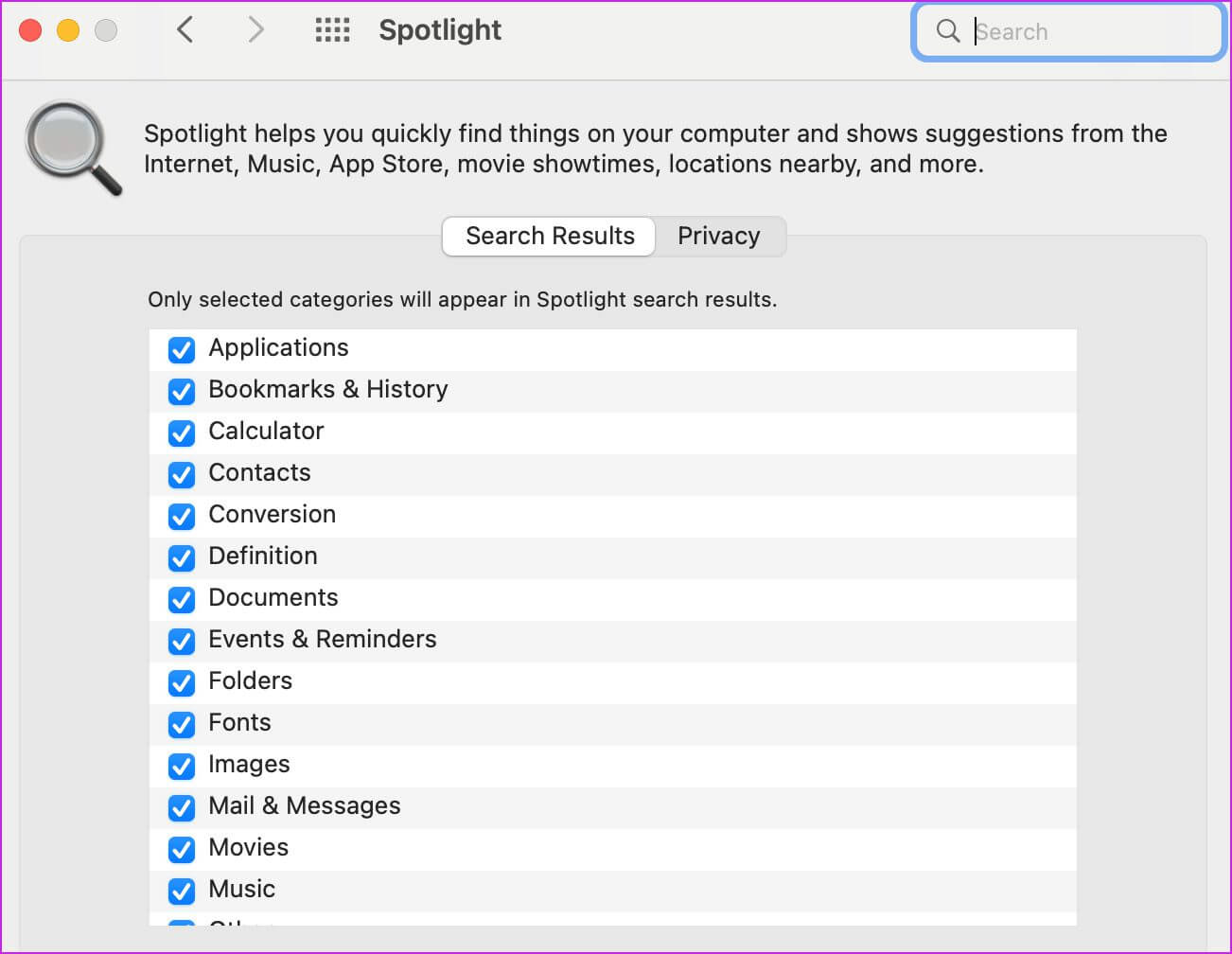
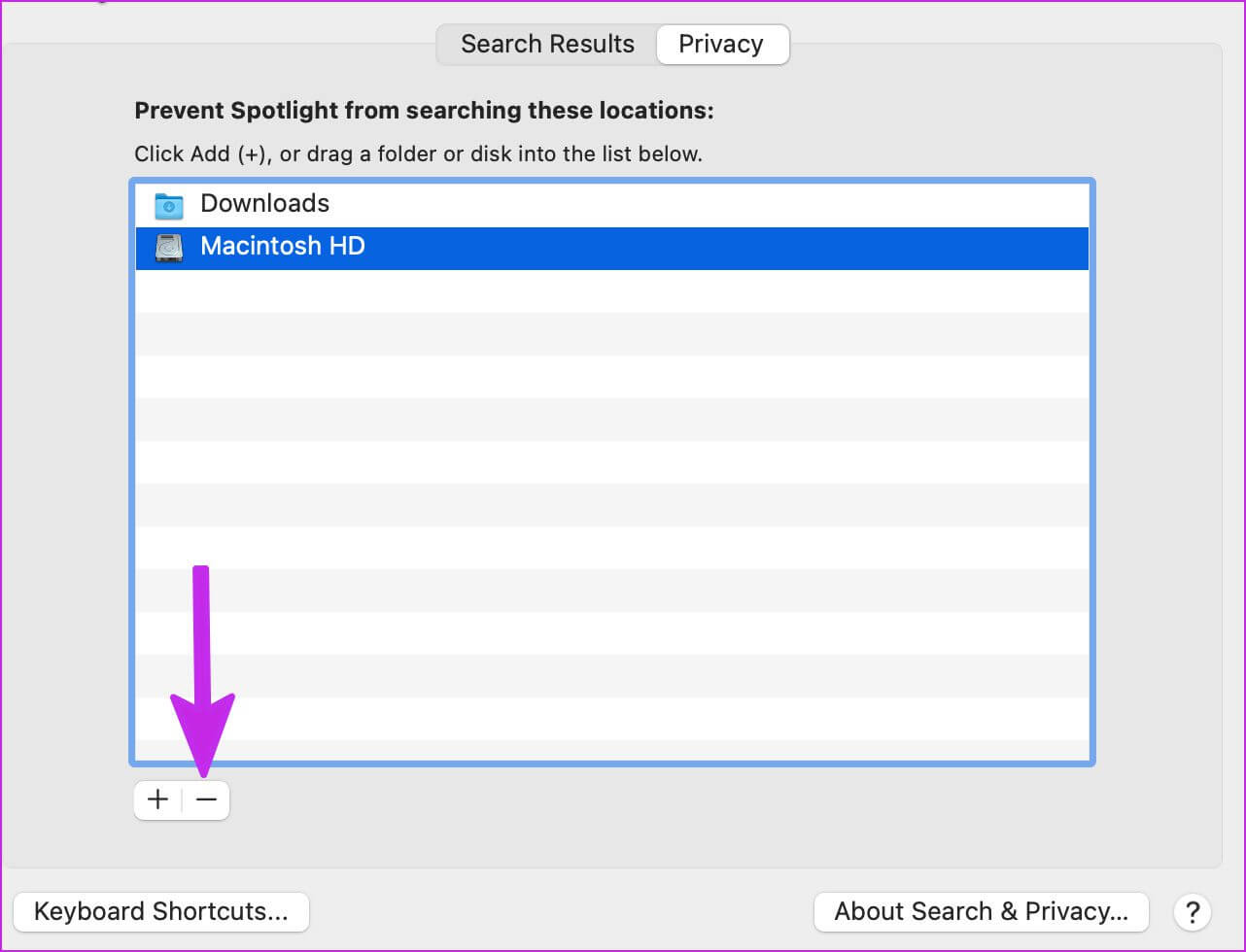
5. Dépannage des erreurs de disque
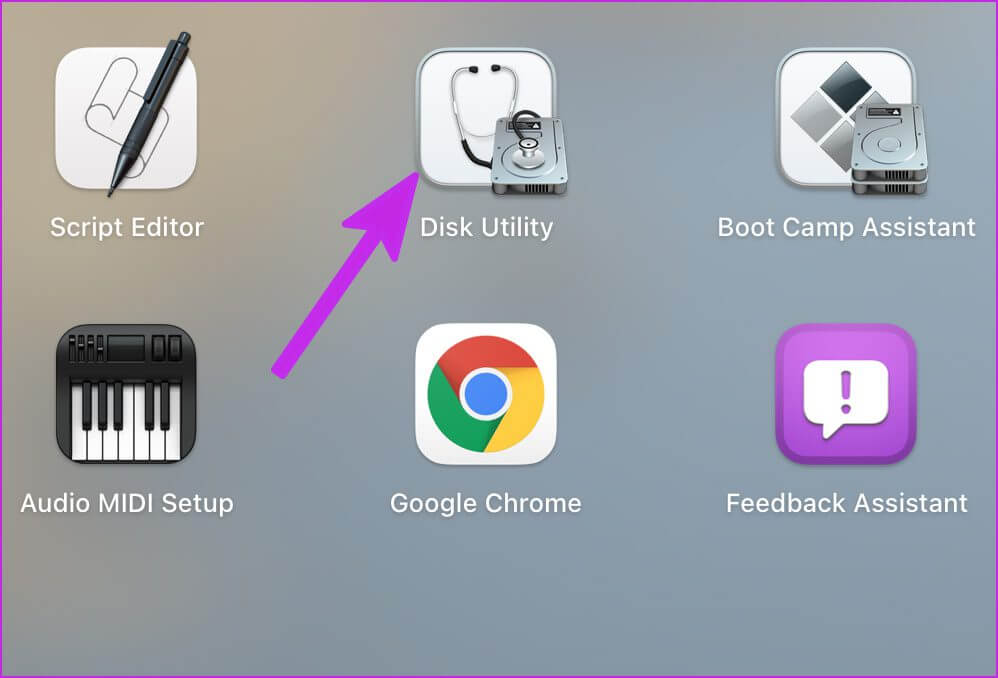
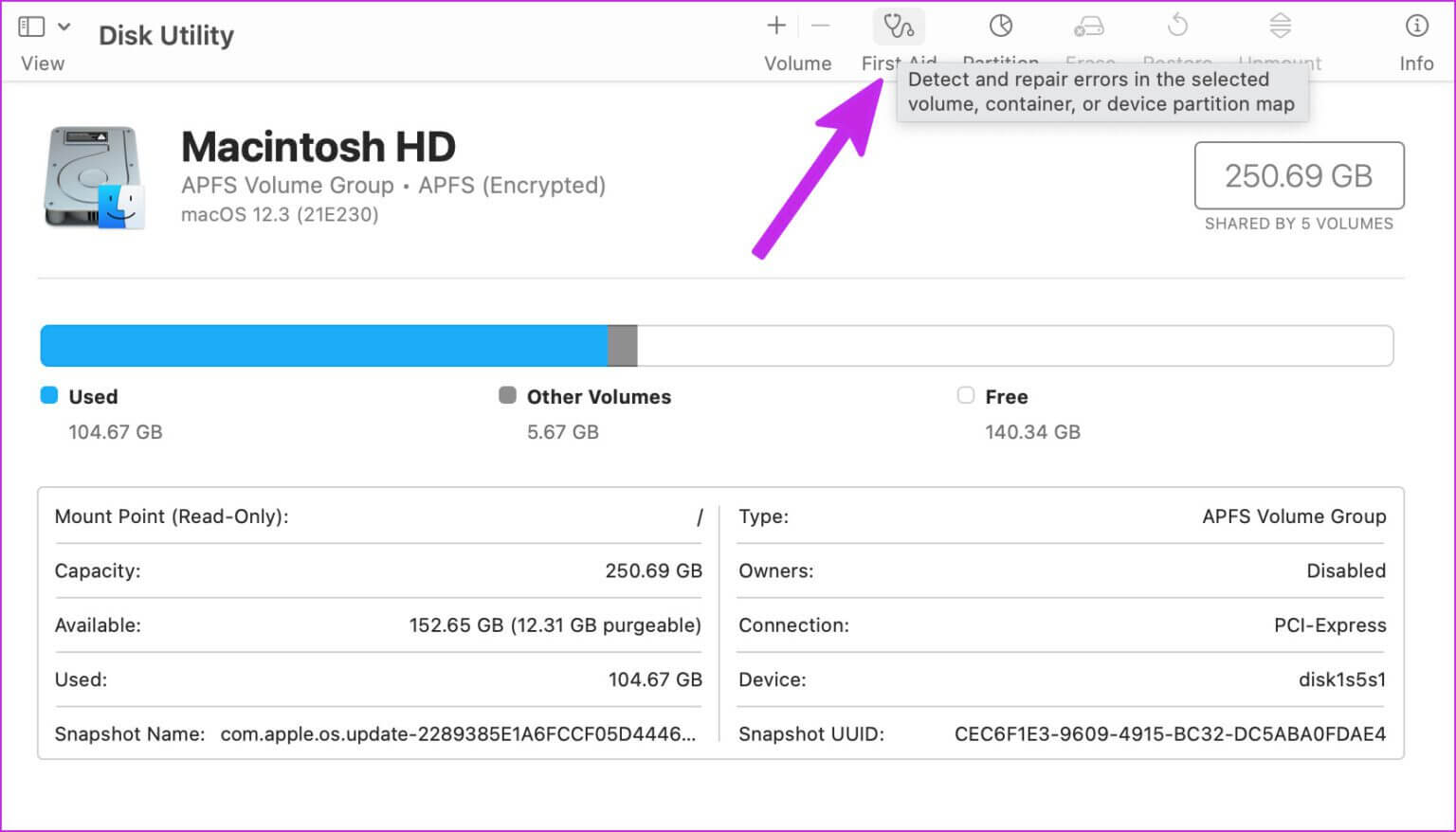
6. RECHERCHE SPOTLIGHT RÉINDEX
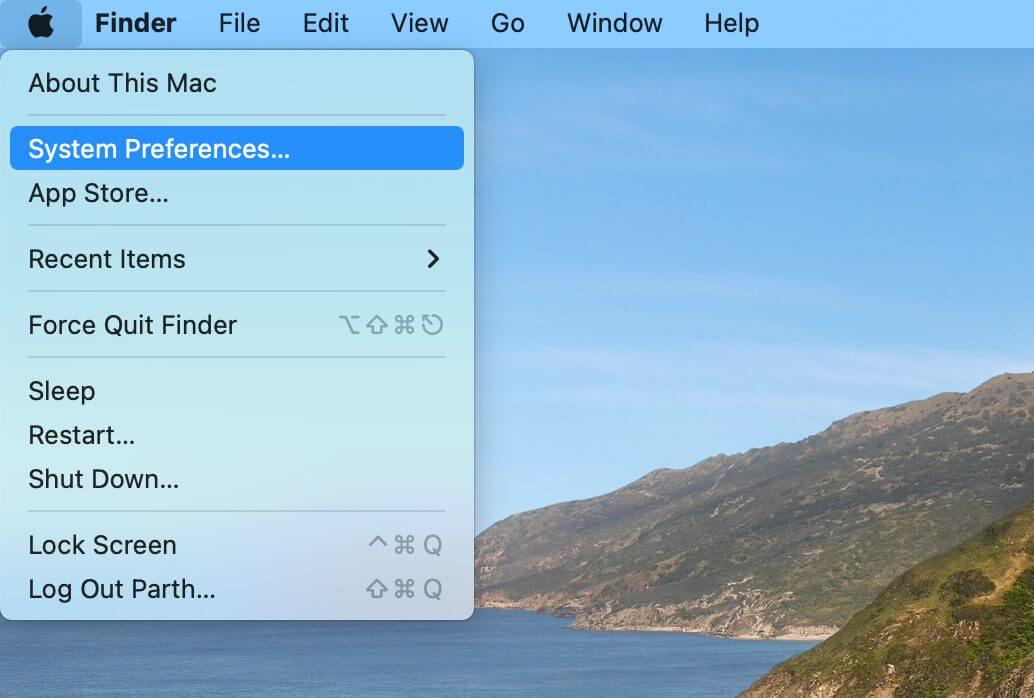
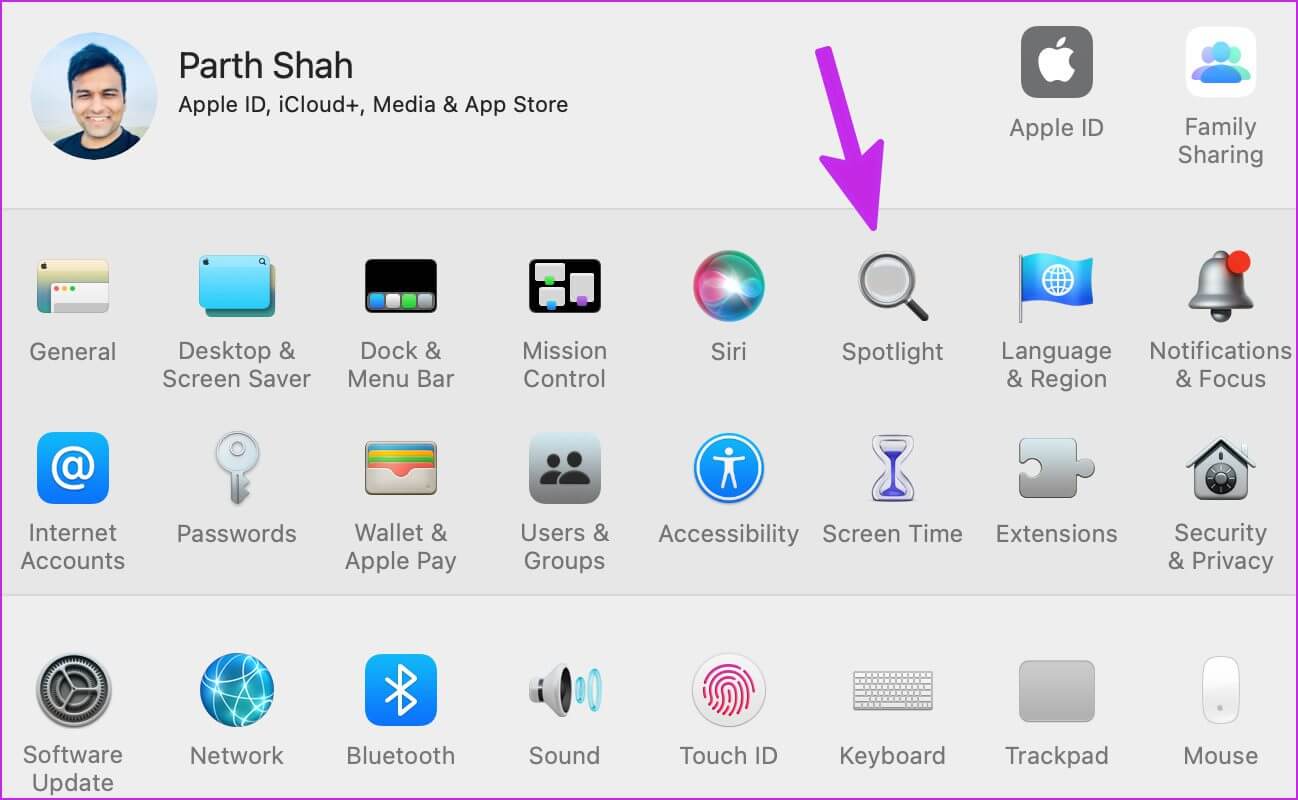
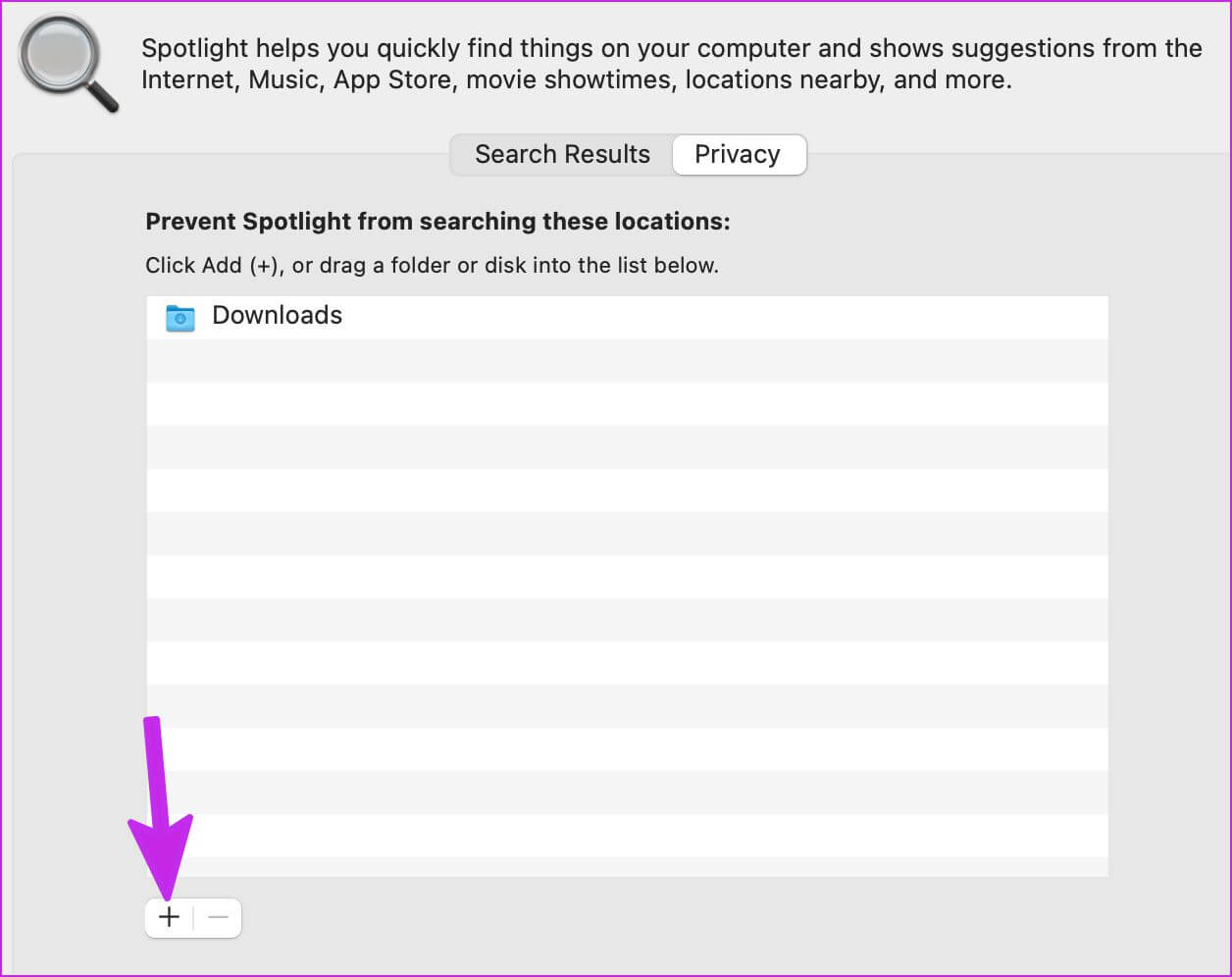
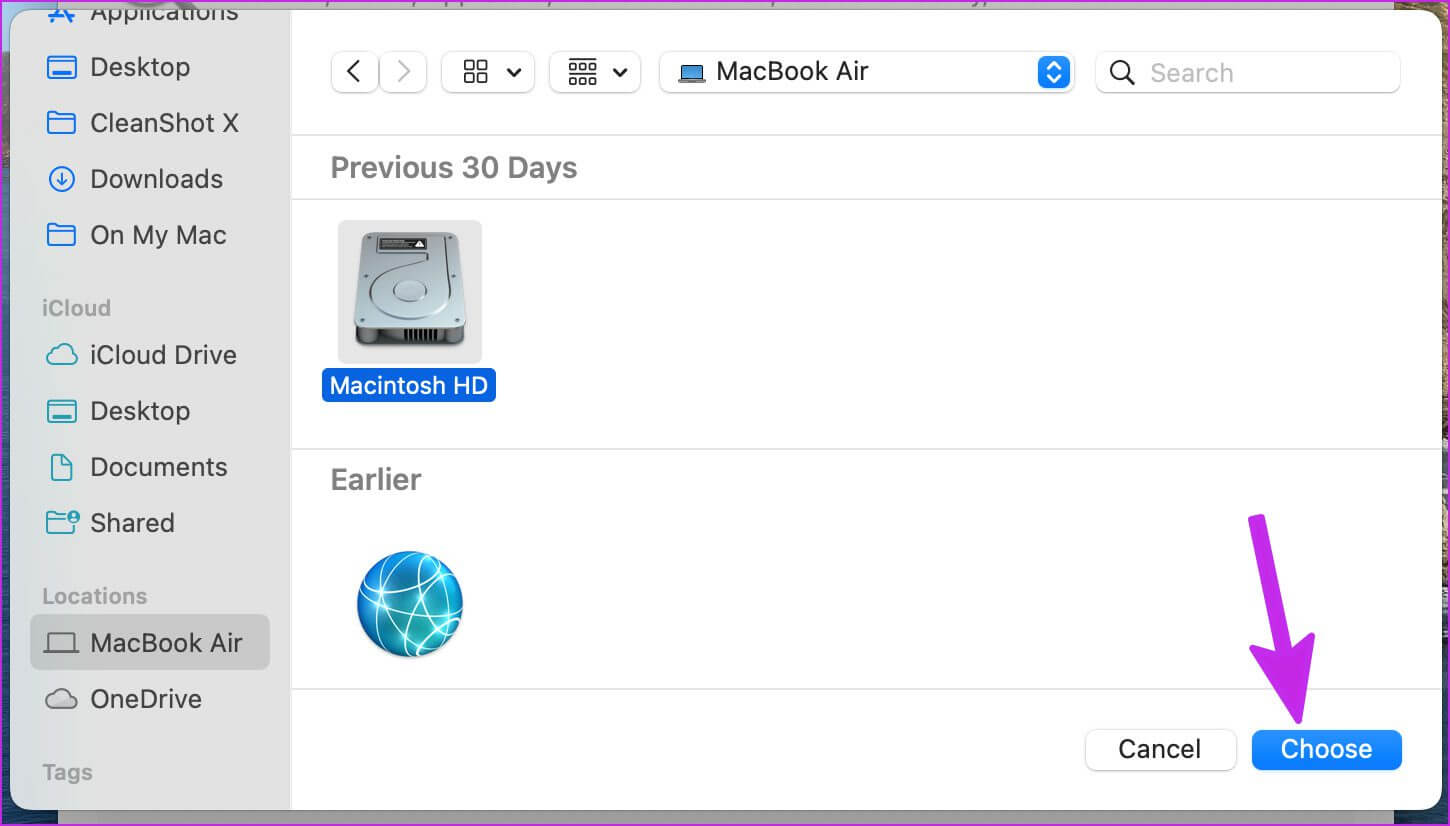
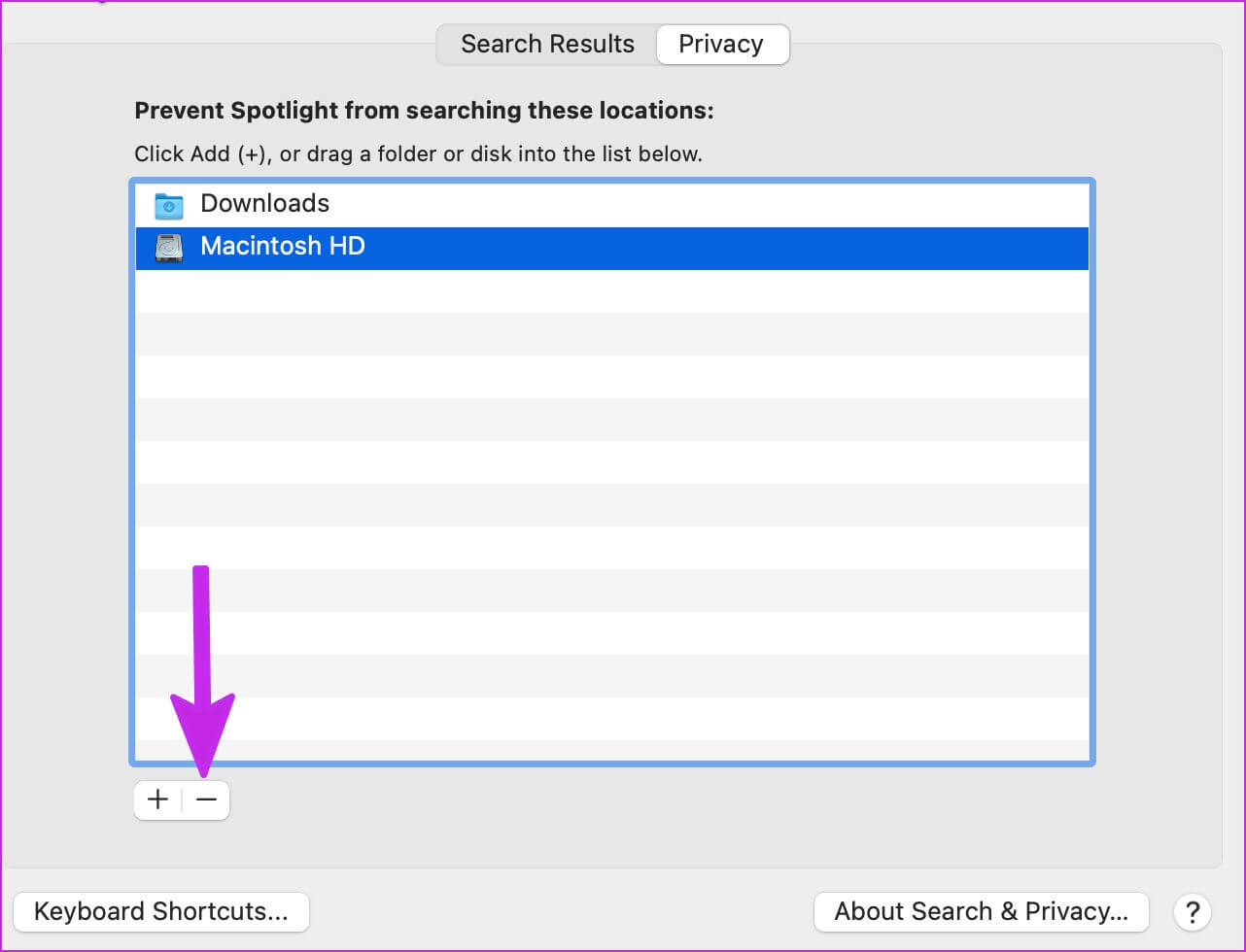
7. Supprimer les faux fichiers de MAC
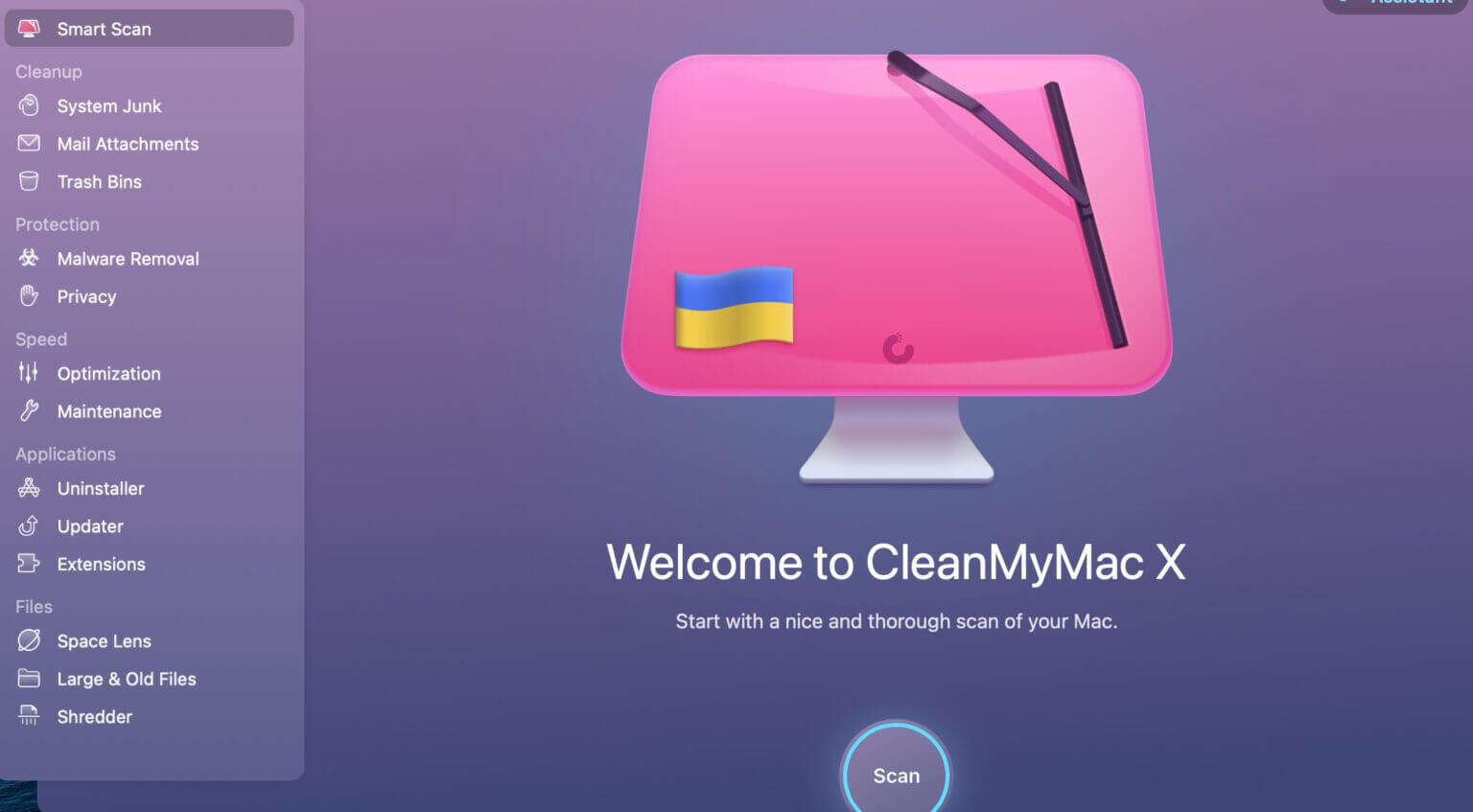
8. Activer l'indicateur lumineux de position
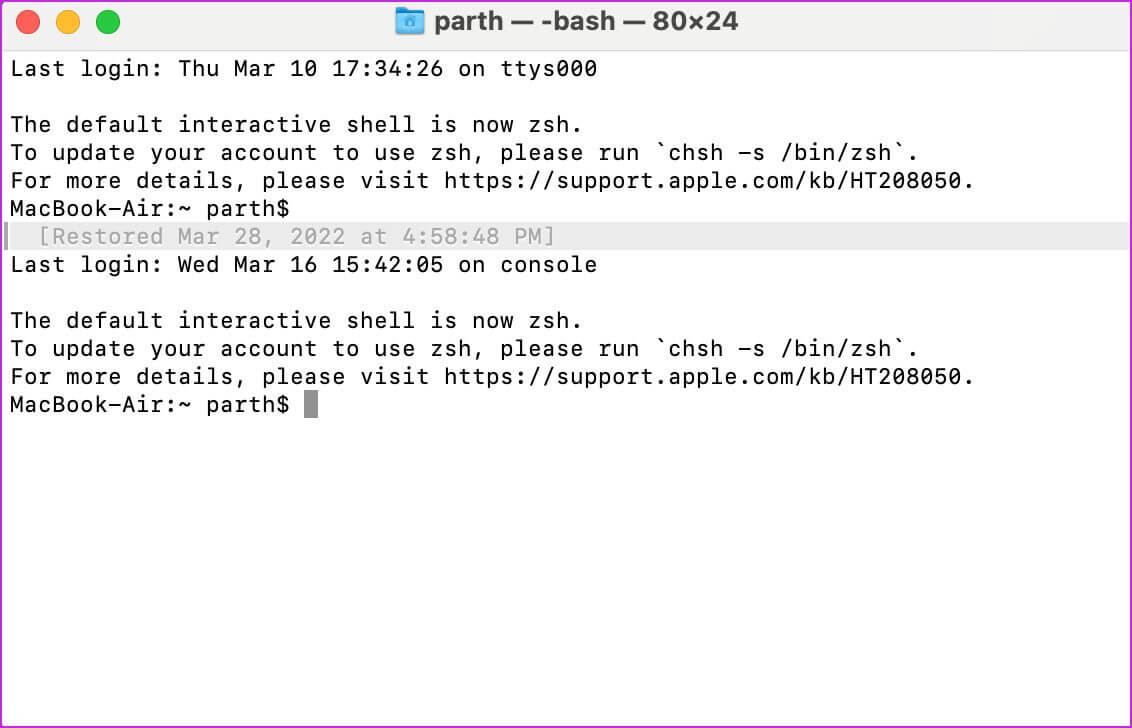
sudo mdutil -ai sur
Fermez Terminal et commencez à utiliser la recherche Spotlight.
9. Mise à jour MACOS
La recherche Spotlight peut ne pas fonctionner avec le logiciel macOS bogué sur votre Mac. Apple résout rapidement ces problèmes avec des mises à jour rapides.
من Menu Préférences système Sélectionnez Mise à jour du logiciel. installer La dernière version de macOS Et tentez votre chance avec Spotlight Encore une fois.
10. Vérifiez la barre d'espace sur votre MAC
Cette solution est la plus pratique pour les utilisateurs de MacBook avec un clavier papillon. Apple a annoncé un programme de remplacement gratuit du clavier Pour les MacBook datés de 2016. Si vous êtes un fondateur avec des touches Butterfly MacBook, la barre d'espace peut ne pas fonctionner tout le temps. Parfois, il peut enregistrer un double espace. Cela peut empêcher la recherche Spotlight de fonctionner sur Mac. Si vous rencontrez ce problème, lisez notre guide sur Correction de la barre d'espace sur mac.
REGARDEZ PRO SUR MAC
Spotlight améliore votre expérience Mac. Nous l'utilisons tout le temps pour basculer entre les applications sur Mac. Spotlight est un élément essentiel de macOS, et un travail qui ne fonctionne pas peut vous frustrer. Quelle astuce vous a aidé à réparer la recherche Spotlight ne fonctionnant pas sur Mac ? Partagez vos résultats dans les commentaires ci-dessous.
