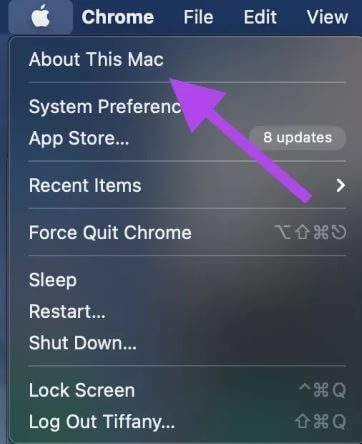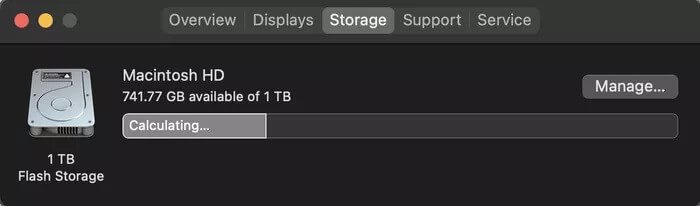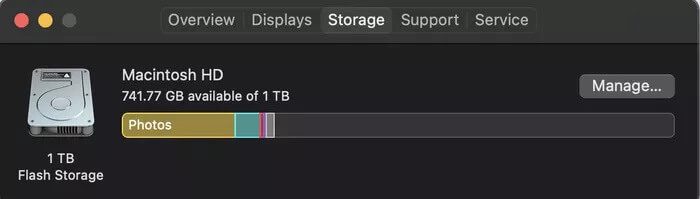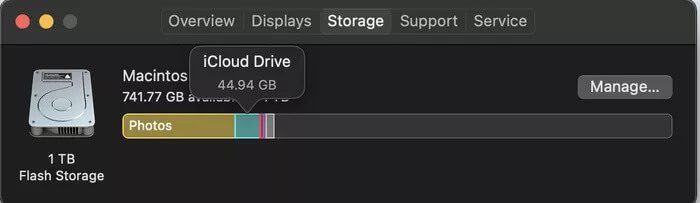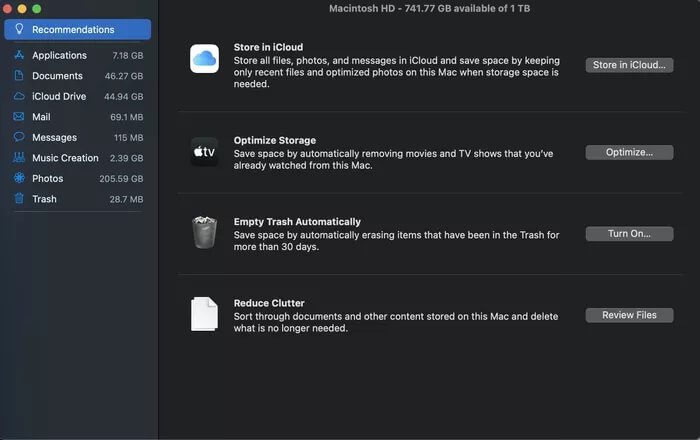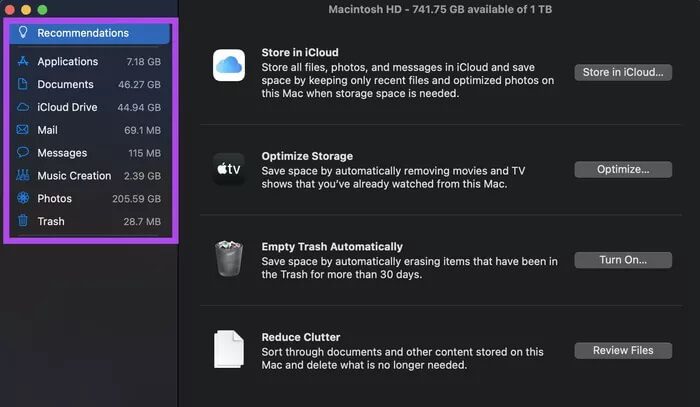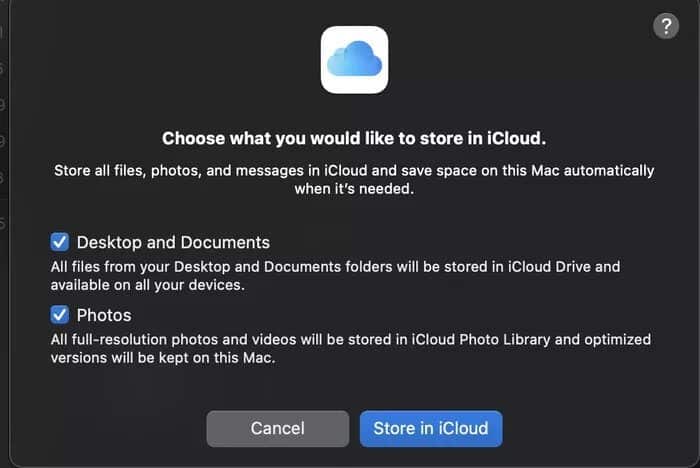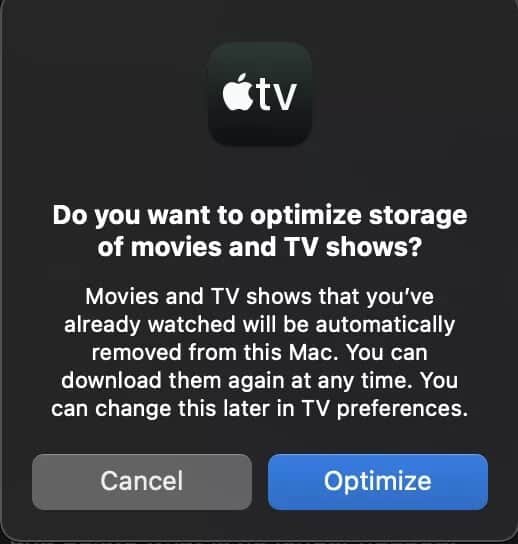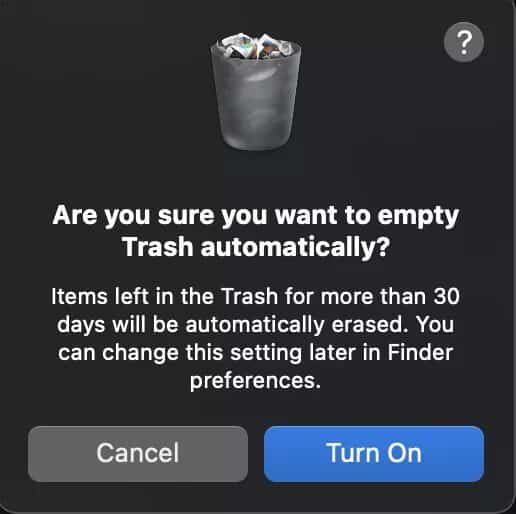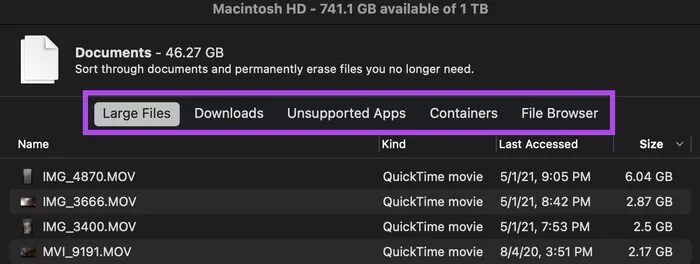Comment vérifier et optimiser le stockage de votre Mac
Une bonne pratique pour maintenir et améliorer les performances de votre Mac consiste à nettoyer votre disque dur régulièrement. Un disque dur encombré ralentit le rappel des données, vous remarquerez peut-être que votre ordinateur met plus de temps à démarrer ou que vos applications sont plus lentes à utiliser, voici comment vérifier et optimiser le stockage de votre Mac.
Maintenez un ordinateur de bureau propre etLe disque dur C'est tout aussi important que de garder une maison propre : quand tout est là où il faut l'allumer et l'éteindre, tout se déroule mieux. Si vous constatez que votre ordinateur n'est plus aussi rapide qu'avant, ou si plusieurs saisons se sont écoulées depuis votre dernier nettoyage de printemps numérique, suivez ces étapes.
Vérifiez votre stockage MAC
Lorsque nous nettoyons nos données, la première chose que nous devons nous demander est : « Qu'est-ce qui occupe tout notre espace disque ? » Parfois, notre précieuse mémoire peut être pleinement utilisée en prenant une photo où nous avons en quelque sorte pris mille photos. Ou peut-être y a-t-il un film que nous avons téléchargé il y a un an et que nous avons oublié de supprimer lorsque nous avons fini de le regarder. De plus, il existe des dizaines de choses relativement "petites" dont nous n'avons plus besoin et qui occupent une grande partie de la mémoire.
Alors, comment savoir où va l'espace disque ?
Étape 1: Cliquez sur l'icône Apple dans le coin supérieur gauche de votre écran. Cliquez sur À propos de ce Mac.
Étape 2: Cliquez sur l'onglet Stockage. Votre Mac peut prendre un certain temps pour calculer où votre stockage est utilisé.
Étape 3: Une fois que tout est chargé, vous verrez où tout l'espace de votre disque dur est utilisé. Chaque catégorie a sa propre couleur.
Comme vous pouvez le voir, la plupart de l'espace de stockage utilisé sur ce disque dur est utilisé par des images en jaune, suivies de plus petits rectangles de différentes couleurs. Vous pouvez survoler chaque groupe de couleurs pour voir combien d'espace est utilisé pour cette catégorie.
Comme vous pouvez le voir, iCloud utilise environ 44 Go de stockage sur ce Mac.
Étape 4: Cliquez sur le bouton Gérer sur le côté droit de la fenêtre.
Étape 5: Une nouvelle fenêtre apparaîtra avec quatre façons différentes de vous aider à gérer votre espace de stockage. Sur le côté gauche, vous pouvez voir tout l'espace de stockage occupé par chaque catégorie pour comprendre ce qui occupe d'autre de l'espace de stockage sur votre Mac.
Cliquer sur chacun des onglets sur le côté gauche fera apparaître les fichiers qui occupent votre précieux espace disque dur. Vous pouvez ouvrir ces fichiers à partir d'ici pour vous rafraîchir la mémoire (après tout, qui peut se souvenir de ce qu'est IMG_7024 à partir d'une petite vignette ?) et décider de conserver ou non ce fichier.
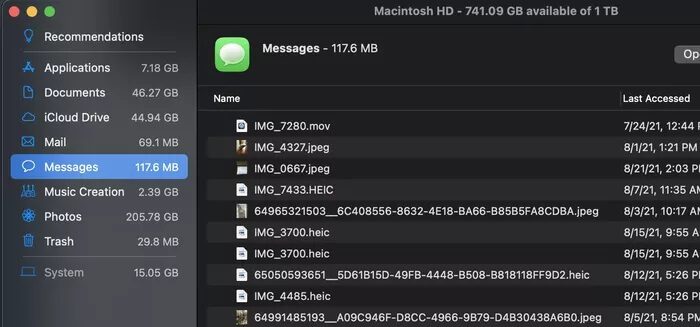
dans iCloud
Le premier vous montrera les documents que vous pouvez stocker dans iCloud. Par exemple, les photos (en particulier en haute résolution et en haute qualité) occupent beaucoup d'espace sur votre disque dur. Ainsi, le garder dans le cloud vous donnera plus d'espace sur votre disque dur.
Optimisez votre stockage
Sous iCloud Storage, il y a l'option Optimiser le stockage. Cette fonctionnalité supprimera les films et les émissions de télévision que vous avez déjà regardés, laissant plus de place pour de nouveaux films et émissions de télévision.
vider la poubelle
Avez-vous déjà jeté la boîte dans le four à micro-ondes et avez-vous eu besoin de la sortir de la poubelle pour vous rappeler la prochaine étape ? Heureusement, nos ordinateurs sont conçus de la même manière – nous pouvons toujours parcourir les poubelles pour trouver nos fichiers supprimés.
Cependant, comme beaucoup de nos déchets, nous devons nous en débarrasser complètement pour faire plus d'espace. La configuration automatique de la corbeille vide est un outil utile à utiliser si vous oubliez de vider la corbeille régulièrement tous les 30 jours.
Réduire l'encombrement
Si vous êtes une personne « hors de vue, loin de l'esprit », il y a de fortes chances que vous ayez des fichiers que vous n'avez pas ouverts depuis longtemps. L'option Réduire l'encombrement répertorie les fichiers que vous n'avez pas ouverts dans différentes catégories. Ensuite, tous les onglets vous montreront les fichiers de ce dossier que vous pourriez être intéressé à supprimer.
Débarrassez-vous de l'ancien et obtenez le nouveau
Vérifier et optimiser le stockage de votre Mac est important pour réduire la charge sur la puissance de traitement de votre ordinateur. De plus, la maintenance et l'optimisation de votre appareil faciliteront l'utilisation de votre Mac et vous donneront plus d'espace à utiliser pour les médias et les fichiers qui vous serviront mieux.