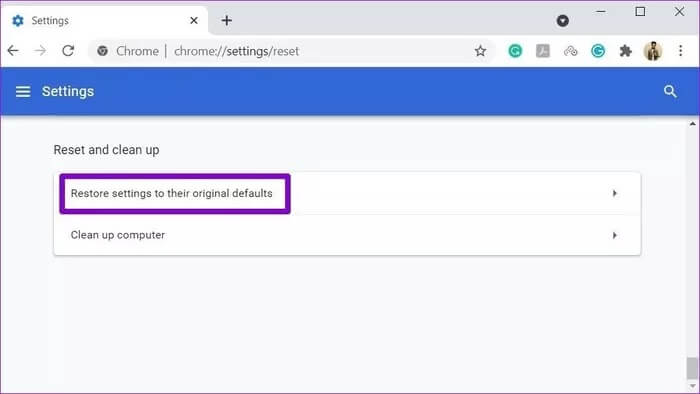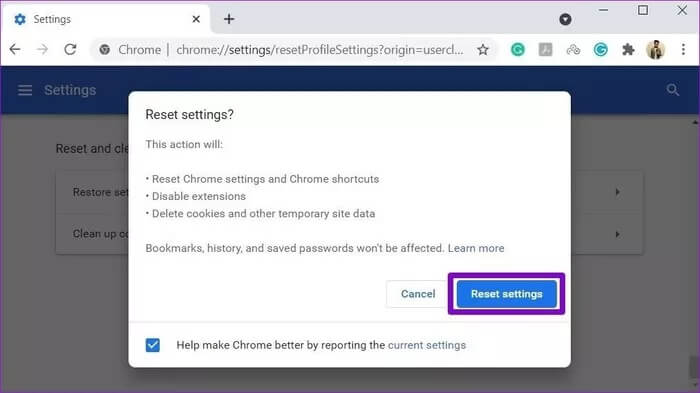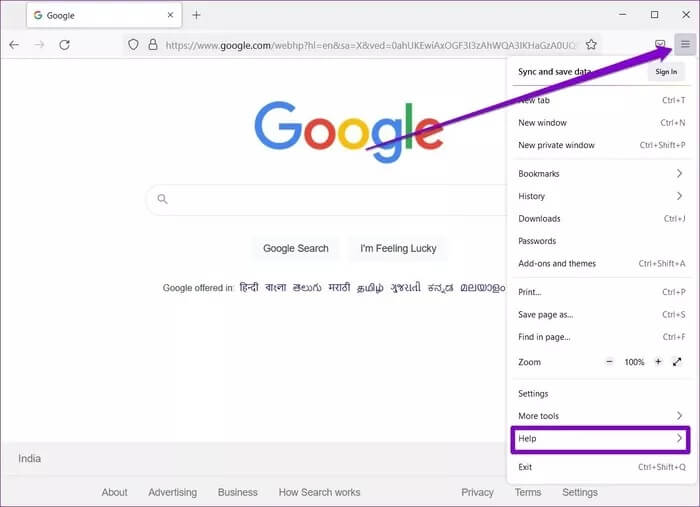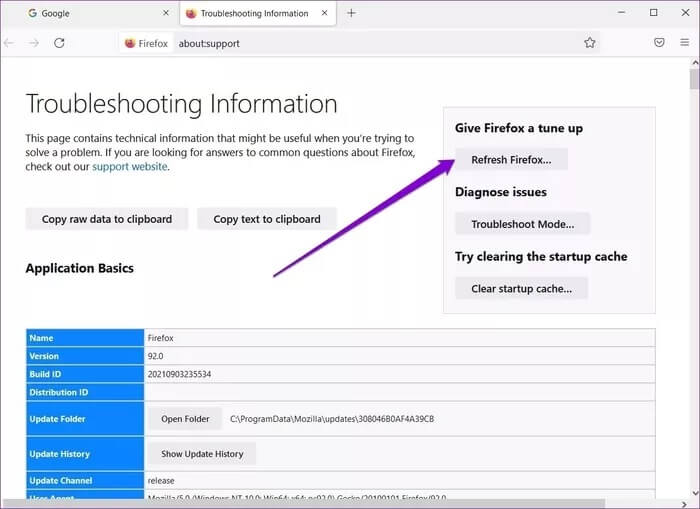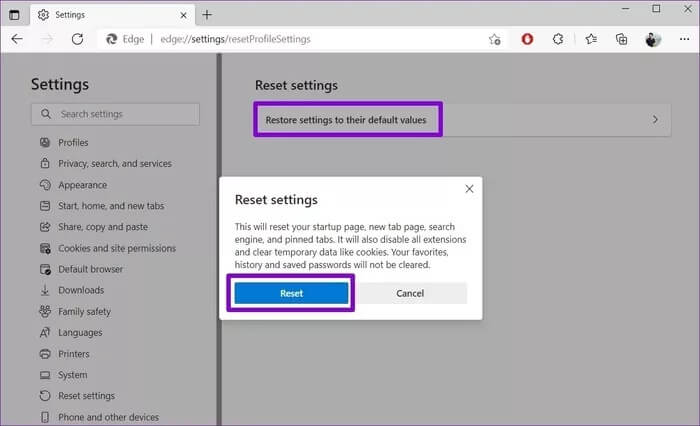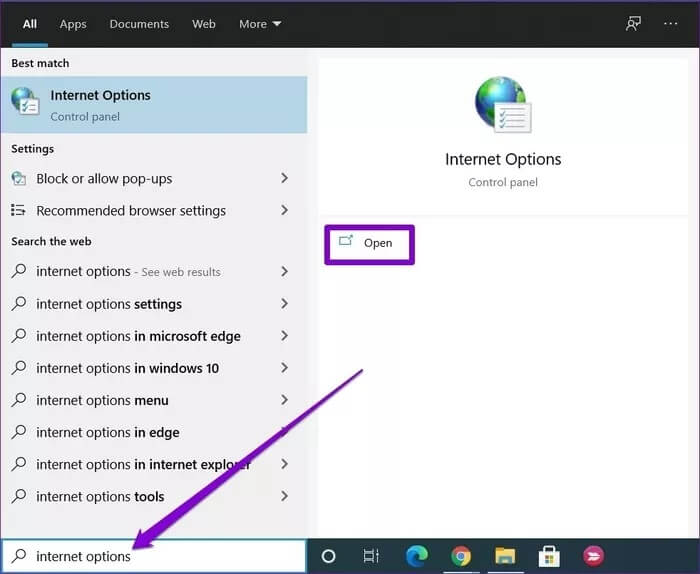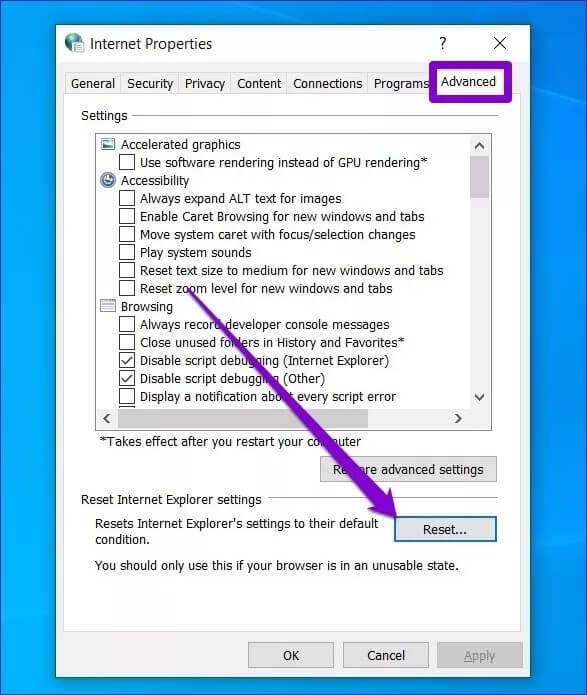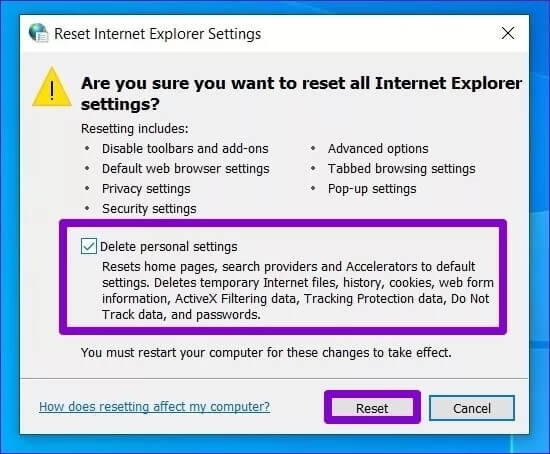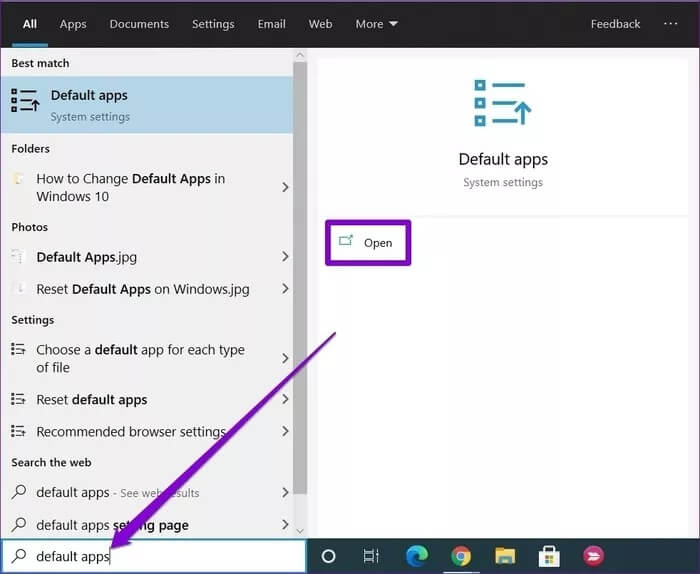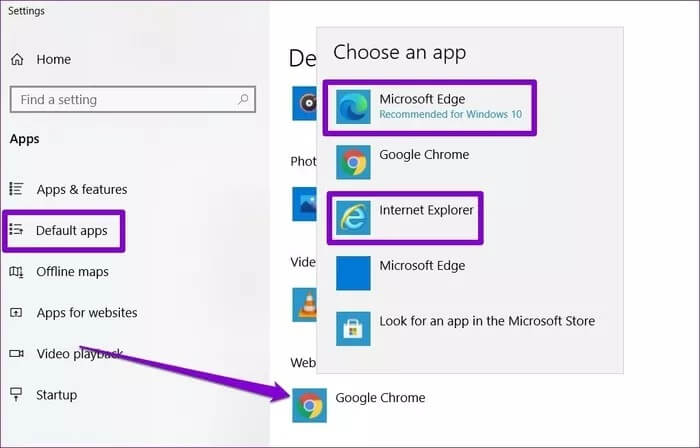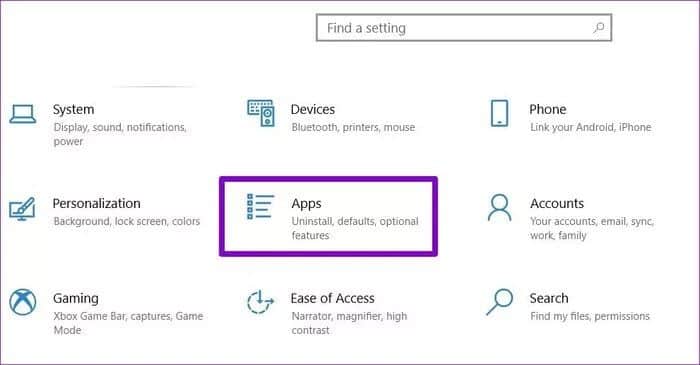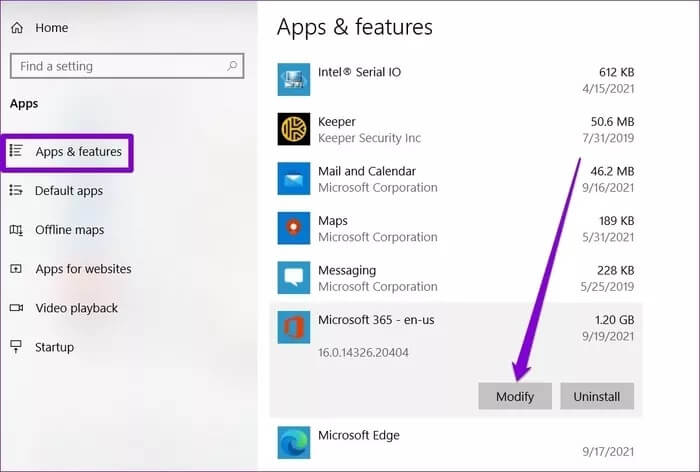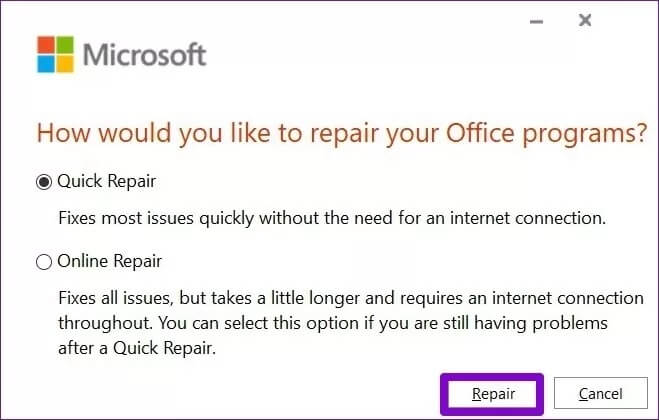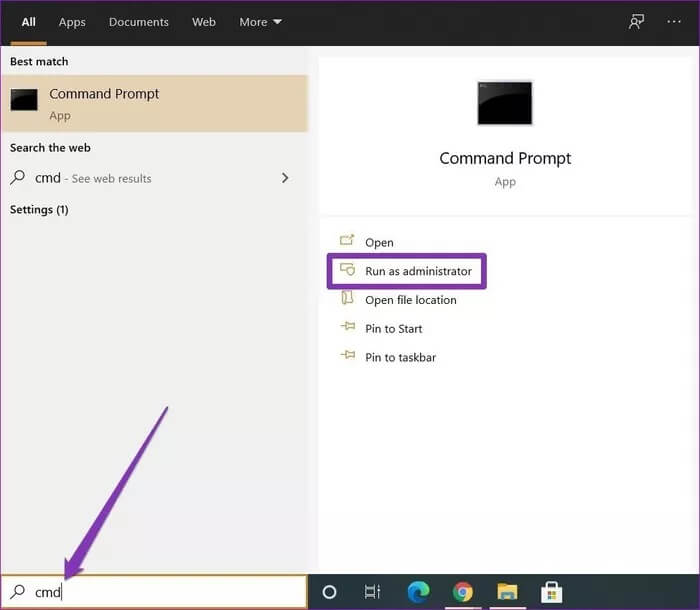Les cinq meilleures façons de corriger l'impossibilité d'ouvrir des liens dans Outlook
Dans un monde parfait, Outlook semblerait être un choix évident par rapport à Gmail pour les utilisateurs de PC, car il propose une application pour Windows et Mac. Malheureusement, l'expérience réelle avec Outlook est un peu différente de ce que vous pourriez imaginer, car L'application a son lot de problèmes. L'un de ces problèmes est que vous ne pouvez pas ouvrir de liens dans Outlook. Dans cet article, nous allons passer en revue les cinq principales façons de corriger Impossible d'ouvrir les liens dans Outlook.
Entre autres raisons, le problème est principalement causé par une association de fichiers incorrecte ou lors de l'utilisation Chrome ou Firefox comme navigateur par défaut. Nous allons vous montrer quelques correctifs que vous pouvez essayer de contourner le problème de lien hypertexte dans Outlook. Commençons.
1. Réinitialisez votre navigateur
Dans la plupart des cas, le problème avec le lien hypertexte dans Outlook est lié au navigateur. Donc, si vous ne pouvez pas comprendre ce qui vous empêche d'ouvrir les liens Outlook, vous pouvez essayer de réinitialiser votre navigateur pour voir si cela vous aide. Voici comment.
NOTE: La réinitialisation de votre navigateur supprimera le cache et les cookies de votre navigateur, les moteurs de recherche et les onglets installés.
Réinitialiser Google Chrome
Pour réinitialiser Chrome, tapez chrome://settings/reset dans la barre d'adresse en haut et appuyez sur Entrée. Sous Réinitialiser et nettoyer, appuyez sur Restaurer les paramètres à leurs valeurs par défaut d'origine.
Dans la boîte de confirmation contextuelle, appuyez sur Réinitialiser les paramètres pour continuer.
Réinitialiser Firefox
Pour réinitialiser Firefox, cliquez sur les trois barres horizontales (icône de menu) dans le coin supérieur droit et accédez à Aide > Informations de dépannage.
Sur la page suivante, cliquez sur le bouton Actualiser Firefox.
Réinitialiser Microsoft Edge
Pour réinitialiser Edge, tapez edge://settings/reset dans la barre d'adresse et appuyez sur Entrée. Maintenant, cliquez sur Réinitialiser les paramètres, puis sur "Restaurer les paramètres à leurs valeurs par défaut", puis sur Réinitialiser pour confirmer.
Réinitialiser Internet Explorer
Étape 1: Ouvrez le menu Démarrer, tapez Options Internet et appuyez sur Entrée.
Étape 2: Dans les fenêtres Propriétés Internet, passez à l'onglet Avancé et appuyez sur le bouton Réinitialiser.
Étape 3: Cochez la case indiquant « Supprimer les paramètres personnels » et cliquez sur « Réinitialiser ».
2. Essayez un autre navigateur
Si la réinitialisation du navigateur ne vous aide pas, vous pouvez essayer de changer le navigateur par défaut sur votre ordinateur. Étant donné que le problème est principalement signalé par les utilisateurs qui ont Chrome ou Firefox En tant que navigateur par défaut, passer à Microsoft Edge ou Internet Explorer pour résoudre le problème.
Lisez la suite pour savoir comment changer le navigateur par défaut sous Windows 10.
Étape 1: Ouvrez le menu Démarrer, tapez les applications par défaut et appuyez sur Entrée.
Étape 2: Dans l'onglet Applications par défaut, sous Navigateur Web, cliquez sur votre navigateur actuel et remplacez-le par Microsoft Edge ou Internet Explorer.
Maintenant, allez-y et essayez d'ouvrir les liens dans Outlook pour voir si le problème est maintenant résolu.
3. BUREAU DE RÉPARATION MICROSOFT
Comme toute autre application ou service, les applications Microsoft Office sont également susceptibles de rencontrer des problèmes de temps en temps. Heureusement, Micorosft 365 fournit également un outil de réparation qui peut facilement résoudre ces problèmes. Voici comment l'utiliser.
Étape 1: Appuyez sur la touche Windows + I pour ouvrir les paramètres sous Windows 10. Ensuite, accédez à Applications.
Étape 2: Faites défiler vers le bas pour sélectionner Microsoft Office 365 et cliquez sur Modifier.
Étape 3: Sélectionnez Réparation rapide et appuyez sur Réparer. Suivez les instructions à l'écran pour terminer le processus.
Maintenant, redémarrez votre ordinateur et voyez si vous pouvez ouvrir les liens hypertexte dans Outlook. Si la solution rapide ne vous aide pas et que vous êtes en ligne, répétez les étapes ci-dessus pour effectuer une réparation en ligne à la place.
4. Corrigez les associations de fichiers HTML
Plusieurs utilisateurs de Windows ont signalé qu'ils avaient réussi à résoudre le problème de lien hypertexte dans Outlook en modifiant les valeurs HTM/HTML existantes. Voici comment procéder.
Étape 1: Ouvrez le menu Démarrer, tapez cmd et cliquez sur Exécuter en tant qu'administrateur pour ouvrir une invite de commande avec un accès rapide.
Étape 2: Dans la console, copiez et collez les commandes une par une, et appuyez également sur Entrée après chaque commande.
REG ADD HKEY_CURRENT_USER\Software\Classes\.htm /ve /d fichier html /f
REG ADD HKEY_CURRENT_USER\Software\Classes\.html /ve /d fichier html /f
REG ADD HKEY_CURRENT_USER\Software\Classes\.shtml /ve /d fichier html /f
REG AJOUTER HKEY_CURRENT_USER\Software\Classes\.xht /ve /d htmlfile /f
REG AJOUTER HKEY_CURRENT_USER\Software\Classes\.xhtml /ve /d htmlfile /f
Redémarrez maintenant votre ordinateur et voyez si le problème est maintenant résolu.
5. Essayez la restauration du système
Si le problème du lien hypertexte Outlook a commencé à apparaître assez récemment et si toutes les méthodes ci-dessus ont échoué, vous pouvez essayer d'effectuer une restauration du système sur votre ordinateur. Cela vous aidera à restaurer les paramètres de votre ordinateur à un certain point avant que le problème n'apparaisse pour la première fois.
Notez que Effectuer une restauration du système Entièrement sécurisé car il n'entraîne aucune perte de données. Bien que vous perdiez toutes les modifications apportées au système ou aux paramètres.
lié à droite
Dans la plupart des cas, ces méthodes pour corriger les liens qui ne s'ouvrent pas dans Outlook devraient aider à résoudre les problèmes de liens hypertexte dans Outlook sur Windows 10. En attendant, vous pouvez toujours utiliser la version Web d'Outlook sur Microsoft Edge pour faire le travail. Dites-nous quelle solution vous convient dans les commentaires ci-dessous.