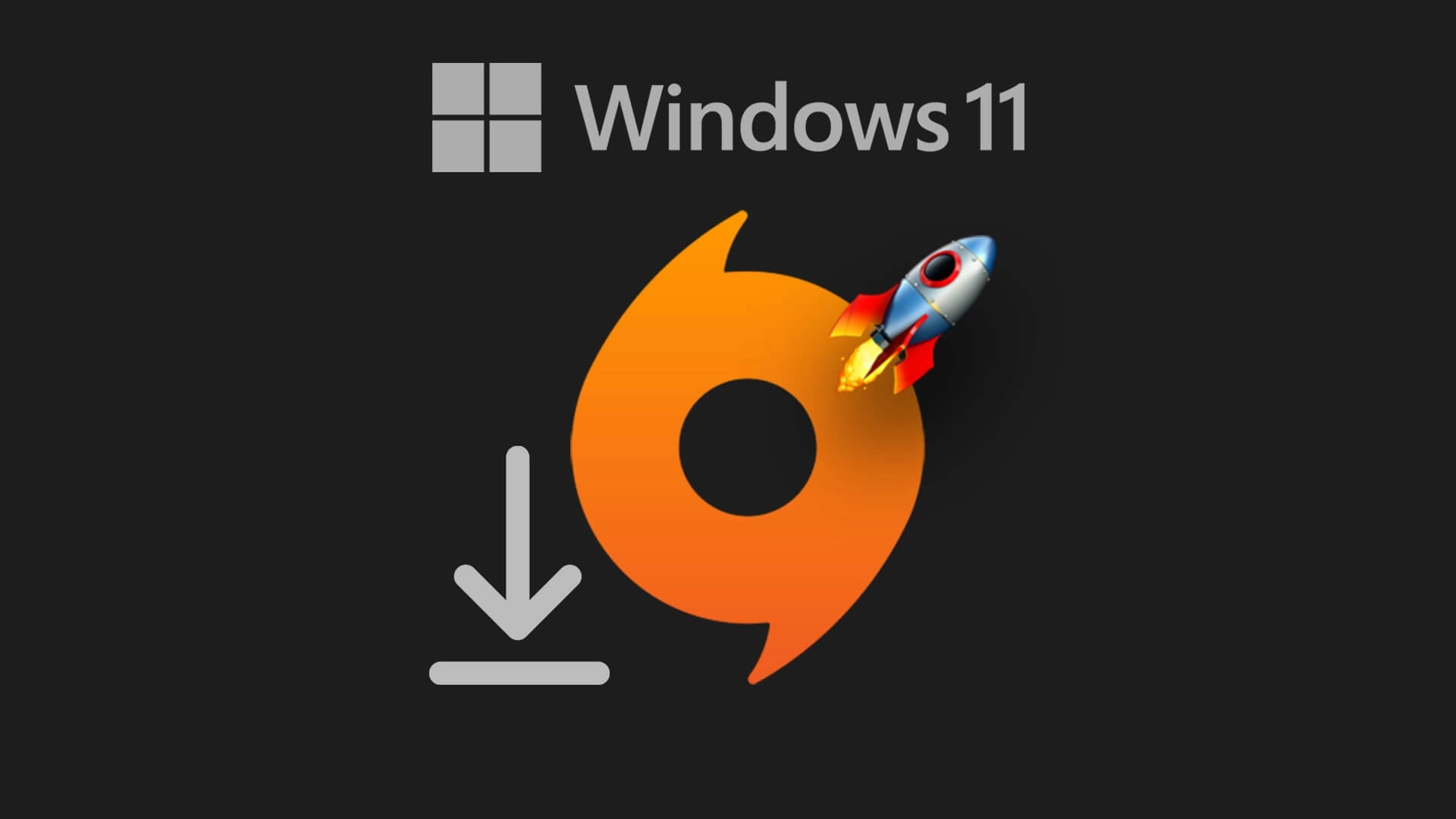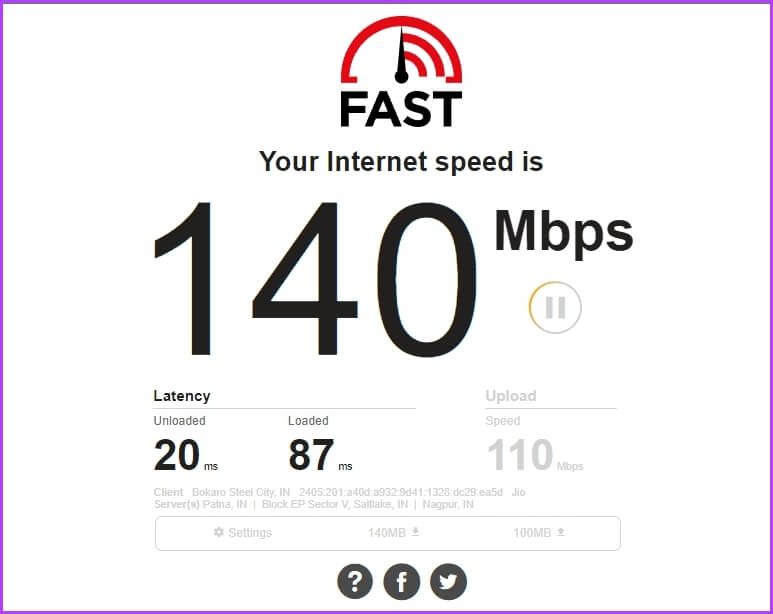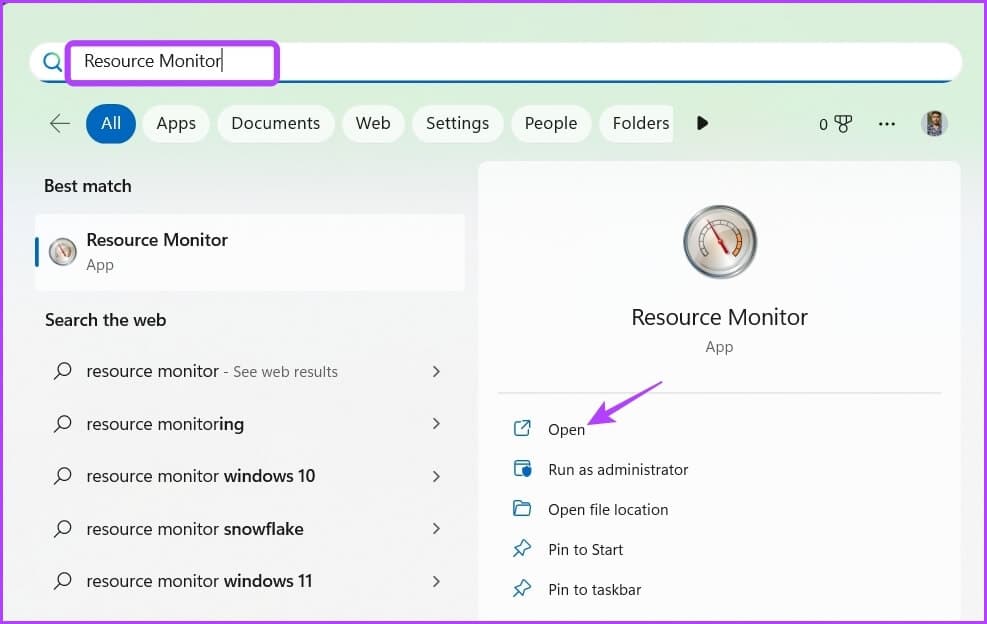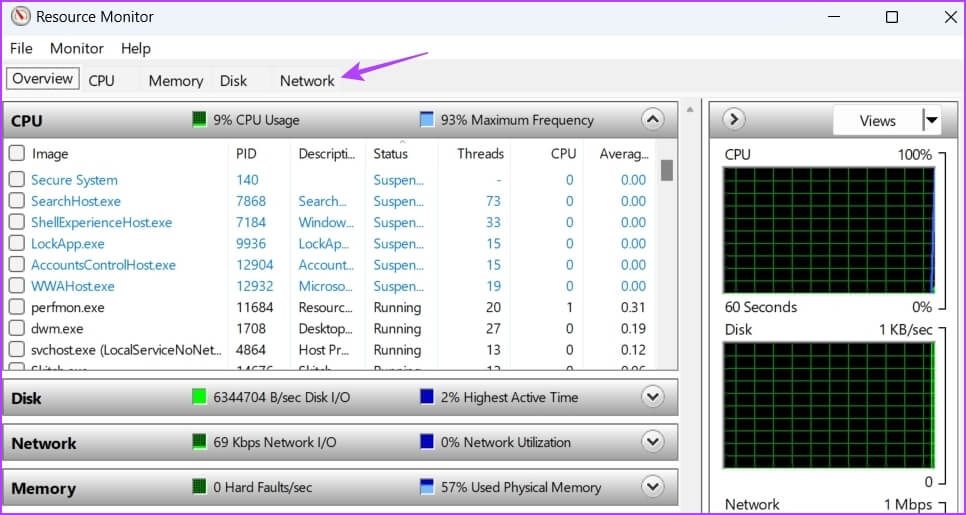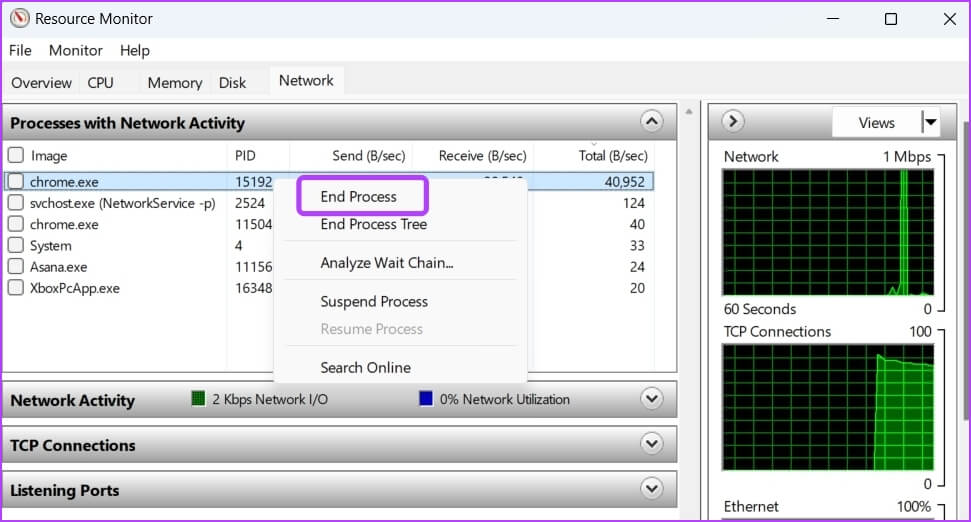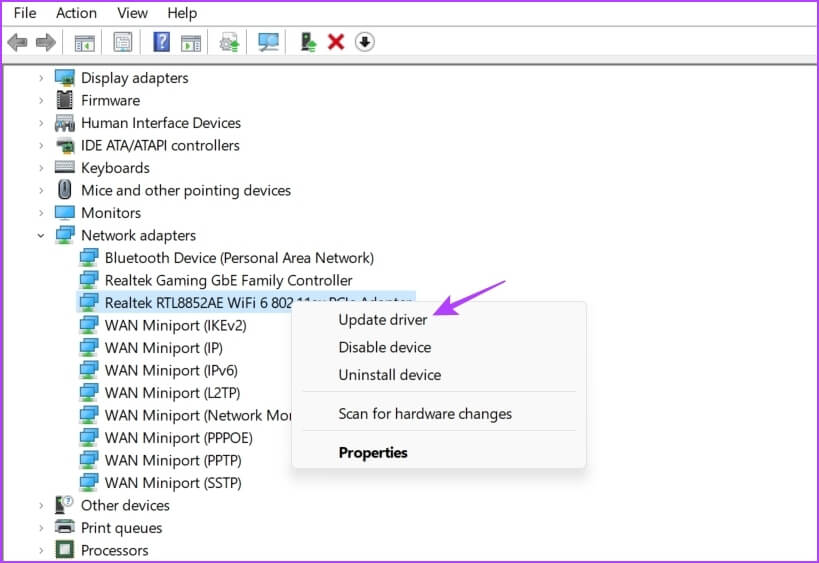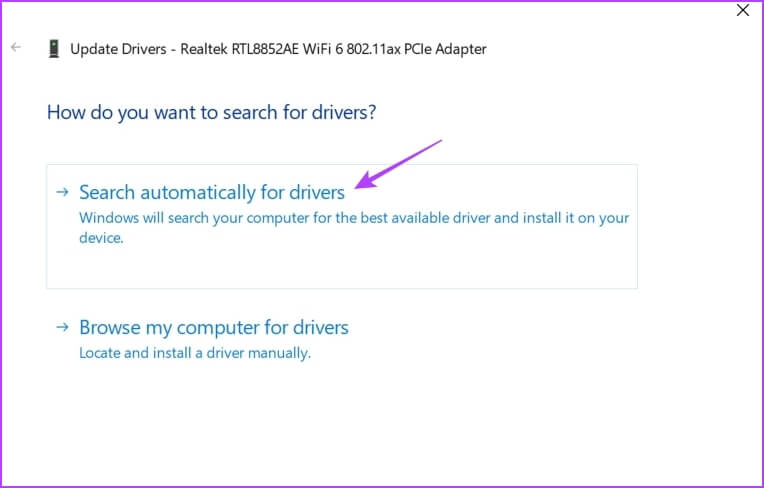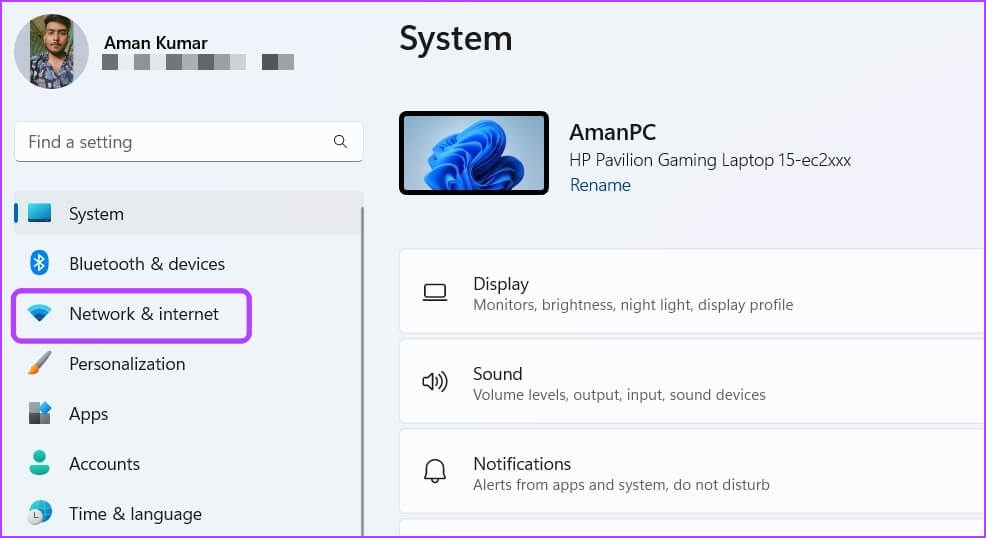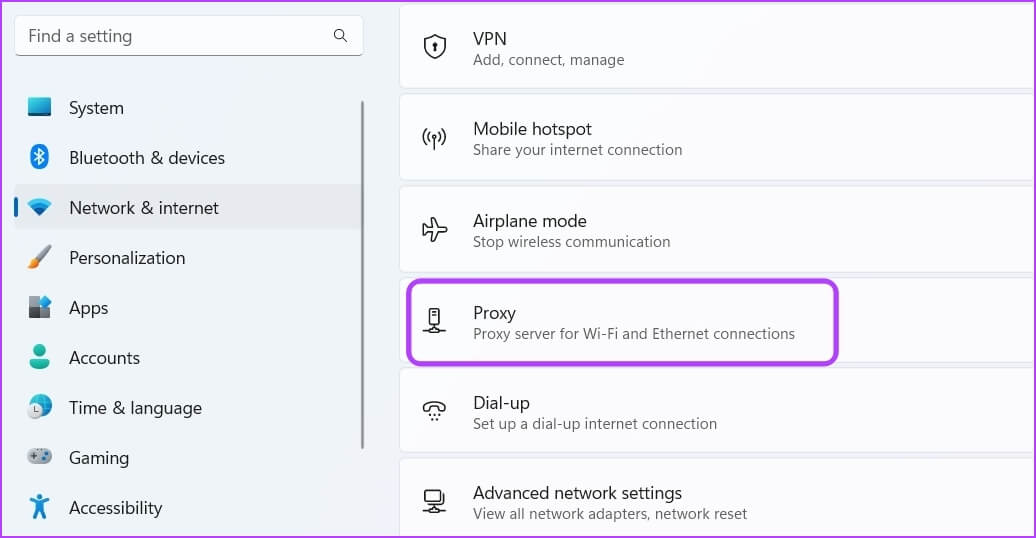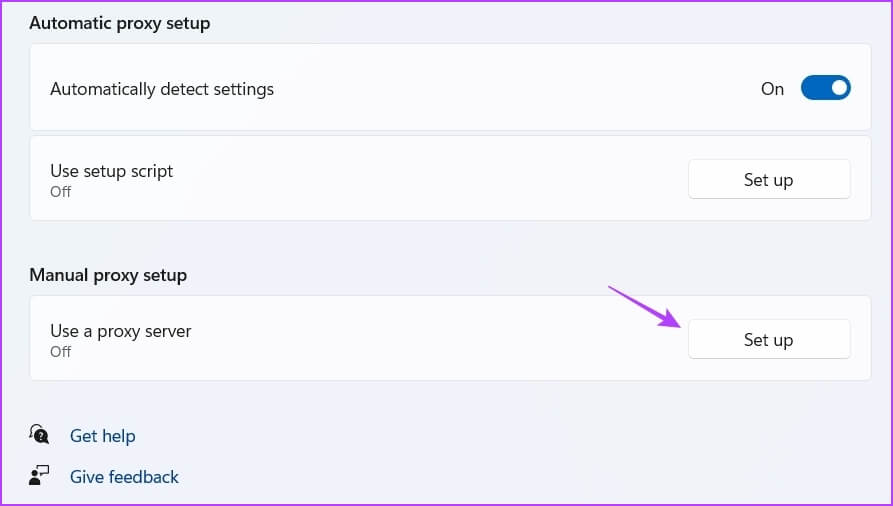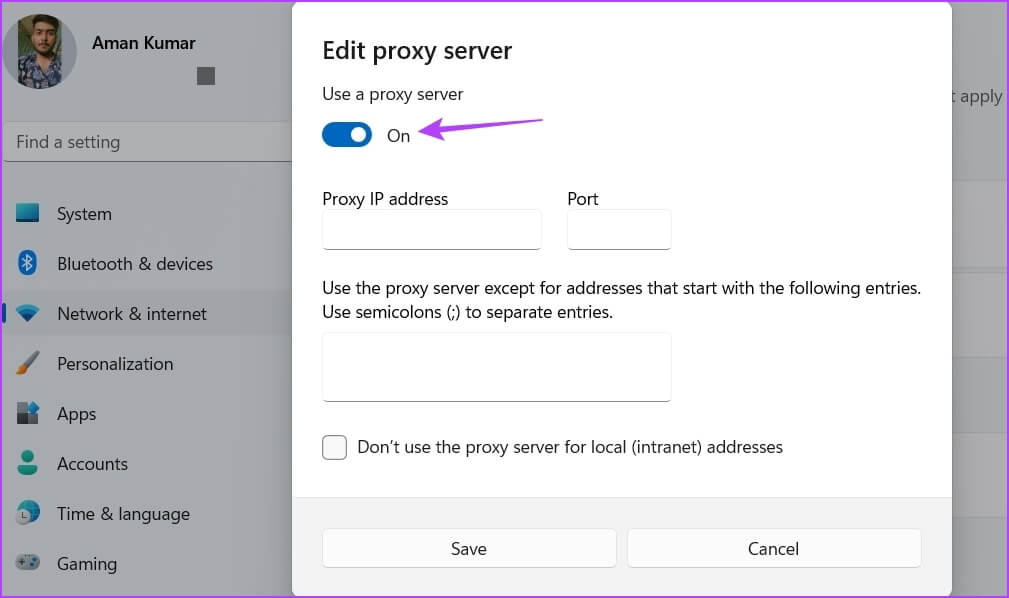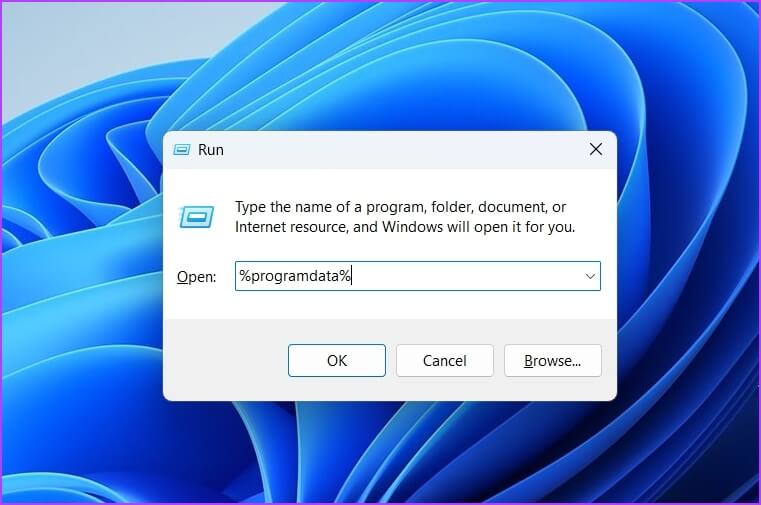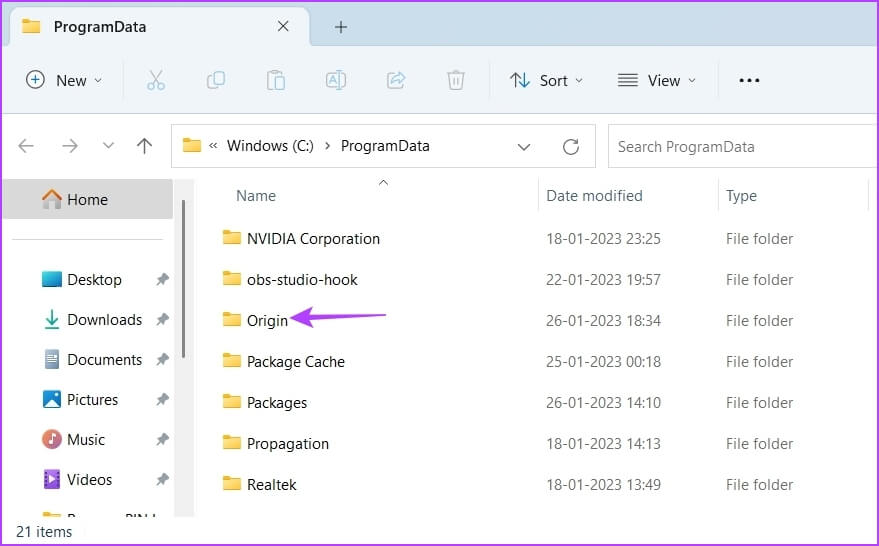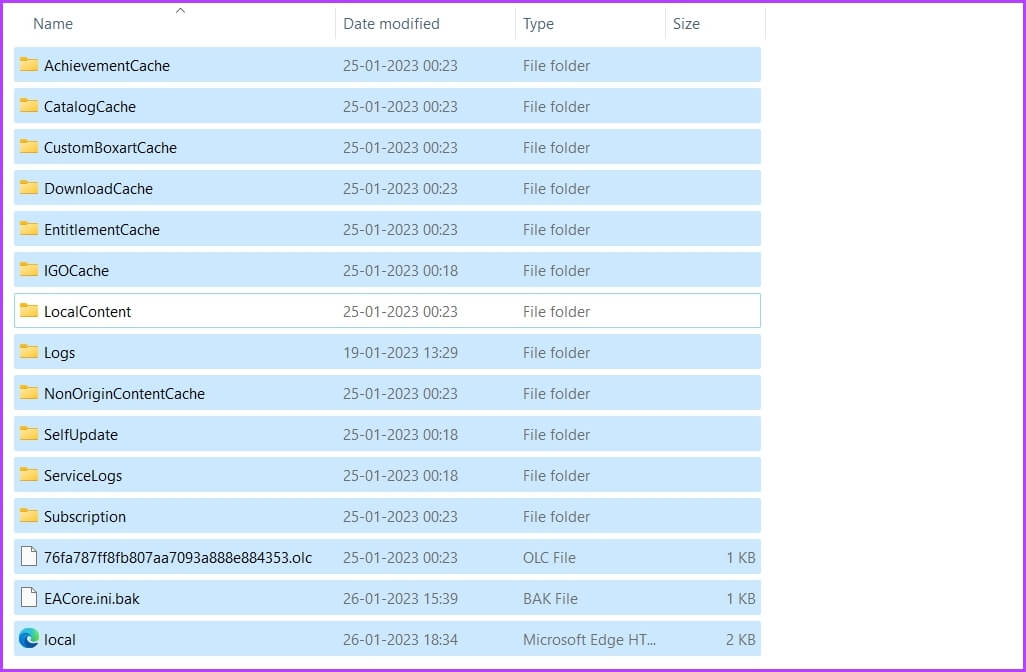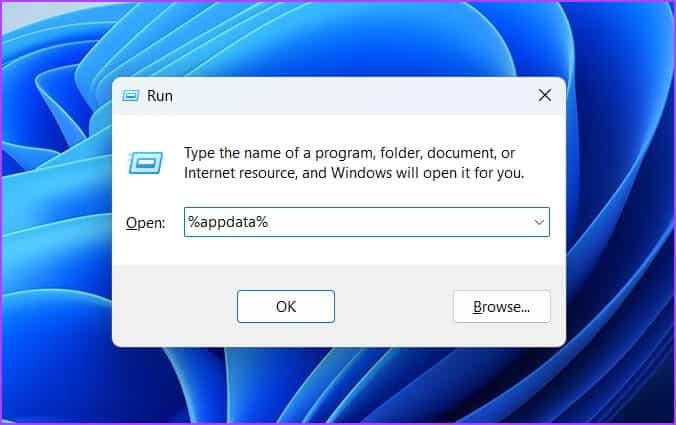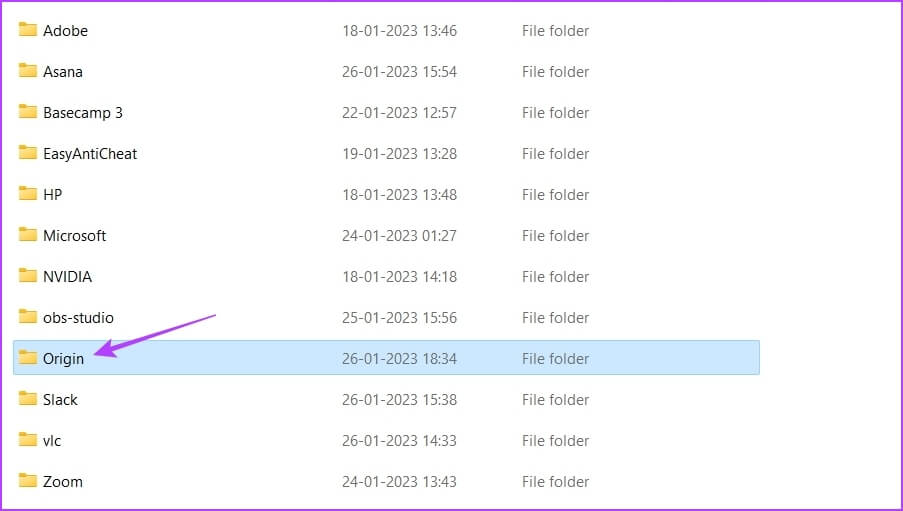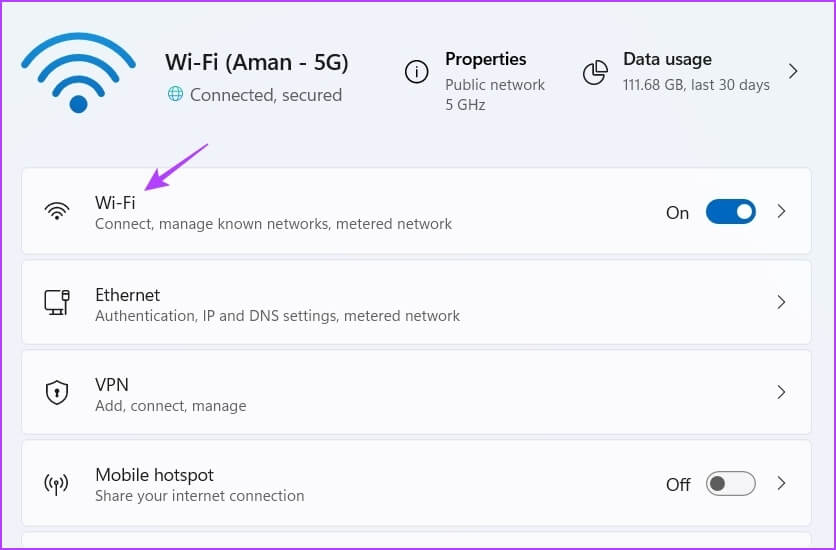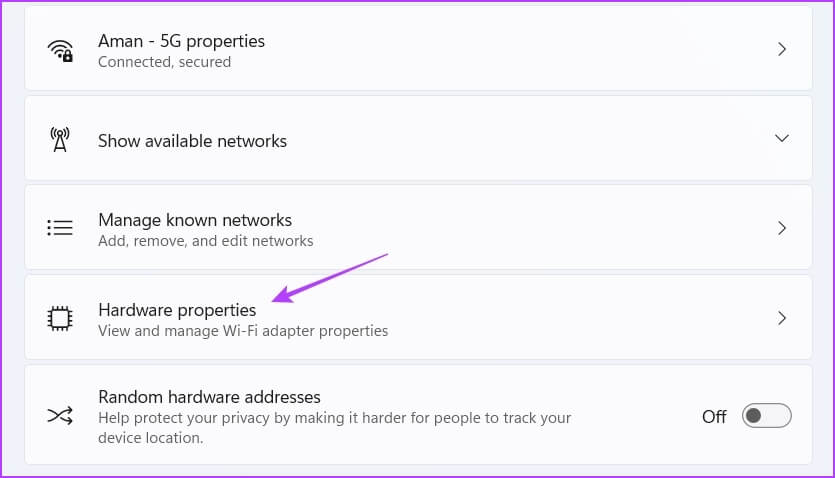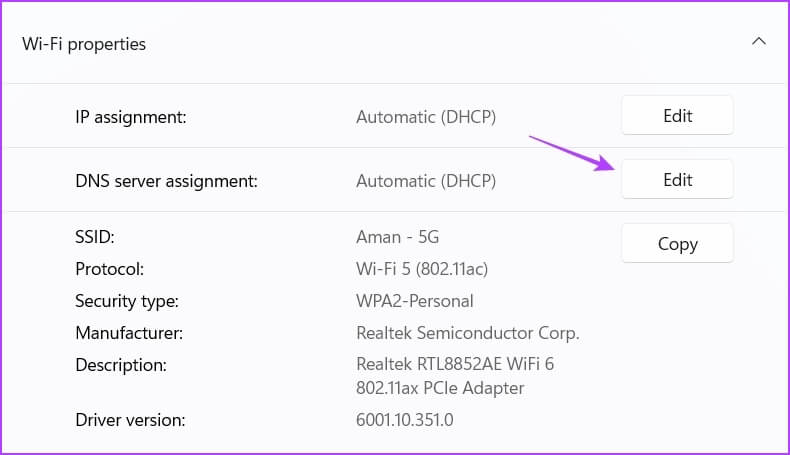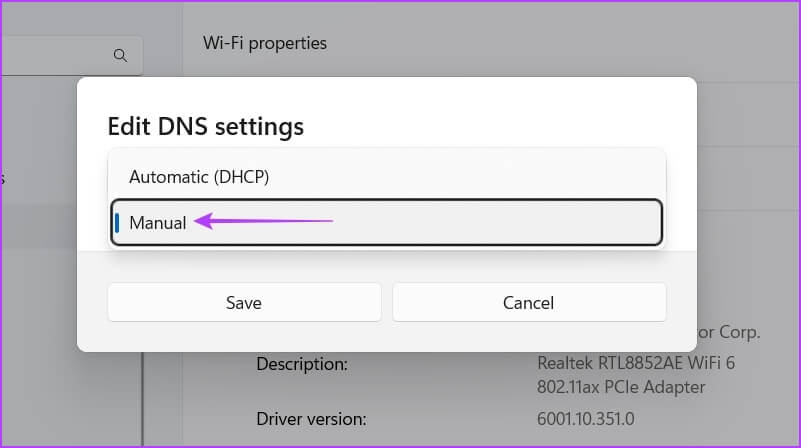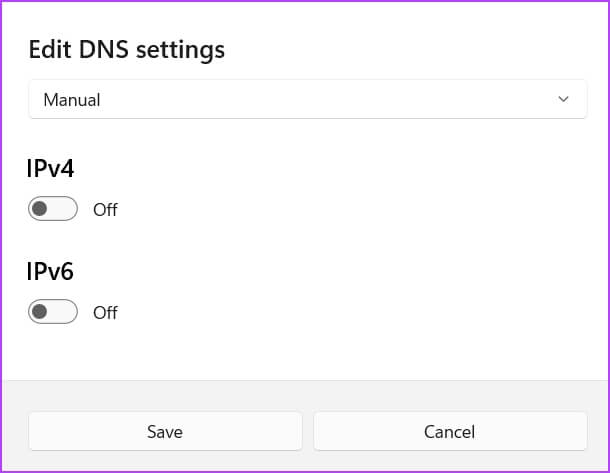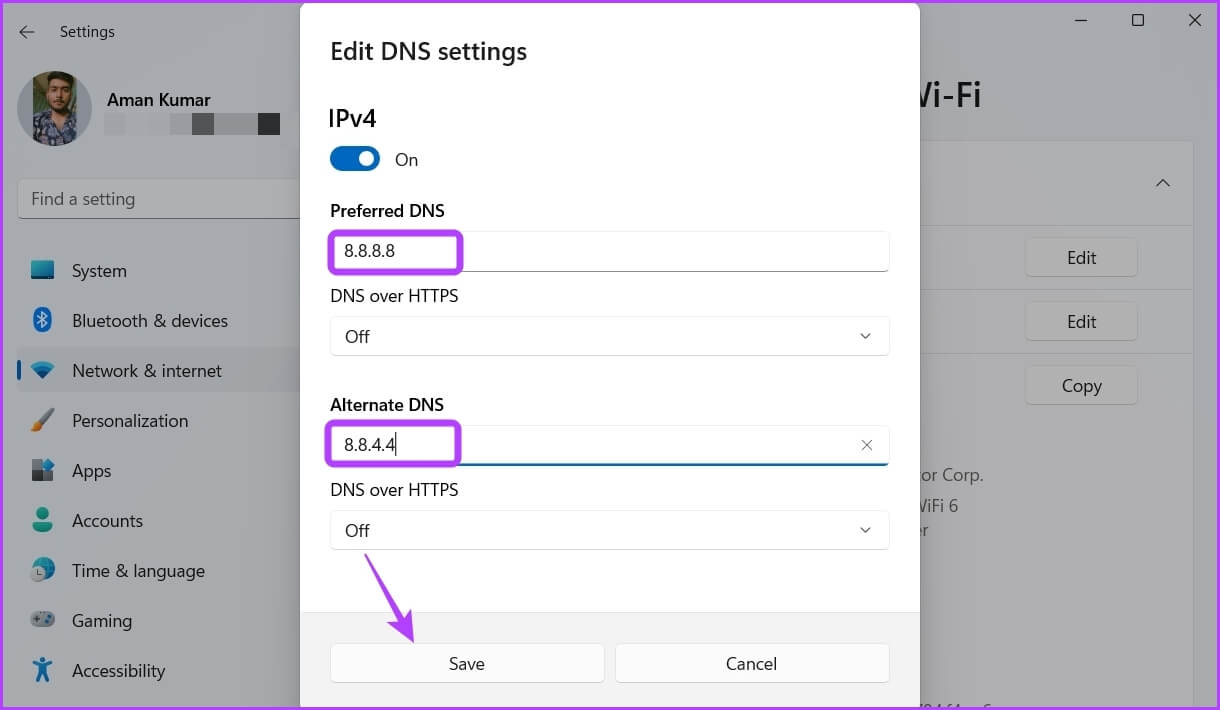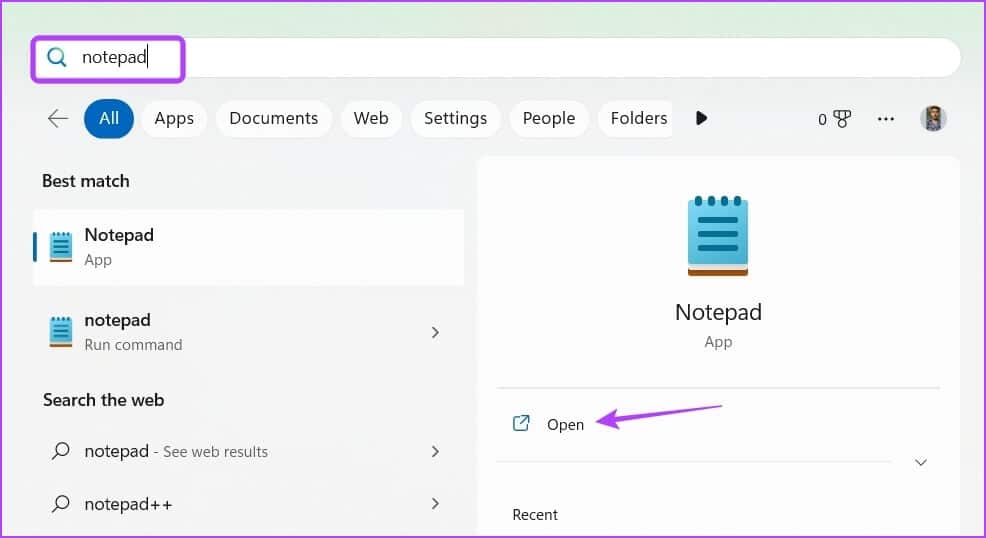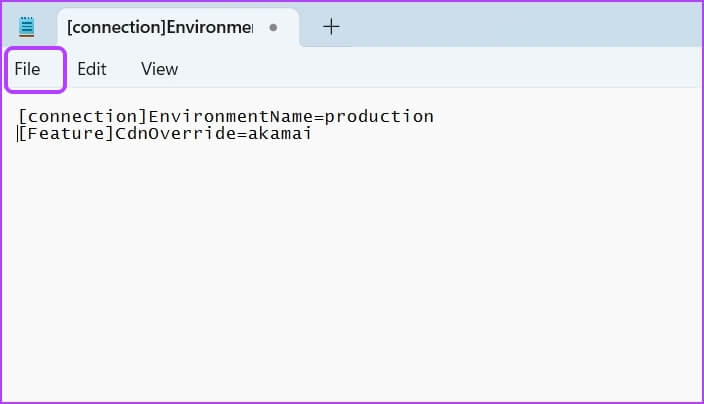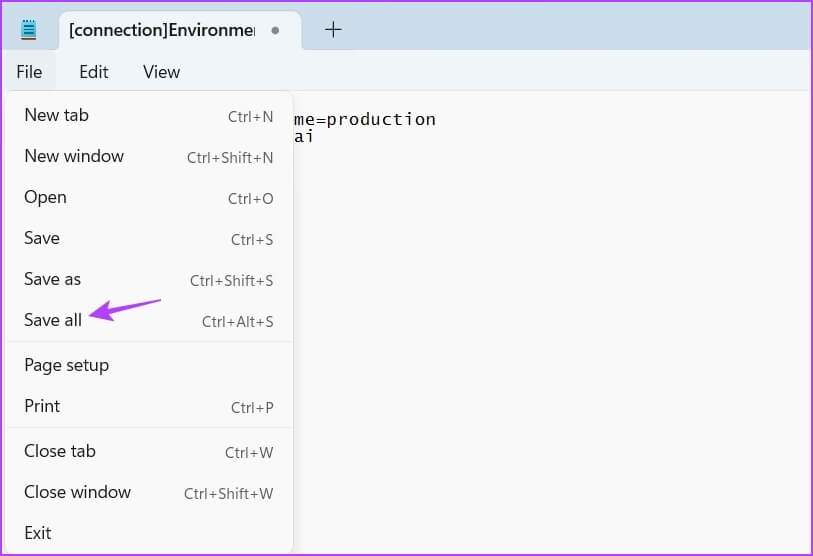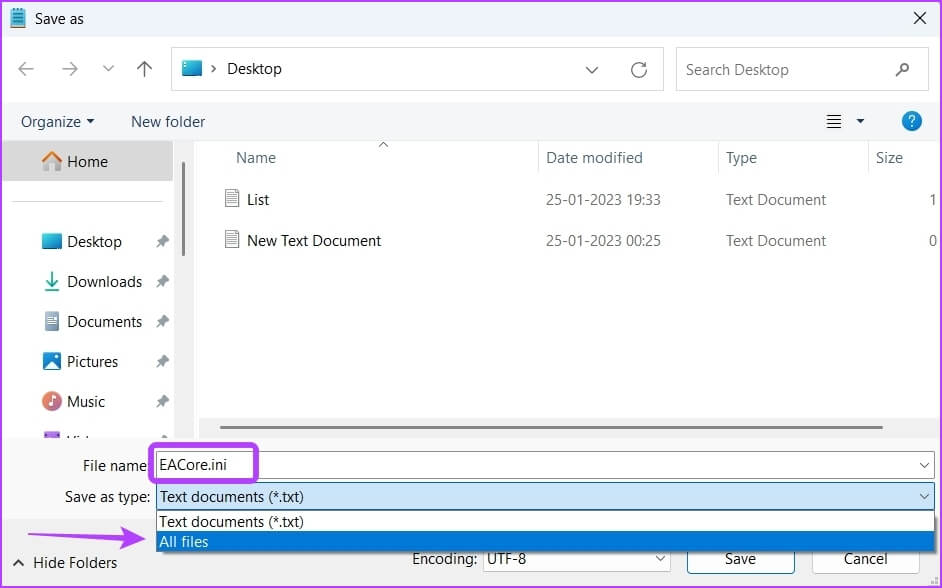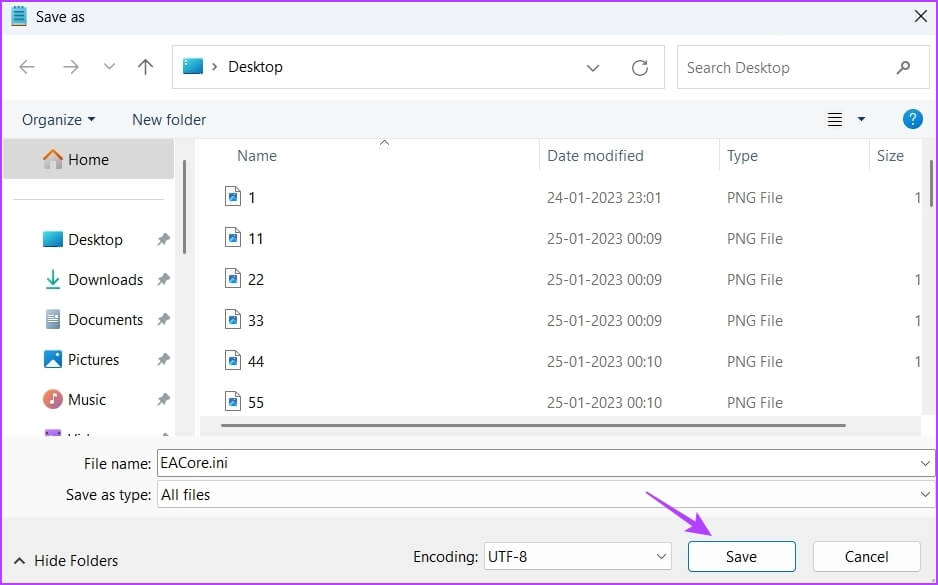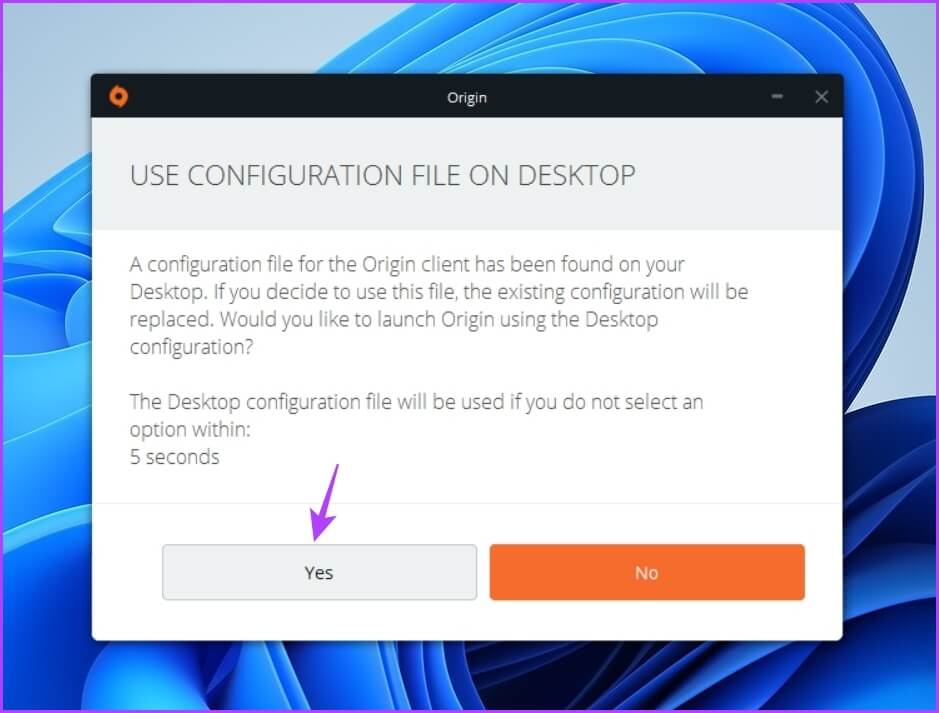Les 7 meilleures façons d'augmenter la vitesse de téléchargement d'Origin sur Windows 11
Le téléchargement de jeux sur Origin prend-il trop de temps ? Ne vous inquiétez pas, vous n'êtes pas seul dans ce cas. diffuser Vitesses de téléchargement lentes Sur les consoles de jeux, Origin n'est pas différent.
La vitesse de téléchargement lente dans Origin est causée par des données de cache corrompues, des pilotes réseau obsolètes ou une mauvaise connexion Internet. Heureusement, vous pouvez rapidement résoudre ce problème. Découvrez toutes les façons d'augmenter la vitesse de téléchargement d'Origin sur Windows 11.
1. Vérifiez votre connexion Internet
Avant d'apporter des modifications majeures à Windows ou à Origin, assurez-vous que le problème n'est pas causé par une mauvaise connexion Internet. Pour le confirmer, lancez des tests Vitesse Internet sur votre ordinateur.
Si le résultat montre que vous obtenez une vitesse de téléchargement comparativement inférieure, vous devrez alors dépanner votre connexion. Cependant, vous devrez contacter votre fournisseur d'accès Internet pour résoudre le problème si rien ne fonctionne.
2. Fermez les applications d'intrusion réseau en arrière-plan
La vitesse de téléchargement lente est souvent causée par des applications réseau exécutées en arrière-plan. Ces applications consomment constamment de la bande passante disponible et laissent Origin avec des ressources limitées.
Vous pouvez détecter et fermer toutes ces applications avec Resource Monitor. Voici comment:
Étape 1: Ouvert windows Search En appuyant sur les touches Windows + S Et le type Moniteur de ressources Et cliquez Ouvert.
Étape 2: En Moniteur de ressources , Passer à l'onglet الشبكة .
Étape 3: Clic droit Applications gourmandes en réseau Et sélectionnez Terminaison du processus.
3. Mettez à jour vos adaptateurs réseau
Un autre moyen rapide d'augmenter la vitesse de téléchargement de votre Origin consiste à mettre à jour vos adaptateurs réseau. Vous devrez accéder à la carte réseau à partir de Gestion des appareils. Voici comment:
Étape 1: Ouvert Gestionnaire de périphériques Double-cliquez sur un nœud Adaptateurs de réseau Pour l'agrandir.
Étape 2: Faites un clic droit sur l'adaptateur sans fil de votre ordinateur et sélectionnez l'option Mettre à jour le pilote.
Étape 3: Sélectionnez une option Recherche automatiquement les pilotes.
Windows va maintenant rechercher toute mise à jour de pilote réseau disponible et l'installer sur votre ordinateur.
4. Désactivez le serveur proxy
Vous pouvez vous connecter à un serveur proxy si vous souhaitez visiter des sites Web et des applications bloqués dans votre région. Cependant, comme toute autre chose, il a aussi sa part d'inconvénients. L'utilisation d'un serveur proxy peut affecter négativement votre vitesse Internet.
Alors, désactivez tout serveur proxy que vous utilisez et vérifiez s'il y a une amélioration de la vitesse de téléchargement dans Origin.
Étape 1: Appuyez sur ma touche Windows + I Pour ouvrir une application Paramètres Et sélectionnez Réseau et Internet Dans la barre latérale gauche.
Étape 2: Choisis une option Agent Dans le volet droit.
Étape 3: Sélectionner Option de configuration dans la section de configuration manuelle du proxy.
Étape 4: 11 Arrêtez changer à l'intérieur Utiliser un serveur proxy Et cliquez enregistrer.
5. Effacer les données du cache pour ORIGIN
Origin stocke les données de cache pour offrir une expérience utilisateur rapide. Mais si les données du cache sont corrompues, Origin devient vulnérable à plusieurs problèmes, dont un à portée de main.
Pour résoudre ce problème, vous devrez effacer les données de cache d'origine. Voici comment:
Étape 1: Appuyez sur la touche Windows + R Ouvre la boîte de dialogue Courir.
Étape 2: Type %données de programme% dans le champ de recherche et cliquez sur Ok.
Étape 3: Ouvrez un dossier ... Origine.
Étape 4: Sélectionnez tous les dossiers sauf le dossier Contenu local. Puis appuyez sur Maj + Suppr Pour supprimer définitivement les dossiers sélectionnés.
Étape 5: Ouvrir la boîte de dialogueCourirEt écris %Données d'application% Et cliquez sur “Ok" .
Étape 6: Sélectionnez un dossier Origine Alors appuyez sur ma touche Maj + Suppr.
Après cela, redémarrez votre ordinateur et vérifiez si le problème persiste.
6. Passez au DNS public de Google
Vous pouvez rencontrer des vitesses de téléchargement lentes sur Origin si vous êtes connecté à un serveur DNS lent. La solution, dans ce cas, est de passer à un serveur DNS public de Google qui offre une vitesse de navigation et de téléchargement relativement plus rapide. Voici comment procéder :
Étape 1: Appuyez sur ma touche Windows + I Pour ouvrir une application Paramètres Et sélectionnez Réseau et internet Dans la barre latérale gauche.
Étape 2: Sélectionner Votre type de réseau actuel, Wi-Fi ou Ethernet.
Étape 3: Sélectionnez Propriétés de l'appareil.
Étape 4: Dans le volet de droite, cliquez sur l'option "Modifier"À côté de "Configuration d'un serveur DNS".
Étape 5: Dans une fenêtre Modifier les paramètres DNS Sélectionnez l'option manuelle dans le menu déroulant.
Étape 6: Activer le commutateur à côté de IPv4 ou IPv6 , en fonction, dépendemment Type de connexion IP Que vous souhaitez modifier.
Étape 7: Saisissez une adresse DNS Pour Google : 8.8.8.8 Dans un champ DNS f préféré 8.8.4.4 Dans un champ DNS alternative.
Étape 8: Cliquez Sauvegarder Pour appliquer les modifications.
7. Exécutez Origin en mode R&D
Origin vous permet de l'ouvrir en mode R&D (R&D). Le lancement d'Origin en mode R&D a résolu le problème de téléchargement lent pour de nombreux utilisateurs.
Ainsi, vous pouvez également ouvrir Origin en mode R et vérifier s'il y a une amélioration de la vitesse de téléchargement. Voici les étapes à suivre :
Étape 1: Ouvert windows Search Et le type Bloc-notes Et sélectionnez Ouvert.
Étape 2: Tapez les commandes suivantes dans la fenêtre Bloc-notes, puis cliquez sur une option Fichier Dans le coin supérieur gauche :
[connexion] EnvironmentName = production [Feature] CdnOverride = akamai
Étape 3: Sélectionner Enregistrer sous De la liste Le contexte.
Étape 4: Remplacez Enregistrer en tant que type par Tous les fichiers, puis saisissez EACore.ini dans le champ du nom de fichier.
Étape 5: Cliquez Sauvegarder.
Étape 6: Ouvert Origine Cliquez sur Oui pour le fichier de configuration utilisateur sur le bureau qui s'affiche.
Après cela, téléchargez n'importe quel jeu et vérifiez à quelle vitesse vous obtenez.
Téléchargez rapidement des jeux depuis Origin
Nous espérons que les méthodes ci-dessus aideront à augmenter la vitesse de téléchargement dans Origin. Cependant, si vous rencontrez toujours le problème, cela indique que votre configuration réseau actuelle est le coupable. La seule solution ici est Réinitialiser les réglages réseau.