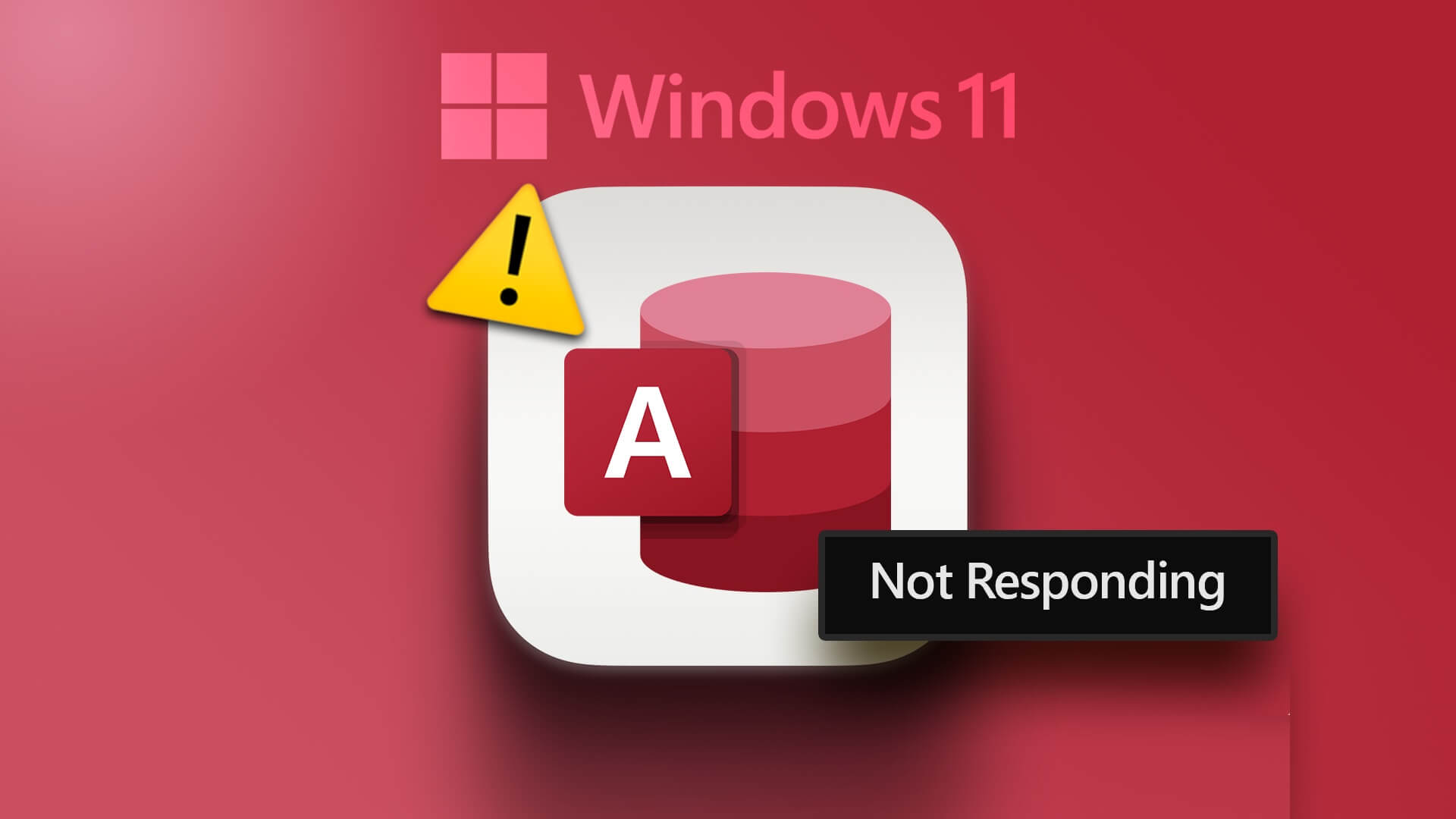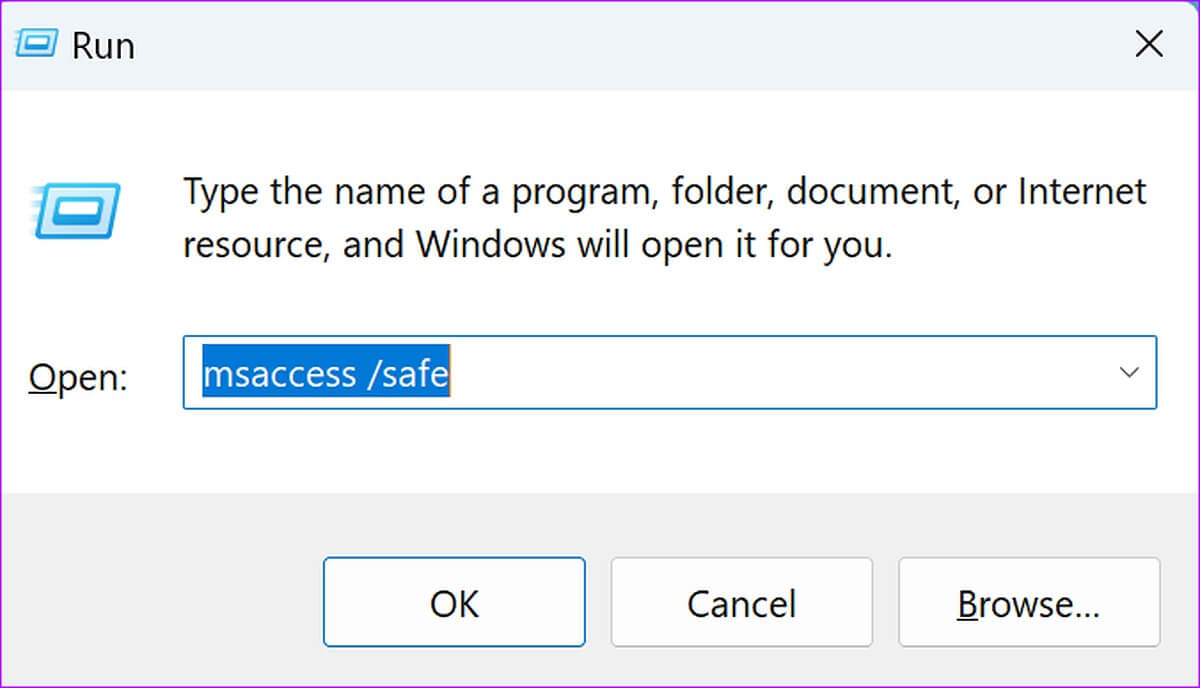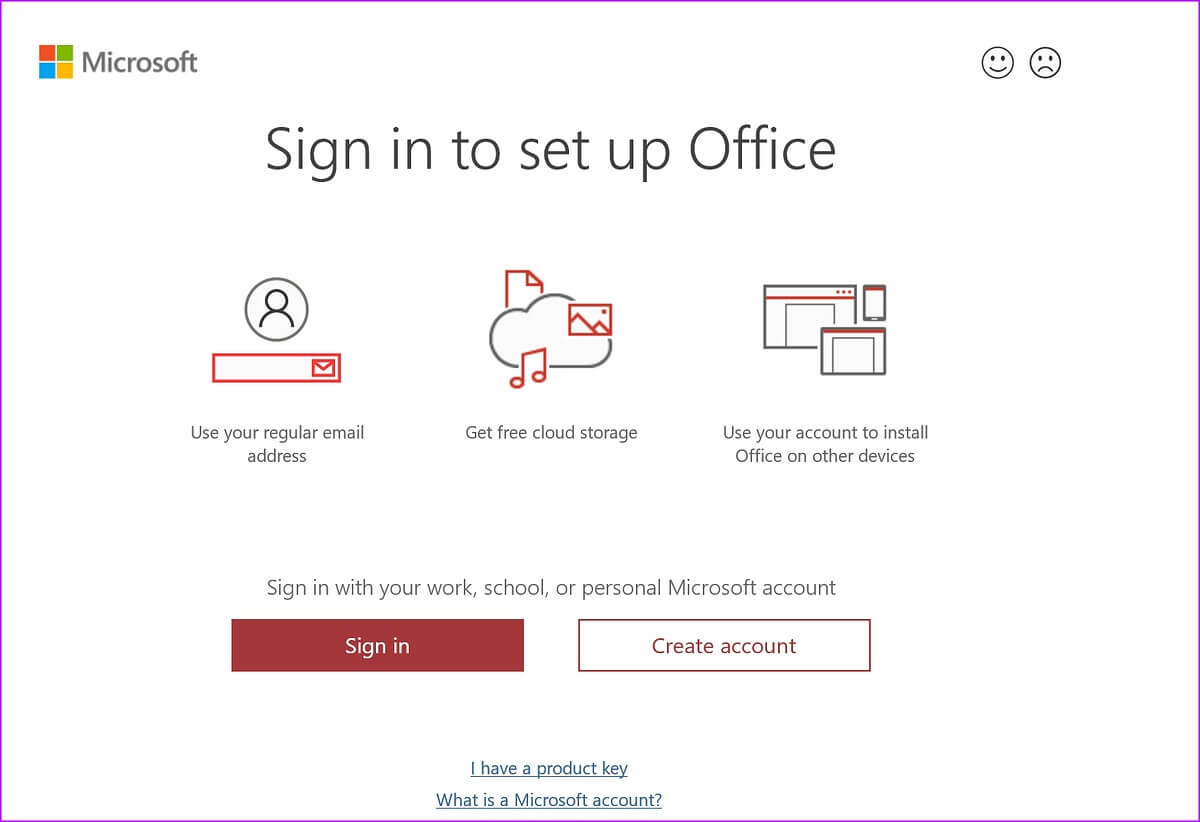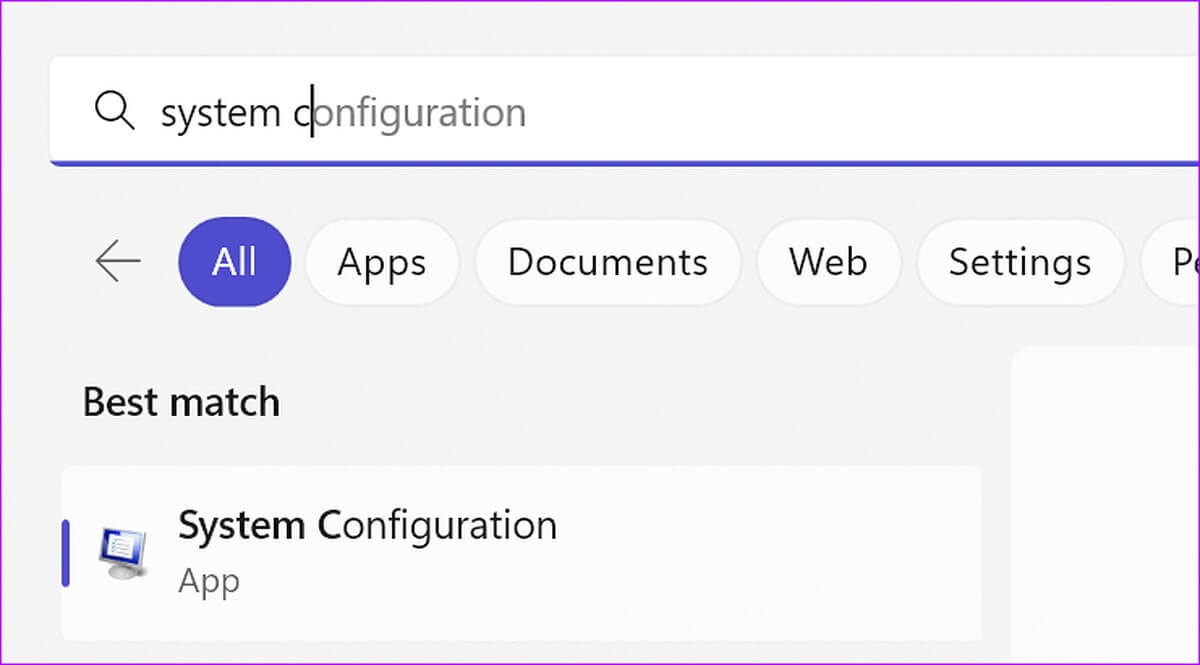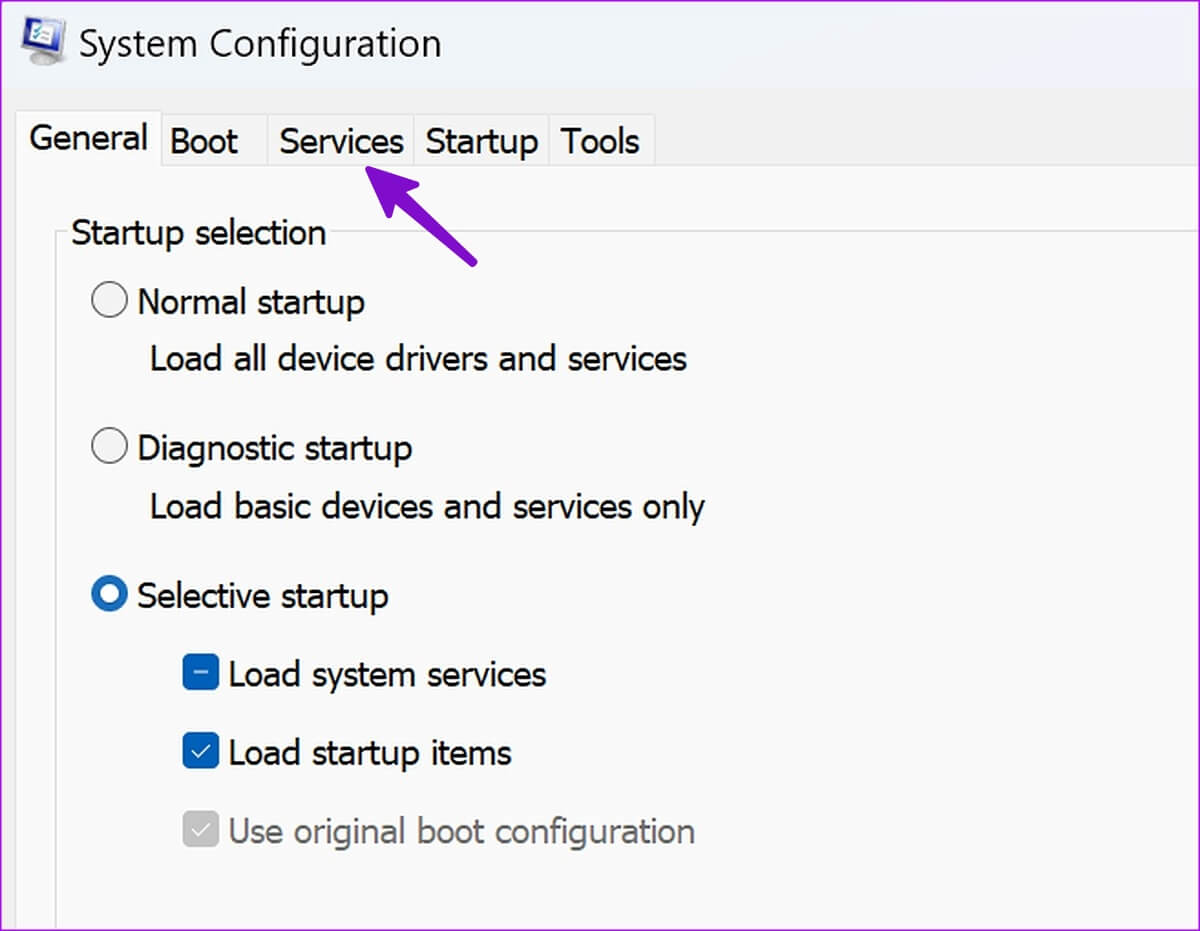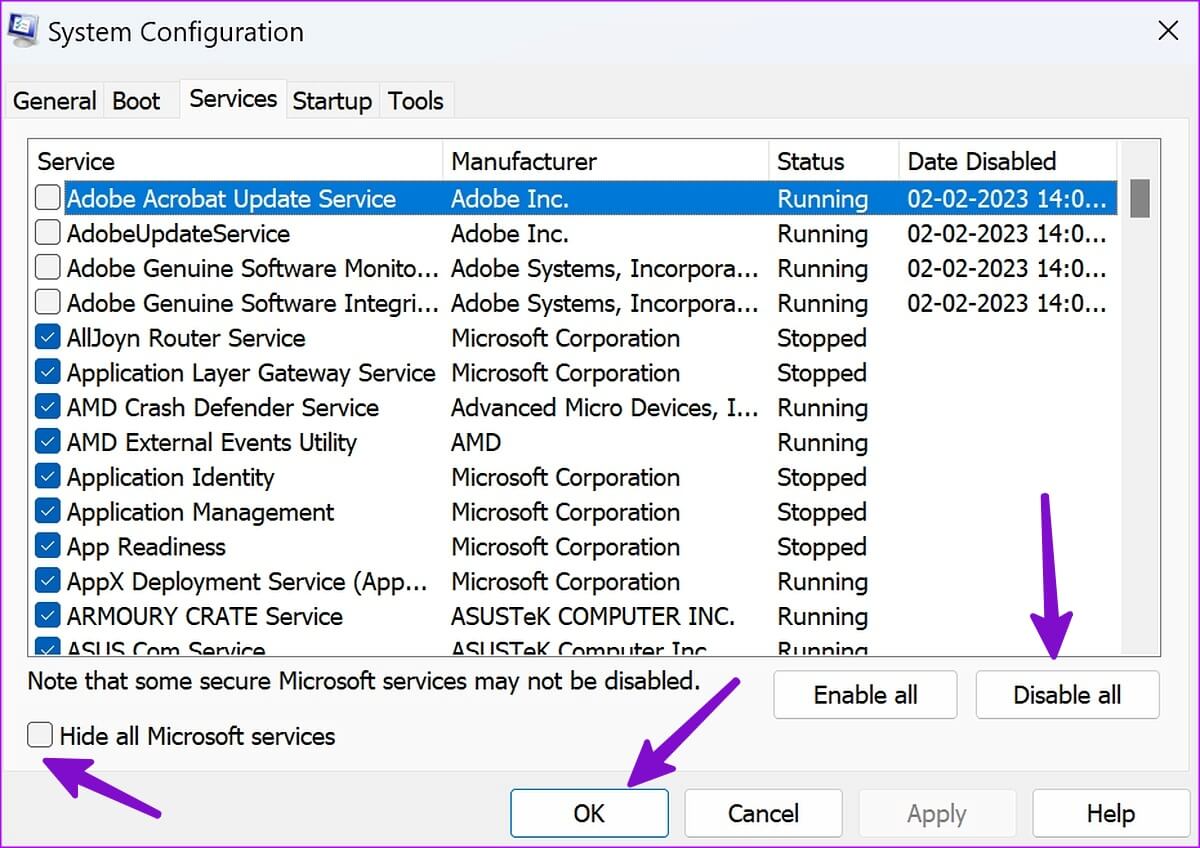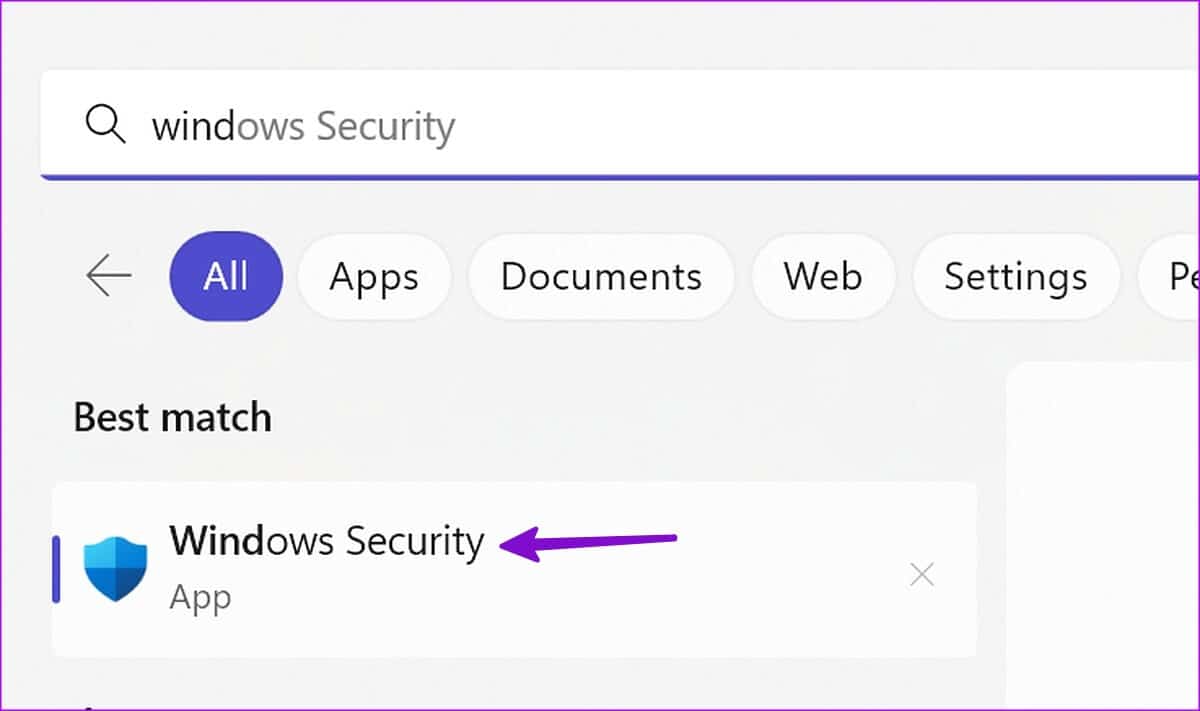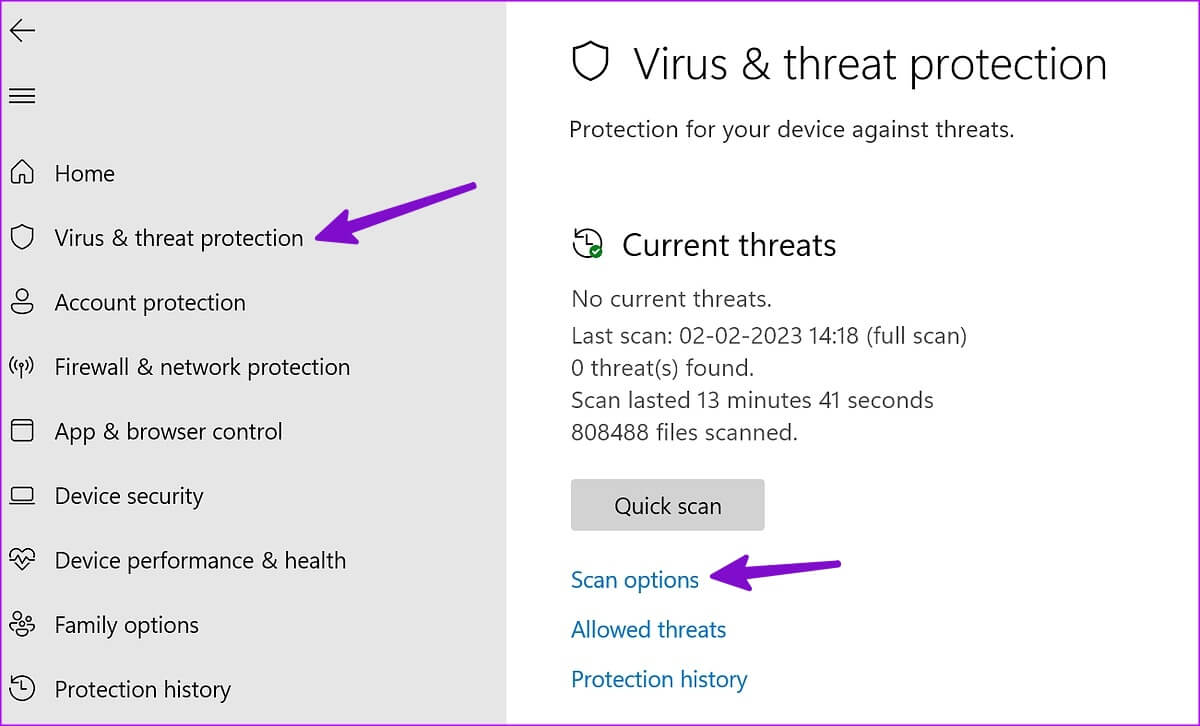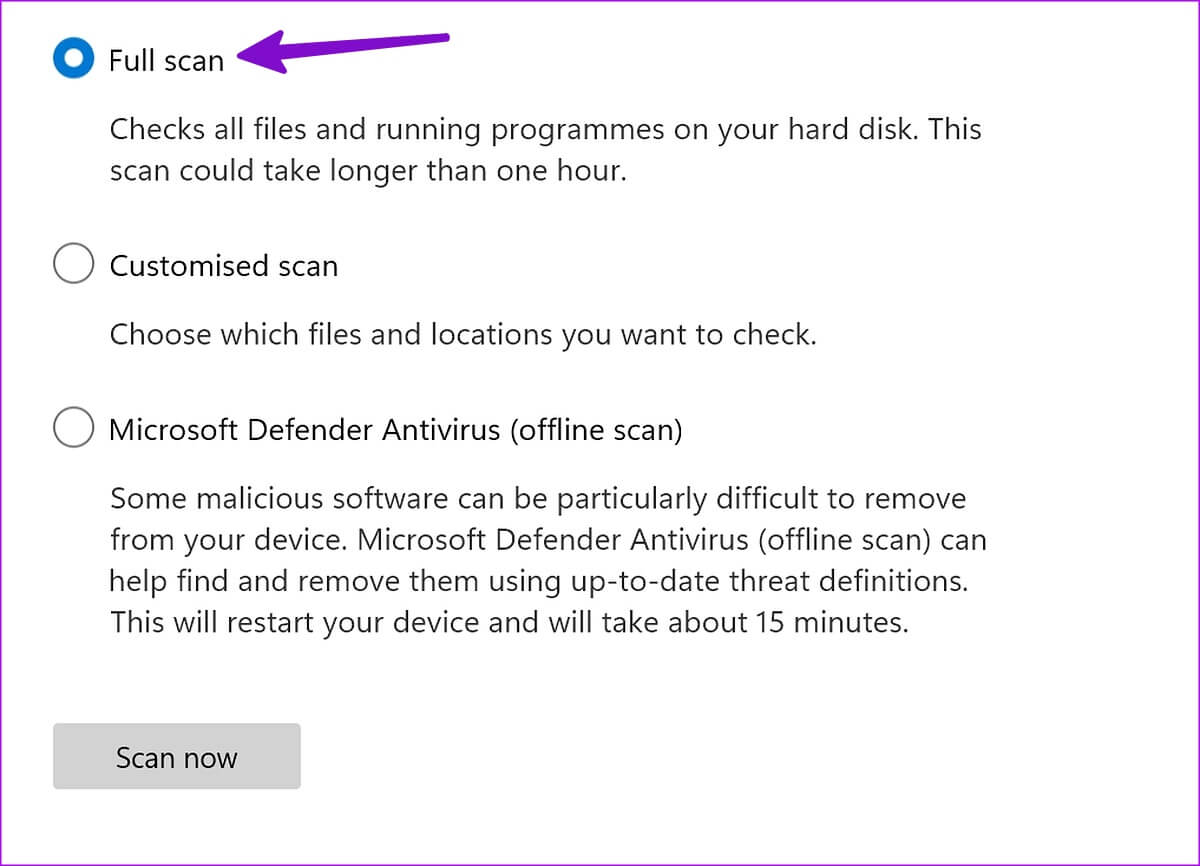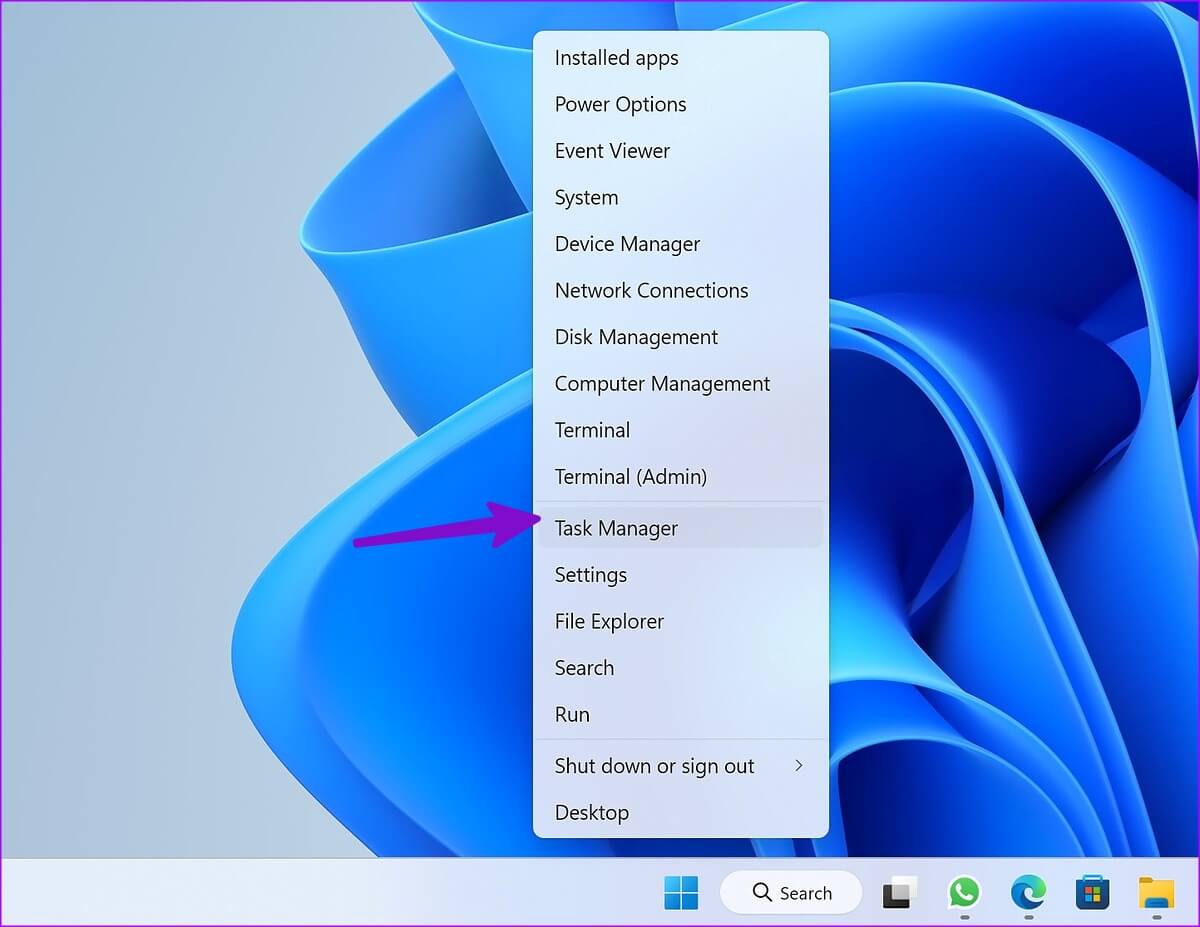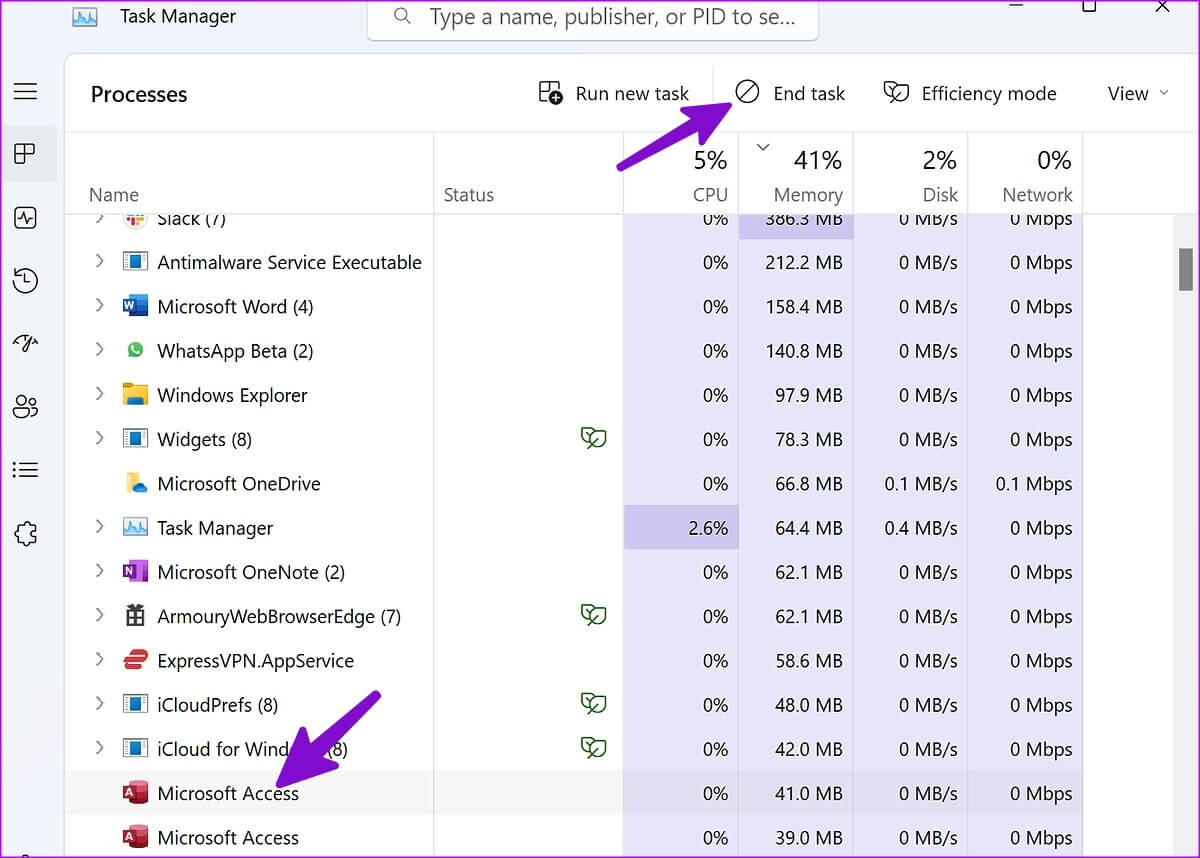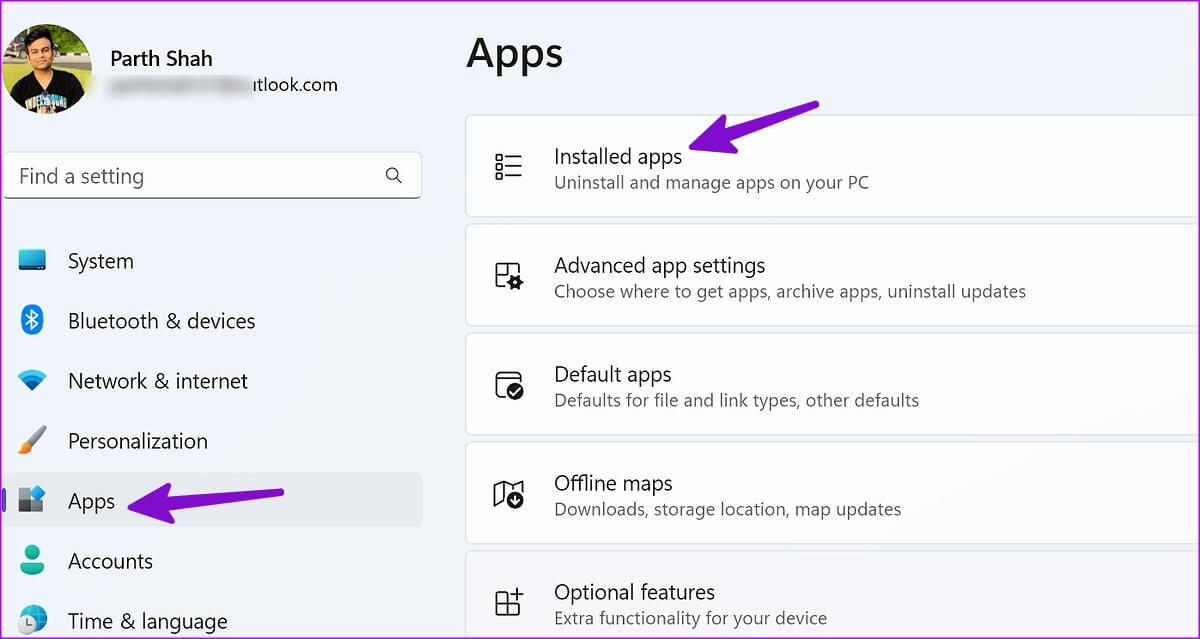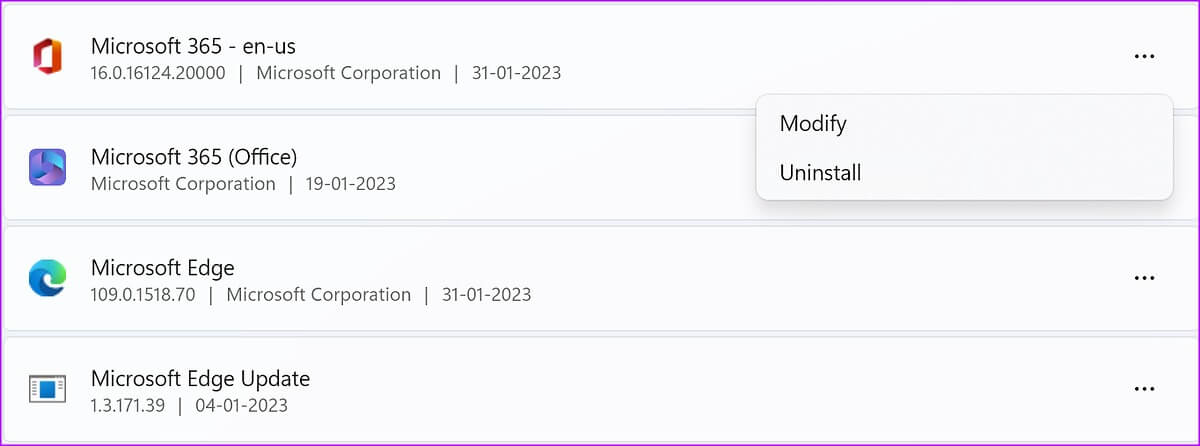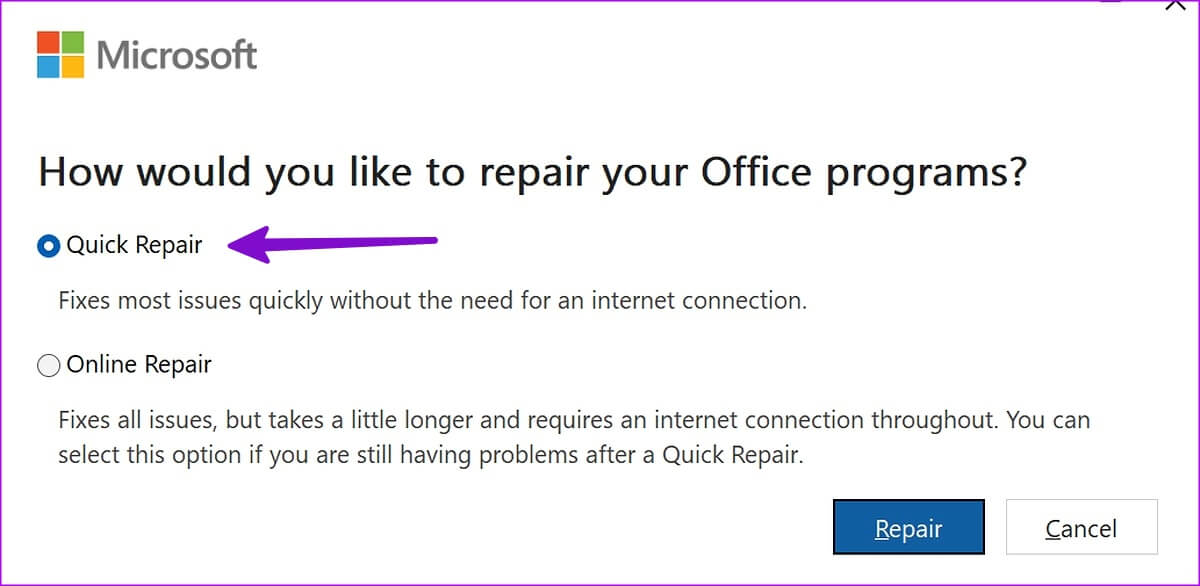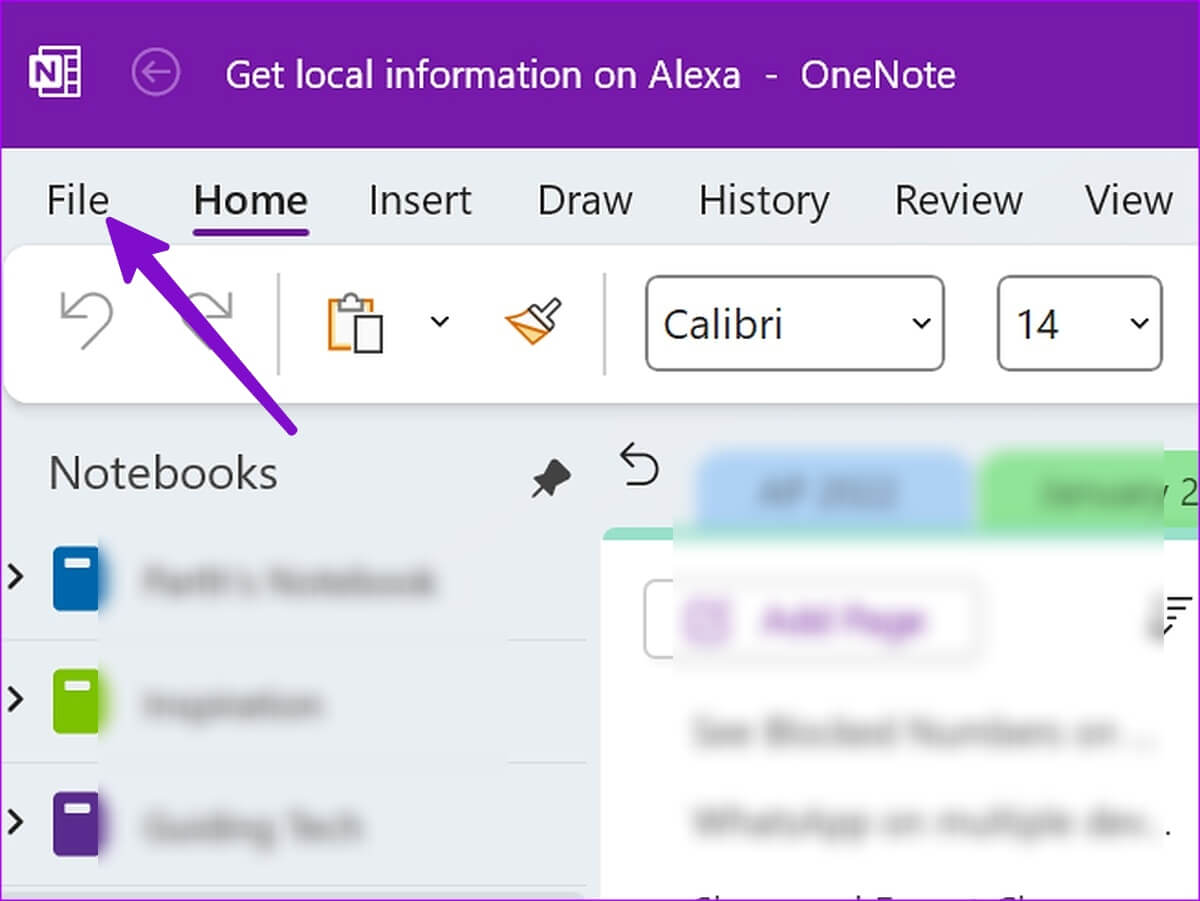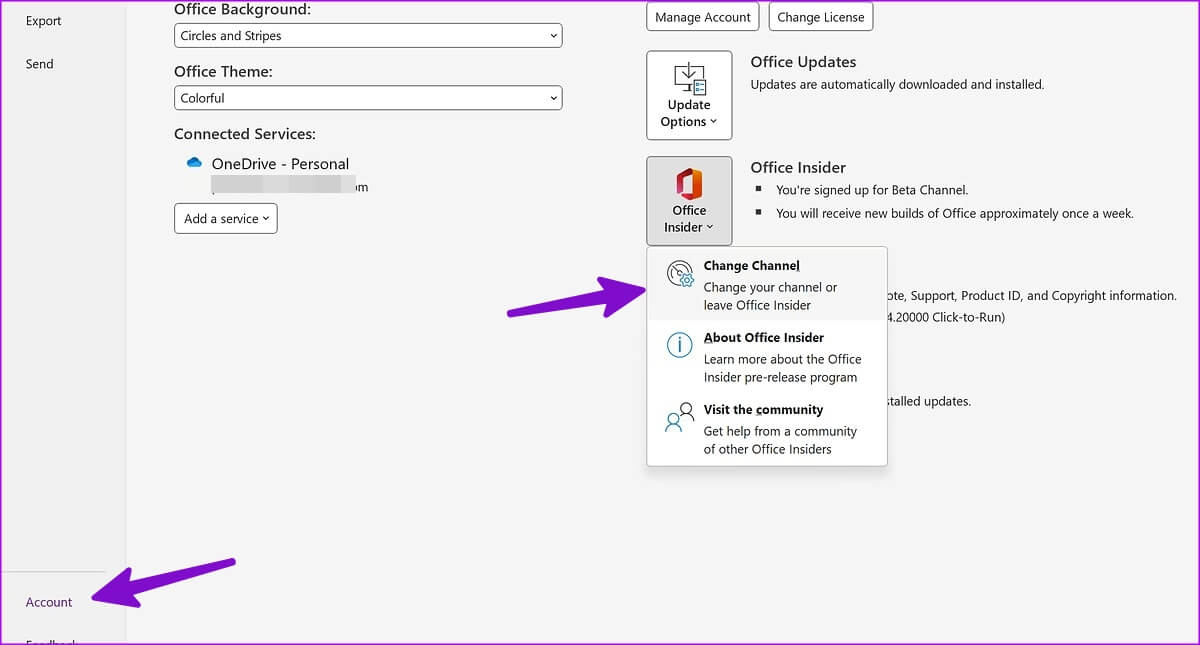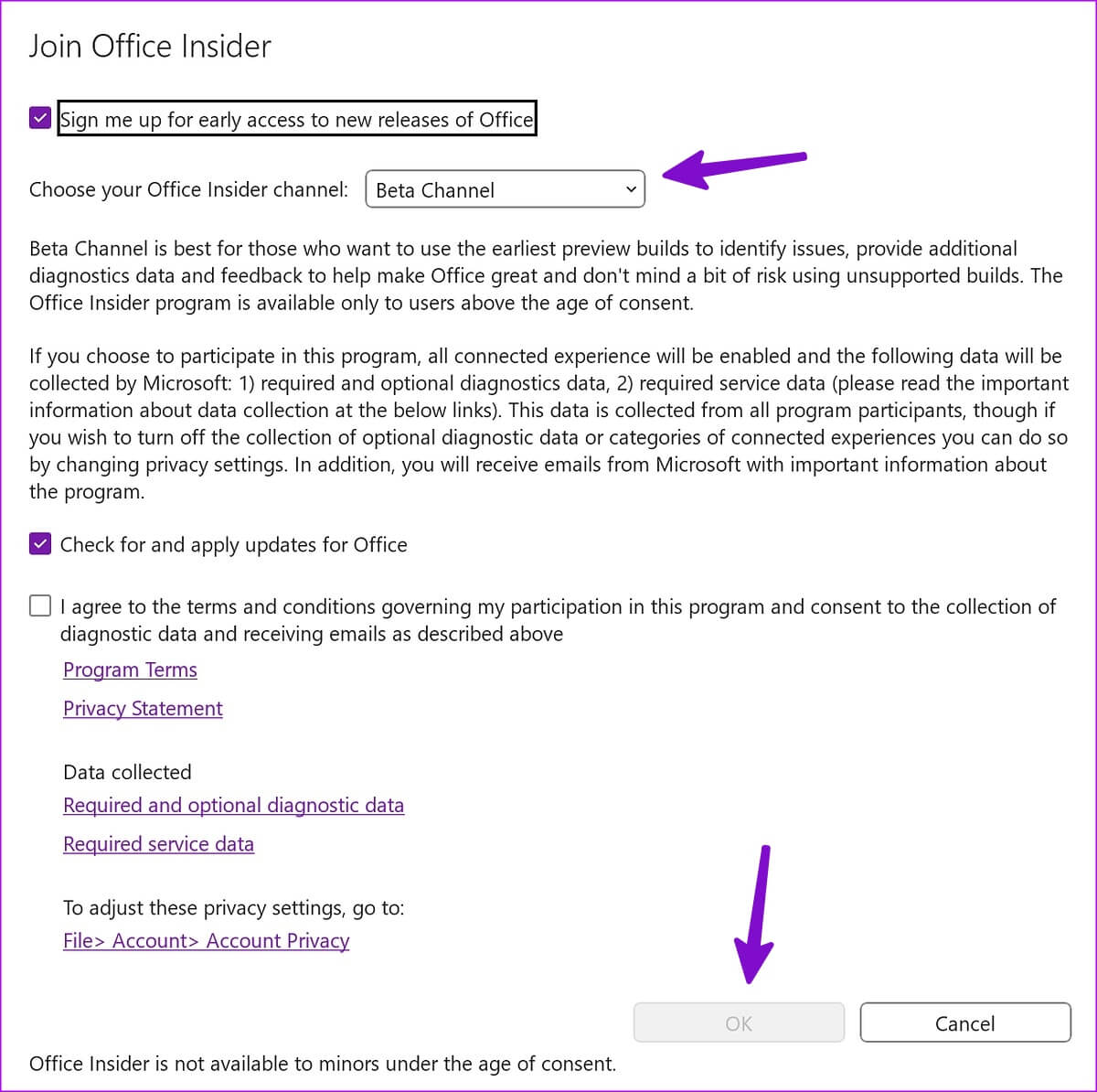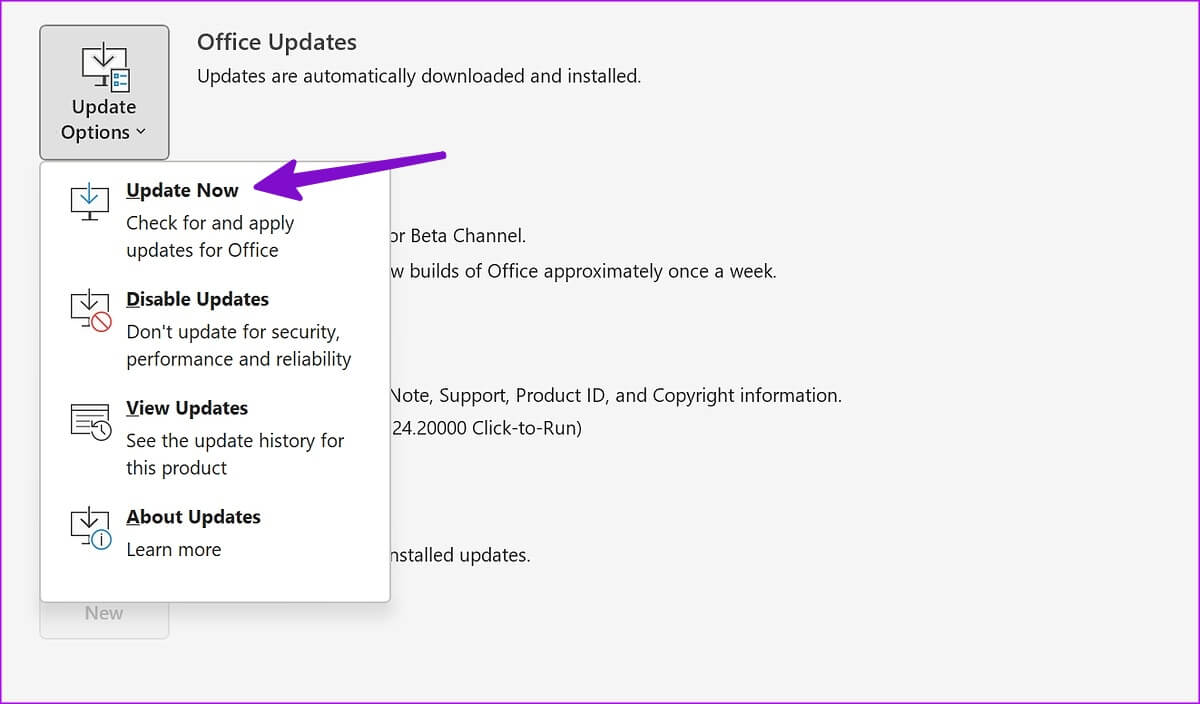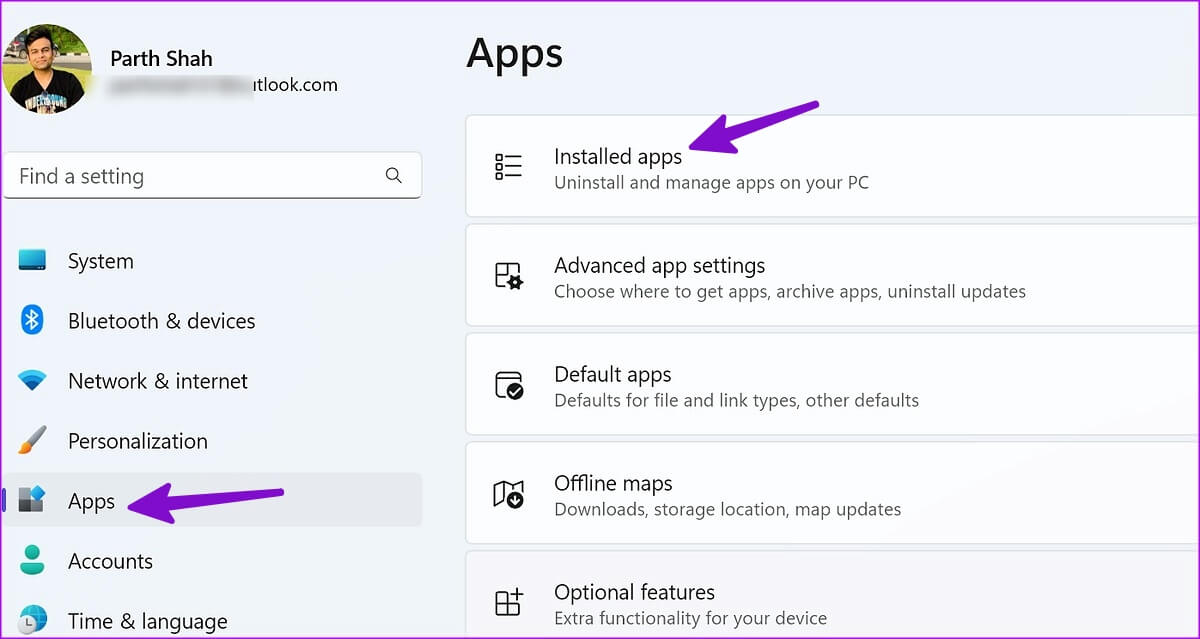Les 7 meilleures façons de réparer Microsoft Access ne répond pas sous Windows 11
Microsoft Access est une application essentielle pour les utilisateurs d'entreprise et d'entreprise. Cependant, il n'est pas aussi populaire que Word, PowerPoint et OneNote parmi les utilisateurs réguliers de la suite Office. Les petites et grandes entreprises préfèrent Access pour créer des applications de base de données personnalisables. Parfois, Access ne répond pas. Si vous rencontrez fréquemment ce problème, nous vous montrerons comment réparer Microsoft Access qui ne répond pas sous Windows 11.
Microsoft Access fait partie de Pack Microsoft 365. Le logiciel vous aide à stocker des données à des fins de création de rapports, d'analyse et de référence. Un logiciel qui ne répond pas sur Windows 11 peut vous laisser des heures improductives. Réglons le problème une fois pour toutes.
1. Commencez à accéder à Microsoft en mode sans échec
Microsoft Access peut ne pas répondre en raison de modules complémentaires ou de services tiers. Vous pouvez exécuter Microsoft Access en mode sans échec pour ouvrir L'application sans modules complémentaires, applications ou processus tiers. Voici comment utiliser la boîte de dialogue Exécuter pour démarrer Microsoft Access en mode sans échec.
Étape 1: Clique sur Touches Windows + R. pour ouvrir la liste de lecture.
Étape 2: Type msaccess/coffre-fort Et presse Ctrl + Maj + Entrée Pour exécuter la commande avec des privilèges administratifs.
Étape 3: À l'ouverture Accès En mode sans échec, enregistrez votre entrée avec les détails de votre compte Microsoft pour synchroniser vos fichiers.
2. Exécutez le démarrage propre
Si une application ou un service de démarrage pose des problèmes avec Microsoft Access, vous pouvez effectuer un démarrage minimal et réessayer.
Étape 1: Cliquez sur l'icône de recherche Windows dans la barre des tâches, tapez Configuration système et appuyez sur Entrée.
Étape 2: Aller à Onglet Services.
Étape 3: Cliquez "Cacher tous les services Microsoft."
Étape 4: Clique sur Désactiver tous les.
Étape 5: Cliquez sur le "Application"Ou"Ok, redémarrez votre ordinateur et redémarrez Microsoft Access.
Si Microsoft Access s'ouvre sans aucun problème, envisagez de désinstaller toutes les applications récemment téléchargées.
3. Vérifiez les fichiers corrompus et nuisibles
Téléchargez-vous souvent des fichiers provenant de sources non officielles sur le Web ? Ces fichiers peuvent avoir infecté votre ordinateur. Ces fichiers malveillants peuvent causer des problèmes tels que "Microsoft Access ne répond pas" sous Windows. Heureusement, vous pouvez exécuter l'outil de sécurité Windows pour supprimer les fichiers corrompus. Suivez les étapes ci-dessous pour effectuer une analyse complète sur votre PC Windows.
Étape 1: Appuyez sur la touche Windows de votre clavier, tapez Windows Security dans Windows Search et appuyez sur Entrée pour lancer l'application Windows Security.
Étape 2: Dans la fenêtre de l'application de sécurité Windows, cliquez sur "Protection contre les virus et les menaces" dans la barre latérale gauche et sélectionnez Options d'analyse dans le volet gauche.
Étape 4: Sélectionnez Option radio de balayage complet Et cliquez sur le bouton Scanne maintenant.
Vous pouvez réduire une application de sécurité Windows pour lui permettre de s'exécuter. Il est conseillé de ne pas utiliser votre ordinateur pendant l'exécution de l'analyse. Une fois l'analyse terminée, fermez l'application Windows Security et ouvrez Microsoft Access pour vérifier si elle s'est lancée sans problème.
4. Redémarrez MICROSOFT ACCESS
Vous pouvez forcer le redémarrage de Microsoft Access en utilisant "gestion des tâches" Pour arrêter tout processus d'arrière-plan arrêté ou en cours d'exécution. Cela garantira que L'application est fermée correctement avant d'essayer de la rallumer.
Étape 1Faites un clic droit sur l'icône Démarrer barre des tâches et sélectionnez Gestionnaire des tâches dans le menu Power User.
Étape 2: Dans la fenetre gestion des tâches Faites défiler vers le bas pour sélectionner Microsoft Access Dans la liste des processus, cliquez sur Fin de tâche en haut.
Étape 3: Exécutez Microsoft Access pour vérifier s'il s'ouvre sans aucun problème.
5. Réparer Microsoft Office
Comme les autres applications Microsoft, vous pouvez Réparer Microsoft Office Pour corriger les secousses qui empêchent Access de répondre sur votre PC Windows 11.
Étape 1: Clique sur Touche Windows + I Pour ouvrir une application Paramètres.
Étape 2: Sélectionner Les applications Dans la barre latérale gauche et ouvrez Applications installées De la partie droite.
Étape 3: Faites défiler jusqu'à Microsoft Office. Cliquez sur l'icône des trois points horizontaux à côté de Microsoft Office et sélectionnez "Modifier".
Étape 4: Sélectionner Solution rapide Et appuyez sur un bouton Réformer.
Si la solution rapide ne résout pas le problème, exécutez l'outil de réparation en ligne à partir du même menu.
6. REJOIGNEZ LE PROGRAMME MICROSOFT OFFICE INSIDER
Avant de publier des mises à jour majeures pour les applications Office, Microsoft teste les versions inédites à l'aide de testeurs bêta dans le cadre du programme Office Insider. Vous pouvez rejoindre le programme Office Insider et installer des applications bêta pour réparer l'accès qui ne répond pas. Cependant, notez qu'il s'agit d'applications expérimentales et qu'elles peuvent planter fréquemment. Procédez donc à vos risques et périls.
Étape 1: Ouvrez n'importe quel Application Microsoft Office Sur un PC Windows 11.
Étape 2: Sélectionner liste de fichiers Dans le coin supérieur gauche et cliquez sur Liste des comptes en bas à droite de la barre latérale.
Étape 3: Cliquez sur le menu déroulant de la liste Office Insider et sélectionnez Changement de chaîne.
Étape 4: Cochez la case à côté de l'option "Inscription d'entrée pour un accès anticipé aux nouvelles versions d'Office » Sélectionnez Chaîne bêta dans la liste déroulante des canaux Office Insider et appuyez sur le bouton Ok pour confirmer votre sélection. Puis éteignez Demande de bureau.
Étape 5: Ouvrez l'une des applications Bureaux , puis cliquez sur ListeFichierdans le coin supérieur droit, puis cliquez surCompteDans le coin inférieur droit.
Étape 6: Dans le volet de gauche, cliquez sur le menu déroulant des options de mise à jour. Sélectionnez Mettre à jour maintenant pour qu'Office Updater récupère et installe la dernière version d'essai.
Microsoft mettra à jour toutes les applications Office sur Windows. Une fois l'installation terminée, vous pouvez rouvrir l'application Access.
7. Réinstallez Microsoft Office
Vous pouvez réinstaller Microsoft Office pour réparer l'application Microsoft Access corrompue si elle ne répond pas.
Étape 1: Appuyez sur les touches Windows + I pour ouvrir l'application Paramètres, cliquez sur Applications dans la barre latérale gauche et sélectionnez Applications installées dans le volet de gauche
Étape 2: Faites défiler jusqu'à Microsoft Office et ouvrez le menu plus. Cliquez sur Désinstaller et confirmez votre décision.
Étape 3: T.Rendez-vous sur le site Web de Microsoft Office, pour enregistrer Entrée avec votre compte Microsoft, cliquez sur le bouton Installer les applications et téléchargez les applications sur votre ordinateur.
Dépannage Accès à Microsoft Dépannage en un rien de temps
Vous devez également vérifier votre abonnement Microsoft 365. S'il expire, mettez à jour vos informations de paiement ou demandez à votre organisateur familial de renouveler le plan. Qu'est-ce qui a fonctionné pour vous pour dépanner Microsoft Access qui ne répond pas ? Partagez vos résultats dans les commentaires ci-dessous.