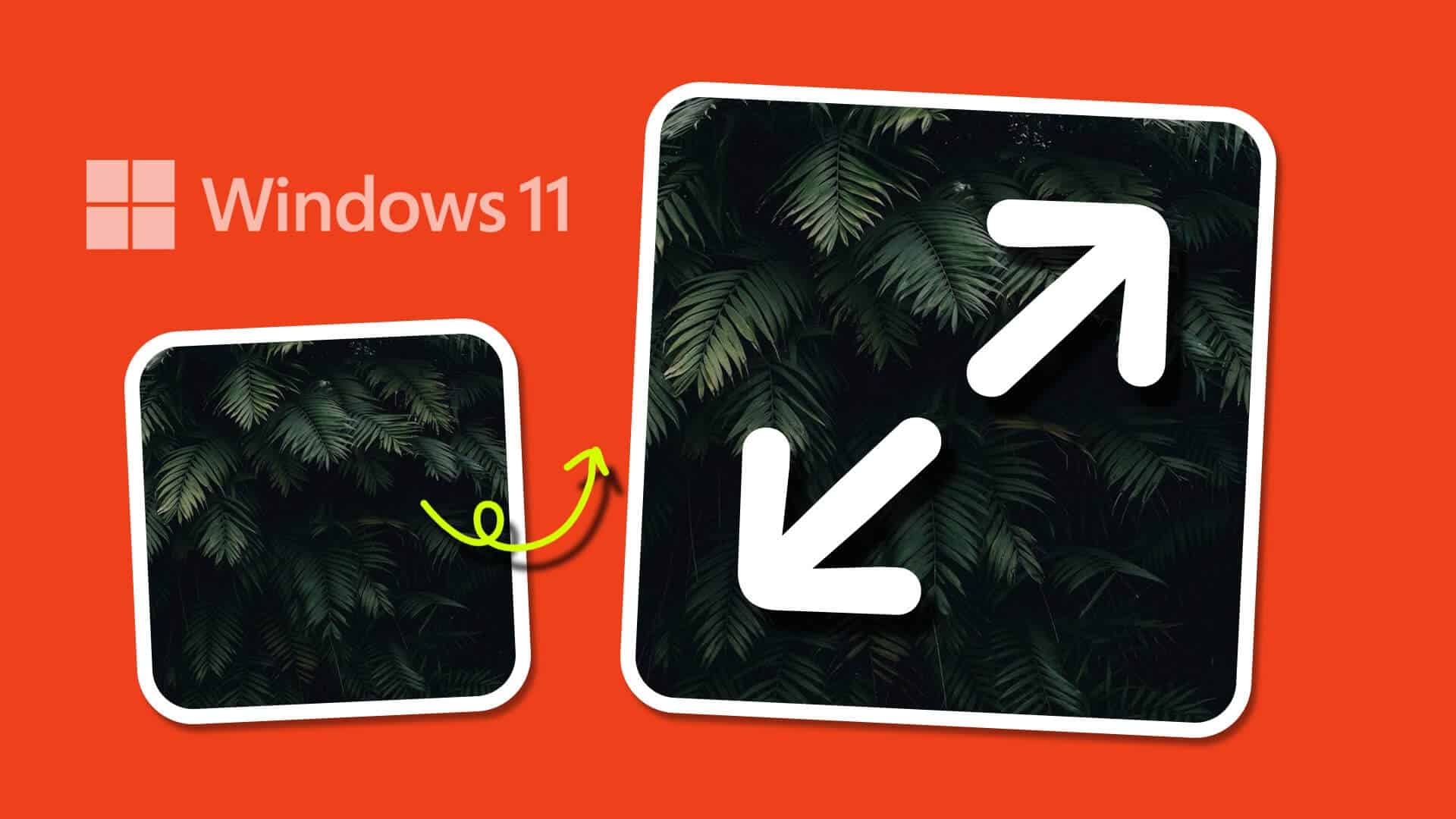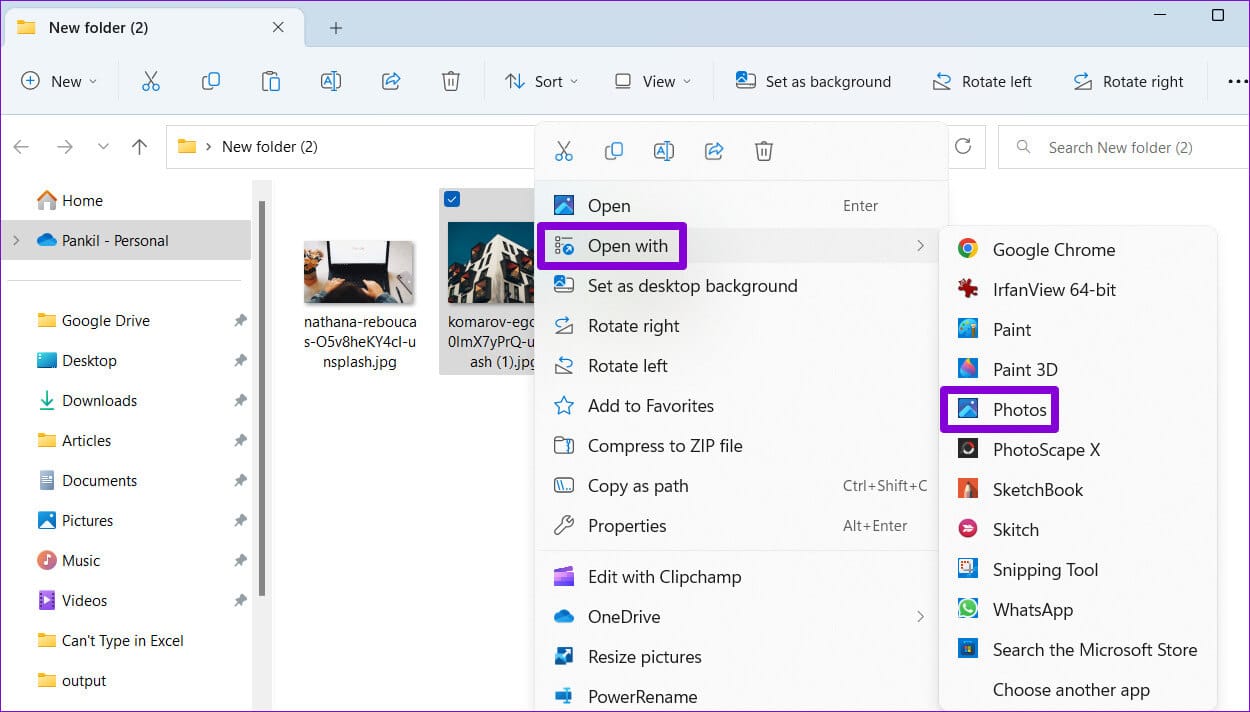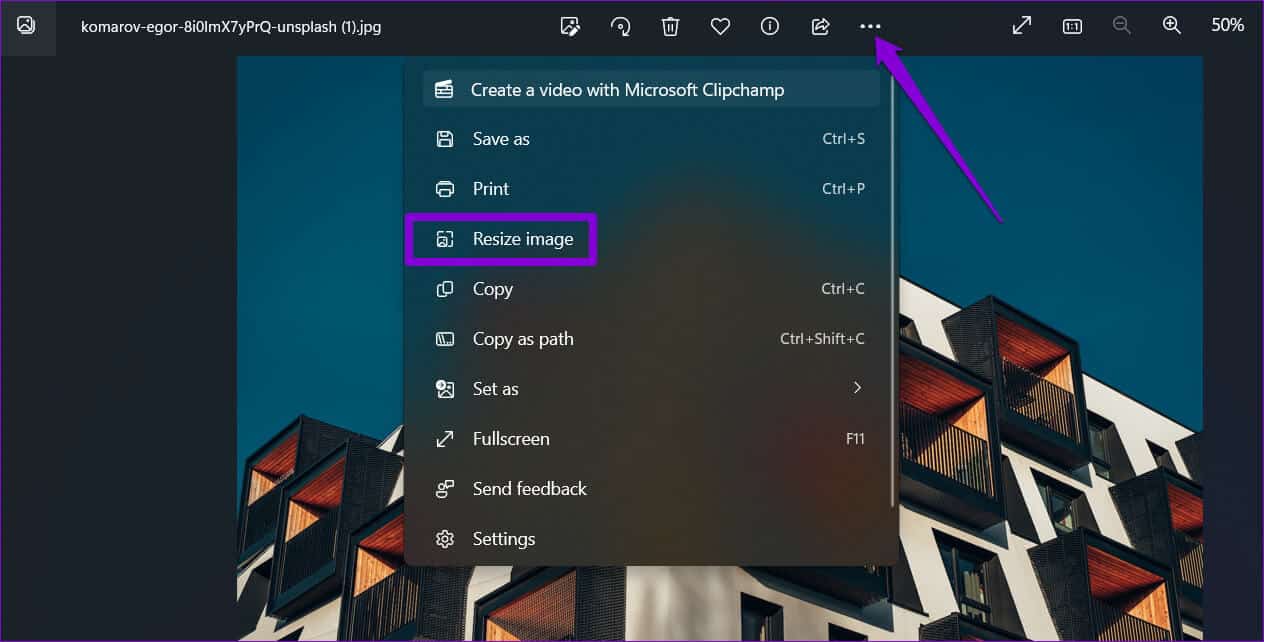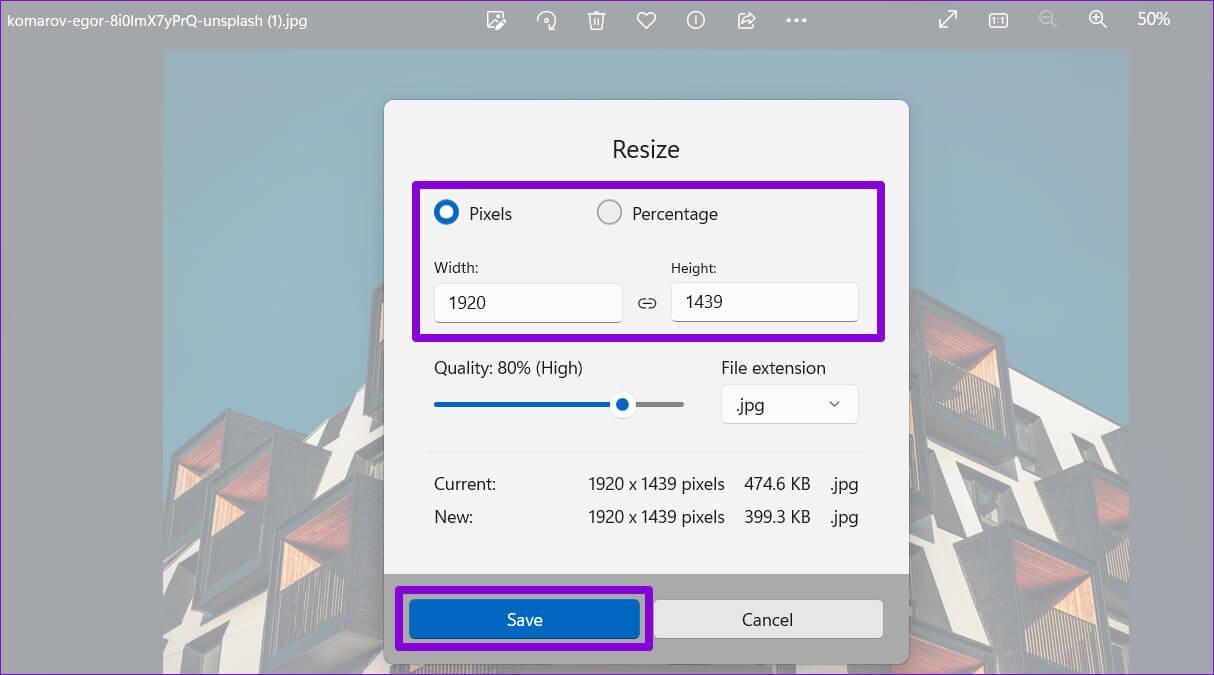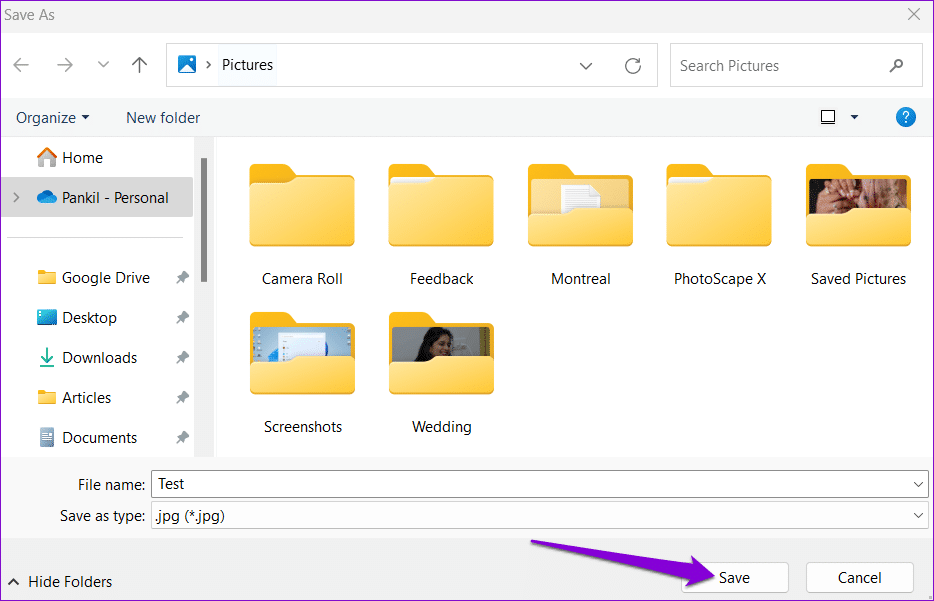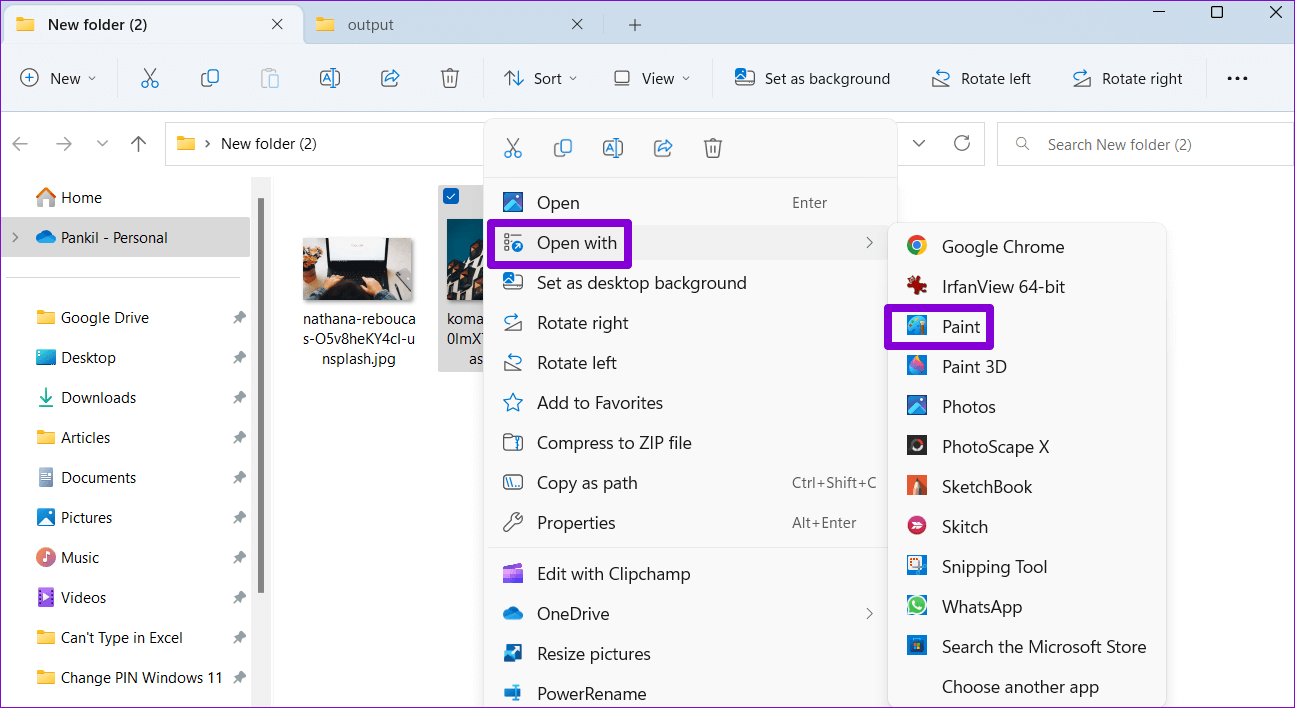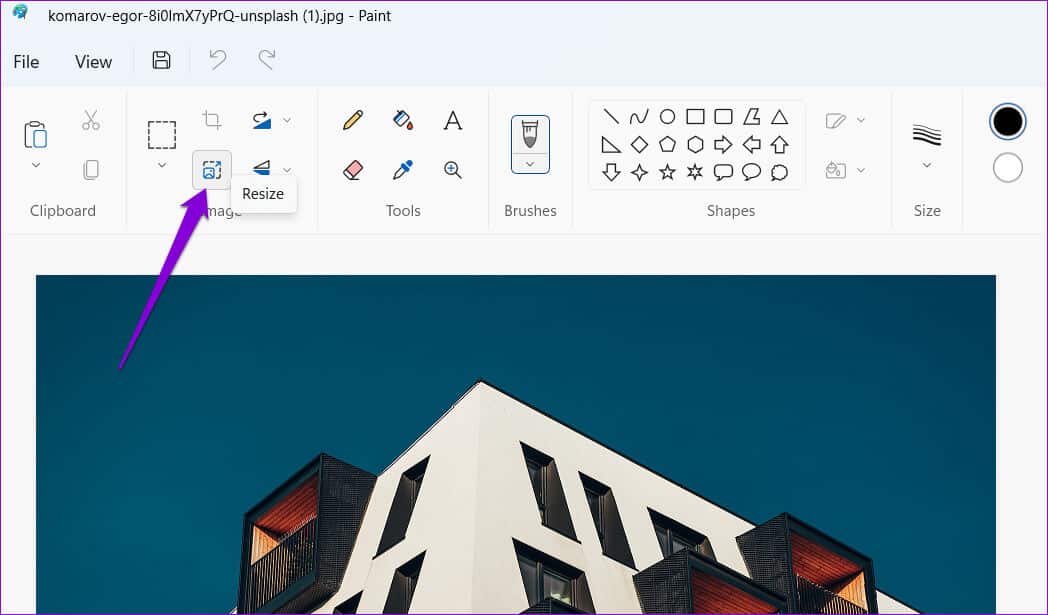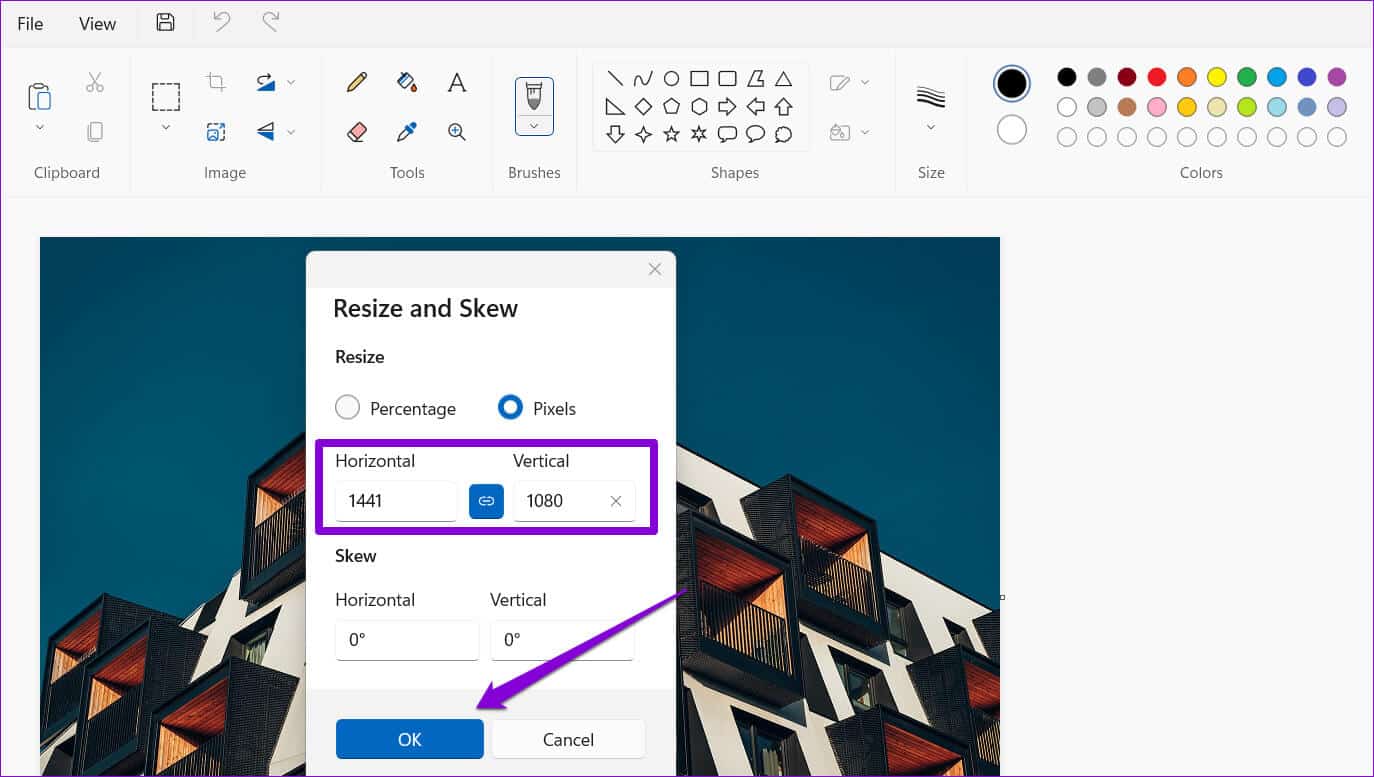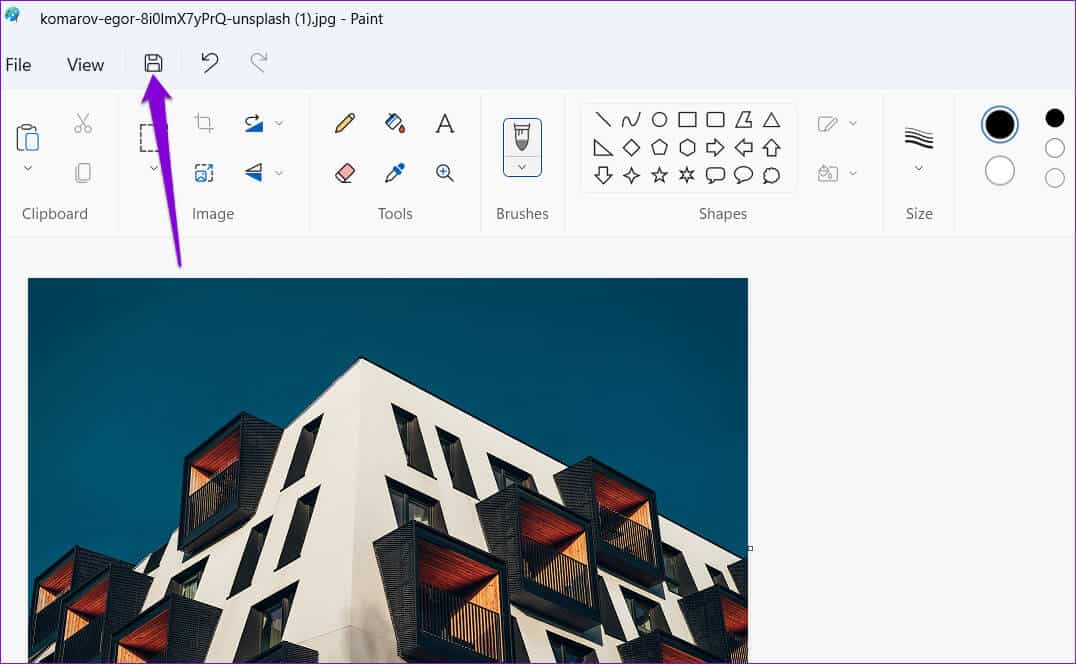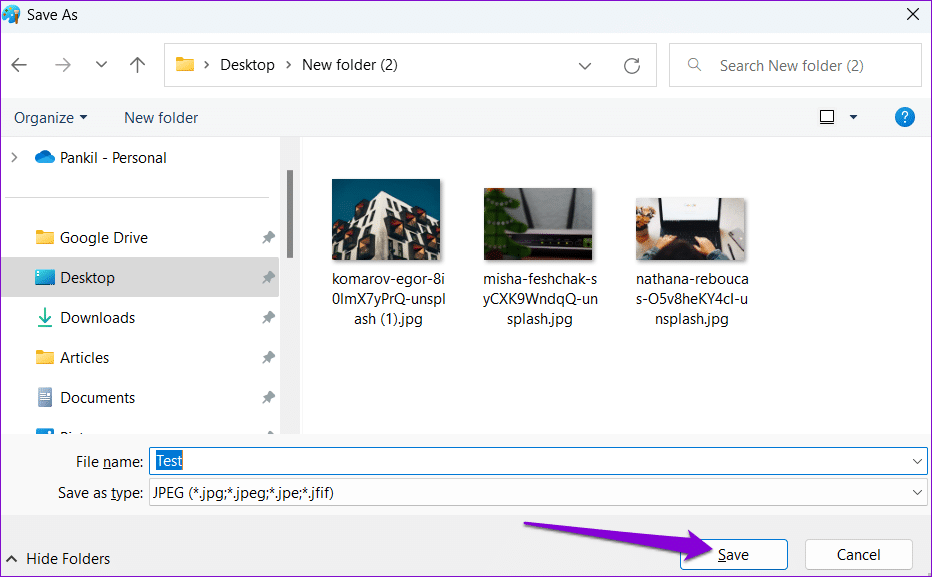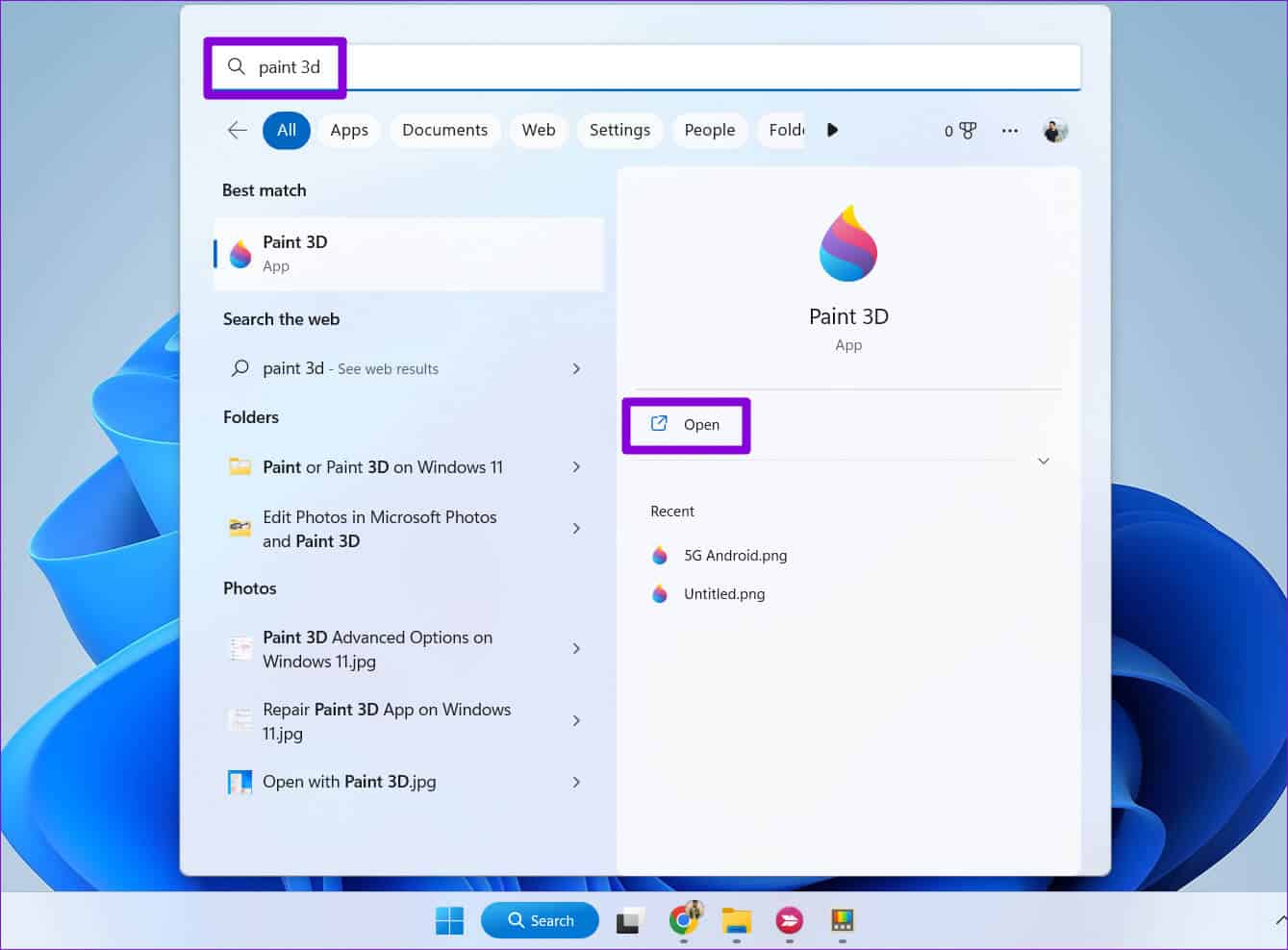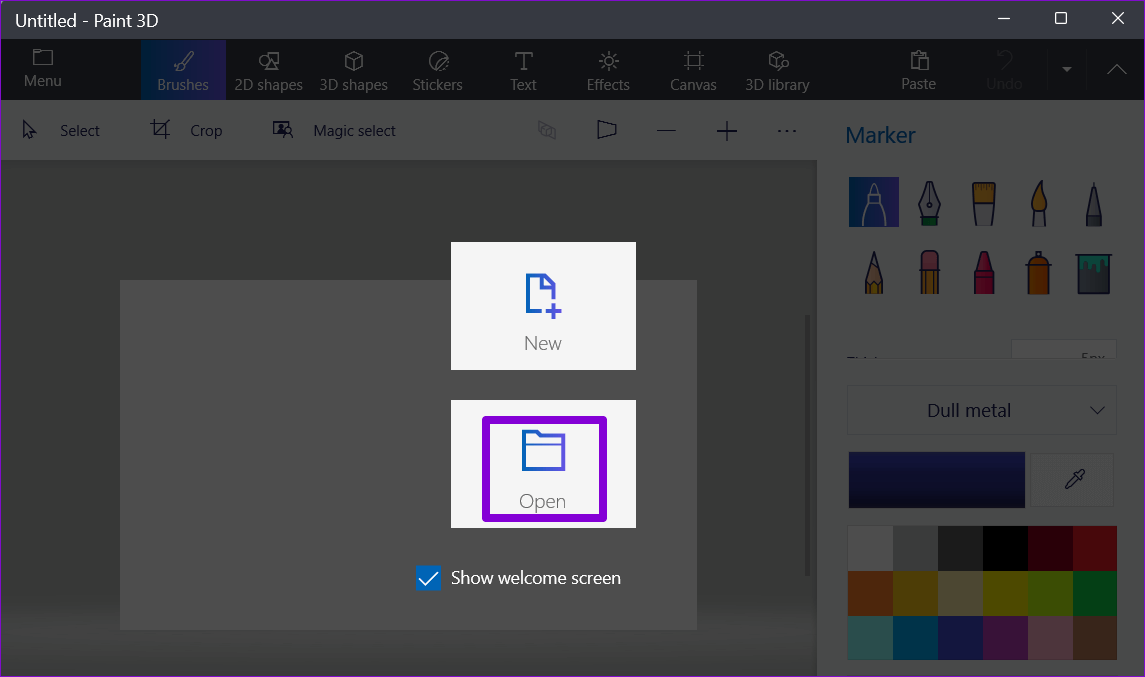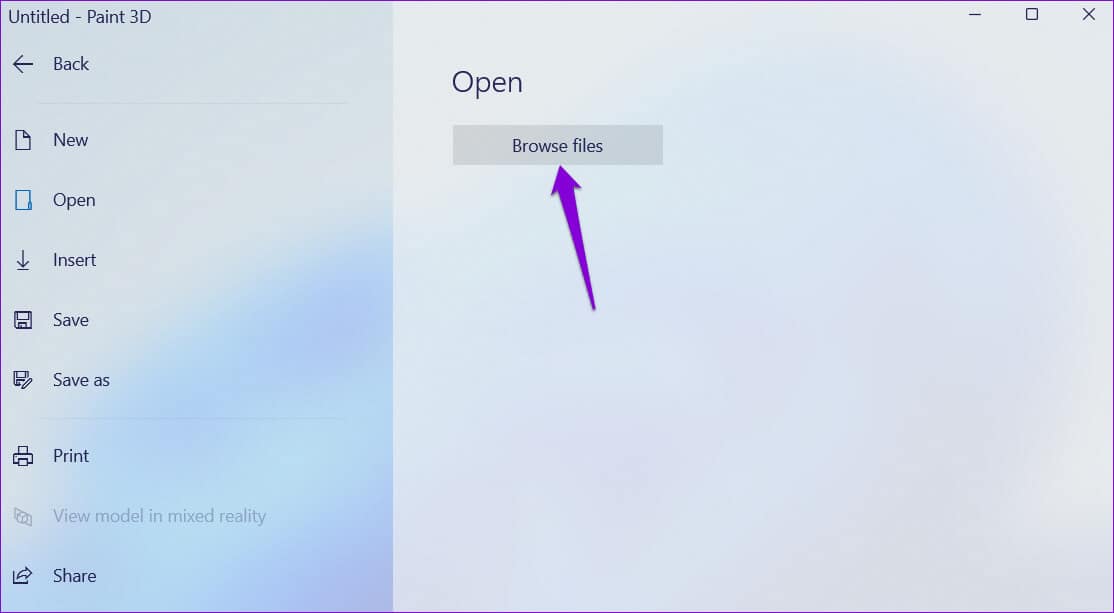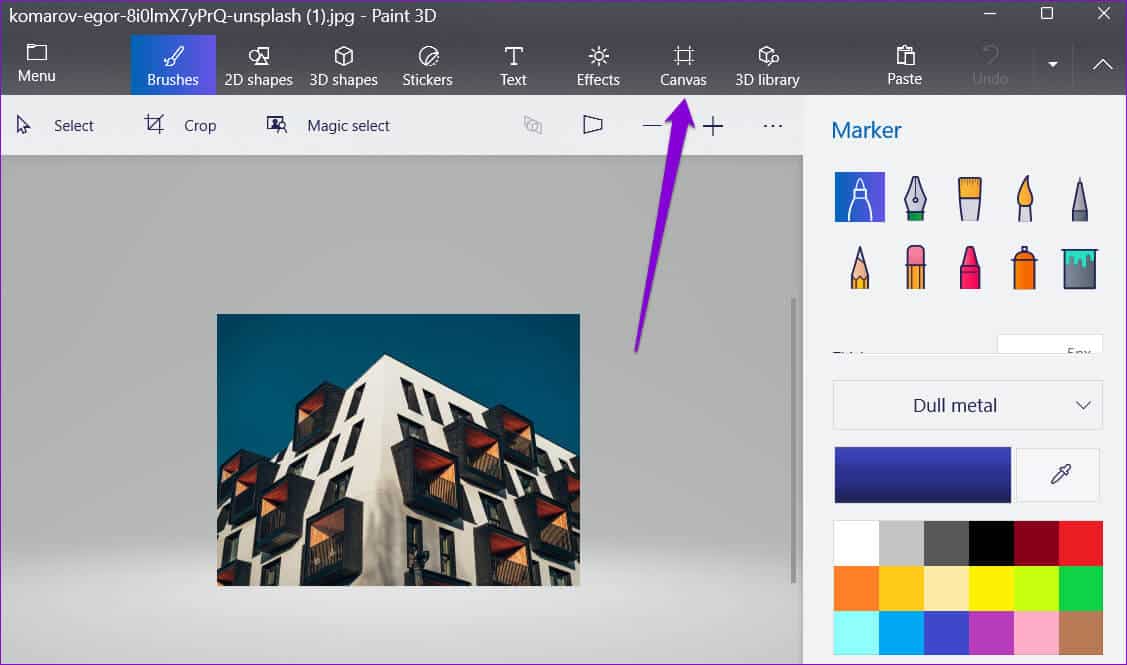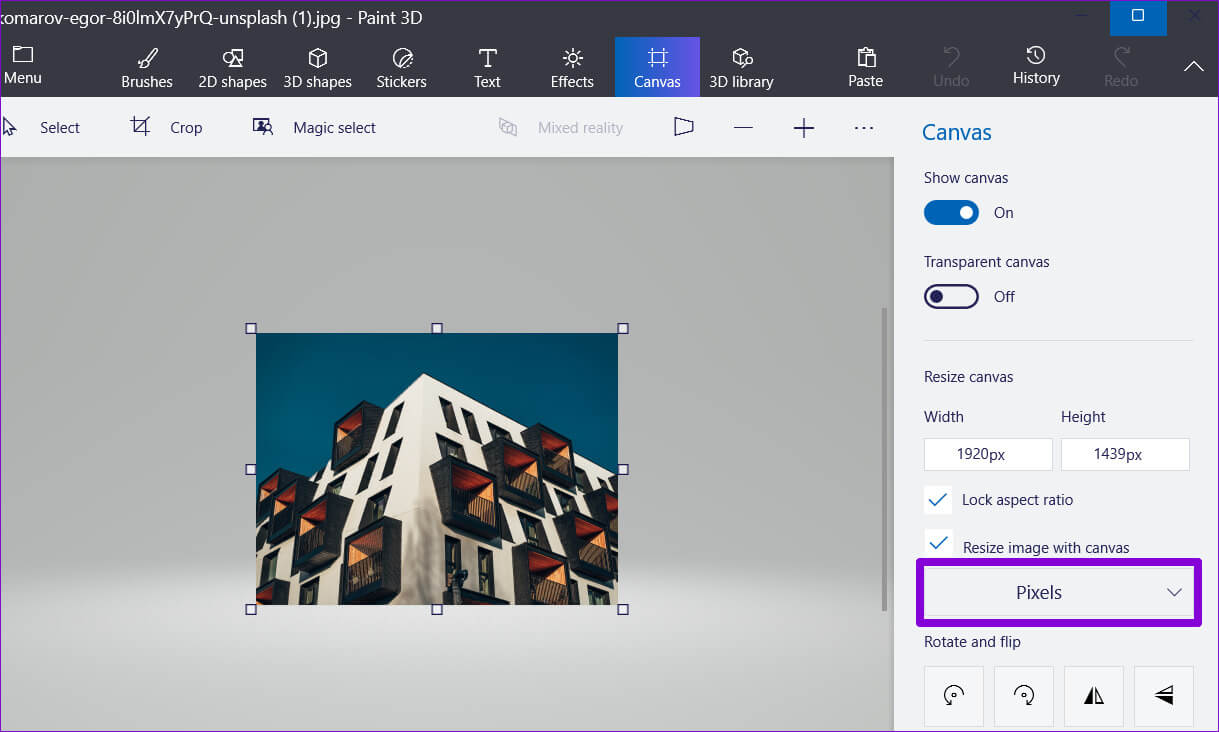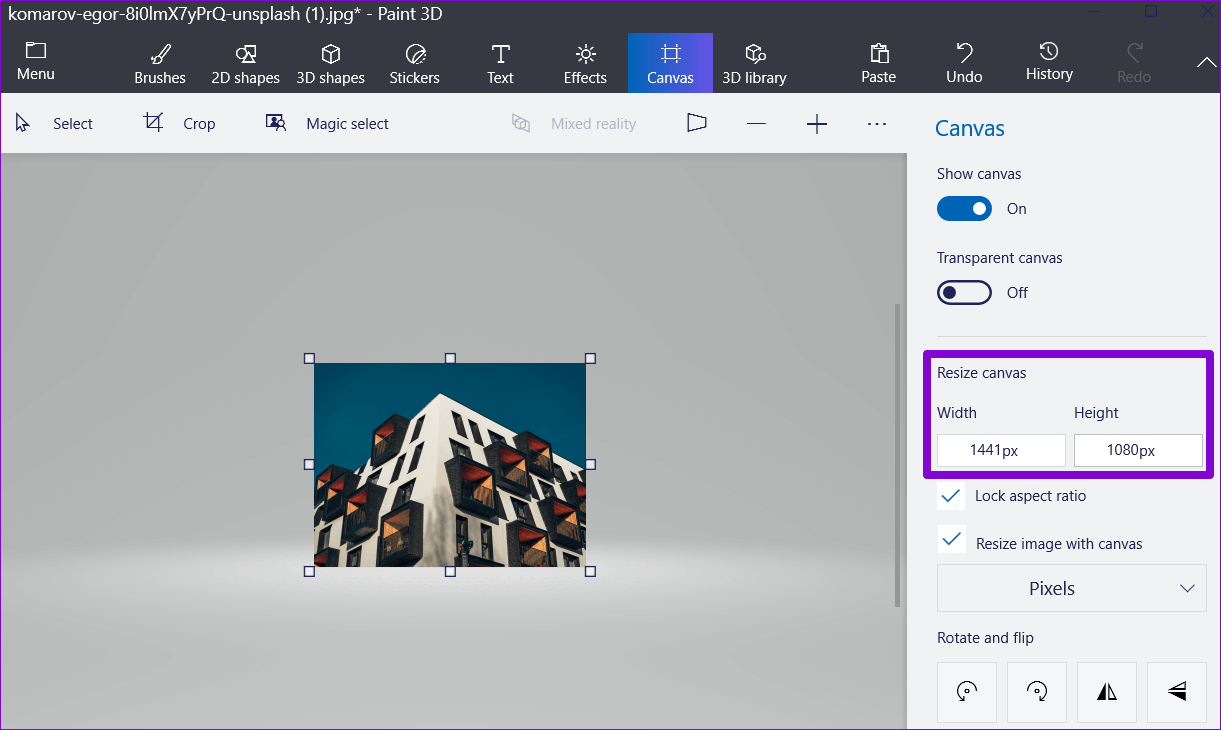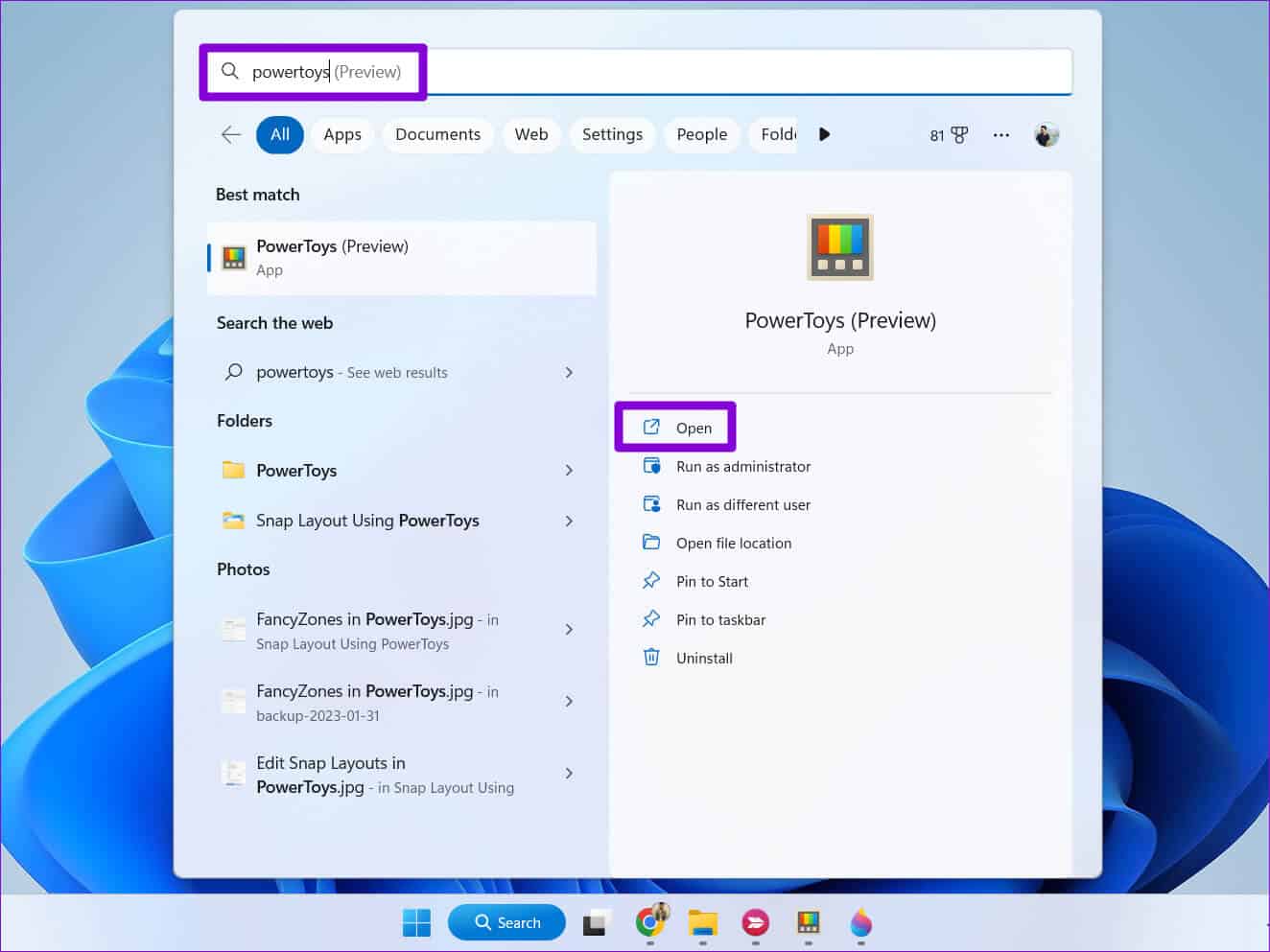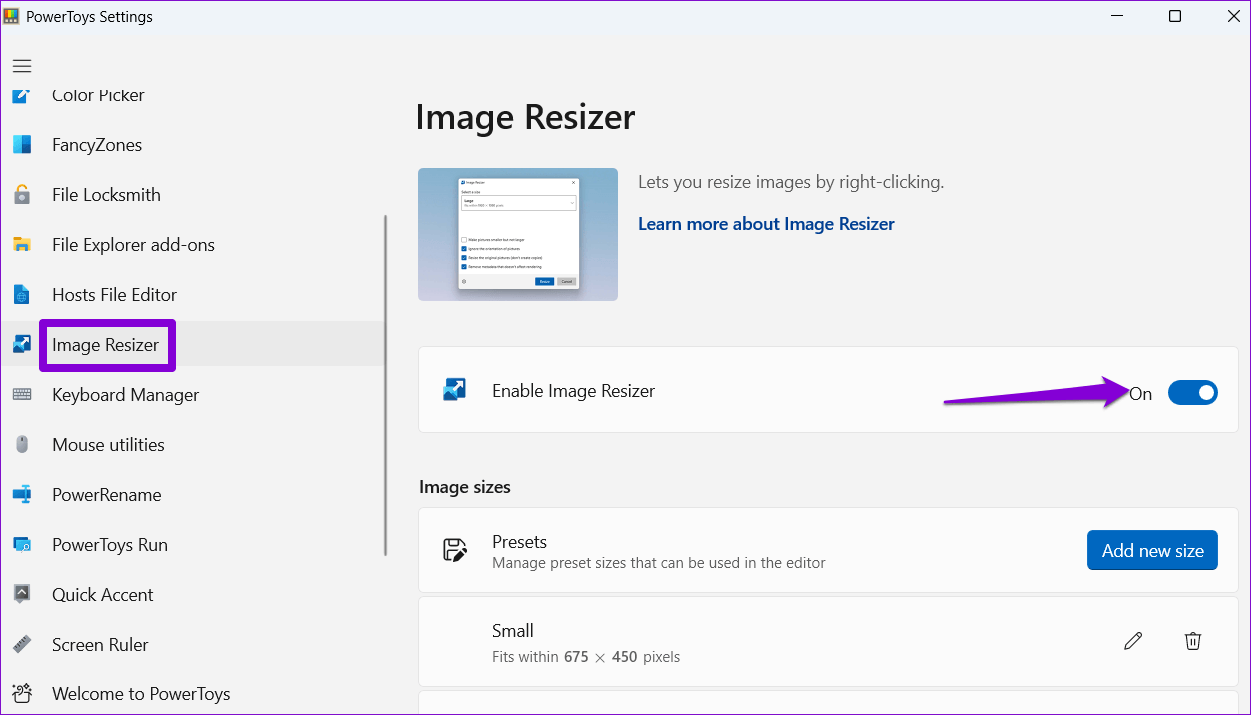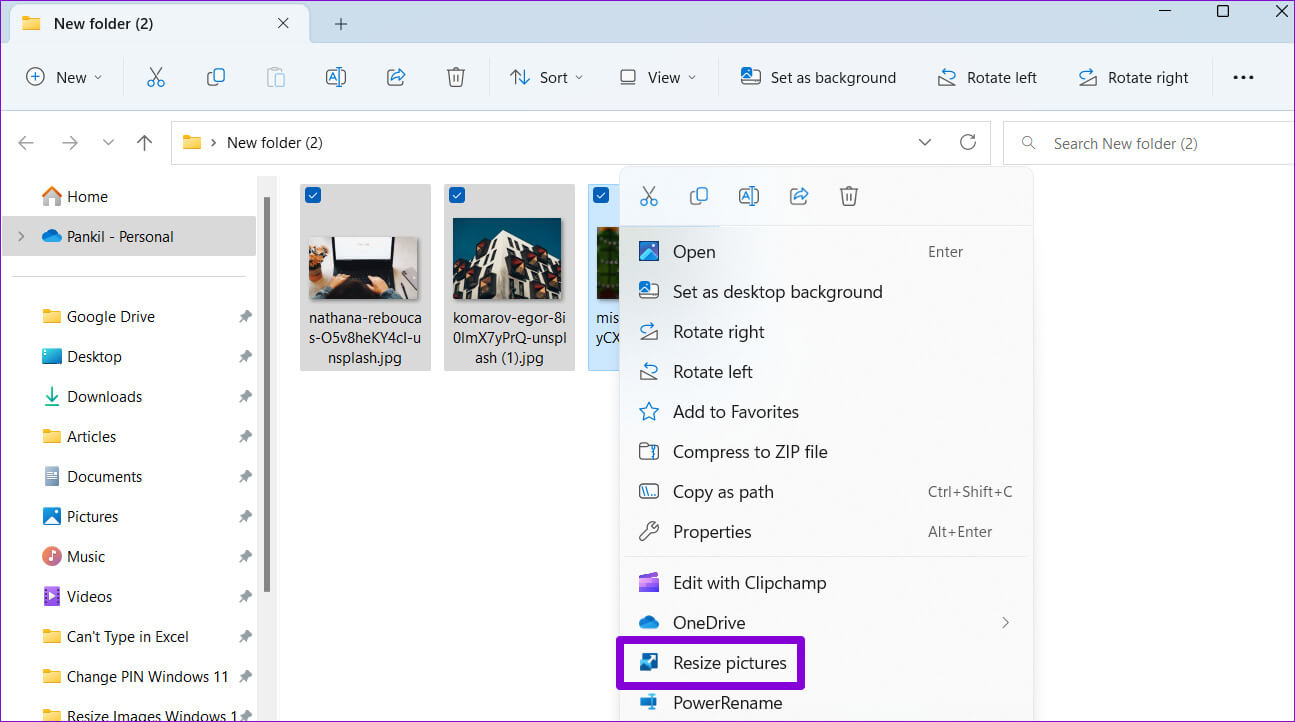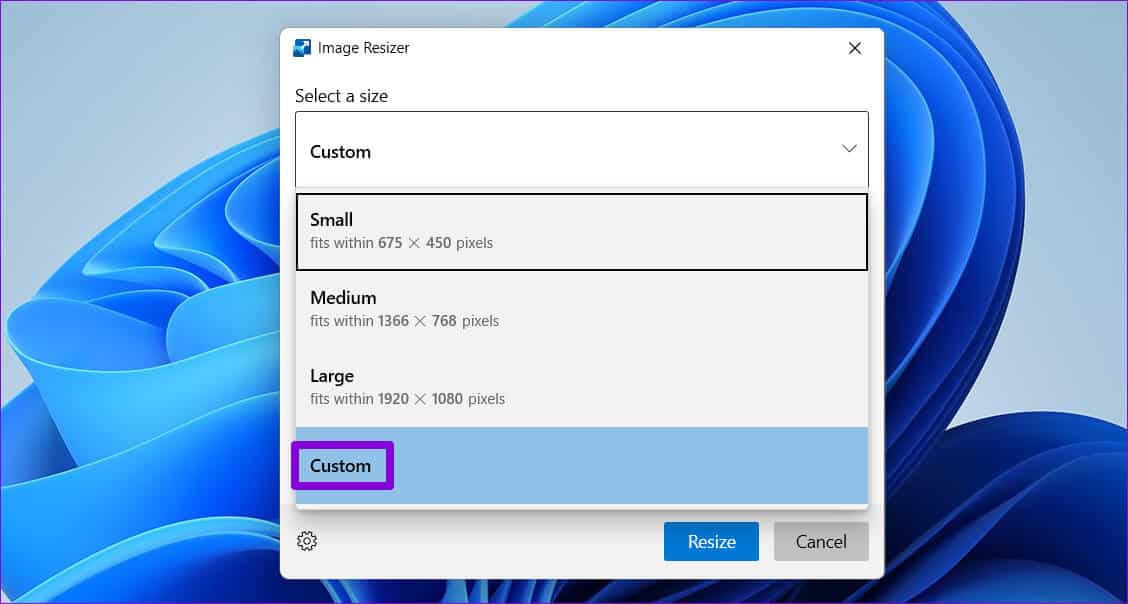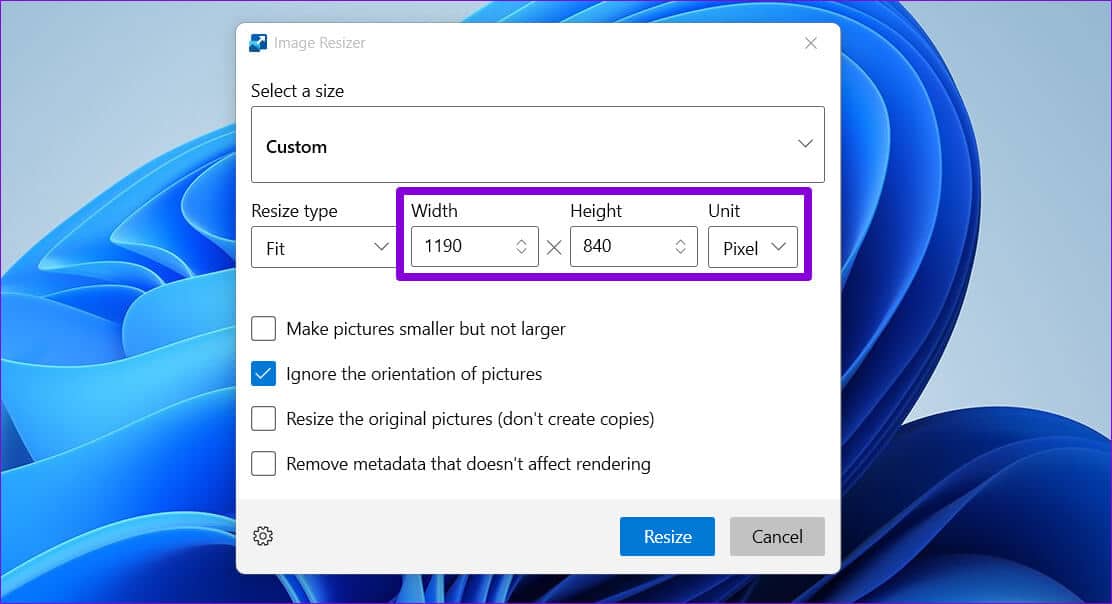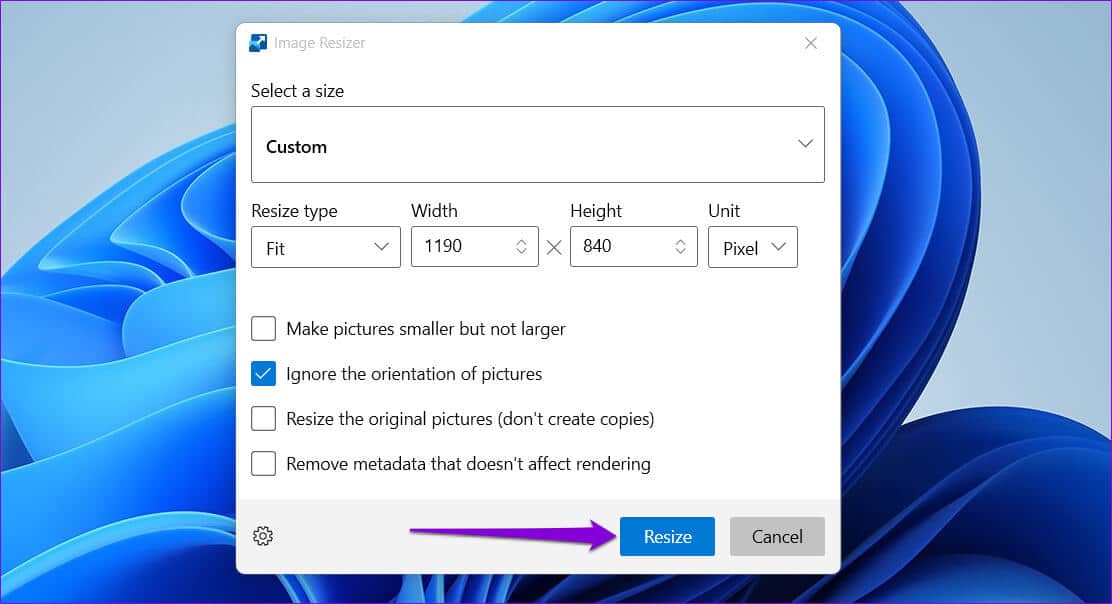Les 4 meilleures façons de redimensionner les images dans Windows 11
Le redimensionnement des images devient nécessaire si vous souhaitez que les autres se concentrent sur la zone que vous souhaitez afficher. Ou c'est une photo de famille ou de groupe que vous souhaitez partager avec vos autres proches. Vous n'avez pas besoin de compter sur d'excellents outils d'édition car il y a tellement de Applications intégrées Ce qui peut vous aider à redimensionner facilement les photos sur votre ordinateur Windows 11.
Le redimensionnement des images sur Windows n'a pas besoin d'être compliqué. En quelques clics simples, vous pouvez facilement ajuster la taille de l'image à la dimension souhaitée. Dans cet article, nous vous montrerons comment redimensionner des images dans Windows 11 à l'aide de Microsoft Photos, Paint, Paint 3D et PowerToys. Alors, allons-y directement.
1. Redimensionnez les photos à l'aide de l'application Photos
Vous pouvez utiliser l'application Photos pour afficher, organiser et modifier des photos sous Windows. Mais saviez-vous que vous pouvez également l'utiliser pour redimensionner les images ? Nous allons vous montrer comment.
Étape 1: Appuyez sur la touche Windows + E pour ouvrir l'Explorateur de fichiers et recherchez l'image que vous souhaitez redimensionner.
Étape 2: Cliquez avec le bouton droit sur votre image, accédez à Ouvrir avec et sélectionnez Images dans le sous-menu.
Étape 3: Cliquez sur l'icône de menu à trois points horizontaux en haut et sélectionnez Redimensionner l'image dans le menu qui apparaît.
Étape 4: Vous pouvez soit redimensionner l'image à un pourcentage de sa taille d'origine, soit définir des valeurs de pixel spécifiques. Entrez vos dimensions préférées dans les champs Largeur et Hauteur et cliquez sur Sauvegarder.
Étape 5: Dans la boîte de dialogue Enregistrer sous, entrez un nom pour votre image et appuyez sur Sauvegarder.
2. Redimensionnez les images avec MICROSOFT PAINT
Microsoft Paint fait partie du système d'exploitation Windows depuis sa création. Il dispose de nombreuses options d'édition de photos, y compris la possibilité de Redimensionner les images. Voici comment l'utiliser.
Étape 1: Sur votre ordinateur, sélectionnez Image que vous souhaitez redimensionner. Cliquez sur Souris droite Cliquez dessus et sélectionnez Ouvrir À l'aide de et sélectionnez Microsoft Paint dans le sous-menu.
Étape 2: Lorsque vous ouvrez l'image dans l'application Paint, sélectionnez l'option Redimensionner dans la barre d'outils en haut.
Étape 3: Entrez vos dimensions préférées dans les champs Horizontal et Vertical et cliquez sur Ok.
Étape 4: Cliquez sur une icône préservation en haut si vous souhaitez écraser le fichier actuel.
Si vous souhaitez enregistrer l'image redimensionnée dans un fichier séparé, vous pouvez utiliser Enregistrer sous ou appuyer sur F12 sur votre clavier pour lui donner un nouveau nom de fichier.
3. Redimensionnez les images à l'aide de l'application Paint XNUMXD
Paint 3D est une autre application Microsoft qui vous permet de créer et de modifier des images et des graphiques. Outre le fait que Créer des logos et illustrations XNUMXD, L'application est également utile pour redimensionner des images sous Windows.
Suivez ces étapes pour redimensionner une image à l'aide de Paint 3D.
Étape 1: Cliquez sur l'icône de zoom dans la barre des tâches, tapez Paint 3D dans Windows Search et sélectionnez le premier résultat qui apparaît.
Étape 2: Cliquez sur Ouvrir. Si vous ne voyez pas l'écran d'accueil, appuyez sur Ctrl + O sur votre clavier.
Étape 3: Cliquez sur le bouton Parcourir les fichiers et sélectionnez l'image que vous souhaitez redimensionner.
Étape 4: Sélectionnez l'option Canvas dans le menu d'en-tête.
Étape 5: Dans le panneau Canvas qui apparaît à votre droite, utilisez le menu déroulant pour sélectionner si vous souhaitez redimensionner l'image en pixels ou en pourcentages.
Étape 6: Entrez vos dimensions préférées pour l'image.
Étape 7: Enfin, appuyez sur Ctrl + S pour écraser le fichier existant ou sur Ctrl + Maj + S pour enregistrer l'image dans un fichier séparé.
4. Redimensionner les images avec MICROSOFT POWERTOYS
Une autre option pour redimensionner les images sous Windows consiste à utiliser l'application PowerToys. Avec lui, vous pouvez même redimensionner des images ou Renommez-le en bloc.
Bien que PowerToys soit développé par Microsoft, il n'est pas préinstallé sur Windows 11. Pour l'utiliser, vous devrez le télécharger depuis le Microsoft Store.
Une fois PowerToys installé sur votre ordinateur, suivez les étapes suivantes pour redimensionner les images avec.
Étape 1: Appuyez sur ma touche Windows + S pour ouvrir le menu de recherche.
Étape 2Type: PowerToys Dans la zone de recherche et appuyez sur Entrer.
Étape 3: Allez dans l'onglet Image Resizer Et activez la bascule à côté de "Activer le redimensionneur d'image".
Étape 4: Après cela, appuyez sur ma touche Windows + E Pour ouvrir l'Explorateur de fichiers et sélectionnez Site photos que vous souhaitez redimensionner.
Étape 5: Clic droit Souris droite Sur votre choix et sélectionnez Redimensionner les images Depuis le menu contextuel.
Étape 6: Utilisez le menu déroulant sous "Taille"Choisir"Personnalisé" .
Étape 7: Entrez vos dimensions préférées et choisissez vos options supplémentaires à l'aide des cases à cocher.
Étape 8: Enfin, cliquez sur le bouton "Taille".
Si vous souhaitez enregistrer les images redimensionnées dans des fichiers séparés, PowerToys les enregistrera dans le même dossier que les images d'origine.
Obtenez la taille parfaite
Vous n'avez pas besoin de vous fier à des applications tierces ou à des services en ligne pour redimensionner les images sous Windows. Toutes les applications intégrées ci-dessus devraient faire le travail. Dites-nous quelle application L'application vous utiliserez dans les commentaires ci-dessous.