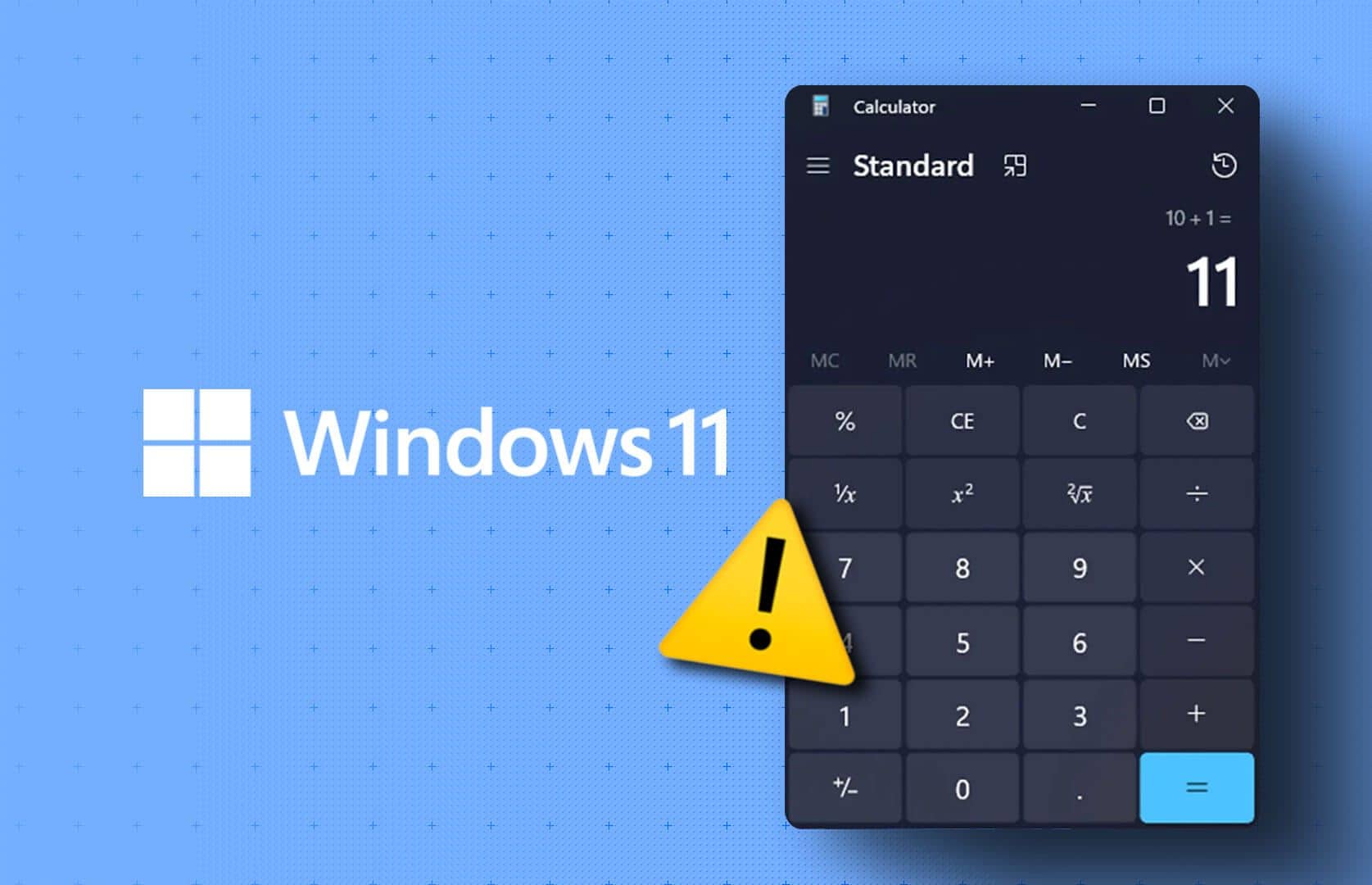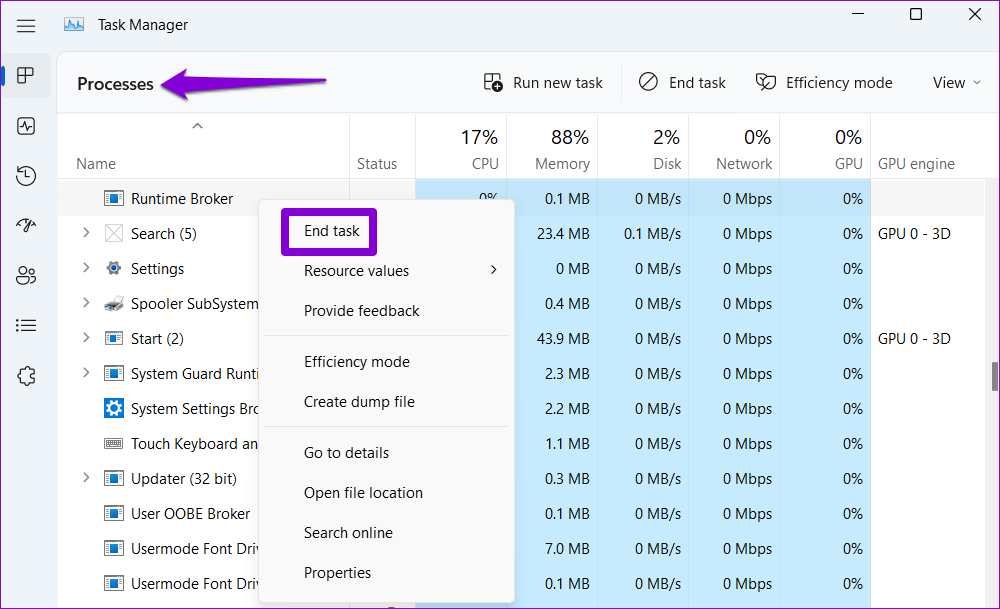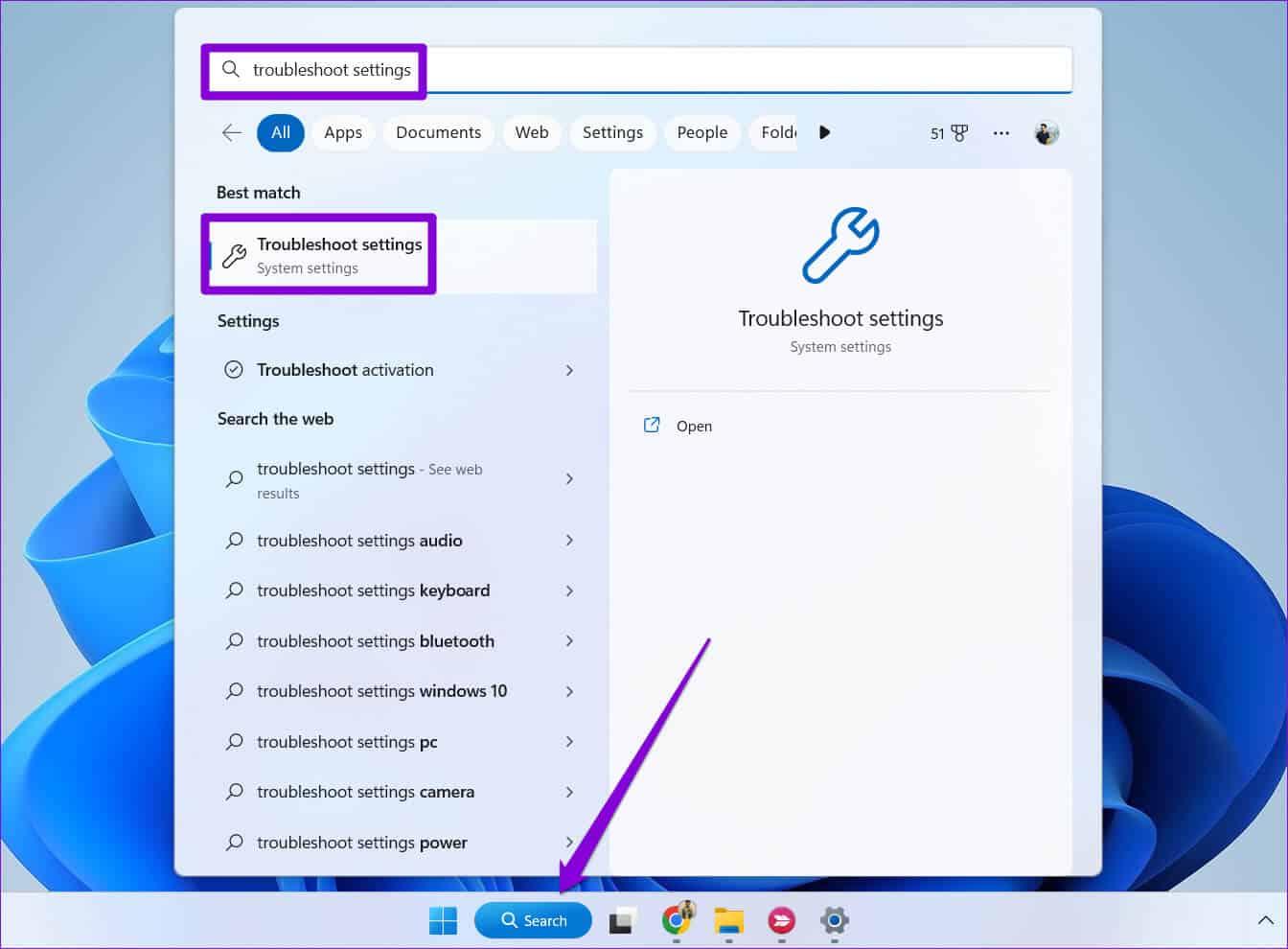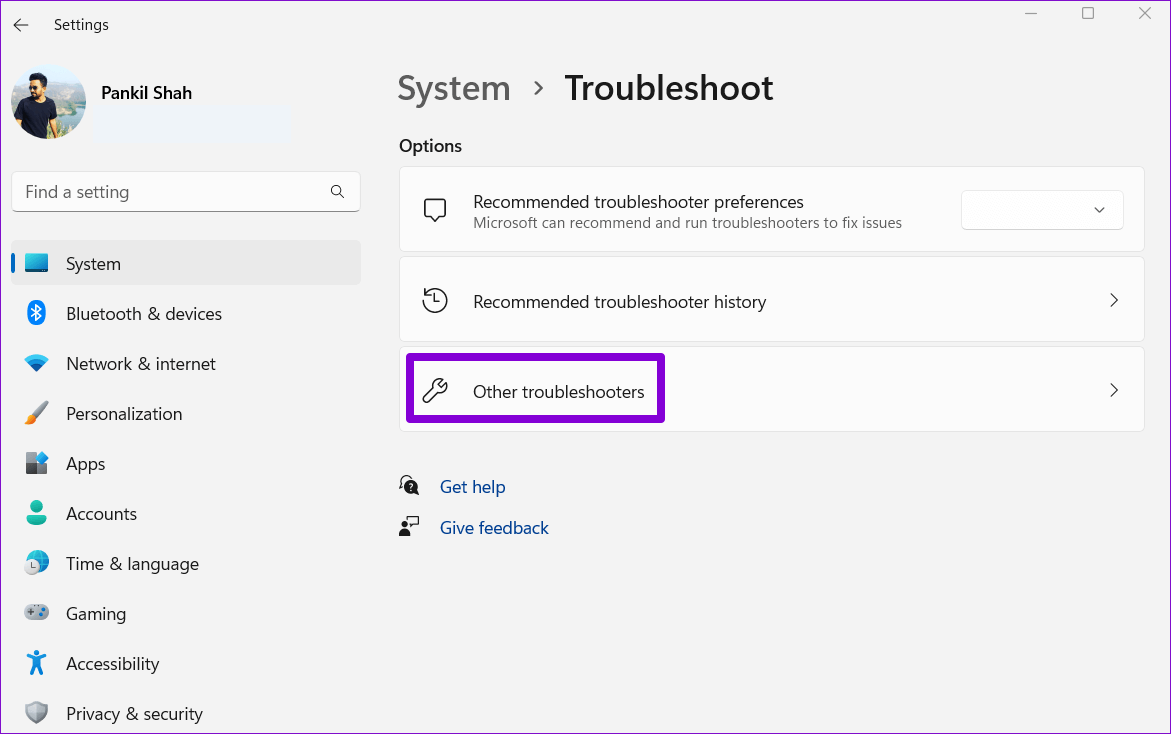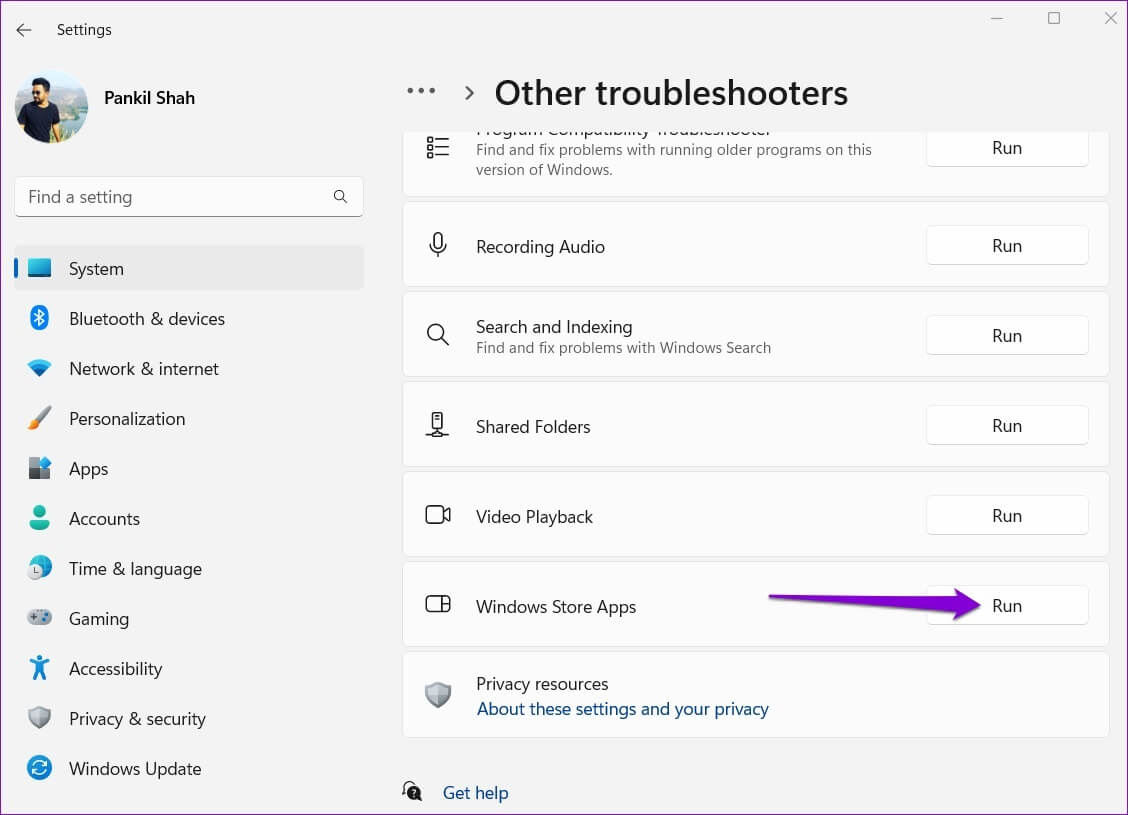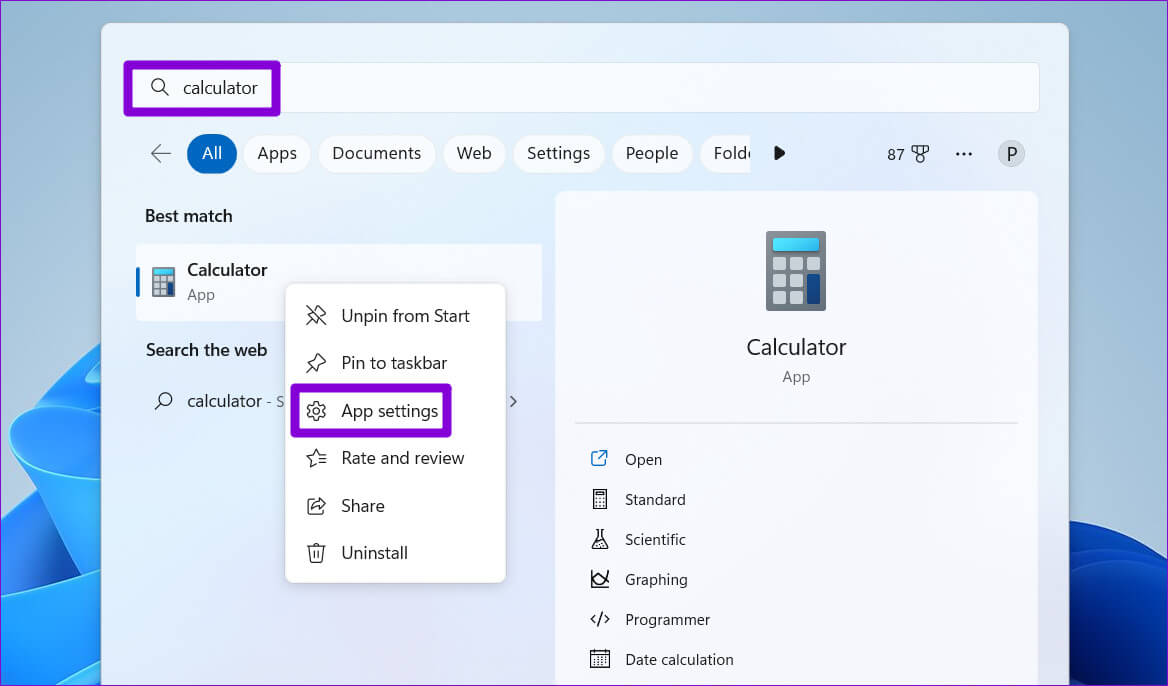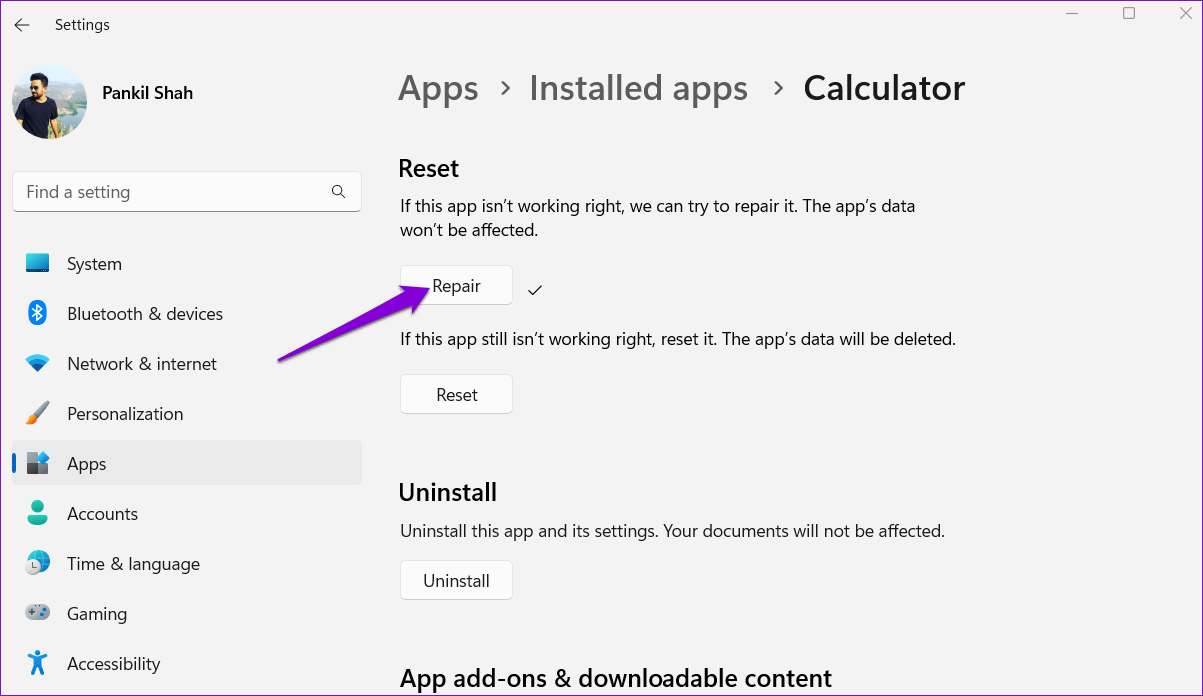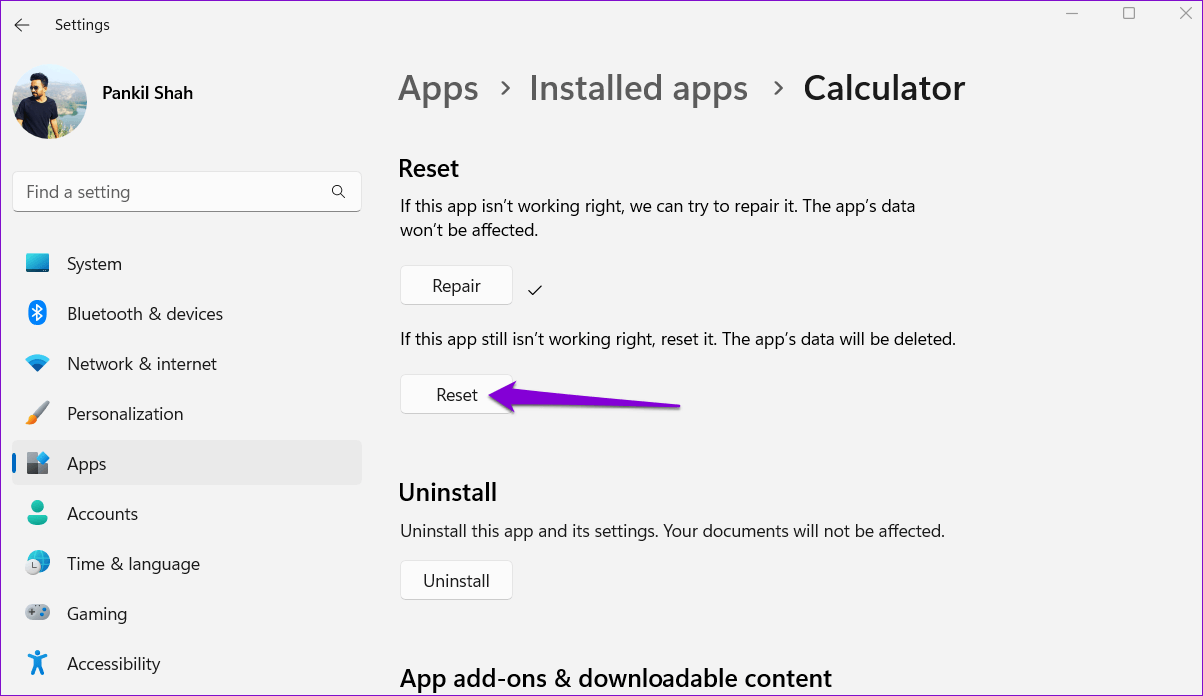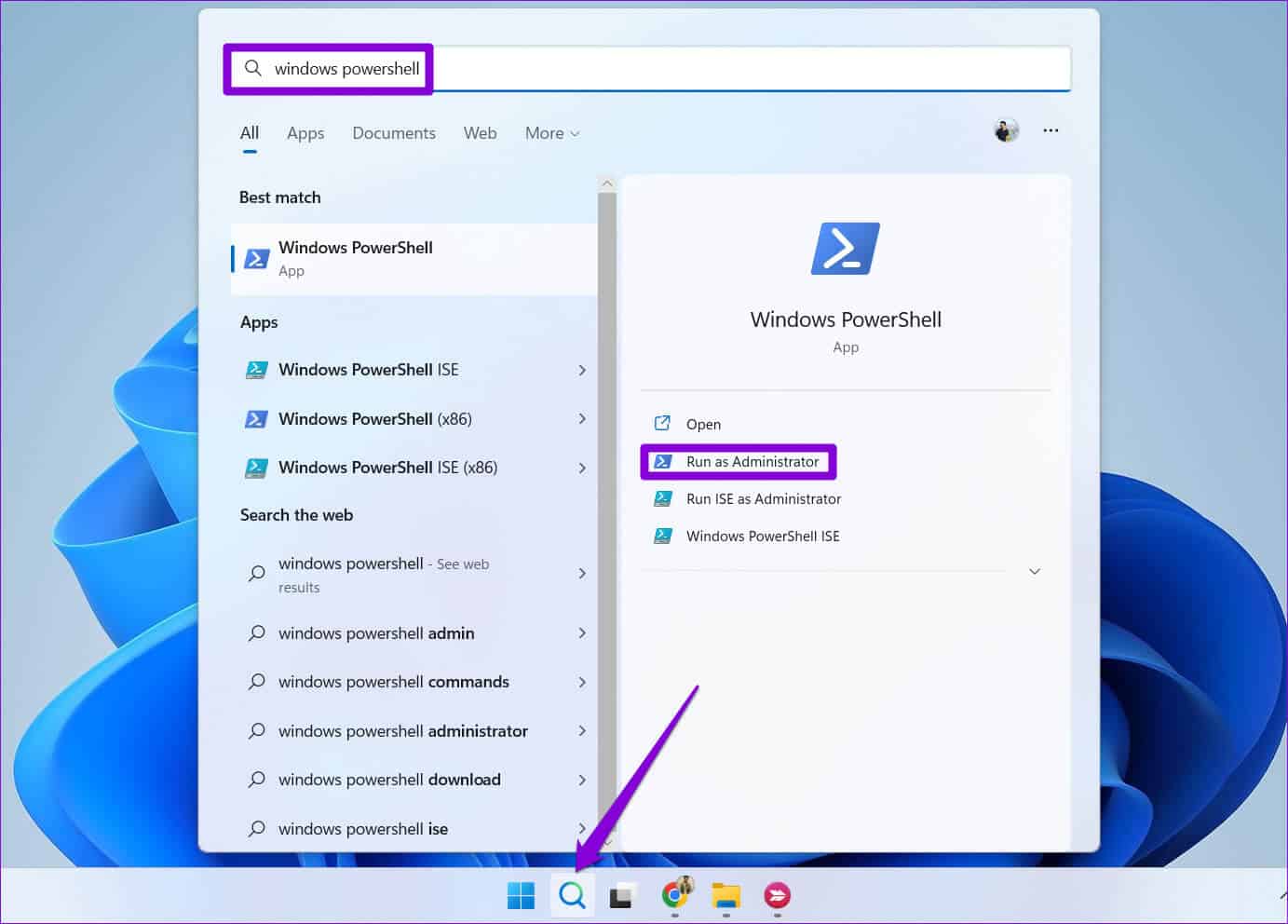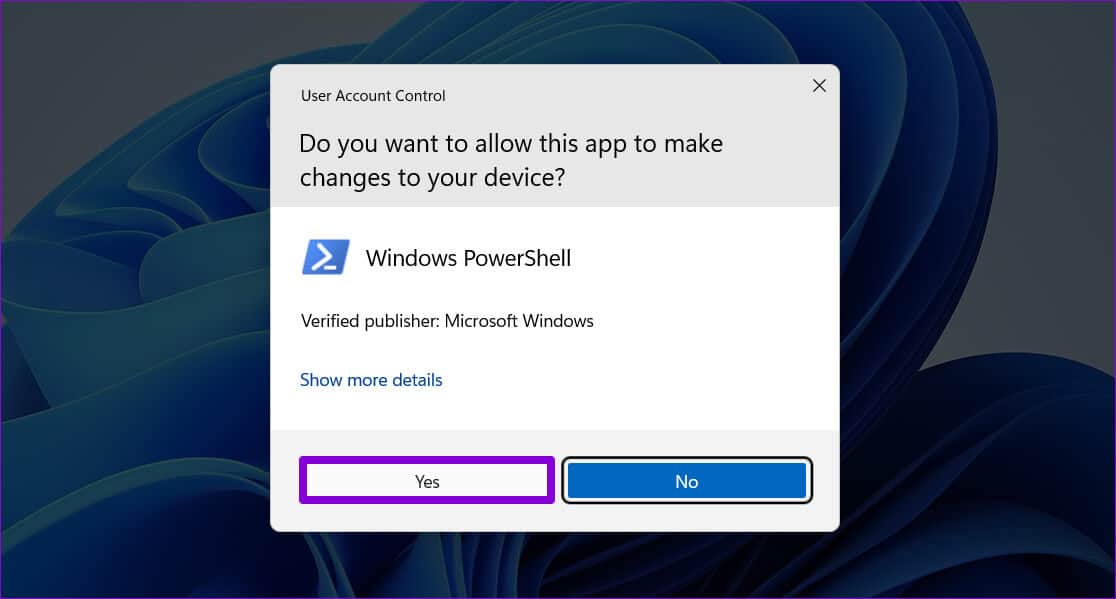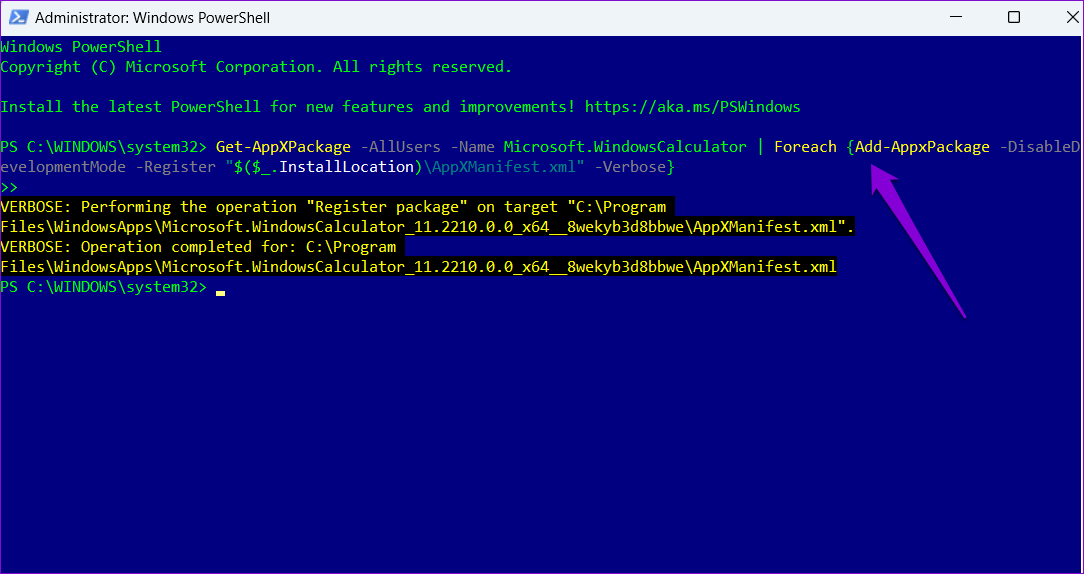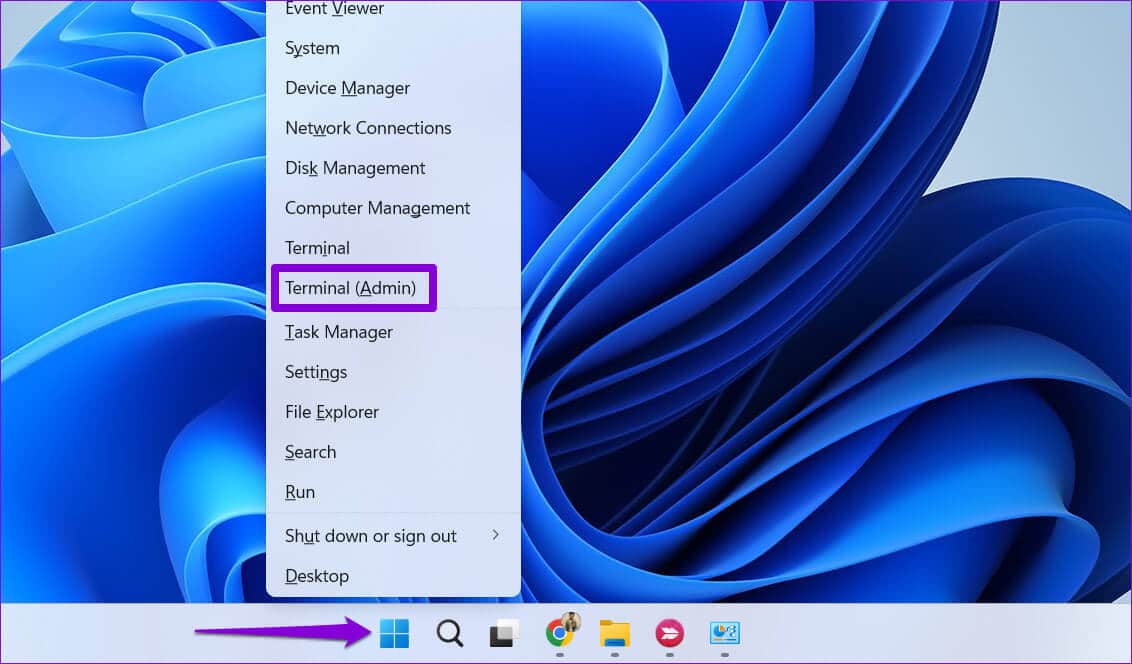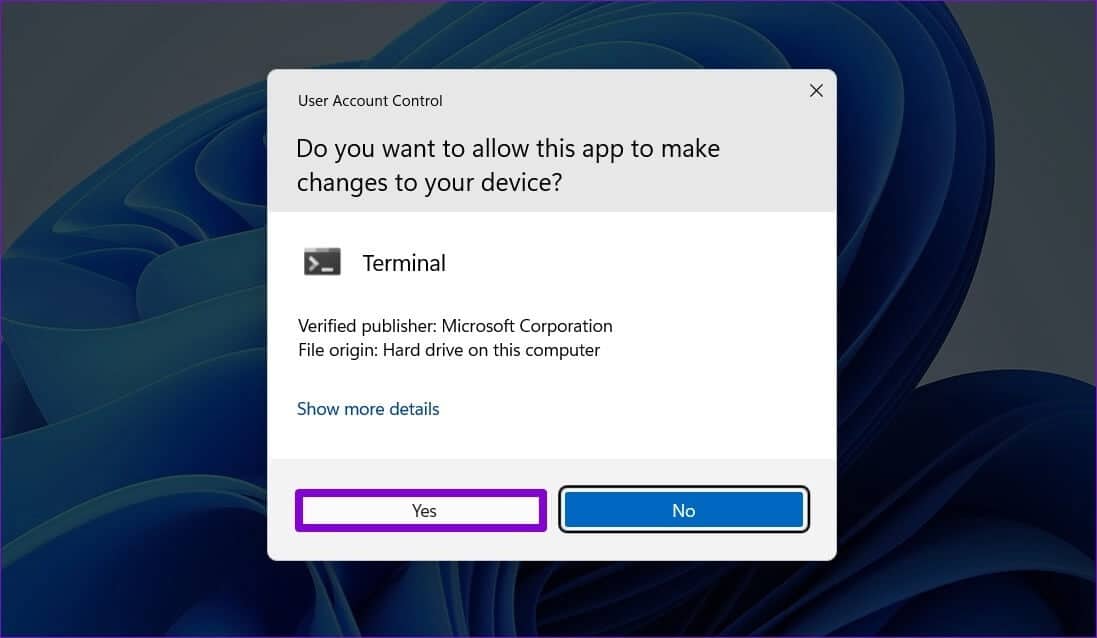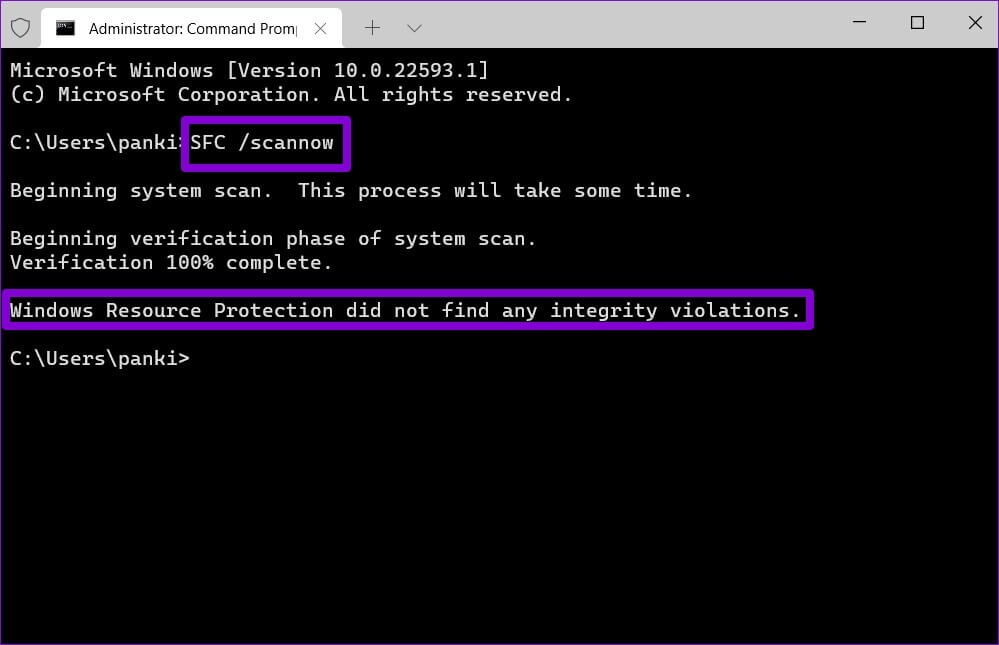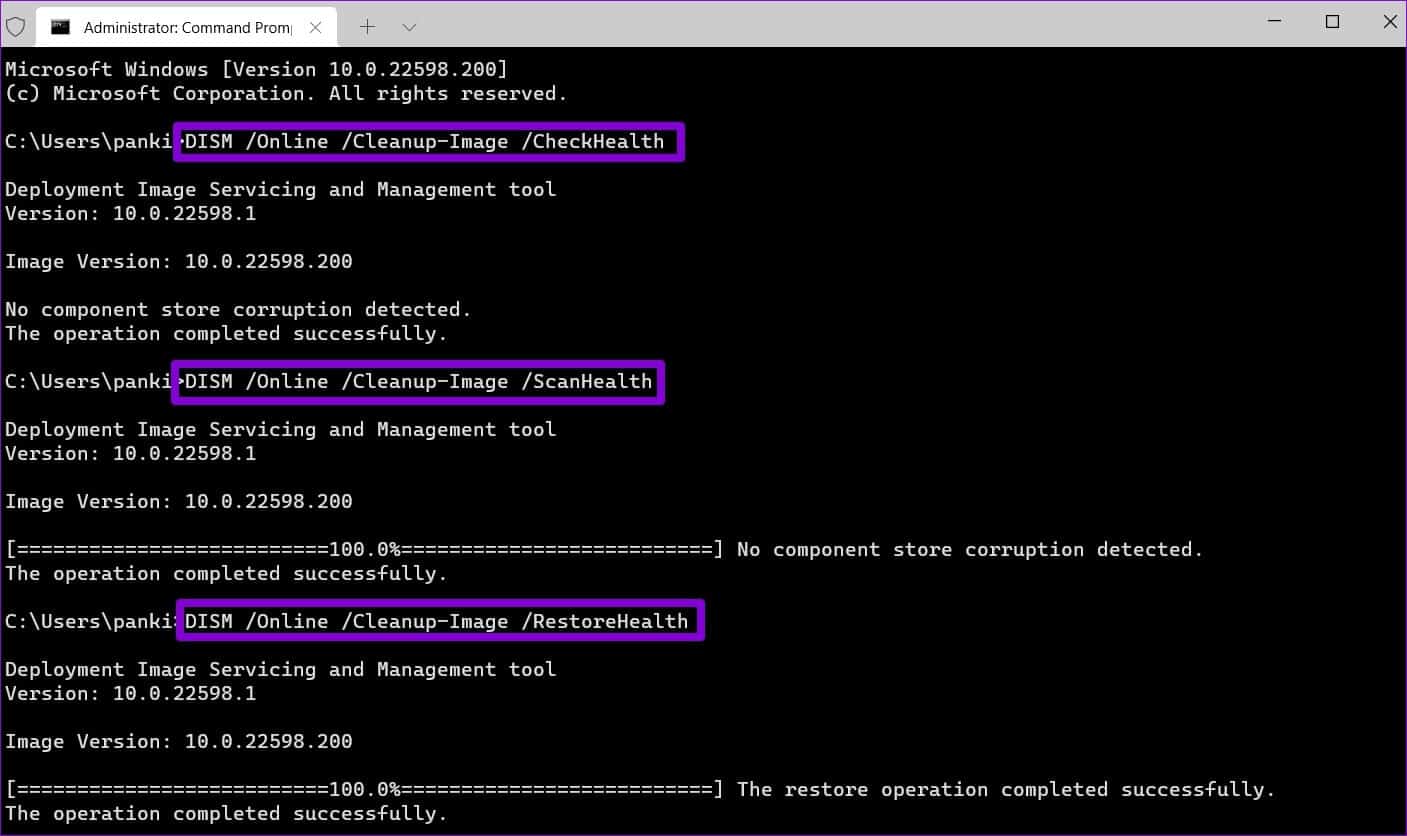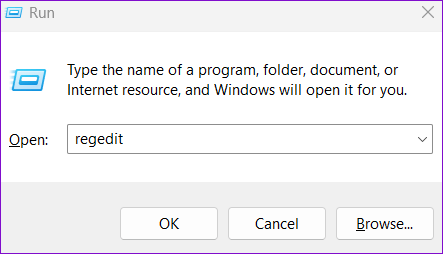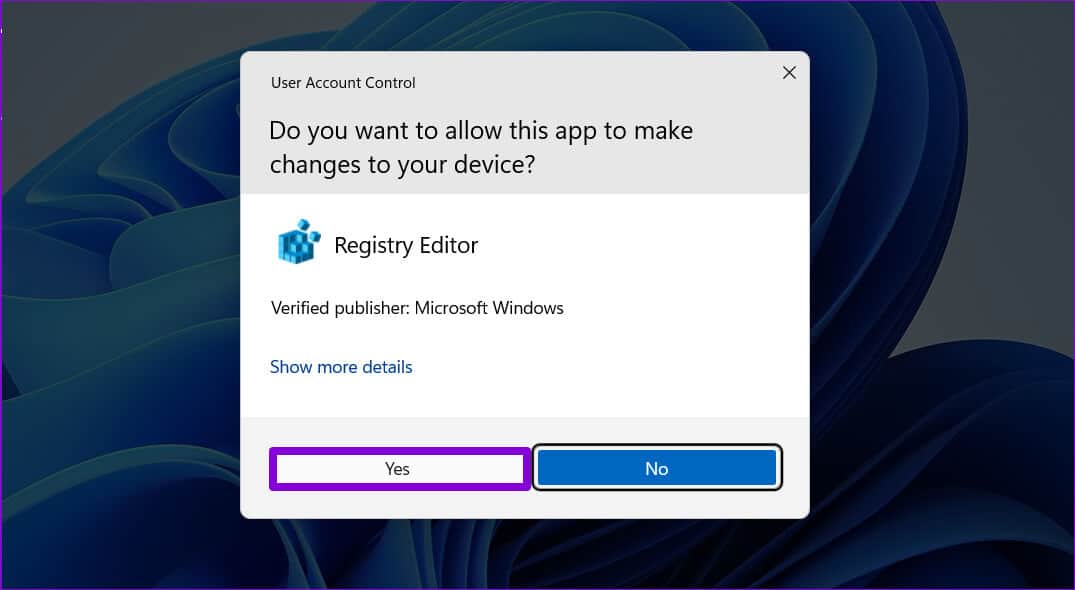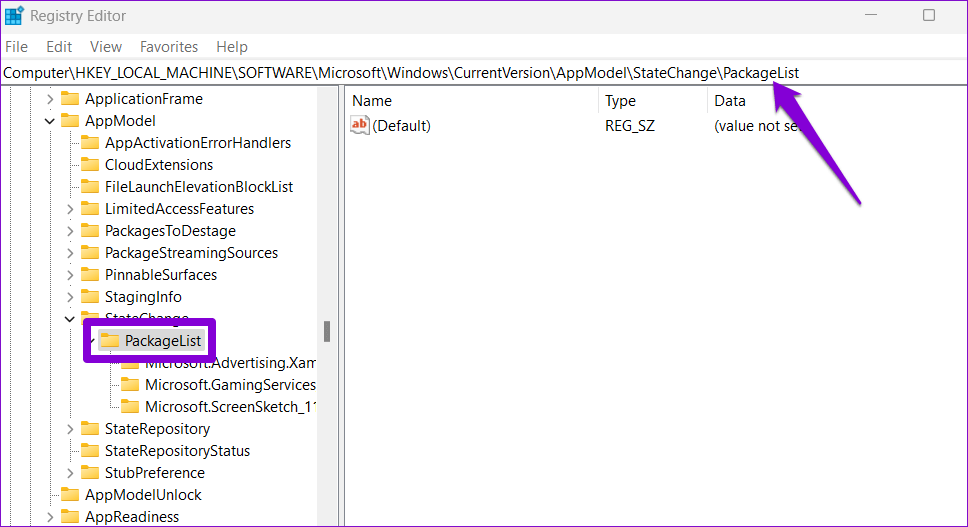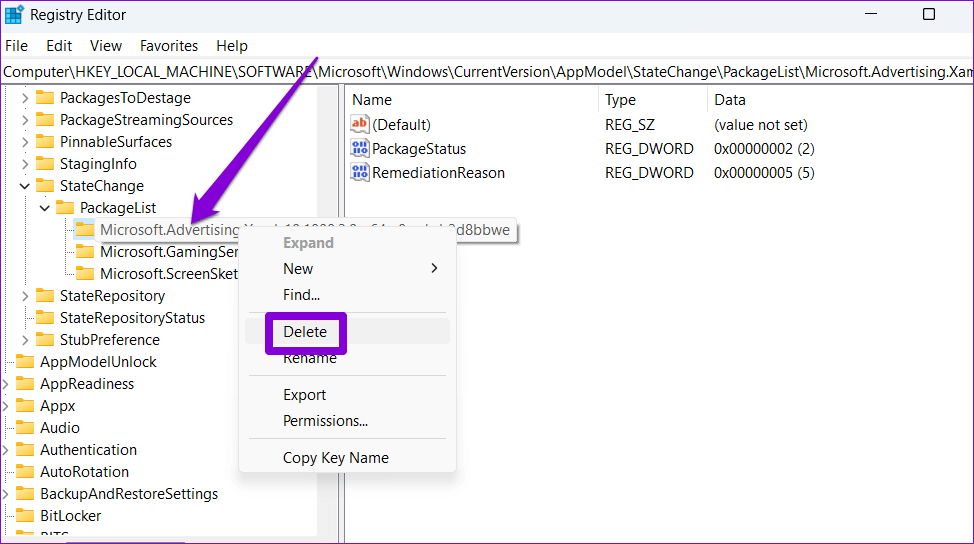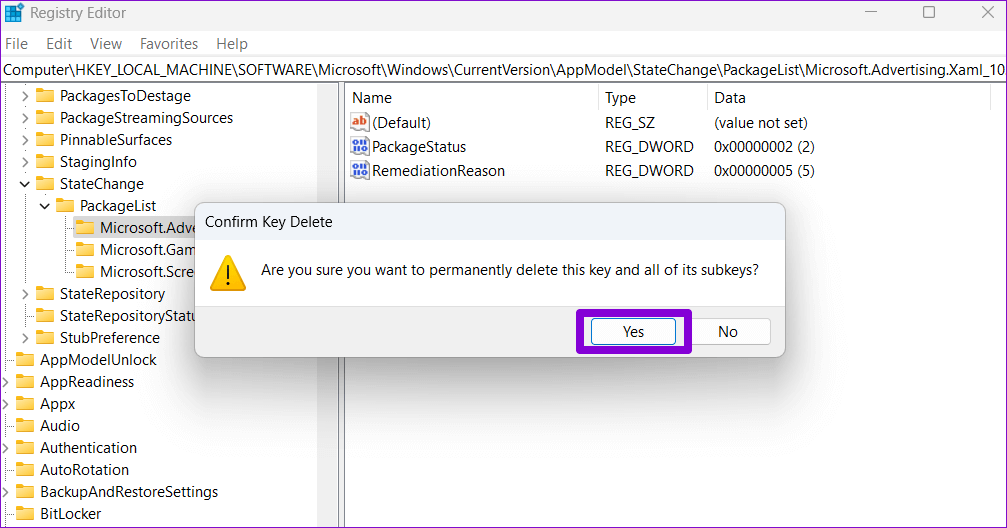Les 7 meilleures façons de réparer l'application de calculatrice ne fonctionnant pas sous Windows 11
Grâce à ses capacités polyvalentes, l'application de calculatrice intégrée sur Windows peut vous aider à effectuer efficacement diverses tâches mathématiques. Cependant, comme la plupart des applications Windows, la calculatrice est totalement exempte d'erreurs. Parfois, une application peut gâcher votre journée lorsqu'elle cesse de fonctionner ou refuse de s'ouvrir sur votre PC Windows 11.
Cela peut être ennuyeux lorsque la calculatrice Windows ne fonctionne pas comme prévu. Cependant, il n'est pas nécessaire de chercher une alternative pour le moment. Nous avons quelques solutions simples et rapides pour que l'application de calculatrice fonctionne sur votre PC Windows 11.
1. Terminer le processus RUNTIME BROKER
Runtime Broker est un processus système qui gère les autorisations pour les applications de la plate-forme Windows universelle (UWP) et les aide à fonctionner correctement. Si ce service rencontre des problèmes, l'application de la calculatrice peut cesser de fonctionner. Voici ce que vous pouvez faire pour y remédier.
Étape 1: Appuyez sur les touches Ctrl + Maj + Echap Pour ouvrir Gestionnaire des tâches Sur ton ordinateur.
Étape 2: Cliquez sur l'onglet Accueil Les opérations , Et faites un clic droit Processus de courtier d'exécution Et sélectionnez Terminer la tâche. Ne vous inquiétez pas, le processus sera redémarré automatiquement.
Après avoir terminé les étapes ci-dessus, essayez à nouveau d'utiliser l'application de la calculatrice.
2. Exécutez les applications WINDOWS STORE pour résoudre les problèmes
L'exécution de l'outil de dépannage des applications du Windows Store sur votre ordinateur vous permet d'identifier tout problème lié aux applications téléchargées depuis le Microsoft Store. Bien que cet outil de dépannage ne garantisse pas la résolution de tous les problèmes, c'est un outil qui vaut la peine d'être exécuté.
Étape 1: Ouvrir un menu Commencer Et le type Dépanner les paramètres Et appuyez sur Entrer.
Étape 2: Cliquez D'autres dépanneurs.
Étape 3: Faites défiler vers le bas et cliquez sur le bouton Lecture à côté Applications du Windows Store.
Laissez le dépanneur analyser et découvrir tout problème avec vos applications. Essayez ensuite d'utiliser l'application Calculatrice.
3. Mettez à jour l'application
La calculatrice Windows reçoit des mises à jour régulières qui incluent de nouvelles fonctionnalités, des corrections de bogues et des améliorations de performances. Si vous n'avez pas vérifié les mises à jour de L'application depuis un certain temps, vous utilisez peut-être une version obsolète de l'application de calculatrice.
Rendez-vous sur le Microsoft Store pour mettre à jour l'application de la calculatrice vers sa dernière version et voir si cela fonctionne correctement par la suite.
4. Réparez ou réinitialisez l'application
Inclut Windows 11 outil de réparation Utile qui peut identifier et résoudre des problèmes mineurs avec une application. Voici comment l'utiliser pour dépanner l'application Calculatrice.
Étape 1: Appuyez sur la touche Windows + S Pour ouvrir un menu Recherche Windows.
Étape 2: Type calculatrice Dans la zone de recherche, faites un clic droit sur le premier résultat et sélectionnez Paramètres d'application.
Étape 3 : Faites défiler jusqu'à la section Réinitialiser Et cliquez sur le bouton إصلاح. Vous verrez une coche à côté d'un bouton Réformer Une fois le processus terminé.
Vous pouvez réinitialiser l'application de la calculatrice à la configuration par défaut si le problème persiste à partir du même menu. Cela effacera toutes les données problématiques de L'application et relancera L'application.
5. Ré-enregistrer L'application via PowerShell
Si la réparation ou la réinitialisation de l'application Calculatrice ne fonctionne pas, vous pouvez utiliser Windows PowerShell pour réenregistrer l'application L' sur votre système. Ne vous inquiétez pas, ce n'est pas aussi effrayant que ça en a l'air. Vous trouverez ci-dessous les étapes que vous pouvez suivre.
Étape 1: Cliquez sur une icône recherche Dans la barre des tâches, tapez windows PowerShell Et sélectionnez Exécutez en tant qu'administrateur.
Étape 2: Sélectionner oui Lorsque l'invite de contrôle de compte d'utilisateur (UAC) apparaît.
Étape 3: Dans la fenetre PowerShell Collez la commande suivante et appuyez sur Entrée.
Get-AppXPackage -AllUsers -Name Microsoft.WindowsCalculator | Pour chaque {Add-AppxPackage -DisableDevelopmentMode -Register "$($_.InstallLocation)\AppXManifest.xml" -Verbose}
Redémarrez votre ordinateur après avoir exécuté la commande ci-dessus et voyez si l'application de la calculatrice fonctionne comme prévu.
6. Exécutez l'analyse SFC et DISM
Des problèmes avec les fichiers système de votre ordinateur peuvent également empêcher des applications telles que la calculatrice de fonctionner correctement. Si tel est le cas, l'exécution d'une analyse SFC (System File Check) vous aidera.
Étape 1: Faites un clic droit sur l'icône Commencer Et sélectionnez terminal (Administrateur) dans le menu.
Étape 2: Sélectionner oui Lorsque l'invite de commande apparaît dans Compte utilisateur (UAC).
Étape 3: En Console , tapez la commande suivante et appuyez sur Entrer.
SFC / scannow
Une fois l'analyse terminée, vous verrez un message indiquant si des problèmes ont été détectés. Ensuite, exécutez une analyse DISM (Deployment Image Service and Management).
Ouvrez à nouveau l'application Terminal avec les privilèges administratifs et exécutez les commandes suivantes une par une, en appuyant sur Entrée après chaque commande :
DISM /En ligne /Cleanup-Image /CheckHealth DISM /En ligne /Cleanup-Image /ScanHealth DISM /En ligne /Cleanup-Image /RestoreHealth
Redémarrez votre ordinateur une fois l'analyse terminée et essayez à nouveau d'utiliser l'application de la calculatrice.
7. Modifier les fichiers d'enregistrement
Si aucune des solutions ci-dessus ne fonctionne, vous pouvez supprimer certaines clés de registre pour réparer l'application de la calculatrice. Les fichiers de registre, comme vous le savez, stockent des paramètres Windows importants. Par conséquent, vous devrez suivre attentivement les étapes.
C'est aussi une bonne idée de sauvegarder tous les fichiers journaux ou de créer un point de restauration avant de continuer.
Étape 1: Appuyez sur ma touche Windows + R Ouvre la boîte de dialogue Courir. Type regedit dans la zone et appuyez sur Entrée pour ouvrir l'Éditeur du Registre.
Étape 2: Lorsque l'invite de contrôle de compte d'utilisateur (UAC) apparaît, sélectionnez oui Pour continuer.
Étape 3: Dans la fenêtre de l'Éditeur du Registre, collez le chemin suivant dans la barre d'adresse en haut et appuyez sur Entrée.
HKEY_LOCAL_MACHINE \ SOFTWARE \ Microsoft \ Windows \ CurrentVersion \ AppModel \ StateChange \ PackageList
Étape 4: Faites un clic droit sur la première clé dans le dossier PackageList et sélectionnez Effacer.
Étape 5: Sélectionner Effacer À confirmer.
Répétez les étapes ci-dessus pour supprimer toutes les clés du dossier PackageList et redémarrez votre ordinateur. Après cela, l'application de la calculatrice fonctionnera correctement.
Calculez sans interruption
Il n'est pas nécessaire de sortir l'application de calculatrice sur votre téléphone chaque fois que vous voulez faire des calculs de base. L'un des correctifs ci-dessus résoudra tous les problèmes liés à l'application Calculatrice dans Windows 11 et vous pourrez à nouveau manipuler les nombres.