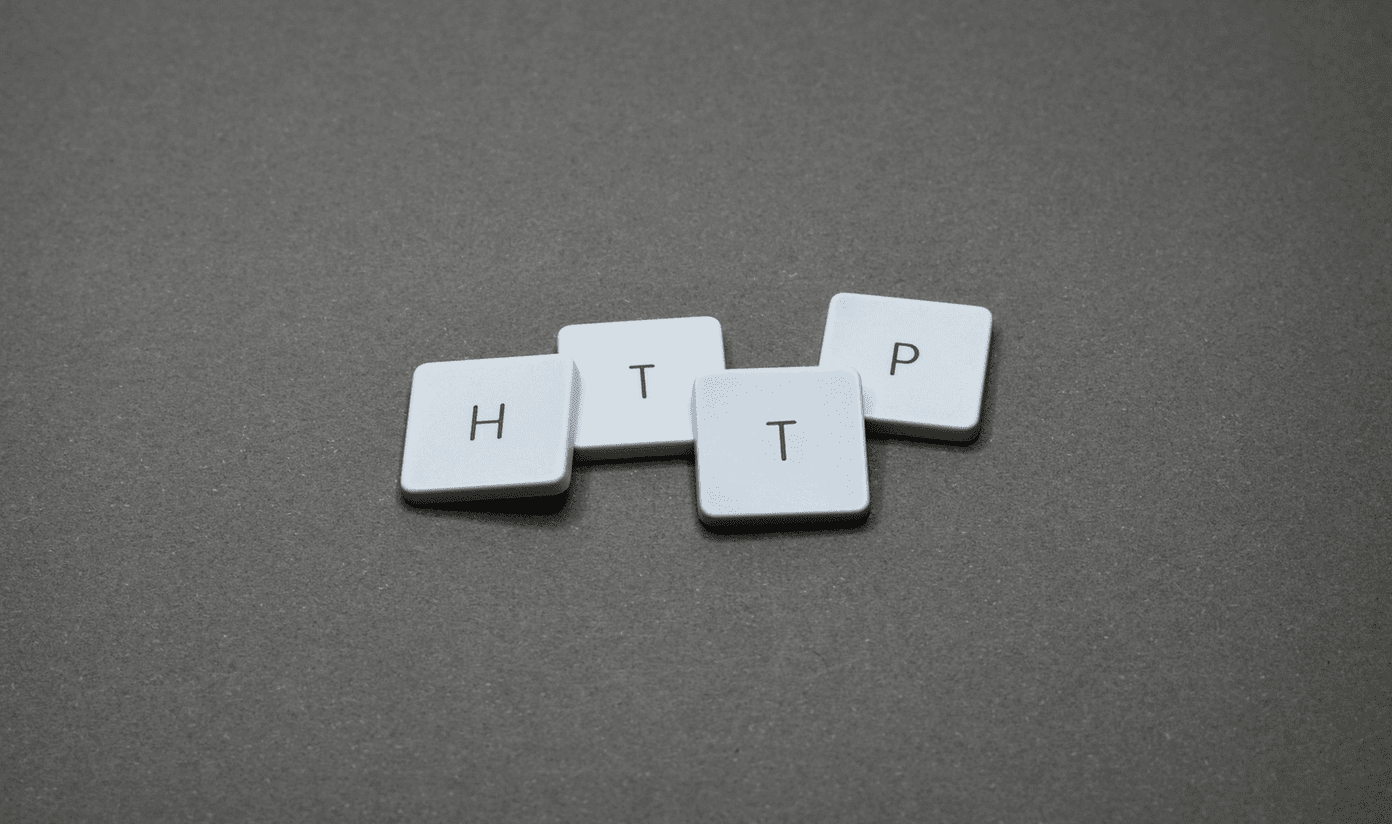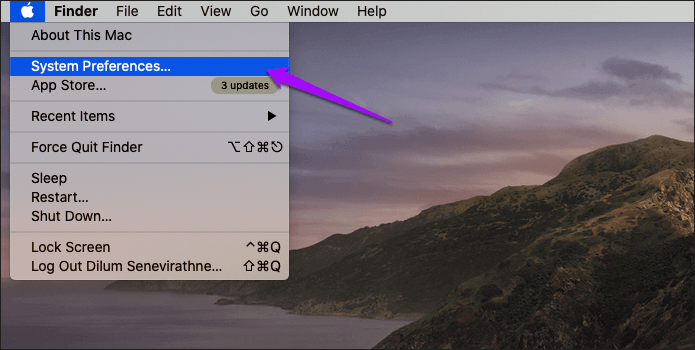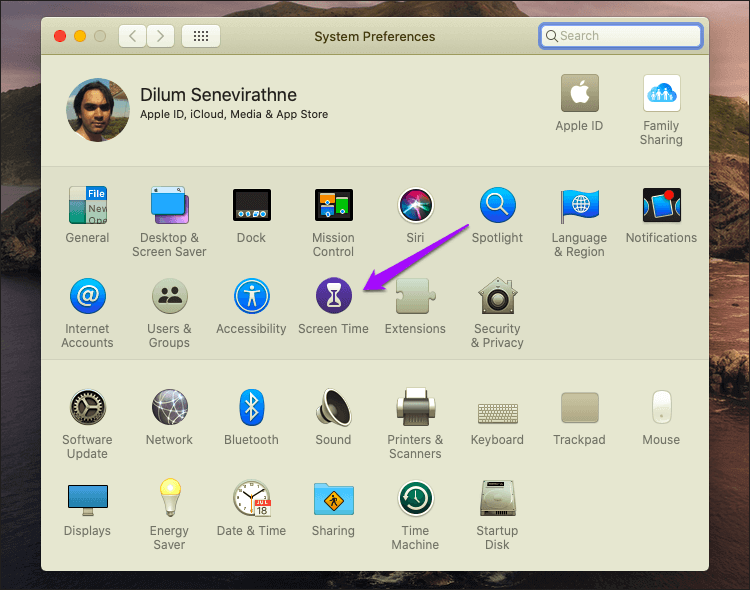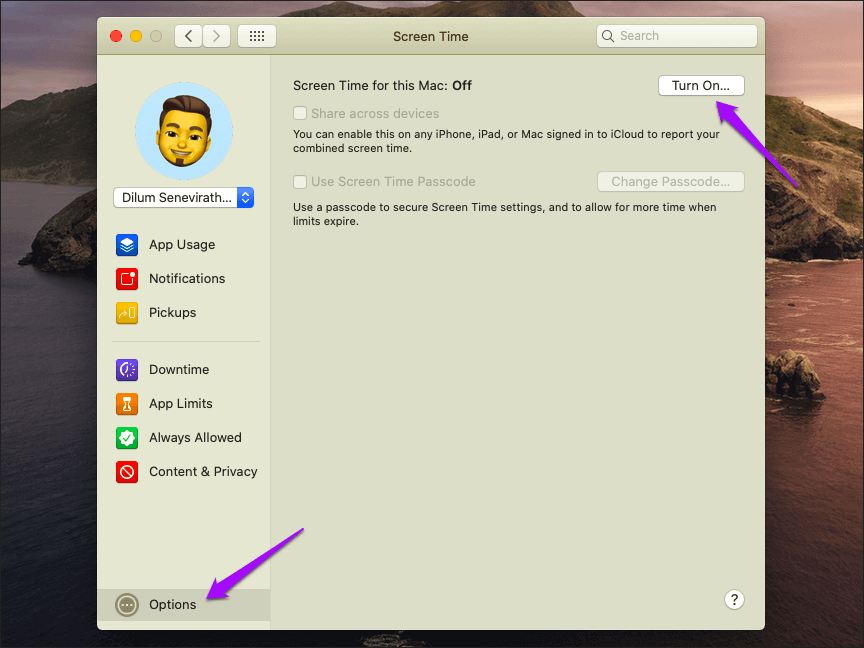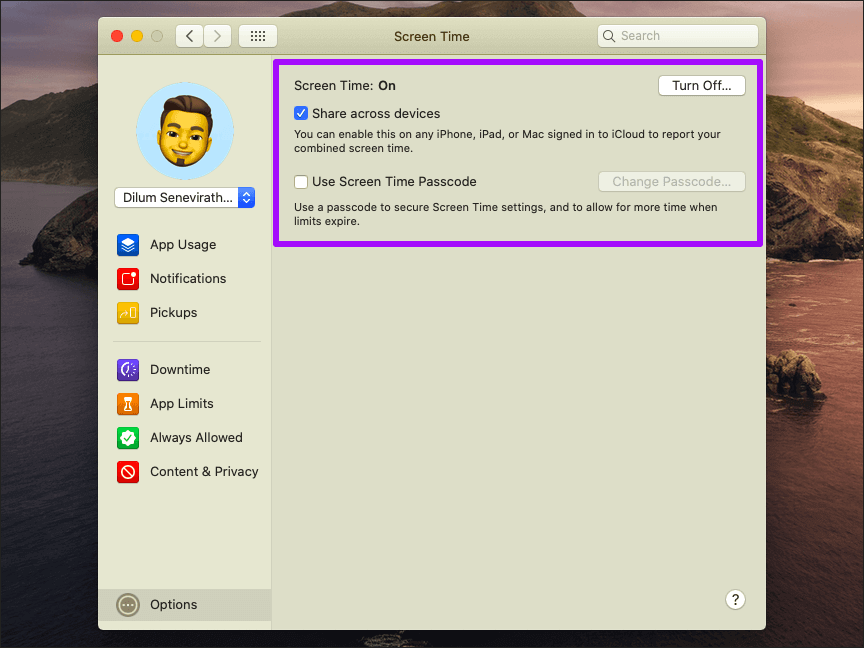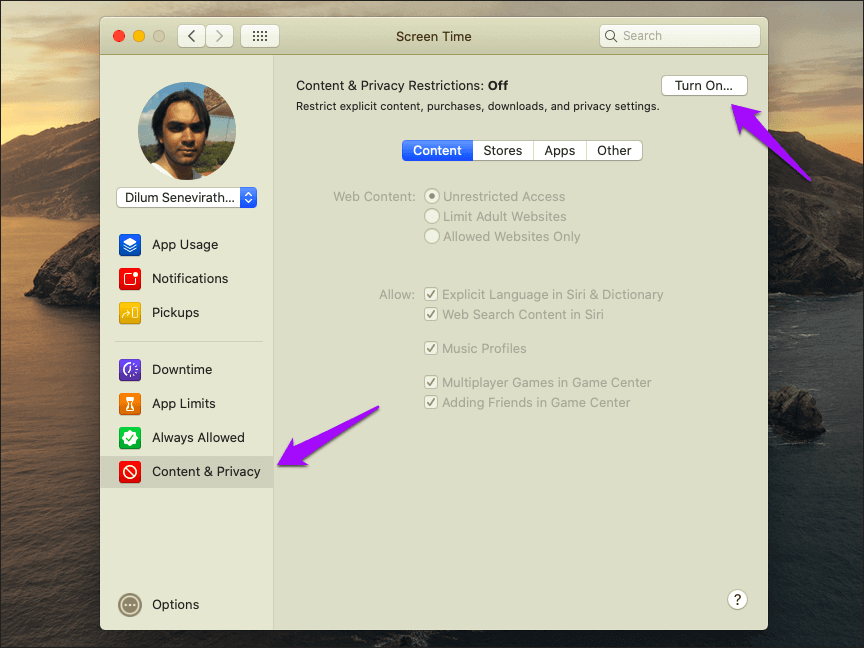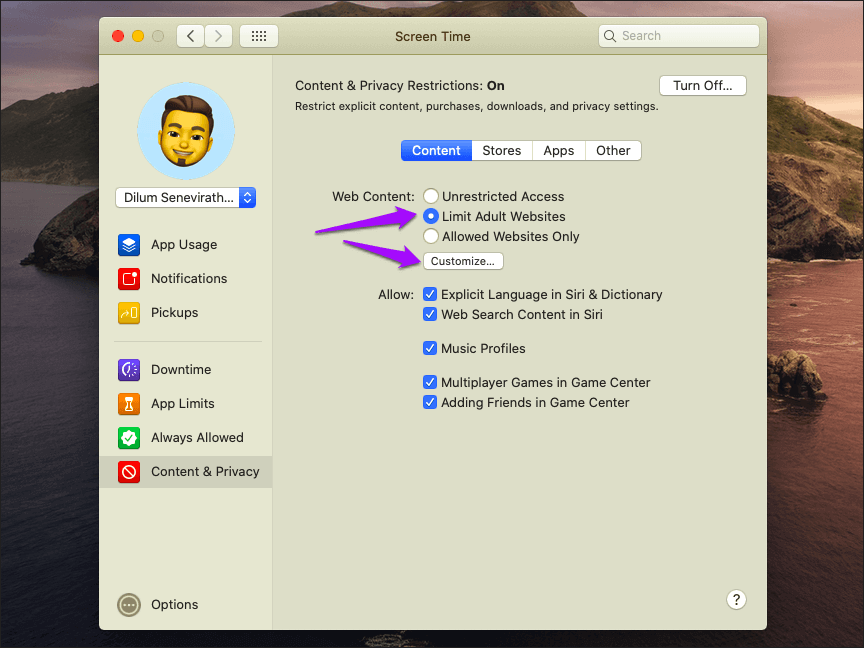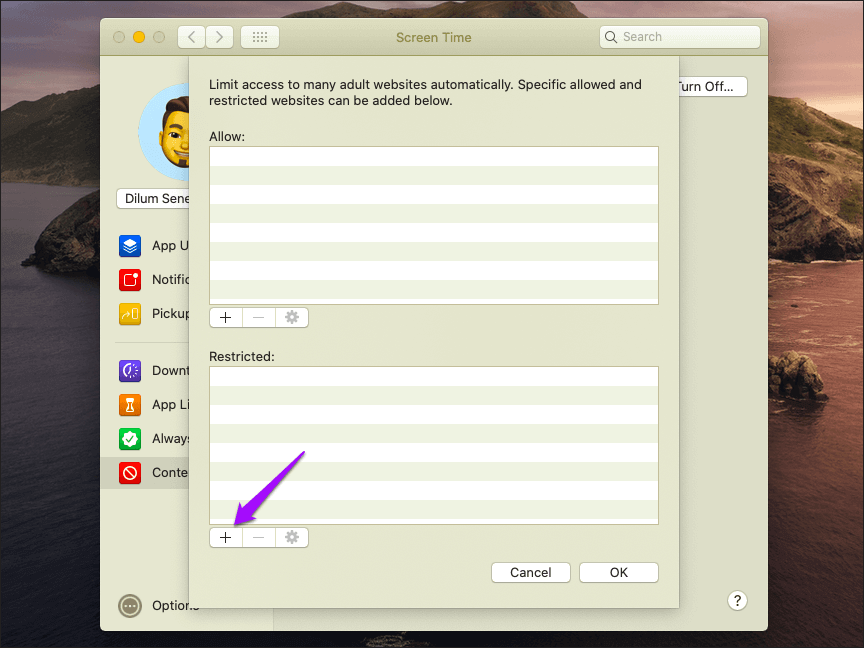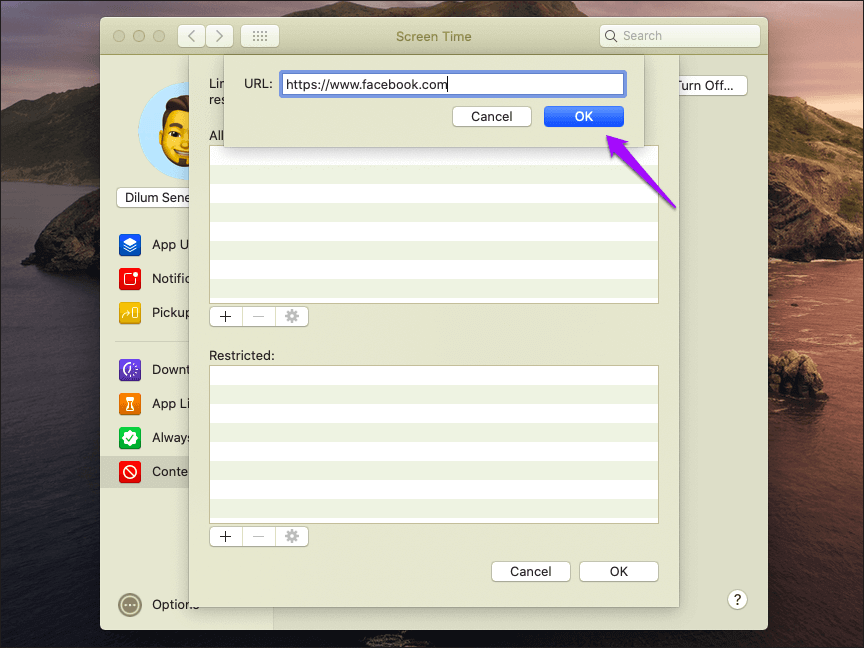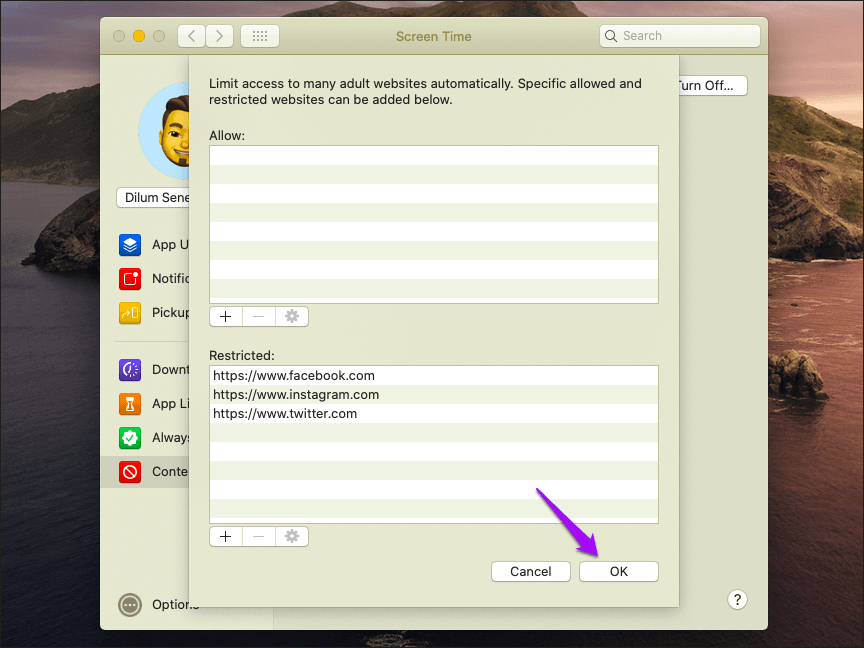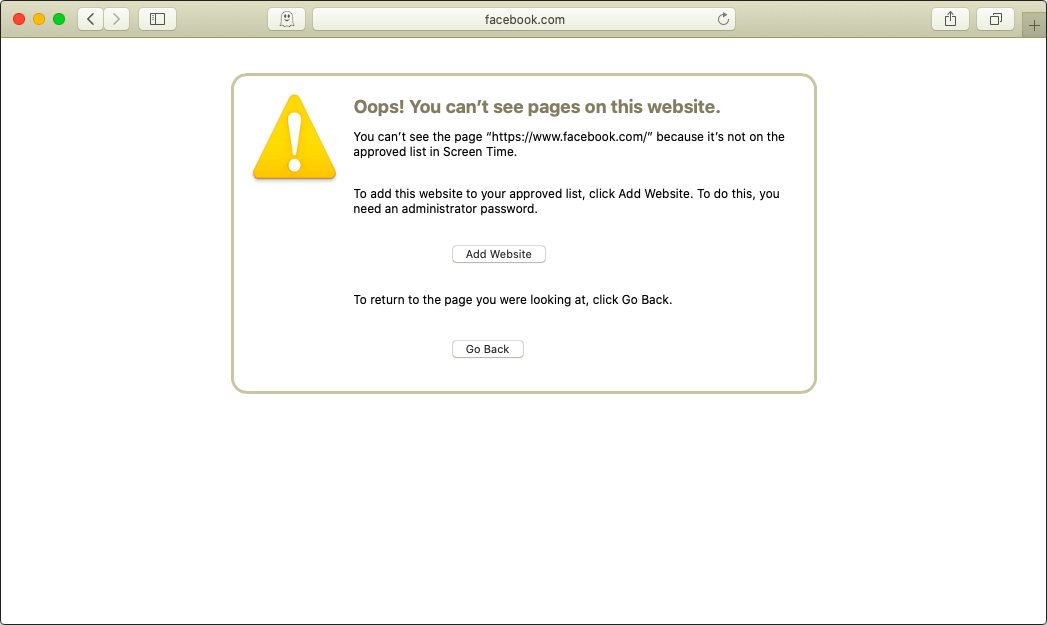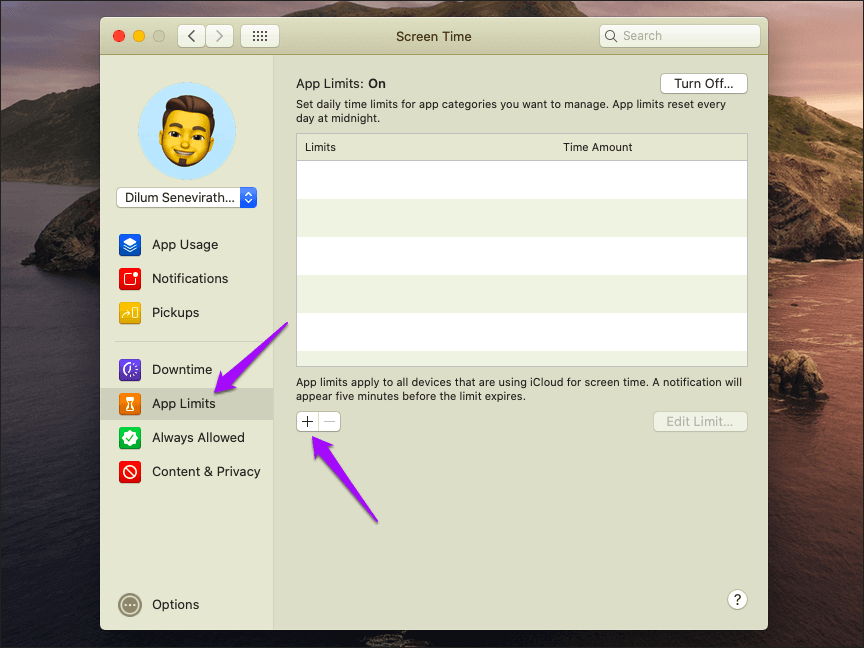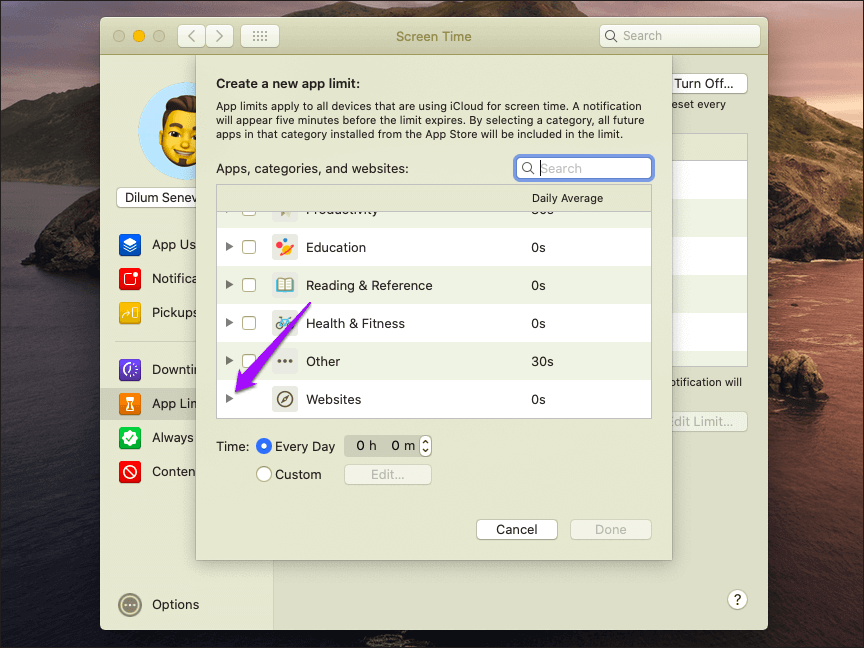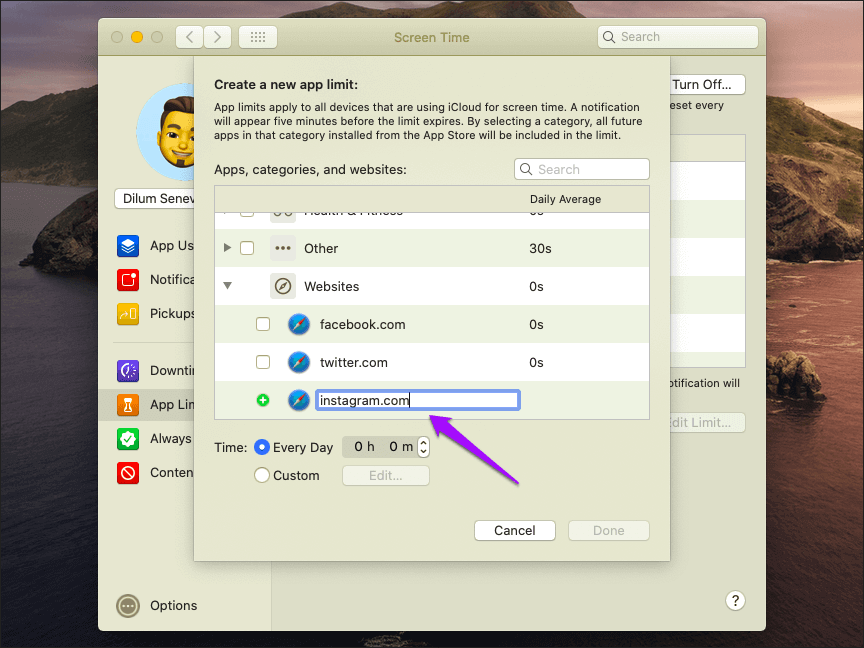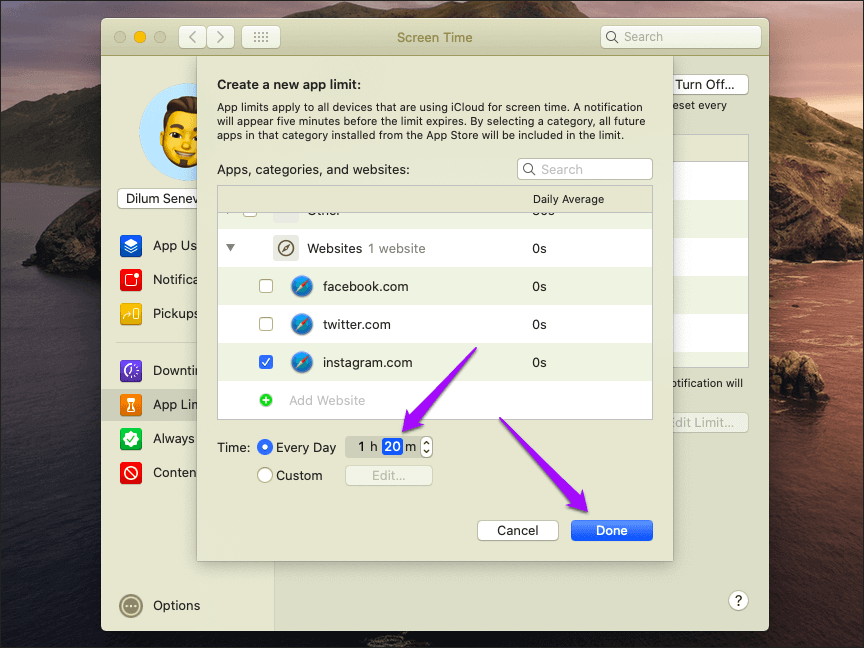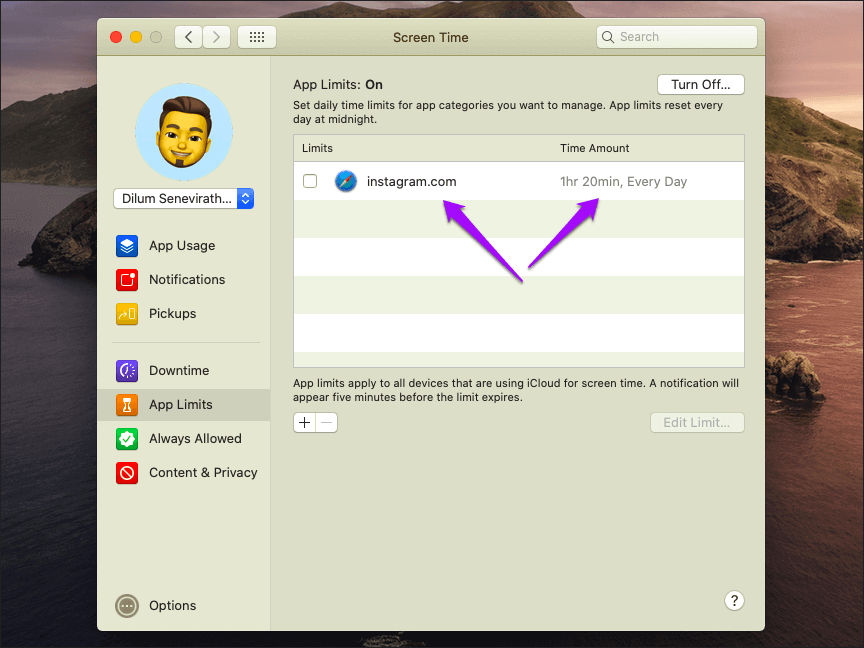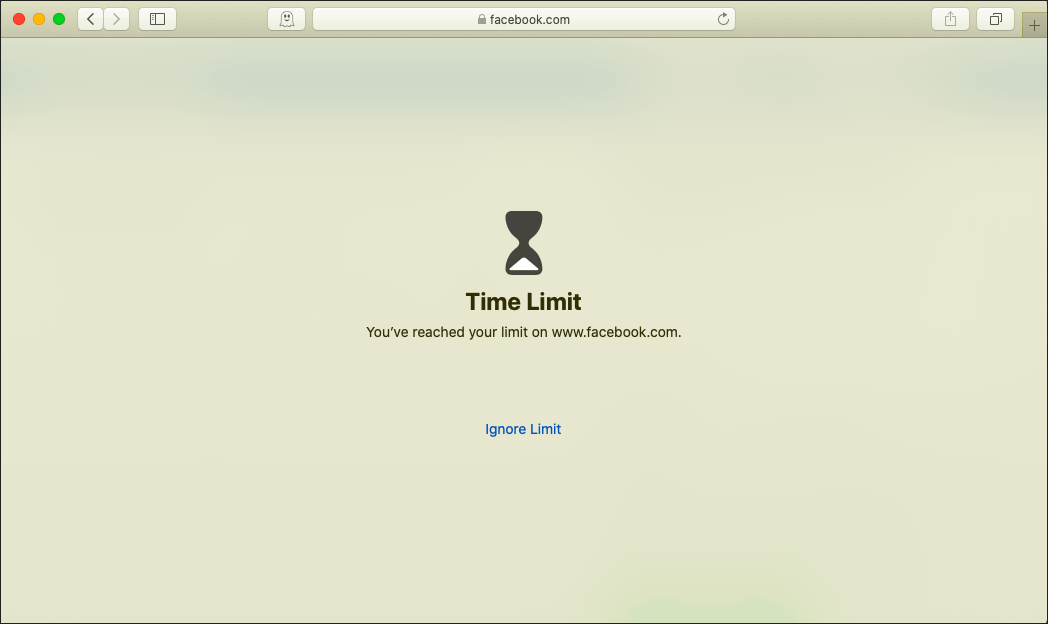Comment bloquer des sites dans Safari avec du temps d'écran sur Mac
Habitudes de navigation Improductif peut être très difficile à échapper. Si vous vous retrouvez couvert toute la journée maintenant, pensez à bloquer les sites indésirables. Cela peut vous aider à retrouver votre concentration.
Si vous utilisez Mac avec MacOS Catalina installé , Vous pouvez utiliser les commandes de temps d'écran intégrées pour placer des virgules sur tout site Web que vous jugez inutile. Dans une moindre mesure, vous pouvez également Imposer des délais Sur n'importe quel site pour réduire progressivement la dépendance.
Alors sans plus tarder, voici comment bloquer ou imposer des délais aux sites Web avec Temps d'écran.
Bloquer les sites en utilisant le temps d'écran
"Temps d'écran". Dans macOS, Catalina fonctionne exactement de la même manière avec Temps d'écran sur iPhone et iPad. Cette fonction de tableau fournit de nombreux contrôles qui aident à surveiller et contrôler diverses activités que vous pouvez effectuer sur un Mac.
Mais que vous soyez déjà familier avec certains aspects de Screen Time ou que vous n'ayez pas encore eu l'occasion de le vérifier, voici ce processus étape par étape complet sur la façon de bloquer facilement des sites Web.
Remarque: La méthode suivante s'applique non seulement à Safari , Mais aussi sur d'autres navigateurs Web (Chrome, Firefox, etc.) installés sur votre Mac.
Étape 1: Ouvert Menu pomme Et puis appuyez sur Préférences système.
Étape 2: sélectionner موقع Et cliquez sur l'option intitulée Temps d'écran.
Remarque: Si la durée d'écran est déjà définie sur votre Mac, passez à l'étape 5.
Étape 3: Cliquez “Les optionsDans le coin inférieur gauche de la plancheTemps d'écran". Continuez en cliquant sur «Courir"Pour activer"Temps d'écran«Pour votre Mac.
Étape 4: Cochez la case à côté de Partager sur tous les appareils si vous souhaitez que des configurations soient effectuées sur "Temps d'écran". Il s'applique à tous vos appareils, y compris tous les appareils iOS ou iPadOS Lié au même identifiant Apple.
Vous pouvez également cocher la case à côté de Utiliser Code d'accès au temps d'écran Si vous souhaitez configurer un mot de passe, cela empêchera quiconque de modifier l'heure de l'écran sans votre autorisation.
Étape 5: Cliquez Contenu et confidentialité Dans le volet de navigation sur le côté gauche. Après cela, cliquez sur "Courir" .
Étape 6: Cliquez sur le bouton radio à côté de "Restreindre le contenu Web nommé"Limiter les sites pour adultes". Continuez en cliquant تخصيص.
Remarque: L'activation de la restriction du contenu des sites Web pour adultes bloquera automatiquement votre Mac pour tous les sites Web avec du contenu pour adultes.
Étape 7: Cliquez sur le "+En forme sous la section liée.
Étape 8: Saisissez l'URL du site que vous souhaitez bloquer, puis cliquez sur "Ok" .
Étape 9: Répétez tous les autres sites Web que vous souhaitez bloquer, puis cliquez sur "OkEnsuite, quittez le panneauTemps d'écran" .
Il est temps de tester les restrictions que vous venez d'appliquer. Essayez de télécharger un site bloqué dans Safari ou tout autre navigateur. Vous ne pourrez pas! N'oubliez pas que vous ne pourrez également accéder à aucun site contenant du contenu NSFW en plus des sites Web que vous bloquez manuellement.
Vous pouvez mettre un site en liste blanche en cliquant sur le bouton "Ajouter un siteEntrez ensuite Code d'accès au temps d'écran. Si vous vous imposez ces restrictions, cela nécessitera votre contrôle.
Imposer des délais aux sites Web
Vous permet "Temps d'écran". Dans macOS Catalina Imposer des délais Sur n'importe quel site Web. Vous pouvez ensuite parcourir le site Web pendant une période de temps spécifique, après quoi il sera bloqué. L'ensemble du processus n'est pas clair, mais vous trouverez le processus exact détaillé ci-dessous.
Remarque: les limites de temps du site Web s'appliquent uniquement à Safari, et non à tous les autres navigateurs que vous avez installés sur votre Mac.
Étape 1: Visite Panneau Temps d'écran Cliquez ensuite sur les limites Application. Suivez en cliquant sur «+- figure, comme illustré ci-dessous.
Étape 2: Faites défiler vers le bas de l'écran et développez le "Sites Web" .
Étape 3: Cliquez sur le "+Vert pour ajouter le site Web auquel vous souhaitez imposer des délais. Entrez l'URL Et appuyez sur Entrer.
Remarque: Vous pouvez également voir une liste des sites récemment visités répertoriés dans la section Sites Web. Si le site Web souhaité existe déjà, cochez-le en cochant la case à côté et commencez immédiatement à ajouter des délais.
Étape 5: Insérez une limite de temps quotidienne pour le site, puis cliquez sur Fait.
Remarque: vous pouvez également ajouter un programme personnalisé pour chaque jour de la semaine. Cliquez sur le bouton radio à côté de Personnalisé, puis cliquez sur Modifier pour le faire.
Étape 6: Vous verrez le site répertorié dans la section des limites de l'application. Ajoutez des délais pour tout autre site de votre choix, puis terminez "Temps d'écran" .
Remarque: Vous pouvez apporter des ajustements aux délais que vous avez déjà imposés à partir de cet écran (sélectionnez le site Web, puis cliquez sur Modifier la limite pour ce faire).
Une fois le délai journalier écoulé, le site sera bloqué et vous ne pourrez plus y accéder. Vous pouvez augmenter la limite si vous le souhaitez en cliquant sur le bouton "Ignorez la limite(Code d'accès au temps d'écran requis), la retenue est donc de nouveau requise.
N'oubliez pas que si vous avez la possibilité de "Partager sur plusieurs appareils"Activé sur le panneau"Options de temps d'écran, Tout temps que vous passez sur des sites Web interdits sur d'autres appareils sera facturé dans le délai total.
Moins de procrastination
Internet craint les distractions. Gloire à Apple de fournir des moyens originaux de bloquer facilement les sites Web sur votre Mac. N'oubliez pas d'utiliser des limites de temps sur des sites Web spécifiques lorsque vous le voyez approprié.