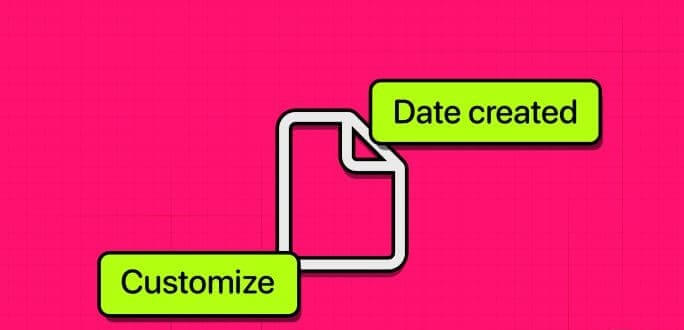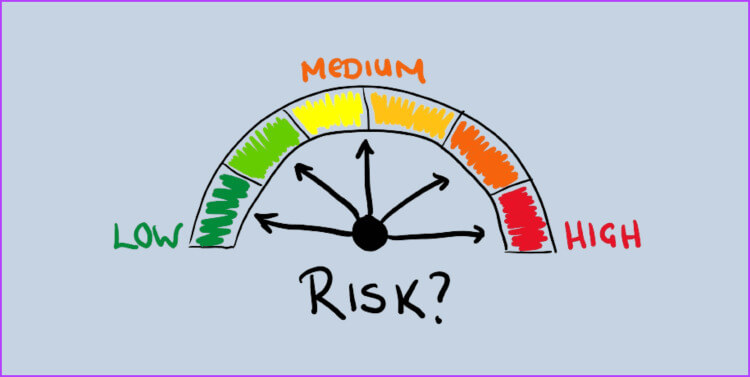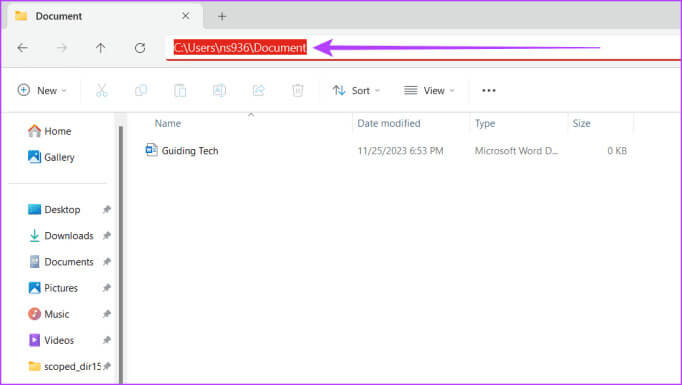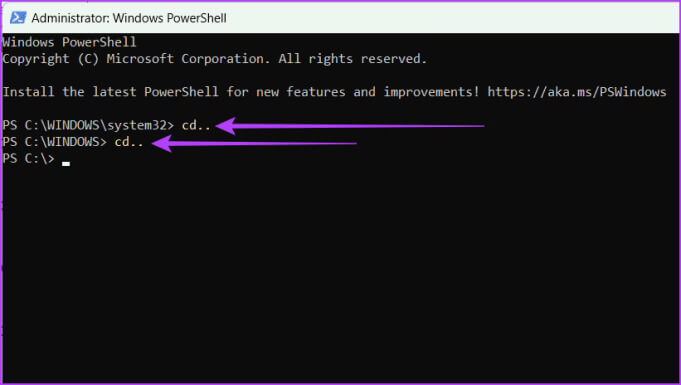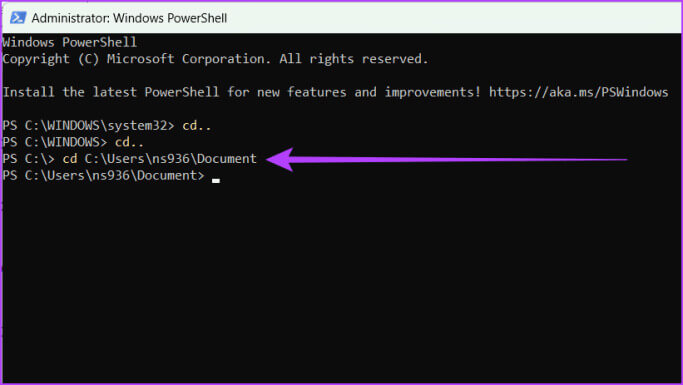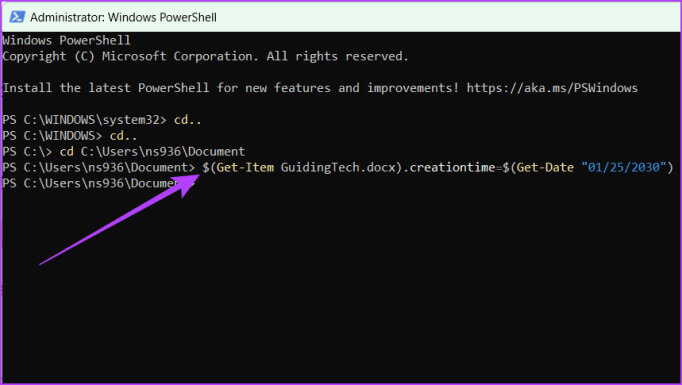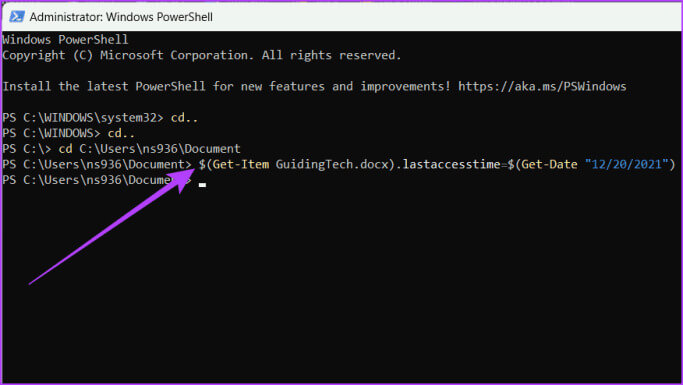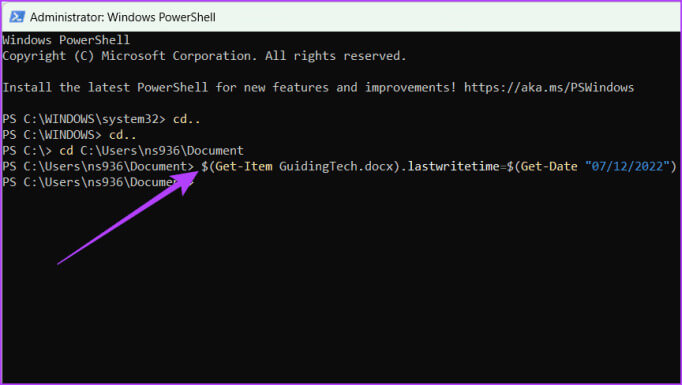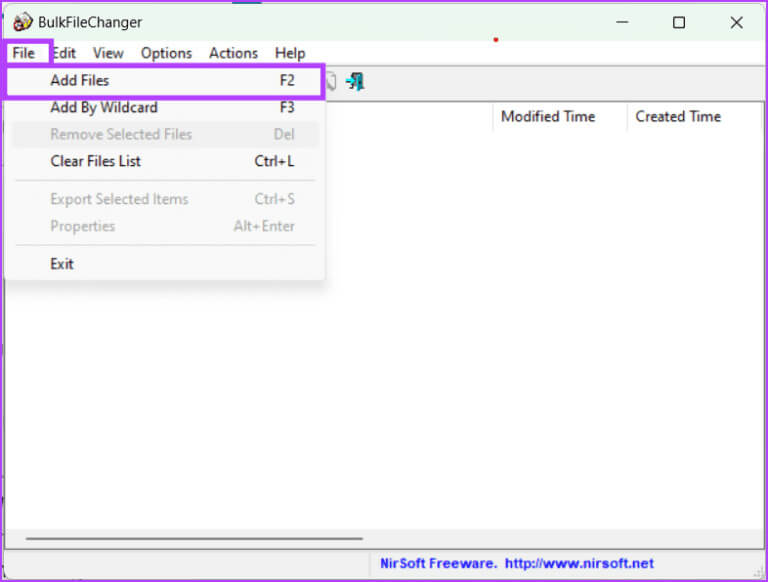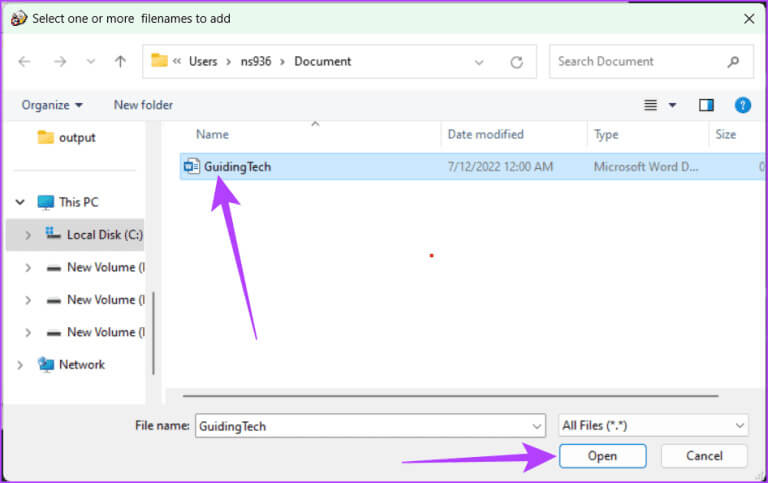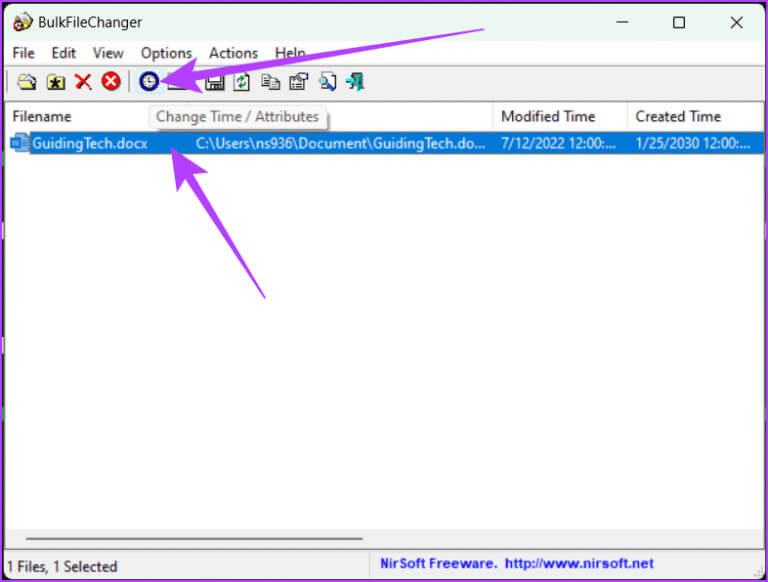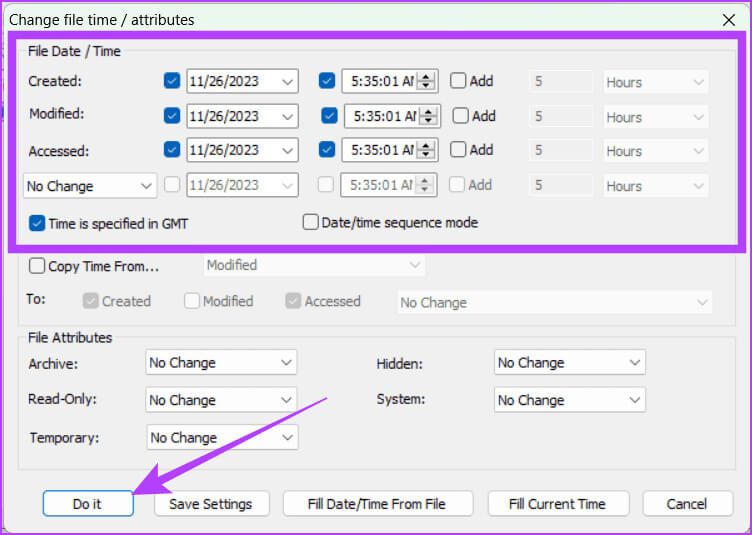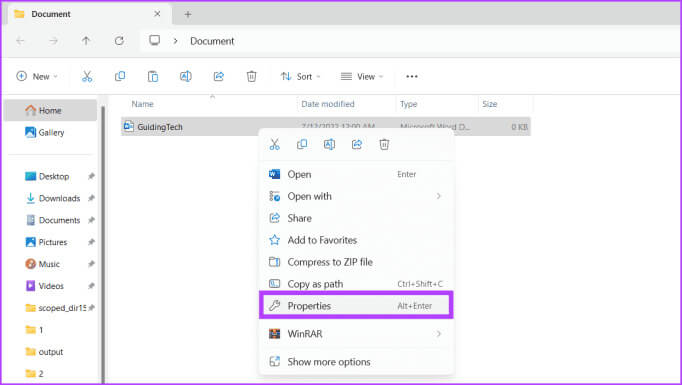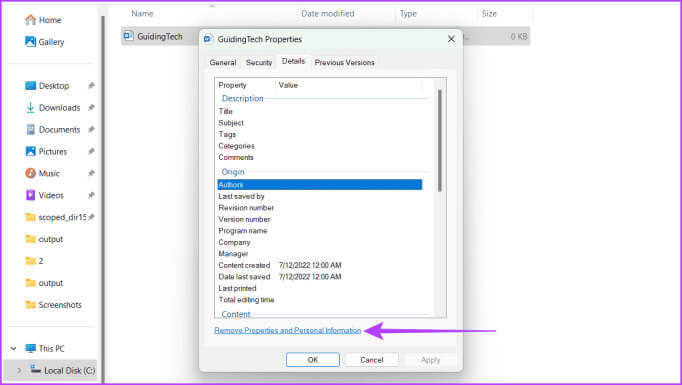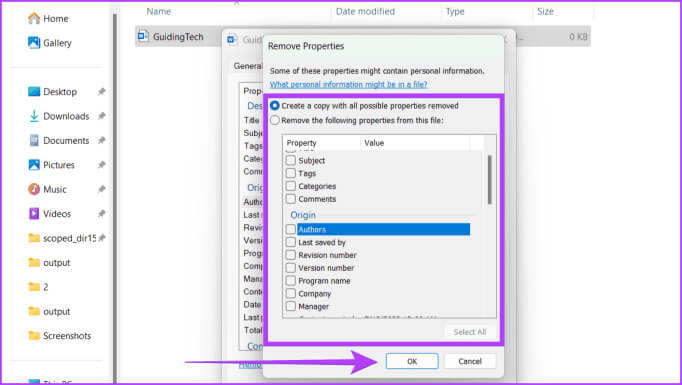Comment modifier la date de création, la date de modification et d'autres attributs sous Windows
Si vous souhaitez garder vos informations privées, organiser soigneusement vos fichiers ou résoudre des problèmes tels que des fichiers qui n'apparaissent pas dans les recherches ou ne s'ouvrent pas correctement, vous pouvez ajuster certains paramètres sur votre ordinateur Windows. Une façon de procéder consiste à modifier la date de création et la date de modification de tous les fichiers sous Windows. Dans cet article, nous apprendrons comment modifier la date de création, la date de modification et d'autres attributs sous Windows.
Changer manuellement la date de création et de modification de n'importe quel fichier sous Windows peut être utile pour mieux organiser vos fichiers, les rendre plus sécurisés et les gérer facilement. Cependant, il est essentiel de savoir que ces changements comportent certains risques. Avant d'explorer comment modifier les dates de création et de modification, comprenons les risques potentiels.
Risques potentiels et considérations liées à la modification des attributs de fichier
La modification des propriétés d'un fichier peut avoir différents effets, il est donc important de prendre en compte les risques et problèmes potentiels avant de le faire. Voici quelques points à retenir :
- Intégrité des données: Les propriétés du fichier incluent souvent des informations supplémentaires (métadonnées) importantes pour la compréhension du fichier. La modification des métadonnées peut entraîner Mal supprimé du fichier Pour les rendre inutilisables ou faire croire aux programmes qu’ils sont autre chose.
- Stabilité du système : Certaines propriétés sont importantes pour le bon fonctionnement des programmes et des éléments. La modification des fichiers ou des propriétés du système peut entraîner un comportement étrange de votre ordinateur, un crash ou même un arrêt complet de son fonctionnement.
- Compatibilité des applications : Les programmes s'appuient souvent sur certaines propriétés de fichiers pour fonctionner correctement. Si vous modifiez ces propriétés, les programmes risquent de ne plus fonctionner.
- Sécurité: Les propriétés des fichiers sont parfois utilisées à des fins de sécurité, par exemple pour contrôler qui peut accéder ou modifier les fichiers, ou spécifier si un fichier peut être lu. La modification de ces propriétés sans autorisation peut rendre votre ordinateur moins sécurisé.
- Horodatage et tri des fichiers : La modification des horodatages (lorsque les fichiers ont été créés, modifiés ou ouverts pour la dernière fois) peut affecter la façon dont les fichiers sont triés, la façon dont les différentes versions d'un même fichier sont suivies et le fonctionnement des sauvegardes.
- Sensibilisation des utilisateurs : Les utilisateurs peuvent ne pas se rendre compte que les propriétés du fichier ont été modifiées, ce qui entraîne une confusion ou des problèmes.
Modifier les attributs du fichier à l'aide de POWERSHELL
Bien que l'Explorateur de fichiers ne fournisse pas de moyen direct de modifier les détails des fichiers tels que les dates de création, d'accès ou de modification, vous pouvez utiliser PowerShell pour accomplir cette tâche.
PowerShell est un outil Microsoft qui permet d'automatiser les tâches sur votre ordinateur. Il sert de wrapper de ligne de commande et de langage de script, vous permettant de créer des scripts d'automatisation. Cependant, n'oubliez pas que modifier les détails d'un fichier à l'aide de PowerShell peut être difficile, alors suivez attentivement ces étapes :
Remarque: assurez-vous de Créer un point de restauration Windows Avant d'utiliser PowerShell pour éviter de perdre des données.
Étape 1: Aller à Emplacement du fichier. copie Emplacement du fichier de la barre d'adresse.
Astuce: Comment exécuter PowerShell en tant qu'administrateur sous Windows 11
Étape 2: Cliquez Icône Windows . je cherche windows PowerShell Et exécutez-le en tant qu'administrateur. Si vous y êtes invité, cliquez sur Oui.
Étape 3: Tapez la commande suivante deux fois et appuyez sur La touche Entrée Au clavier.
CD..
Explication: Lorsque vous avez ouvert PowerShell pour la première fois, vous étiez dans le dossier system32 et, à l'aide de la commande cd.., vous sauvegardiez une étape à la fois pour accéder à votre répertoire personnel.
Étape 4: Dans la fenêtre PowerShell, tapez cd suivi d'un espace et collez l'emplacement du fichier que vous avez copié à l'étape 1. Appuyez sur Entrée sur votre clavier.
cd C:\Utilisateurs\ns936\Document
Remarque : L'emplacement de votre fichier peut ne pas être le même que celui de mon fichier.
Étape 5: Utilisez les commandes suivantes et appuyez sur Entrez.
Remarque : Remplacez le nom et l'extension du fichier par le nom et le type de fichier réels. Modifiez également mm/jj/aaaa avec les dates souhaitées.
- Modifier l'heure de création :
$(Get-Item nom-fichier.extension-fichier).creationtime=$(Get-Date « mm/jj/aaaa »)
$(Get-Item GuidingTech.docx).creationtime=$(Get-Date "mm/jj/aaaa")
- Modifier l'heure de la dernière arrivée :
$(Get-Item nom-fichier.extension-fichier).lastaccesstime=$(Get-Date « mm/jj/aaaa »)
$(Get-Item GuidingTech.docx).lastaccesstime=$(Get-Date "mm/jj/aaaa")
- Modifier l'heure de la dernière écriture : $(Get-Item nom-fichier.extension-fichier).lastwritetime=$(Get-Date « mm/jj/aaaa »)
$(Get-Item GuidingTech.docx).lastwritetime=$(Get-Date "mm/jj/aaaa")
Explication des symboles de code
Voici une explication des symboles utilisés dans les étapes précédentes :
- CD: Changer de répertoire.
- [..] : Pointe vers le répertoire d'origine.
- CD..: Remonte d’un niveau dans la hiérarchie des répertoires.
- [$] : Fait référence à une variable.
- [.] : Connectez deux points.
Astuce: Comment résoudre le problème de non-ouverture de PowerShell sous Windows 11
Supprimer les attributs de fichiers à l'aide d'outils tiers
Êtes-vous submergé par la modification de la date de création et de la date de modification d'un fichier à l'aide de PowerShell ? Consultez ci-dessous les deux applications fiables que nous recommandons pour vous faciliter la tâche.
- Changeur de fichiers en masse
- Changeur d'attribut
Si vous n'êtes pas sûr que ces applications fonctionneront pour vous, ne vous inquiétez pas. Nous vous guiderons dans l’utilisation de Bulk File Changer. Voici comment:
Étape 1: Téléchargez et installez le Changeur de fichiers en masse. Décompressez le fichier et ouvrez l'application.
Télécharger le changeur de fichiers en masse
Étape 2: Aller à Fichiers Et cliquez Ajouter des fichiers.
Astuce : Vous pouvez également appuyer directement sur F2 sur votre clavier.
Étape 3: Sélectionner Fichiers que vous souhaitez modifier et cliquez sur ouvrir.
Étape 4: Sélectionner Fichier Et cliquez sur le bouton Changer d'heure/de thème (On dirait un coq bleu).
Étape 5: Cochez la case à côté de Créer, modifier et accéder. Entrer Date affichée Dans la boite. Vous pouvez également cocher la case Avant l'heure et ajouter pour modifier l'heure du fichier.
Étape 6: Enfin, cliquez sur "fait ça" Pour enregistrer les modifications.
Remarque : les étapes du changeur d'attributs peuvent différer puisqu'il s'agit d'une application distincte.
Supprimer les attributs de fichier à l'aide de l'Explorateur de fichiers Windows
L'Explorateur de fichiers ne vous permet pas de modifier les détails importants, tels que le moment où un fichier a été créé, modifié ou consulté. Cependant, vous pouvez toujours supprimer des détails tels que le nom de l'auteur, les informations de droits d'auteur et le numéro de version. pour ce faire. Suivez les étapes suivantes :
Étape 1: Aller à Fichier que vous souhaitez modifier. Faites un clic droit sur le fichier et choisissez Propriétés.
Étape 2: Allez dans l'onglet "les détails" Et cliquez « Suppression des caractéristiques et de l'information personnelle ».
Étape 3: Choisissez l’un des éléments ci-dessous.
- Créez une copie avec toutes les propriétés possibles supprimées (cela crée un doublon sans les détails supplémentaires)
- Supprimez les propriétés suivantes de ce fichier
Étape 4: Sélectionner carrés adjacents pour les attributs que vous souhaitez supprimer et cliquez sur D'ACCORD.
Questions fréquemment posées sur la modification des valeurs des propriétés dans Windows
T1. Puis-je modifier les attributs d’un fichier sur un lecteur réseau ou un stockage externe ?
Répondre: Oui, vous pouvez modifier les attributs des fichiers sur les lecteurs réseau ou le stockage externe, à condition que vous disposiez des autorisations nécessaires. Le processus est similaire au changement de thème sur les disques locaux, mais les autorisations réseau peuvent également être activées.
Q2. Existe-t-il des restrictions sur la modification des attributs de fichier sous Windows ?
Répondre: Vous pouvez modifier la plupart des attributs de fichiers, mais certains fichiers système et autorisations peuvent vous en empêcher. De plus, la modification des thèmes ne modifie pas toujours la façon dont les fichiers sont affichés dans toutes les applications ou explorateurs de fichiers.
Les attributs du fichier ont été mis à jour
La modification des attributs d'un fichier est utile pour masquer des détails tels que la personne qui a créé le fichier, les numéros de version et la date à laquelle le fichier a été créé, modifié ou ouvert. Nous espérons que la méthode ci-dessus vous a permis de modifier plus facilement la date de création, la date de modification et d'autres attributs sous Windows.