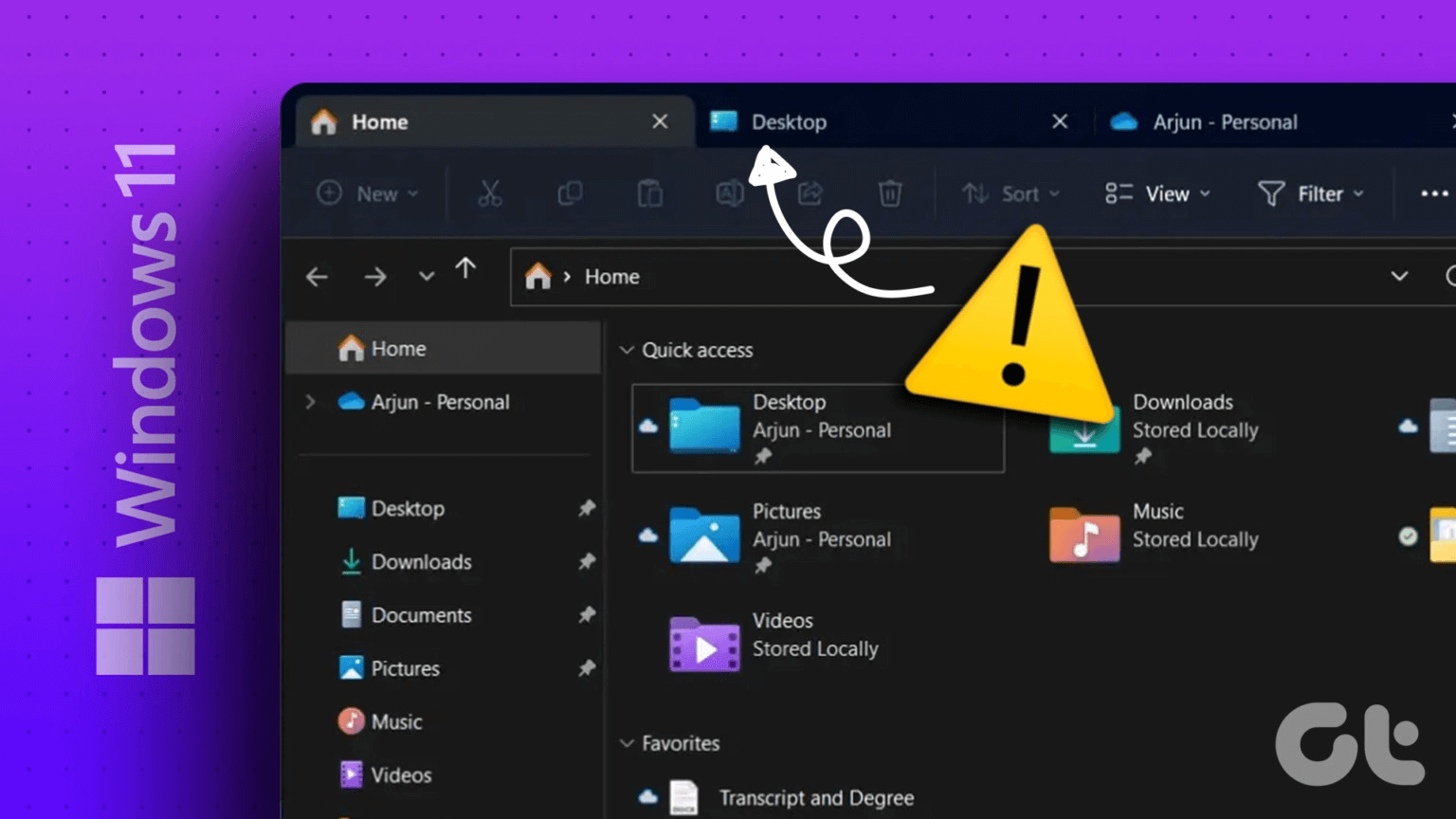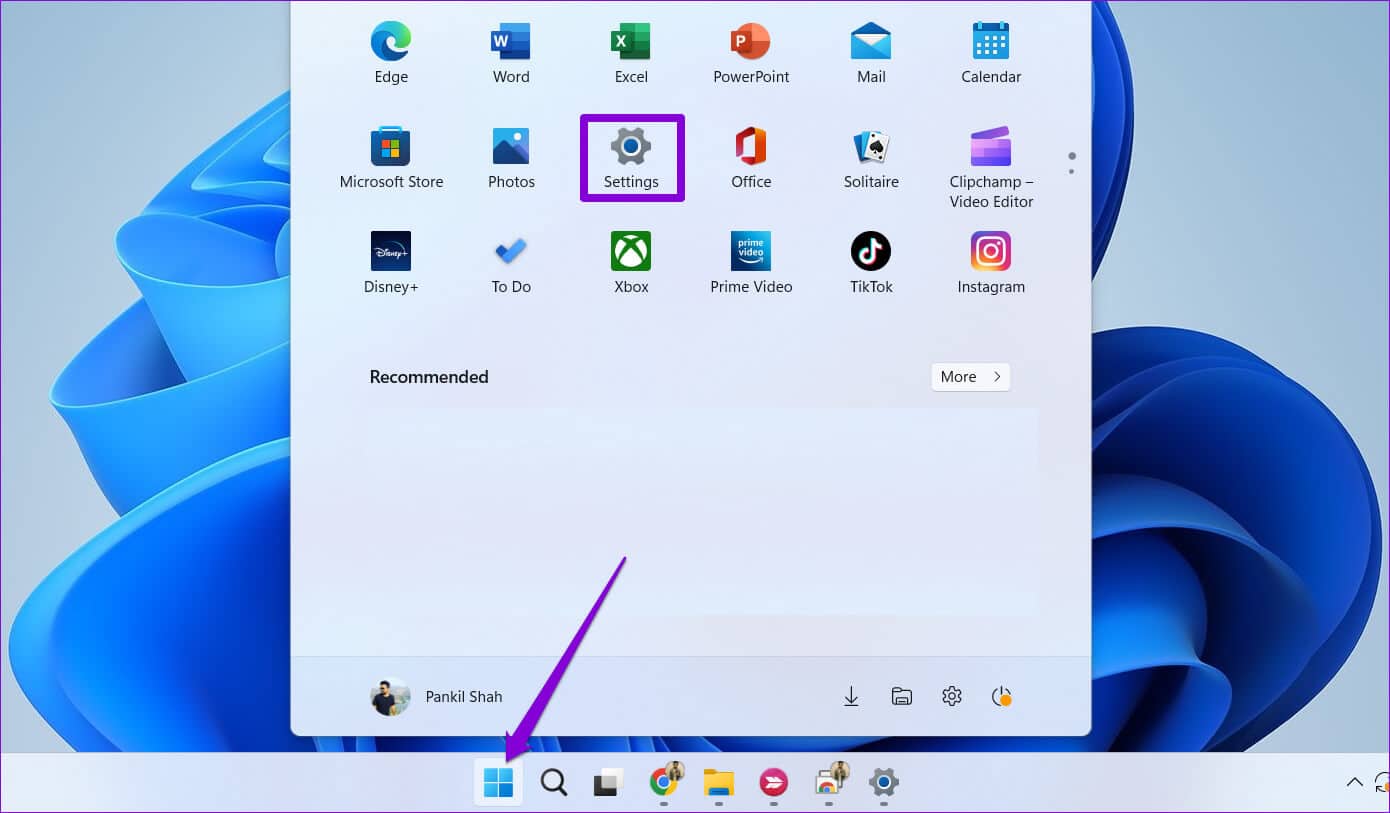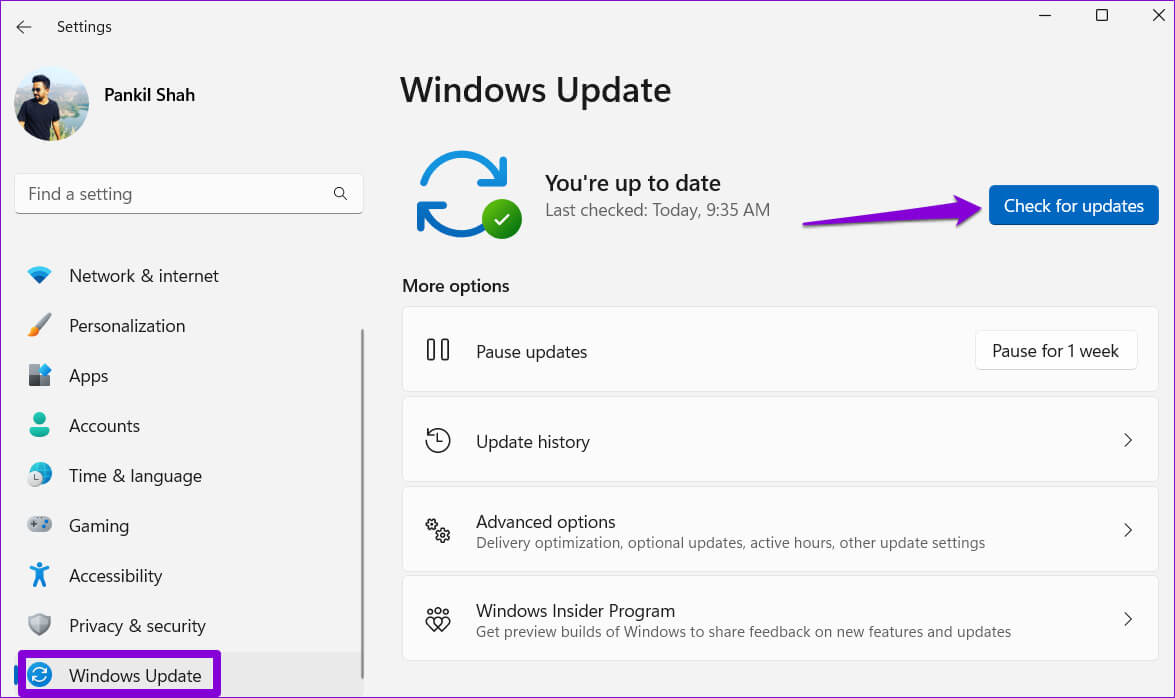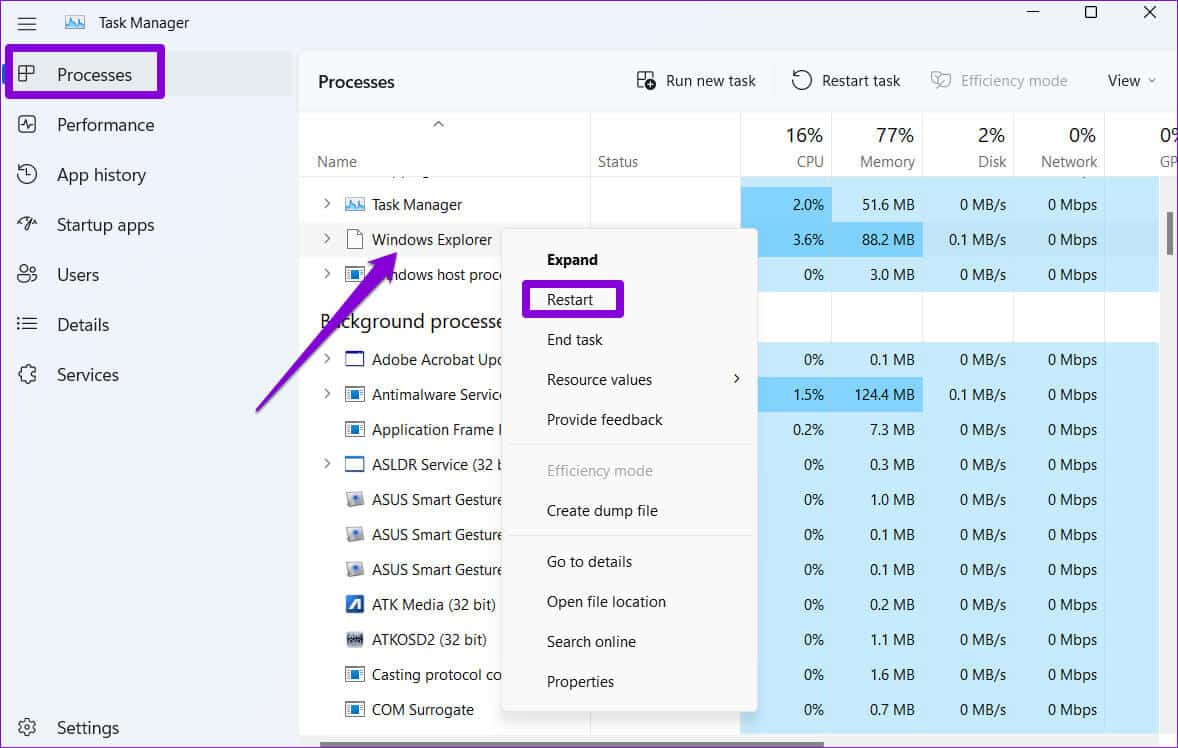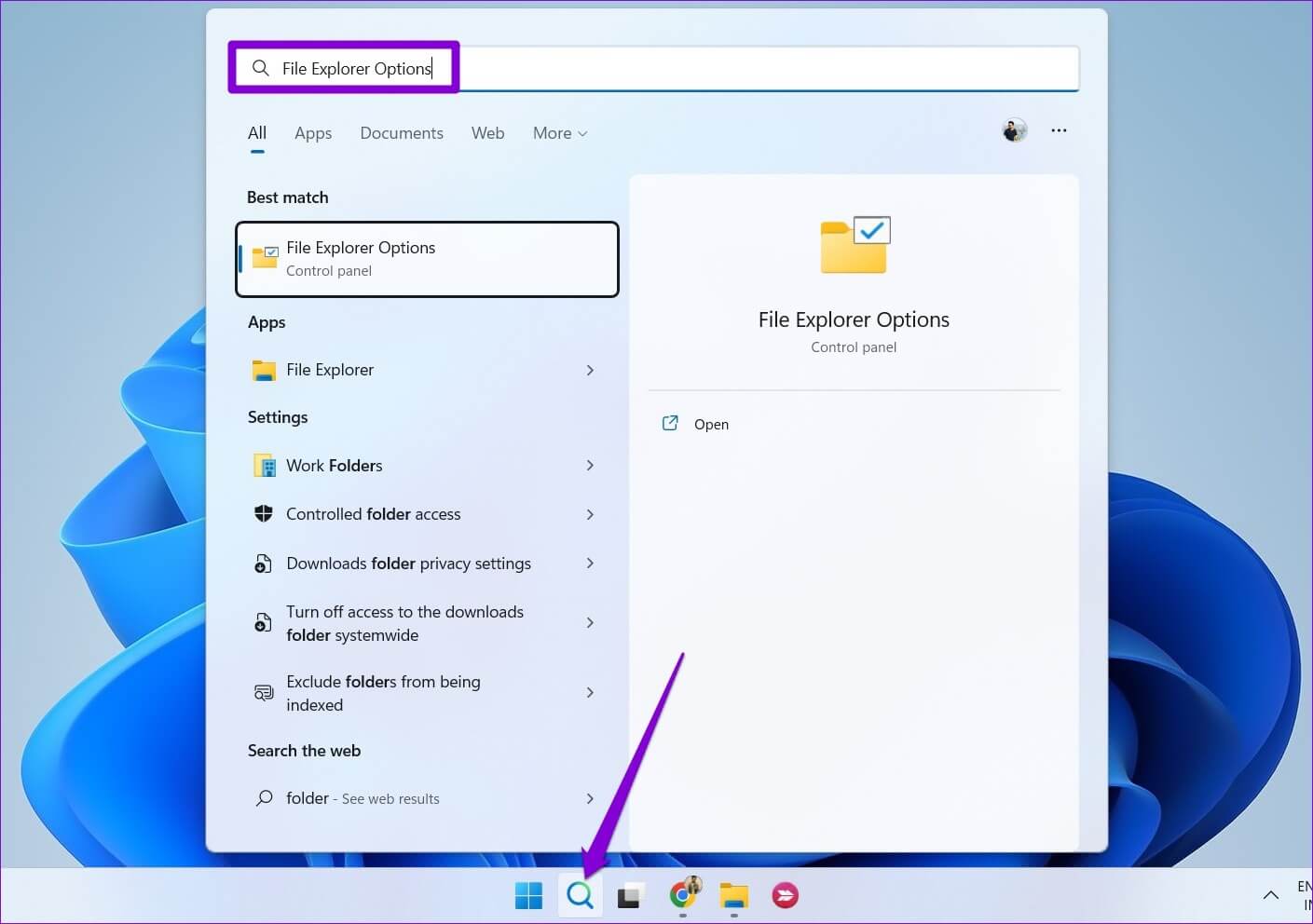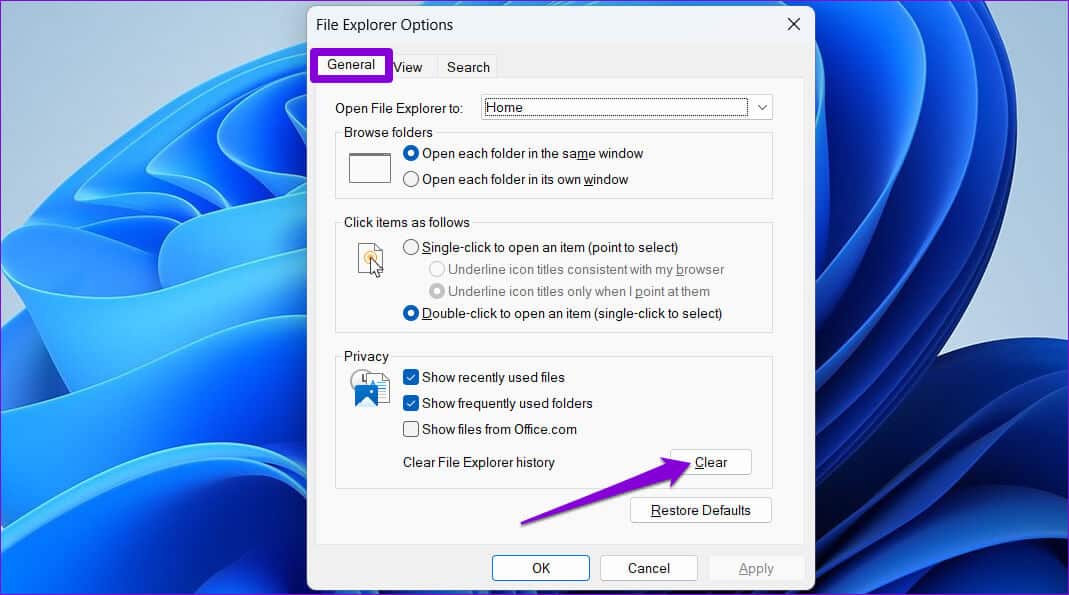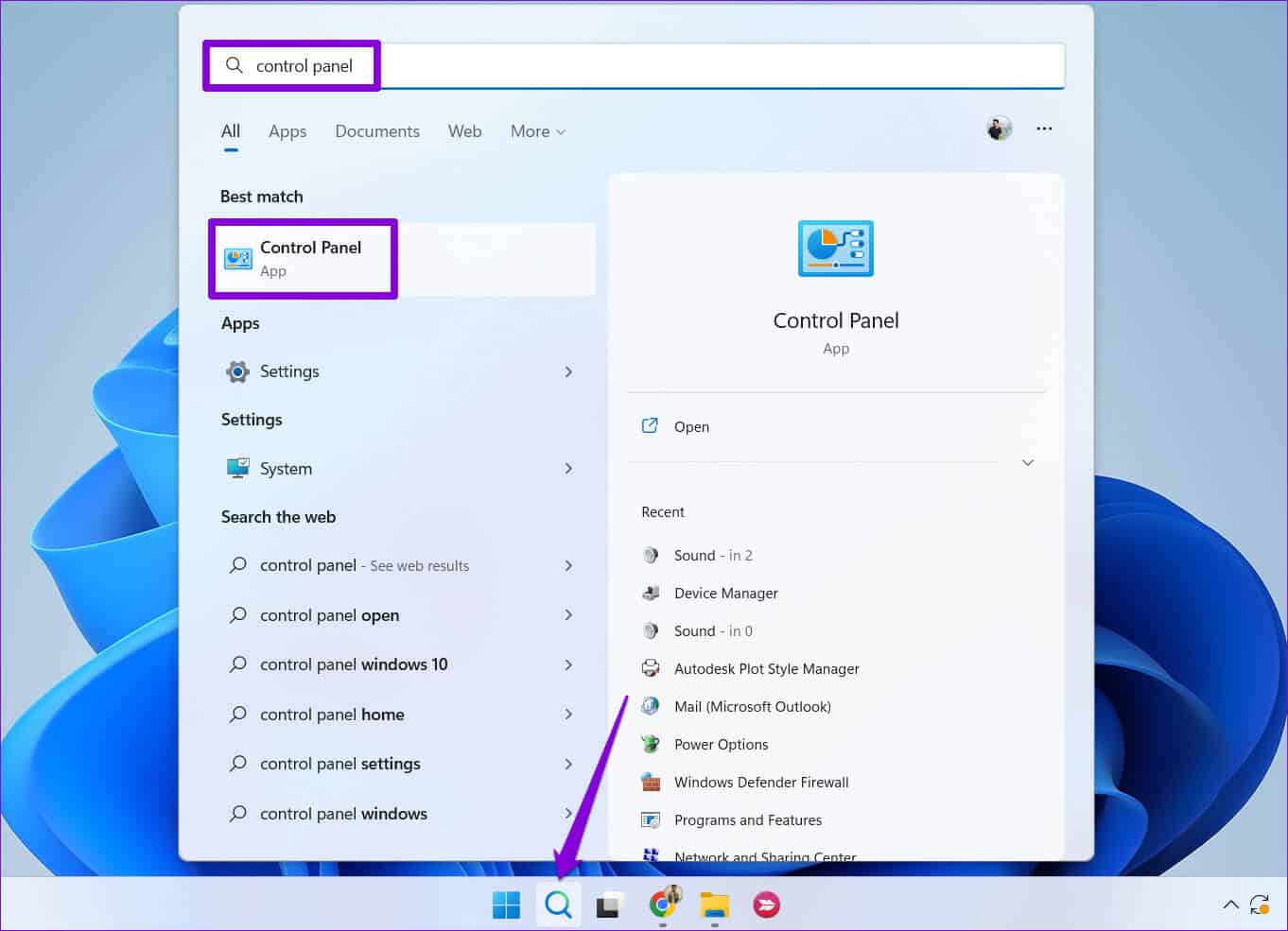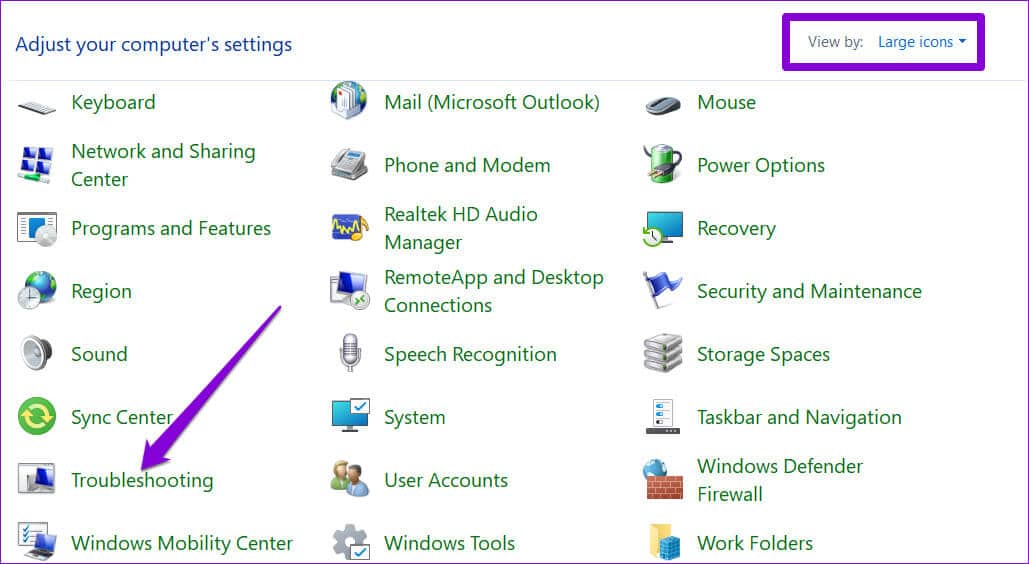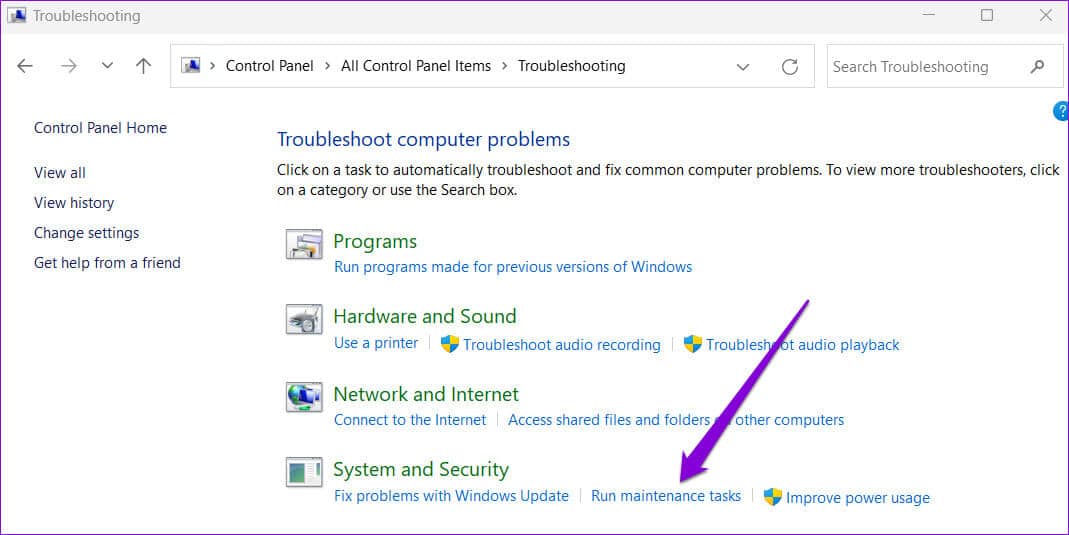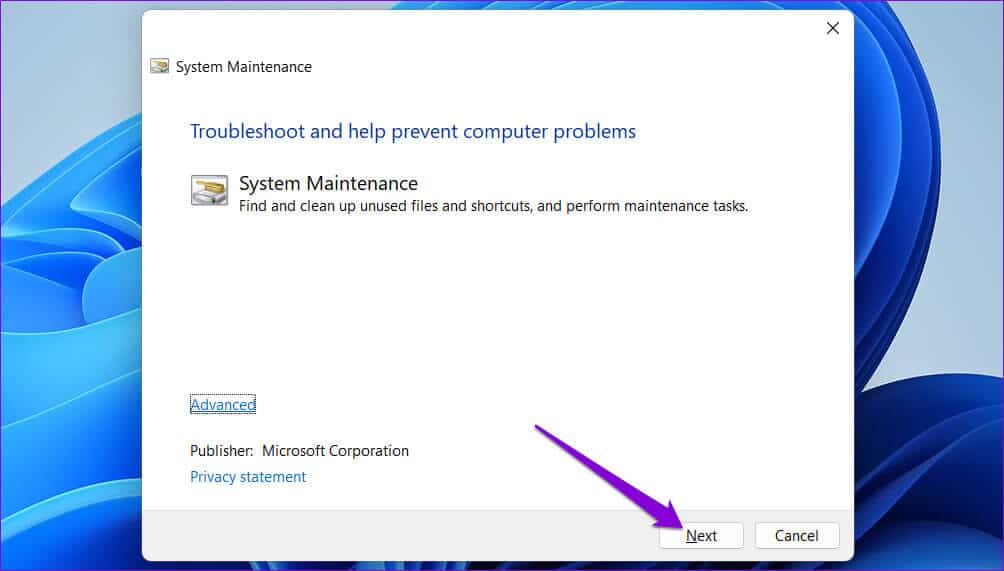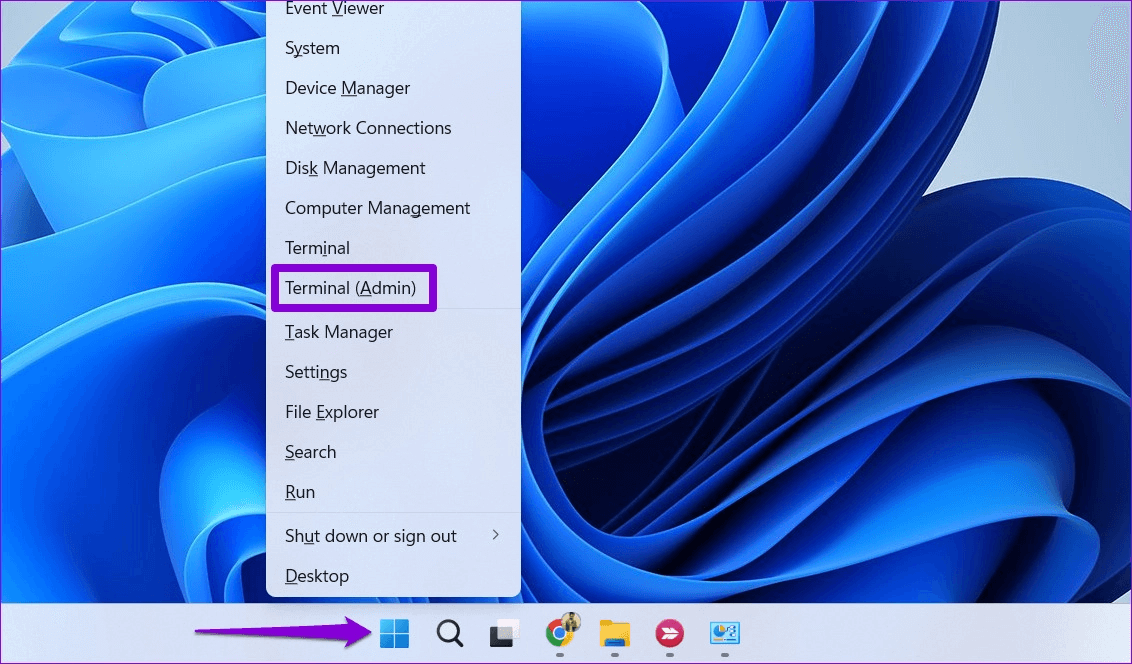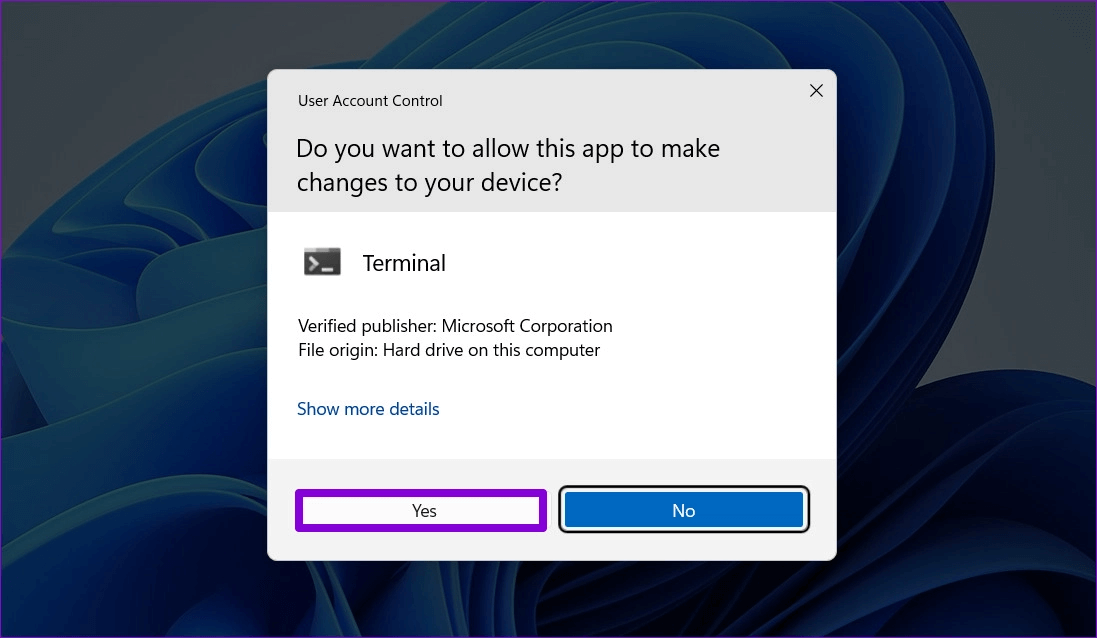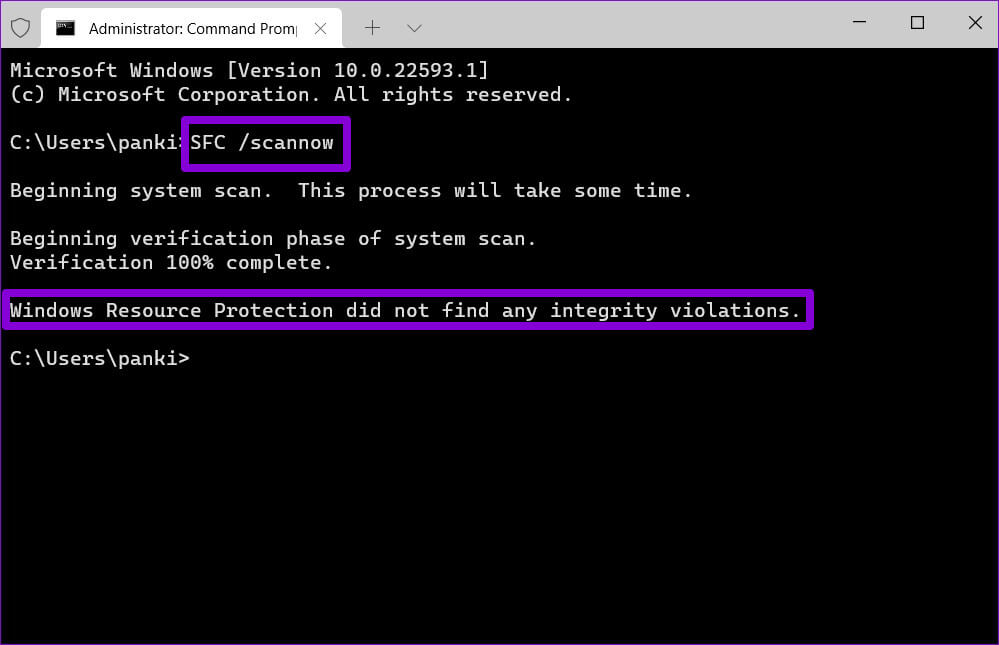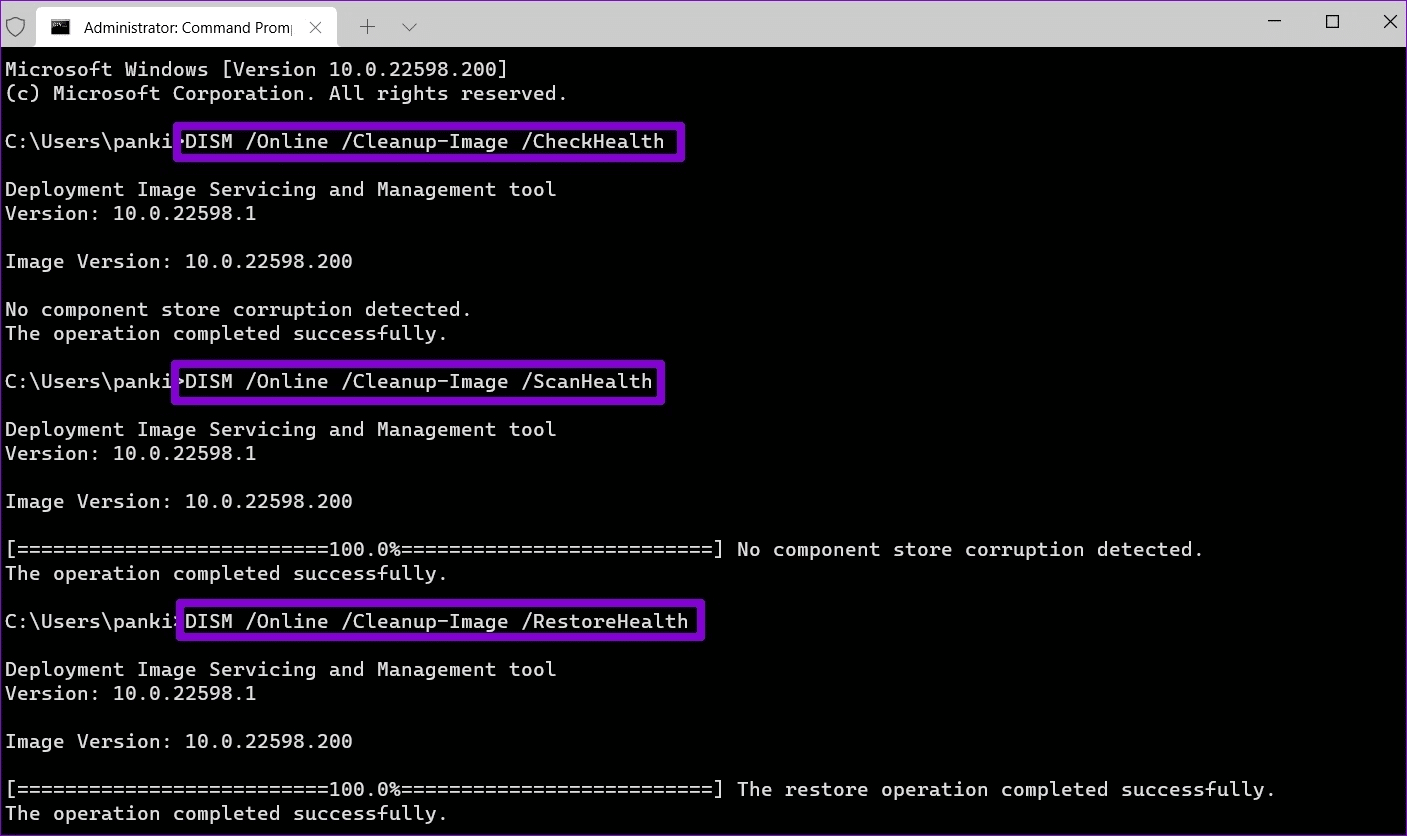Les 6 meilleures façons de réparer les onglets de l'Explorateur de fichiers qui ne s'affichent pas dans Windows 11
L'explorateur de fichiers mis à jour dans Windows 11 comporte une interface à onglets qui vous permet d'ouvrir plusieurs onglets de l'explorateur de fichiers dans une seule fenêtre et de basculer entre eux si nécessaire. Cela vous permet de gérer vos fichiers sans encombrer votre bureau avec trop de fenêtres de l'explorateur de fichiers. Mais que se passe-t-il si ces onglets de l'explorateur de fichiers ne s'affichent pas sur votre PC Windows ?
plus besoin d'utiliser Alternatives à l'explorateur de fichiers pour profiter de l'interface à onglets. Ce guide vous guidera à travers quelques conseils de dépannage utiles qui devraient vous aider à récupérer vos onglets perdus de l'explorateur de fichiers en un rien de temps. Alors, jetons un coup d'œil.
1. INSTALLER LES MISES À JOUR WINDOWS
Les onglets de l'Explorateur de fichiers ne sont disponibles que sur les PC exécutant Windows 11 22H2 ou version ultérieure. Par conséquent, votre première étape est Déterminez quelle version de Windows s'exécute sur votre ordinateur. Si votre système exécute une version plus ancienne, procédez comme suit pour effectuer la mise à niveau vers la dernière version.
Étape 1: Cliquez sur un bouton Windows Dans la barre des tâches, ouvrez le menu Démarrer et cliquez sur l'icône Équipement Courir Appliquer les paramètres.
Étape 2: Cliquez Option de mise à jour de Windows dans la barre latérale gauche et cliquez sur le bouton Vérifiez les mises à jour Dans le coin supérieur droit
Après la mise à jour de Windows vers la dernière version, les onglets de l'explorateur de fichiers apparaîtront.
2. Redémarrez le processus de l'explorateur Windows
L'Explorateur Windows est un processus système qui exécute l'interface utilisateur graphique (GUI) de l'Explorateur de fichiers. Si ce processus ne s'exécute pas correctement, l'explorateur de fichiers peut ne pas afficher les onglets sur votre ordinateur. La plupart du temps, vous pouvez résoudre les problèmes de processus de l'Explorateur Windows simplement en le redémarrant. Voici les étapes pour la même chose.
Étape 1: Appuyez sur les touches Ctrl + Maj + Echap Sur le clavier pour déverrouiller Gestionnaire de tâches.
Étape 2: Dans l'onglet Processus, recherchez le processus de l'Explorateur Windows. Faites un clic droit dessus et sélectionnez Redémarrer.
Votre barre des tâches disparaîtra pendant quelques secondes puis réapparaîtra. Après cela, ouvrez Explorateur de fichiers sur votre ordinateur et vérifiez si vous pouvez accéder aux onglets.
3. Effacer l'historique de l'explorateur de fichiers
L'Explorateur de fichiers Windows conserve un historique de vos activités et recherches passées afin de mieux vous servir. Si Windows rencontre des difficultés pour accéder à ces données pour une raison quelconque, l'explorateur de fichiers peut se bloquer. Vous pouvez essayer d'effacer l'historique actuel de votre explorateur de fichiers et voir si cela vous aide.
Étape 1: Cliquez Icône de recherche Windows dans la barre des tâches, tapez les options de l'explorateur de fichiers et appuyez sur Entrez.
Étape 2: Dans l'onglet Général, cliquez sur le bouton Effacer à côté de Effacer l'historique de l'explorateur de fichiers.

4. Exécutez l'utilitaire de résolution des problèmes système
Votre ordinateur Windows exécute régulièrement l'utilitaire de résolution des problèmes de maintenance du système pour nettoyer les fichiers inutilisés et les raccourcis du bureau et effectuer d'autres tâches de maintenance. Cet outil peut aider à corriger les irrégularités avec l'explorateur de fichiers et à restaurer les onglets perdus. Voici comment l'activer.
Étape 1: Clique sur Touches Windows + S. Pour ouvrir windows Search Et le type Panneau de contrôle Et appuyez sur Entrez.
Étape 2: Dans la fenetre Panneau de contrôle , utilisez le menu déroulant dans le coin supérieur droit pour sélectionner de grandes icônes. Cliquez ensuite sur Liste Dépannage dans la liste des icônes.
Étape 3: Dans une section Système et sécurité , sélectionnez l'option Exécuter les tâches de maintenance.
Étape 4: Cliquez "le prochain" Suivez les instructions à l'écran pour exécuter le dépanneur. Après cela, vérifiez si le problème persiste.

5. Vérifiez les fichiers système corrompus
Une autre raison pour laquelle l'Explorateur de fichiers peut ne pas afficher les onglets est que certains fichiers système de votre ordinateur sont endommagés ou manquants. SFC (System File Checker) et DISM (Deployment Image Service and Management) sont deux outils Windows qui peuvent aider à détecter et réparer les fichiers système corrompus. Voici comment y jouer.
Étape 1: Clic droit Icône Windows Pour ouvrir un menu Power User Et sélectionnez Terminal (administrateur) De la liste.
Étape 2: Sélectionner oui Lorsque l'invite de contrôle de compte d'utilisateur (UAC) apparaît.
Étape 3: En Console , tapez la commande suivante et appuyez sur Entrez.
SFC / scannow
Une fois l'analyse terminée, vous verrez un message indiquant si des erreurs ont été trouvées. Vous obtiendrez également des instructions pour corriger l'erreur en cas de problème.
Ensuite, exécutez une analyse DISM (Deployment Image Service and Management) en tapant les commandes suivantes et en appuyant sur Entrer Après chaque:
DISM /En ligne /Cleanup-Image /CheckHealth DISM /En ligne /Cleanup-Image /ScanHealth DISM /En ligne /Cleanup-Image /RestoreHealth
Notez que DISM peut contacter les serveurs Windows pour télécharger les fichiers système si nécessaire. Assurez-vous donc d'avoir une connexion Internet active.
Redémarrez votre ordinateur une fois l'analyse terminée et vérifiez si l'Explorateur de fichiers affiche des onglets.
6. Exécutez une analyse des logiciels malveillants
Si les onglets de l'Explorateur de fichiers sont toujours manquants à ce stade, votre ordinateur peut être infecté par des logiciels malveillants. C'est bien de mener Analyse complète du système avec Windows Defender pour vérifier cette possibilité. Vous pouvez également utiliser un programme antivirus tiers de confiance pour rechercher les logiciels malveillants.
Augmentez votre productivité avec les disques FILE EXPLORER
L'un des correctifs ci-dessus fera apparaître les onglets de l'explorateur de fichiers sous Windows. Un programme tiers installé sur votre ordinateur peut empêcher l'Explorateur de fichiers d'afficher les onglets. Vous pouvez essayer de désinstaller tous les programmes récemment installés Effectuer une restauration du système Pour résoudre le problème.