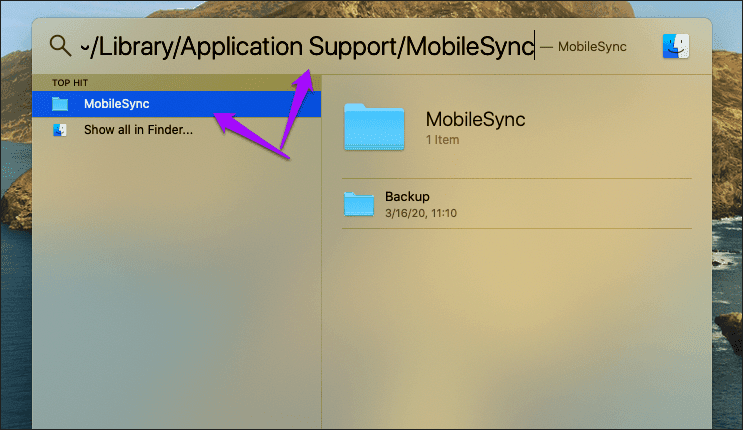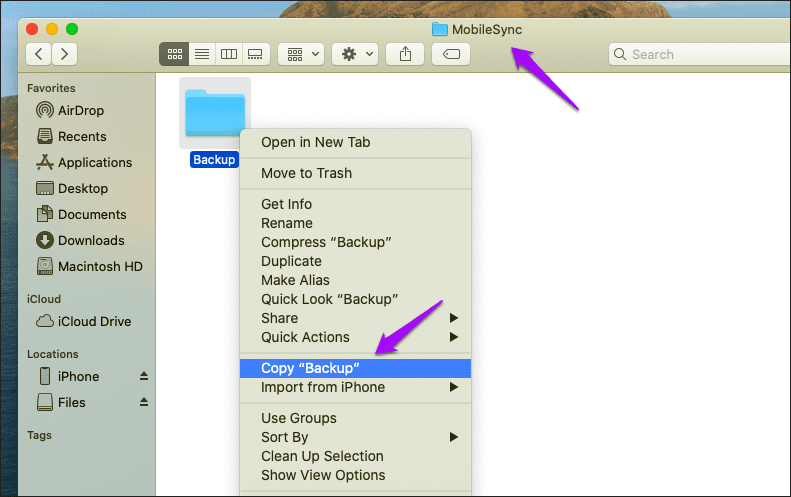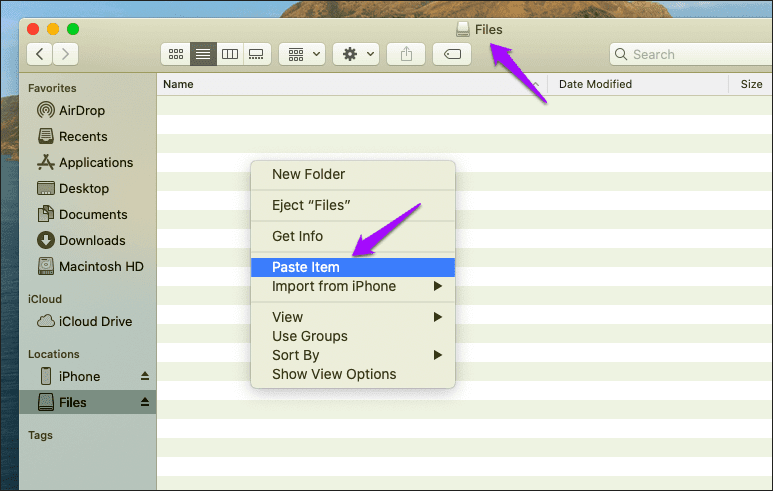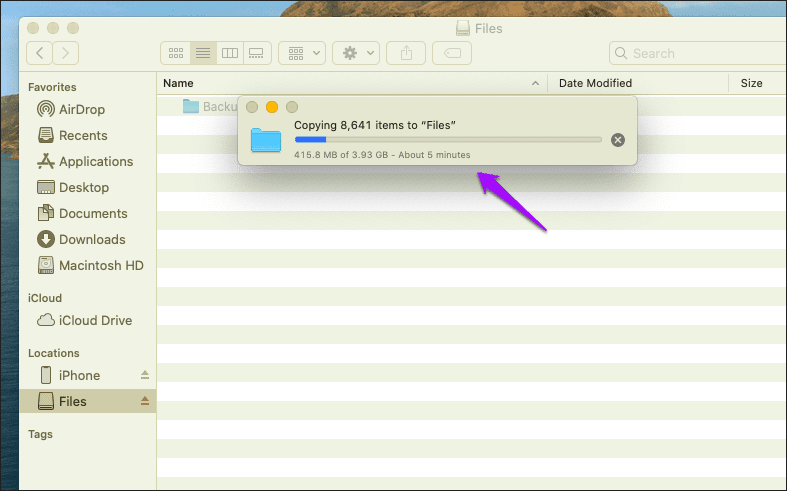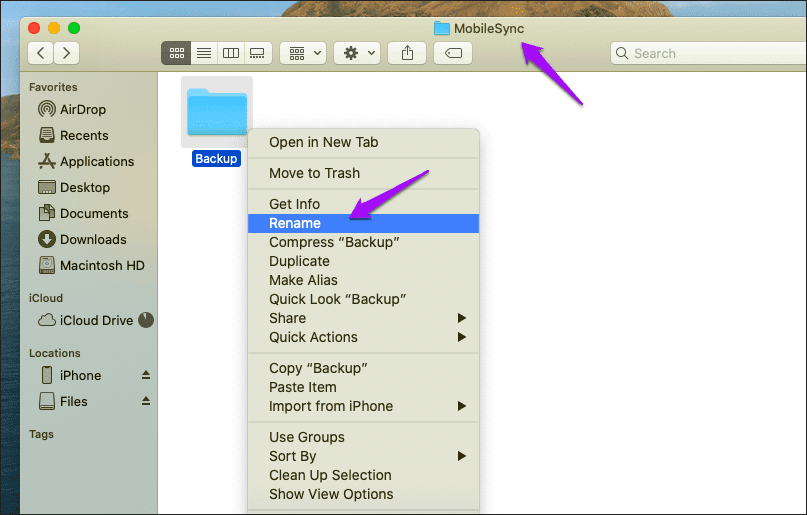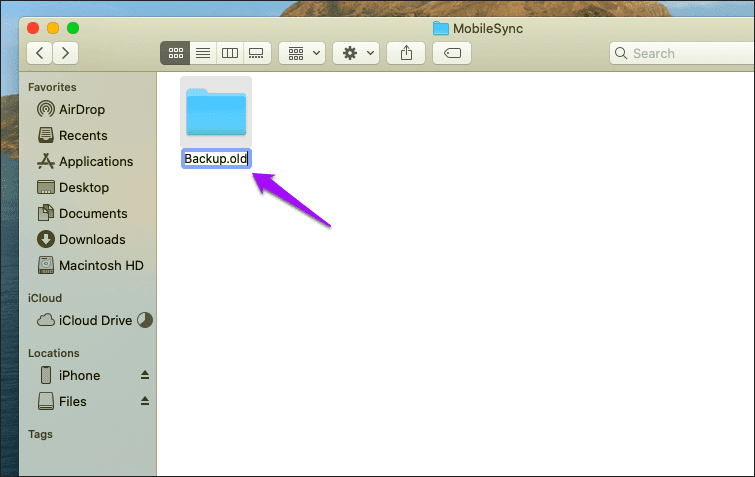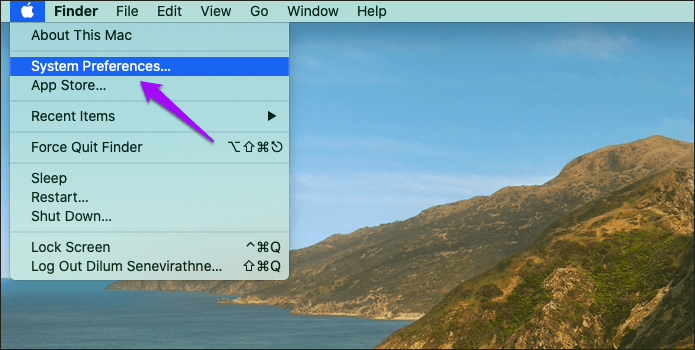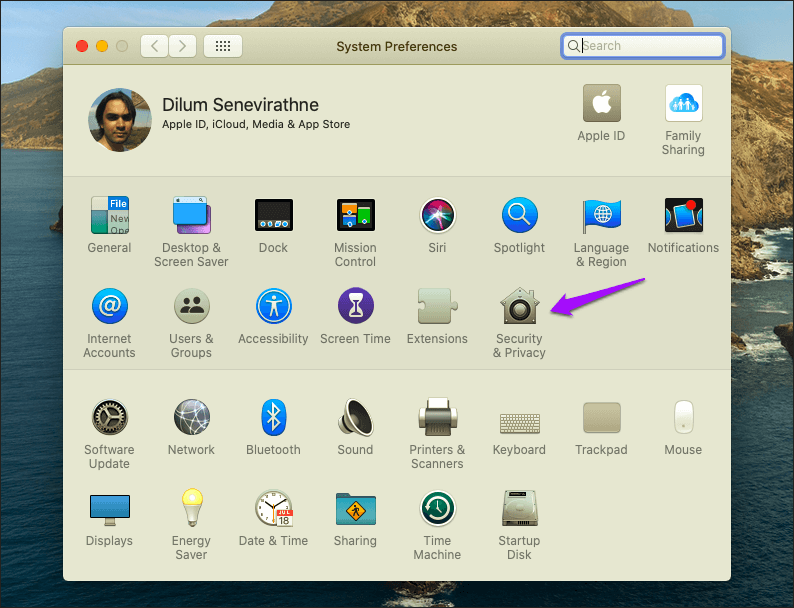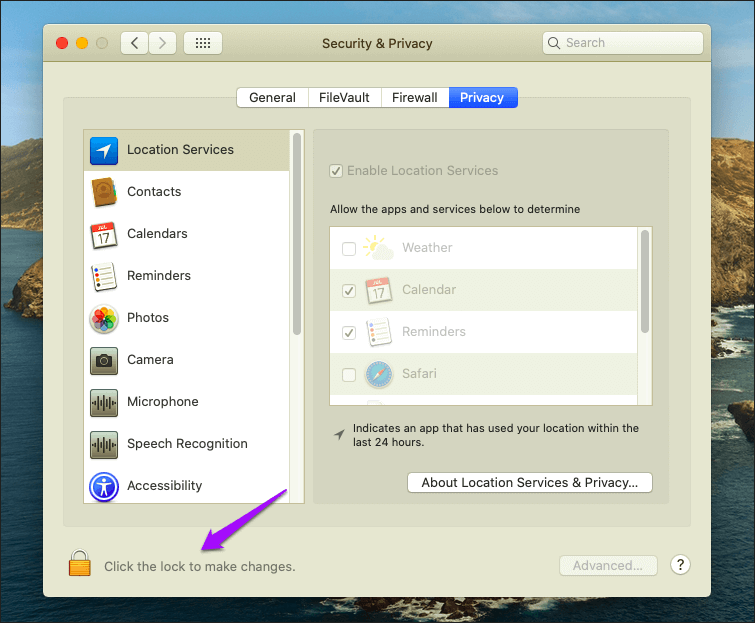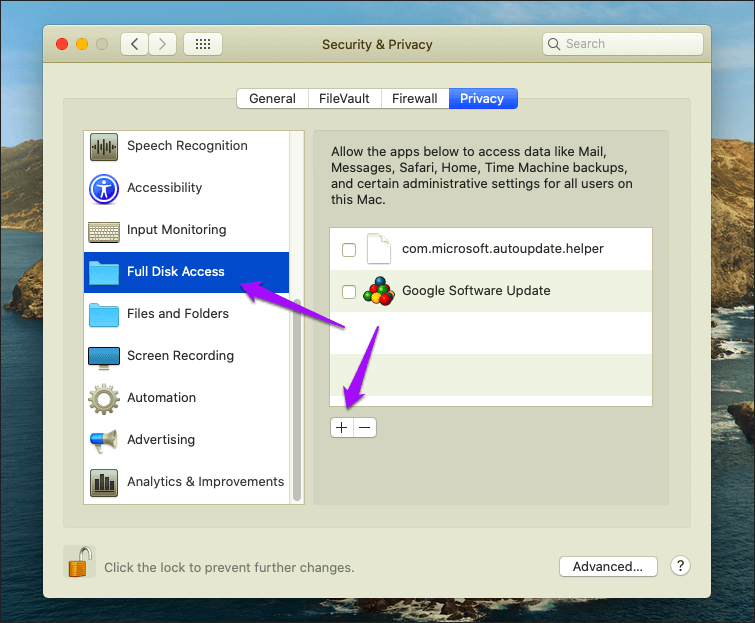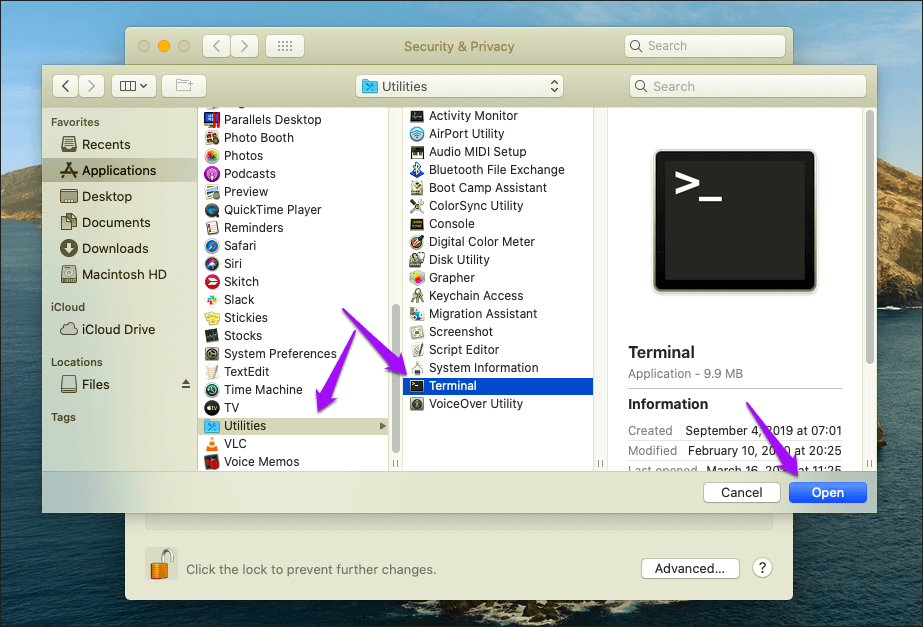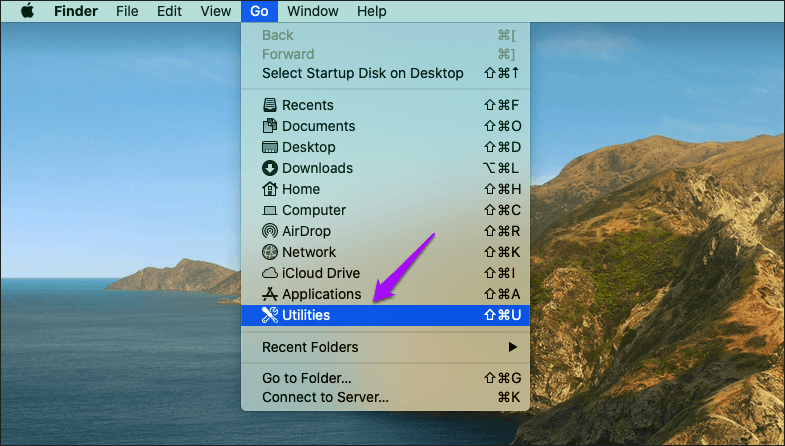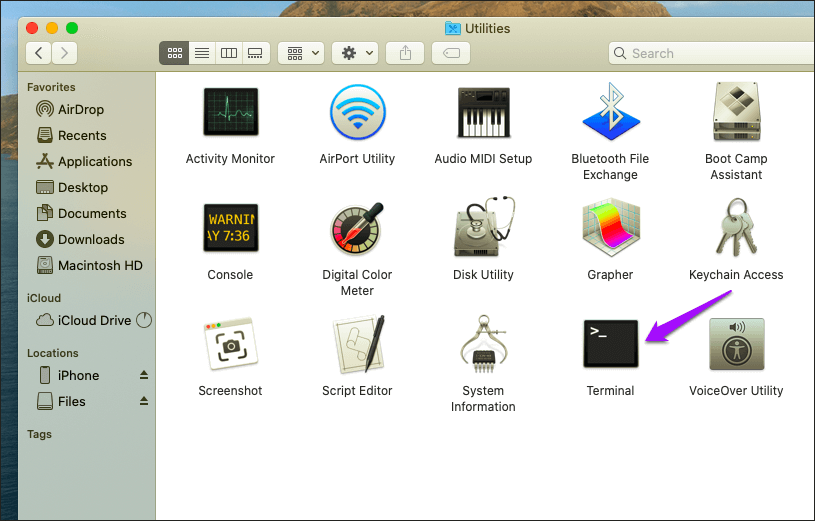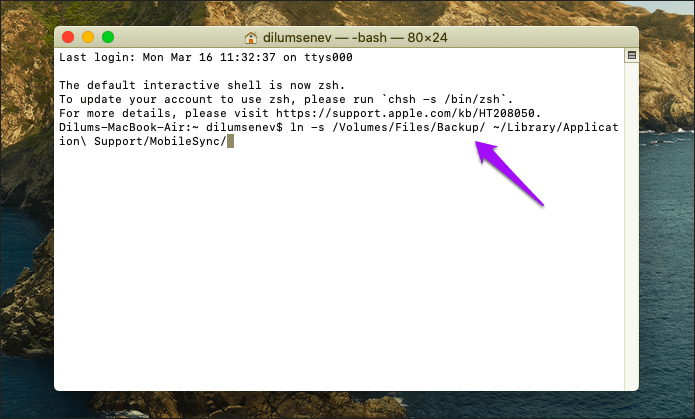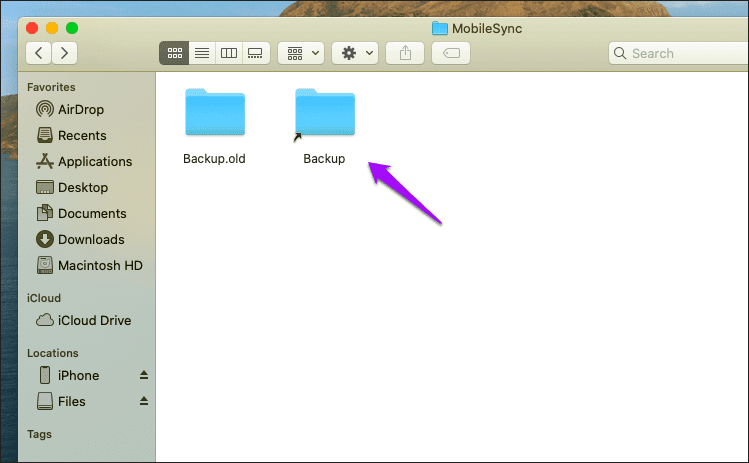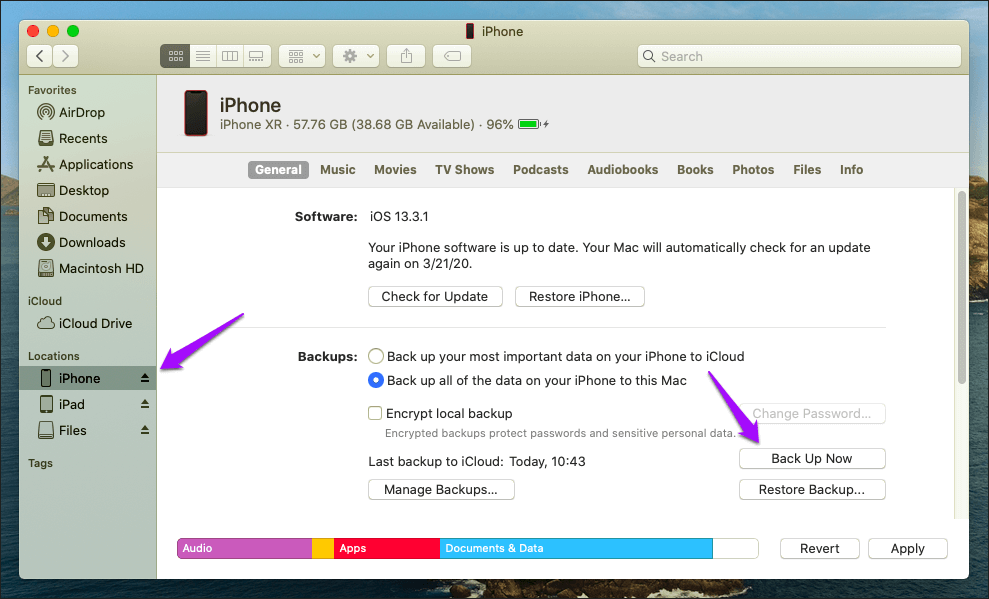Comment changer l'emplacement de sauvegarde de l'iPhone sur Mac
Pourquoi Mac n'offre aucun moyen intégré de modifier l'emplacement de sauvegarde par défaut de l'iPhone est certainement à deviner. Même après avoir complètement supprimé iTunes dans macOS Catalina, il est étrange que la modification de l'emplacement de sauvegarde de l'iPhone ne soit pas encore une fonctionnalité standard. Heureusement, nous avons découvert comment changer l'emplacement de sauvegarde de l'iPhone sur Mac.
Je vais parler d'une solution alternative élégante qui vous permet de changer de site Sauvegarde Par défaut pour iPhone, soit sur un lecteur de stockage externe, soit sur un autre répertoire interne de votre Mac. Attachez donc vos ceintures et commençons.
Changer l'emplacement de sauvegarde IPHONE sur le Mac
Après avoir démarré macOS Catalina,
L'application Finder n'est pas iTunes qui prend en charge votre iPhone vers Mac via USB ou Wi-Fi. Les sauvegardes sont stockées dans un emplacement caché de votre profil utilisateur, en particulier dans un dossier appelé Backup, qui à son tour se trouve dans un autre dossier appelé MobileSync.
Pour basculer les sauvegardes vers un autre emplacement, vous devez utiliser une solution alternative qui inclut des liens symboliques (ou des liens symboliques). Un lien symbolique vous permet de créer un dossier factice pointant vers un autre emplacement. Le dossier qui semble être un raccourci devient un «trou de ver» où tout ce qui y est copié apparaît à l'emplacement vers lequel il pointe. Sonne bien, non?
Cela signifie que nous allons "tromper" le Finder pour prendre une copie de sauvegarde de votre iPhone à l'emplacement de votre choix, que ce soit sur un lecteur de stockage externe ou dans un répertoire interne différent. Les prochaines étapes vous montreront comment.
En bref, vous commencerez à copier les sauvegardes existantes vers le nouvel emplacement, puis à créer un lien symbolique qui «relie» le dossier de sauvegarde par défaut de l'iPhone au nouveau site à l'aide de Terminal.
L'ensemble du processus est très long et implique l'exécution de plusieurs étapes, y compris l'octroi à Terminal des autorisations nécessaires pour créer des liens symboliques, alors faites attention.
Remarque: avant de commencer, gardez à l'esprit Créer une sauvegarde iCloud Pour votre iPhone, vous disposez donc d'une sauvegarde supplémentaire qui tombe en cas de problème.
Étape 1: Ouvert Spotlight (Appuyez sur Cmd + Espace), saisissez le chemin suivant, puis appuyez sur Entrer:
~ / Bibliothèque / Application Support / MobileSync
La fenêtre du Finder ouvrira le dossier MobileSync, qui à son tour contient le dossier de sauvegarde qui stocke les sauvegardes iPhone (et iPad).
Étape 2: Clic droit Dossier de sauvegarde Cliquez ensuite sur «Copier»Sauvegarde" .
Étape 3: Ouvrez une nouvelle version de Finder , Puis accédez au site que vous souhaitez utiliser comme nouvel emplacement de stockage de sauvegarde iPhone. Il peut s'agir d'un lecteur externe ou d'un autre répertoire du lecteur de stockage interne de votre Mac.
Une fois que vous y êtes, cliquez avec le bouton droit sur une zone libre, puis sélectionnez Coller l'élément. Je choisirais la racine d'un disque externe comme "fichiers" comme mon site préféré.
Étape 4: Attendez que le dossier de sauvegarde soit entièrement copié vers le nouvel emplacement. Cela peut prendre un certain temps en fonction de la taille des sauvegardes précédentes.
Étape 5: Revenez à la fenêtre précédente du Finder qui a été ouverte dans le répertoire MobileSync à l'étape 1. Ensuite, cliquez avec le bouton droit sur le dossier de sauvegarde à l'intérieur, puis sélectionnez Renommer.
Étape 6: Renommez le dossier en Sauvegarde.ancien.
Remarque: vous pouvez supprimer ce dossier, mais il est préférable de le conserver maintenant en cas de problème.
Étape 7: Ouvrez le menu Apple, puis sélectionnez Préférences Système.
Étape 8: Cliquez sur la case intitulée Sécurité et confidentialité.
Étape 9: Cliquer sur Cliquez sur le verrou pour apporter des modificationsDans le coin inférieur gauche de l'écran. Suivez le processus d'authentification requis pour activer les modifications des paramètres de confidentialité de votre Mac.
Étape 10: Faites défiler le menu de gauche, sélectionnez Full Disk Access, puis cliquez sur l'icône "+", comme illustré ci-dessous.
Étape 11: Cliquez Utilitaires Et puis appuyez sur terminal Et puis appuyez sur Ouvert.
Après avoir ajouté terminal Pour lister Accès complet au disque , Quitter une fenêtre Sécurité et confidentialité.
Étape 12: Ouvrez une autre nouvelle version de Finder Et ouvrez une liste Go Et puis appuyez sur Utilitaires.
Étape 13: Double-cliquez terminal.
Étape 14: Entrez la commande suivante dans terminal Après avoir effectué les modifications énumérées ci-dessous:
ln -s / Volumes / Files / Backup / ~ / Library / Application \ Support / MobileSync /
- Modifier une partie "/ Volumes / Fichiers / Sauvegarde /" À partir de la commande ci-dessus en utilisant le chemin d'accès réel du site vers lequel vous avez copié le dossier de sauvegarde précédemment. Par exemple, si le dossier a été copié dans un dossier appelé iPhone, qui à son tour se trouve sur un volume ou un lecteur appelé Vault, le chemin du dossier doit ressembler à «/ Volumes / Vault / iPhone / Backup /».
Conseil: Si vous n'êtes pas sûr du chemin d'accès du dossier spécifique qui mène au dossier de sauvegarde, ouvrez-le simplement dans le Finder et accédez à Affichage (dans la barre de menus), puis cliquez sur Afficher la barre de chemin d'accès. Vous verrez alors le chemin complet jusqu'au bas de la fenêtre du Finder.
- Si un nom (à partir d'un volume, d'un lecteur externe ou d'un dossier) dans le chemin d'accès au dossier se compose de deux mots ou plus, vous devez utiliser une barre oblique inverse suivie d'un espace entre les mots. Par exemple, si le nom du lecteur externe sur lequel vous avez copié le dossier de sauvegarde est "Files", le chemin du dossier doit ressembler à "/ Volumes / My \ Files / Backup /".
Une fois la commande exécutée, le lien symbolique doit être actif et actif.
Étape 15: Revisitez le dossier MobileSync à partir de l'étape 1 et vous verrez un dossier de raccourcis appelé Sauvegarde situé à l'intérieur. Vous pouvez tester si le lien symbolique fonctionne correctement en double-cliquant sur ce dossier. Faites-le et vous serez dirigé vers le dossier de sauvegarde réel dans le nouvel emplacement.
Tout a l'air bien? Ensuite, vous êtes prêt à démarrer la sauvegarde de votre iPhone vers le nouvel emplacement.
Étape 16: Connectez votre iPhone (ou iPad) puis sauvegardez. Il doit être sauvegardé en douceur dans le dossier de sauvegarde du nouvel emplacement.
Une fois la sauvegarde réussie, vous pouvez supprimer en toute sécurité le dossier Backup.old (le dossier que vous avez renommé précédemment) dans le répertoire MobileSync. Très utile si vous souhaitez libérer de l'espace sur votre Mac.
Si vous convertissez des sites en un disque externe, n'oubliez pas d'être en ligne chaque fois que vous effectuez une sauvegarde. Sinon, le lien symbolique ne fonctionnera pas.
Remarque: Si vous souhaitez déplacer les sauvegardes iPhone vers son ancien emplacement, à une date ultérieure, il s'agit uniquement de supprimer le lien symbolique que vous avez créé dans les étapes ci-dessus. Accédez au dossier MobileSync et supprimez le dossier de raccourcis de sauvegarde. Ensuite, copiez le dossier de sauvegarde (là où vous l'avez précédemment copié) dans le dossier MobileSync. Les sauvegardes suivantes seront à nouveau mises à jour vers l'emplacement d'origine.
Faites une sauvegarde
À l'aide de liens symboliques, il est possible de sauvegarder l'iPhone à un autre emplacement sur votre Mac. Oui, l'ensemble du processus semble ennuyeux et compliqué. Mais croyez-moi, ce n'est pas le cas. Assurez-vous simplement de suivre attentivement les étapes ci-dessus, et vous n'aurez aucun problème à changer de lieu. Si vous avez des questions, laissez un commentaire et faites-le moi savoir.