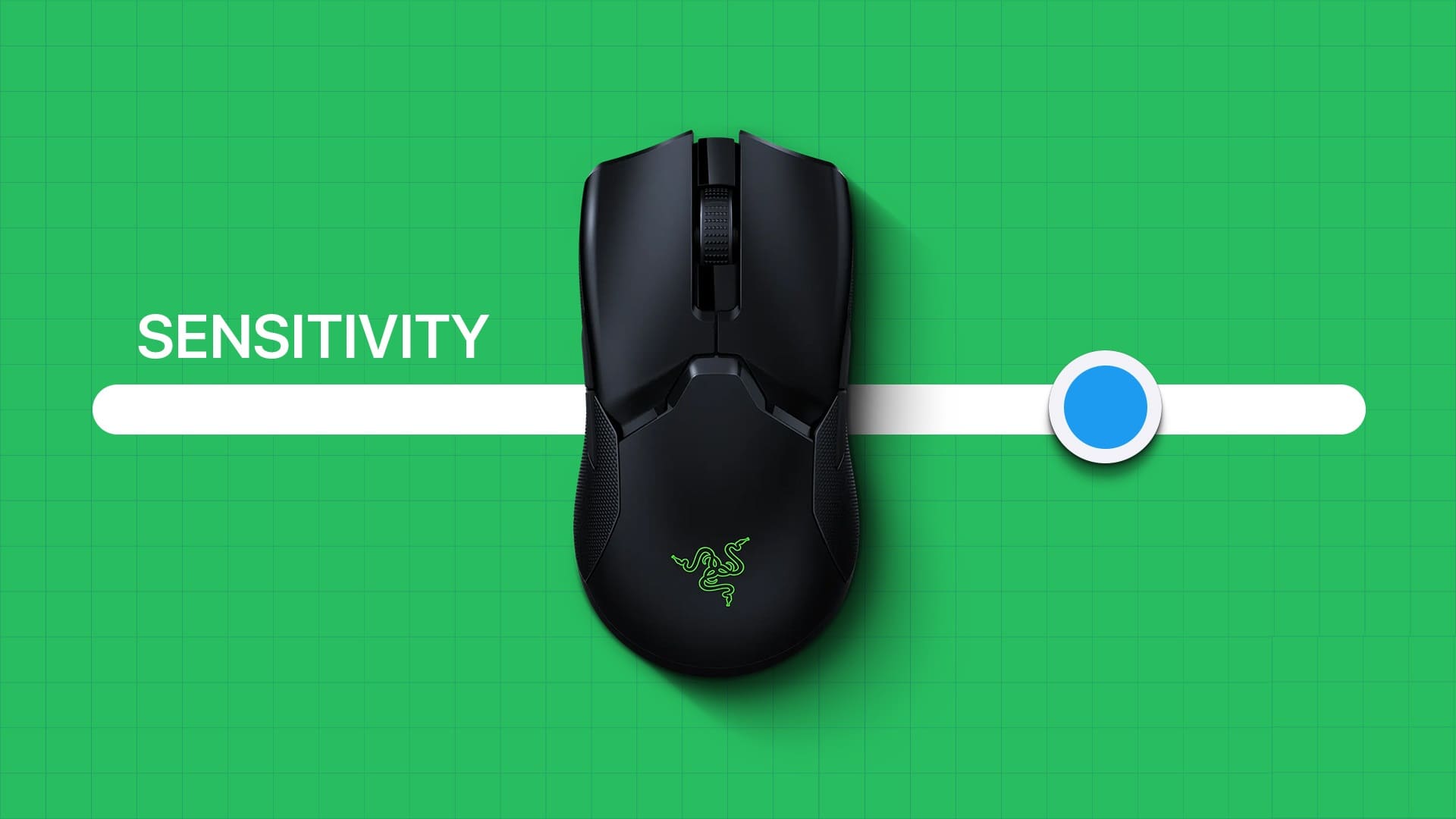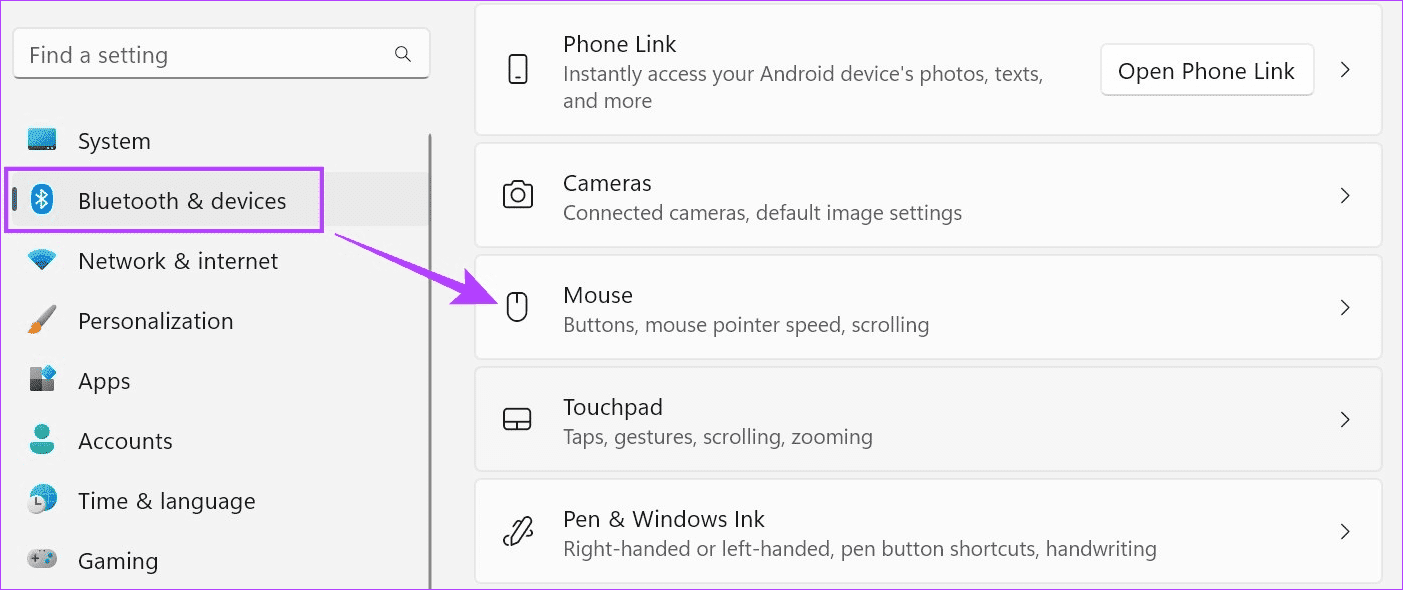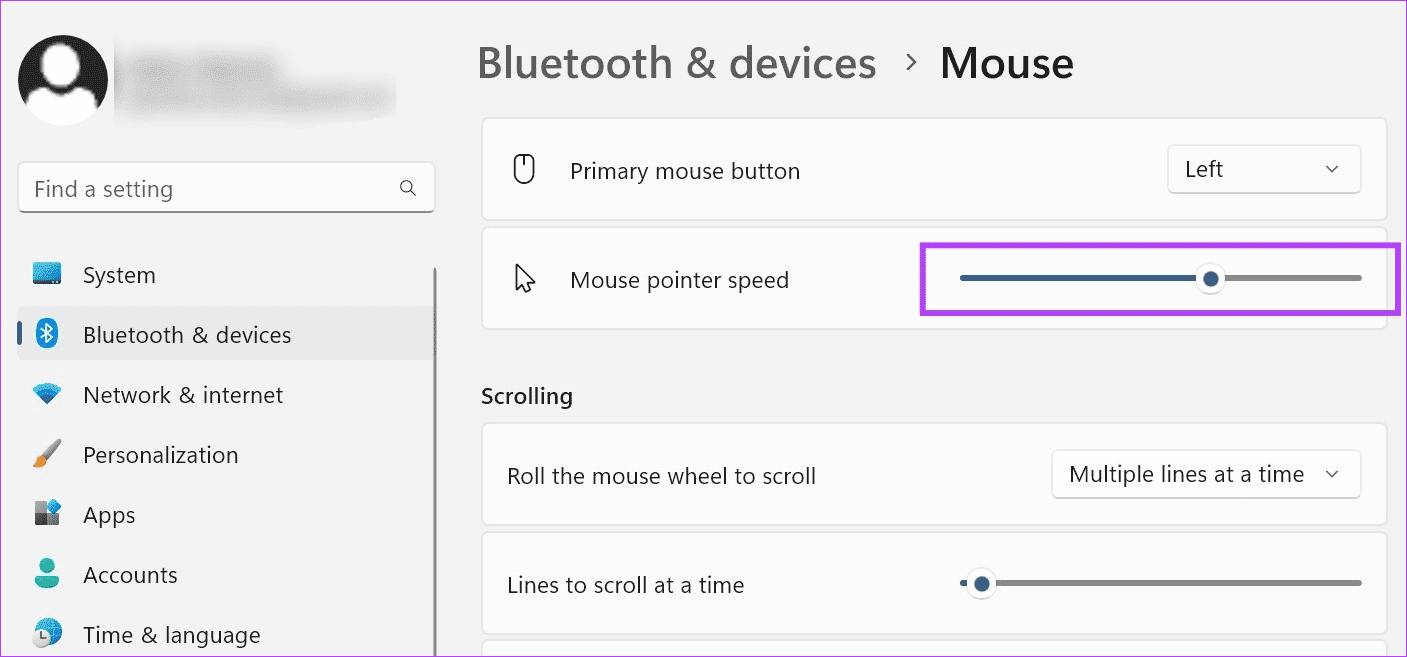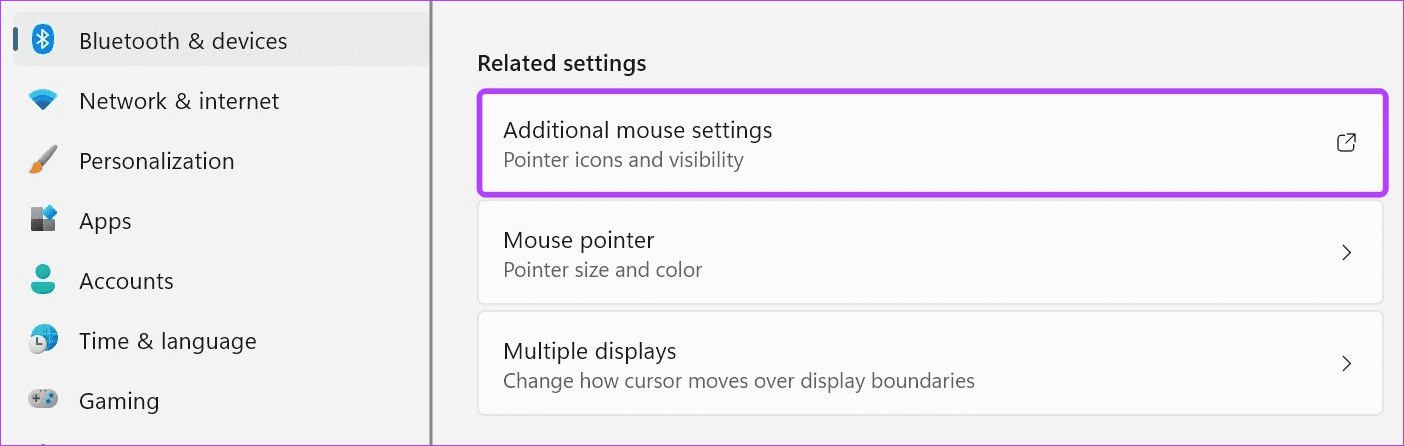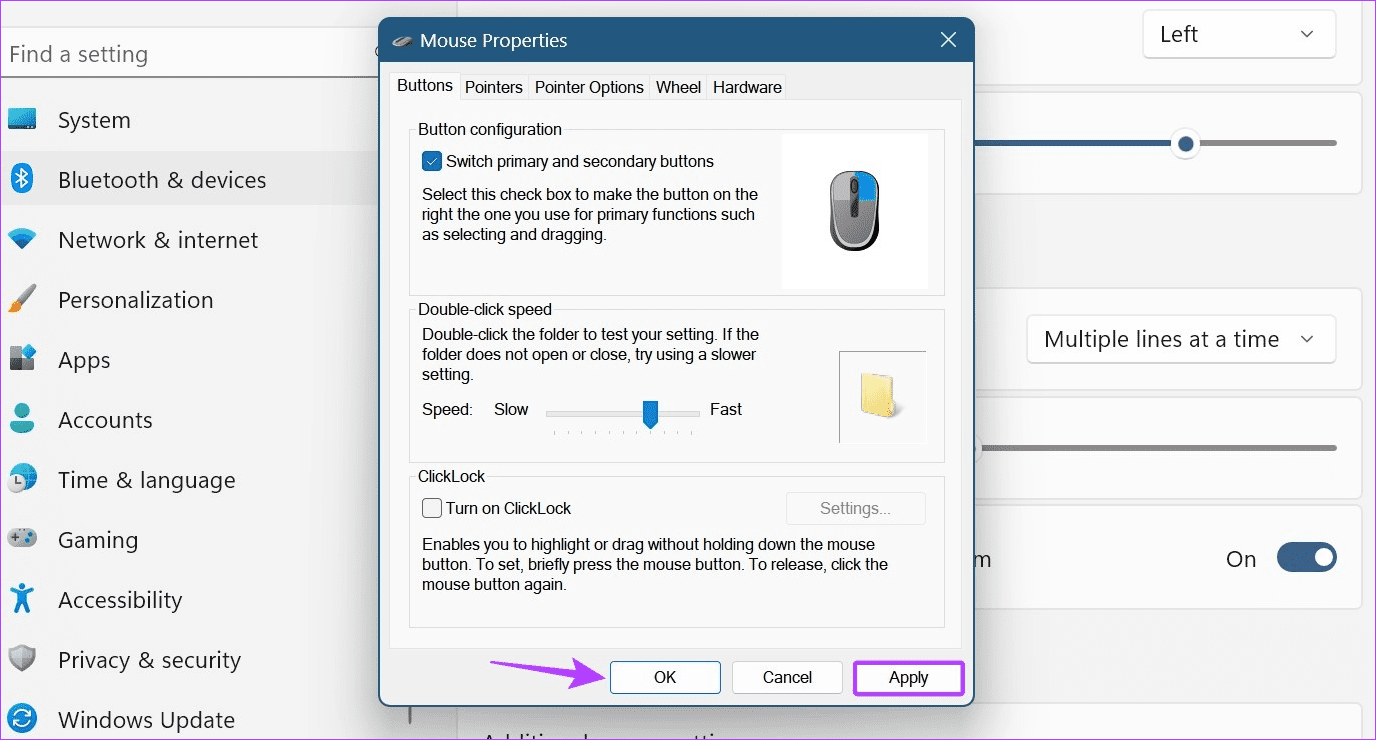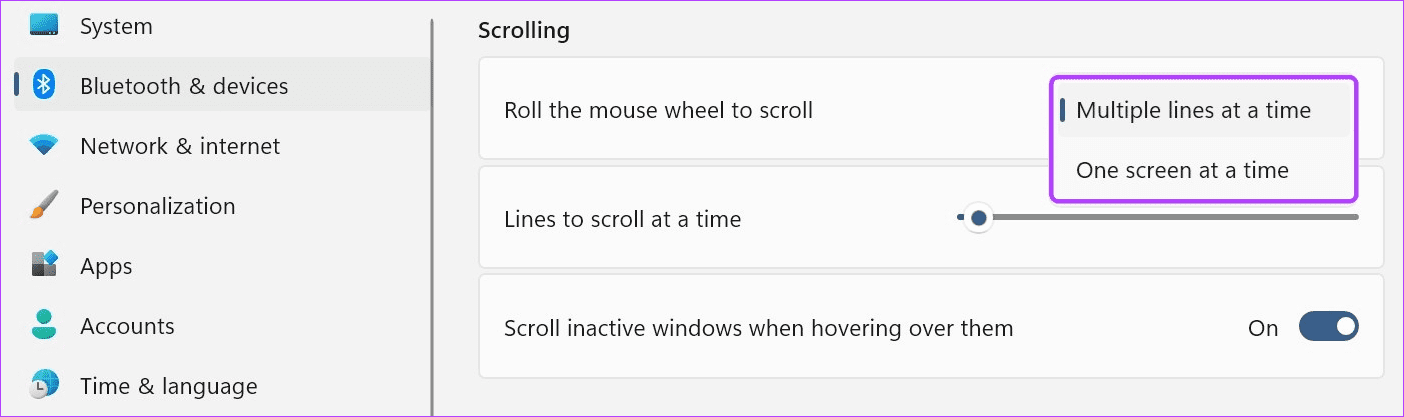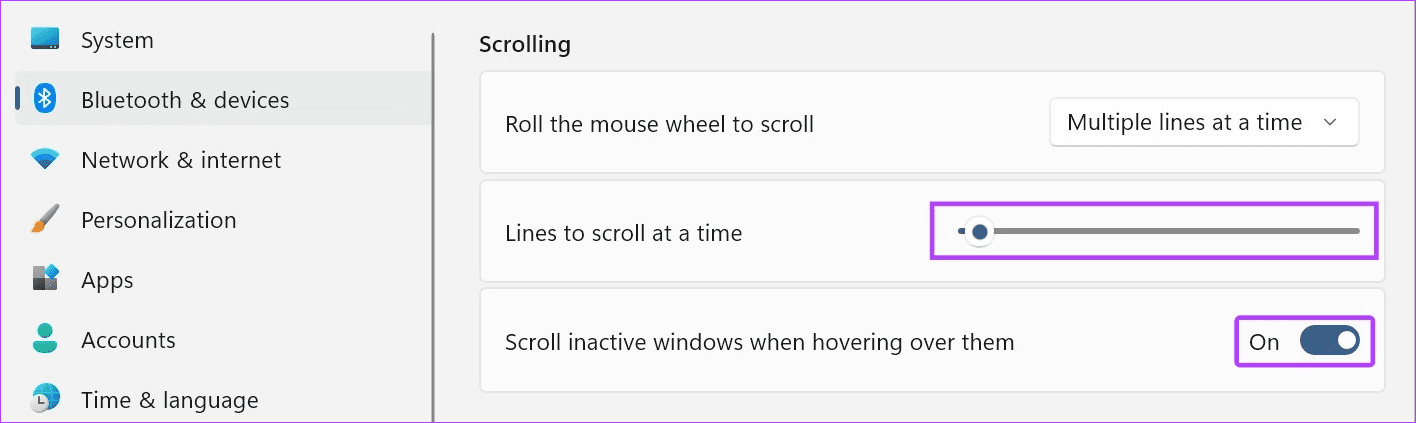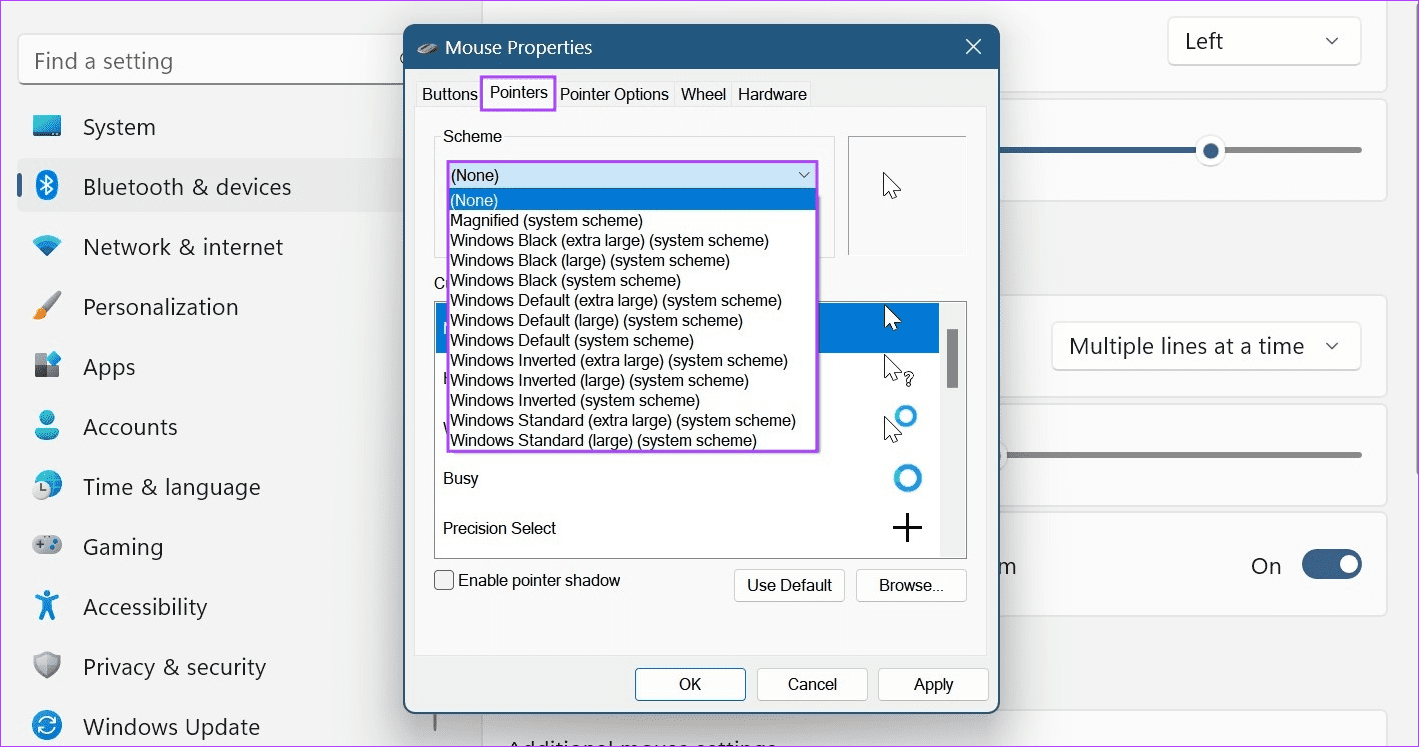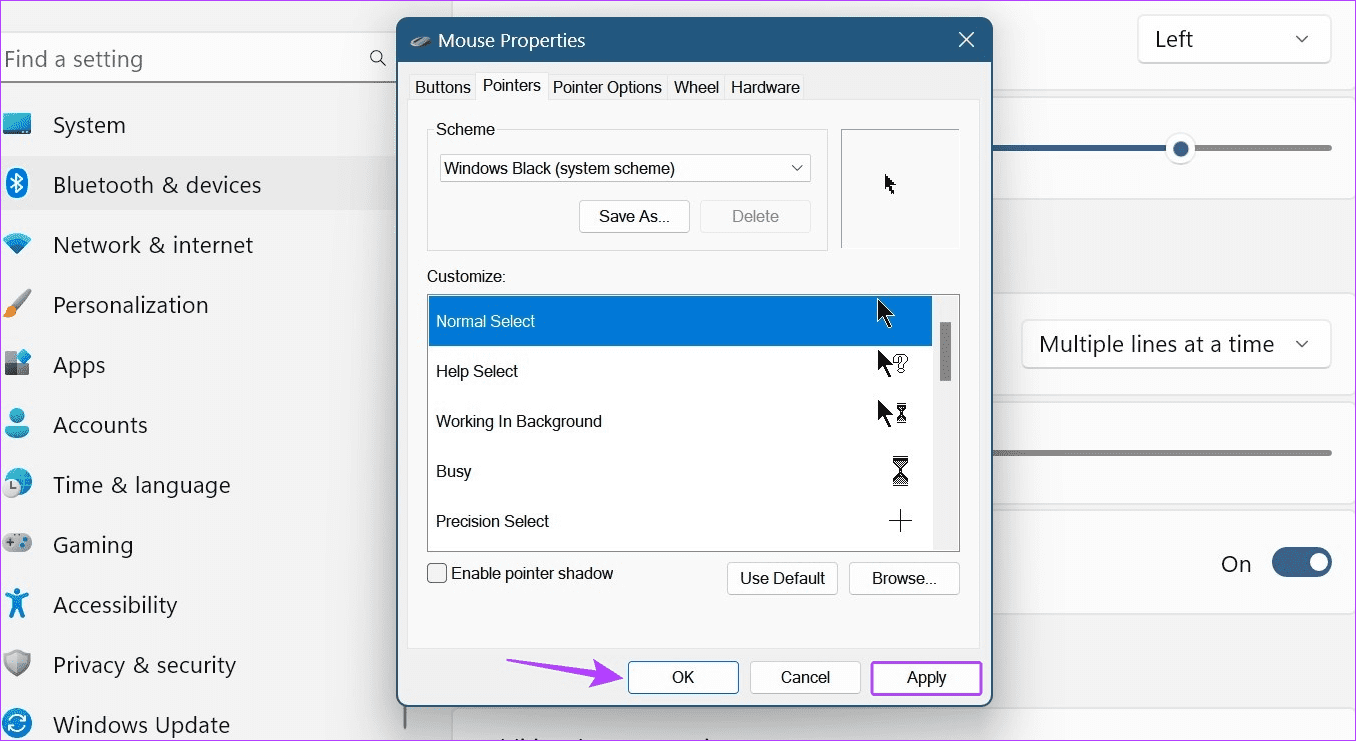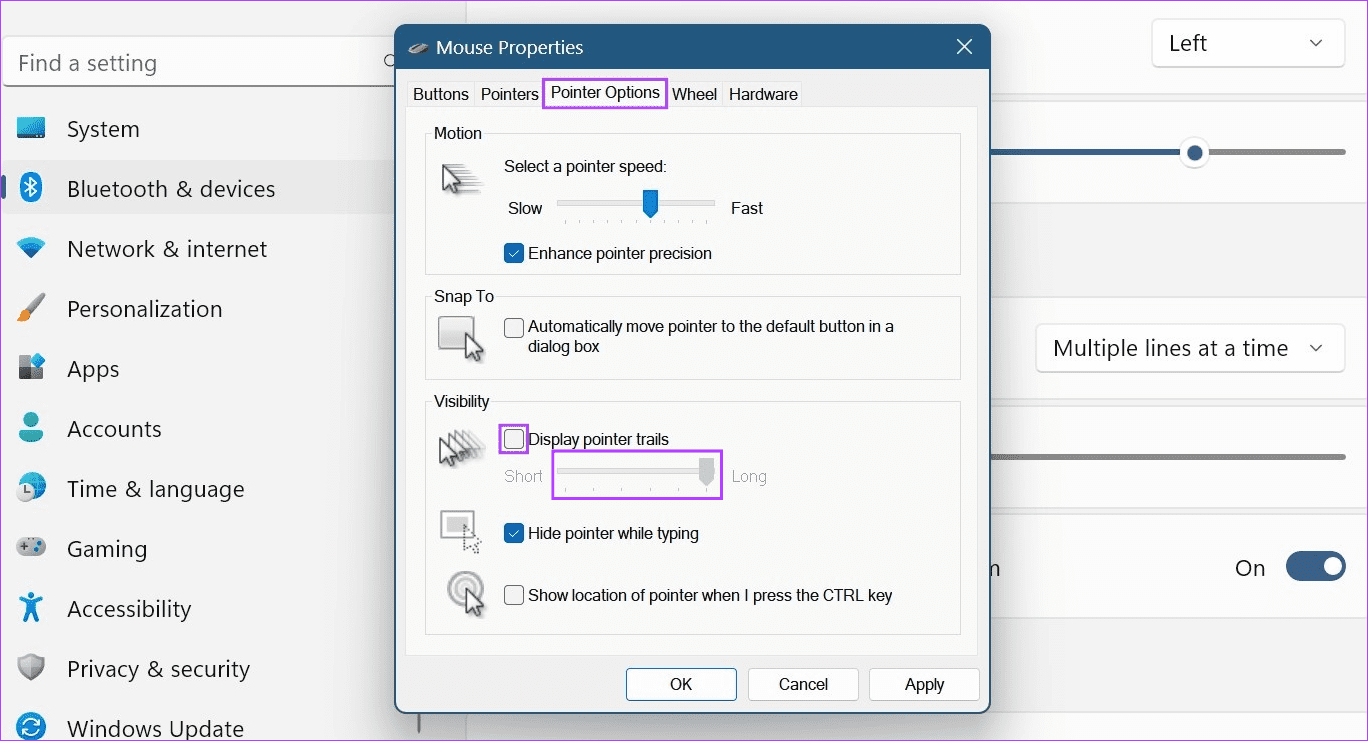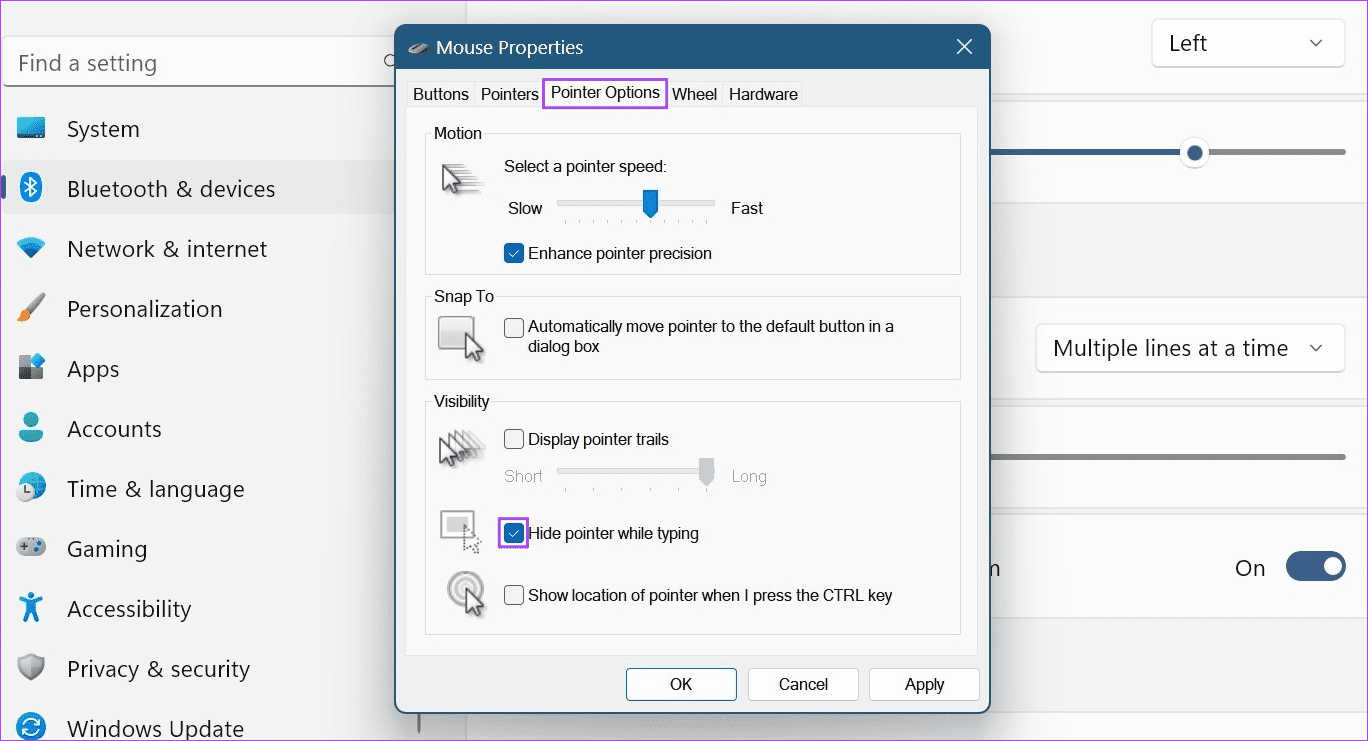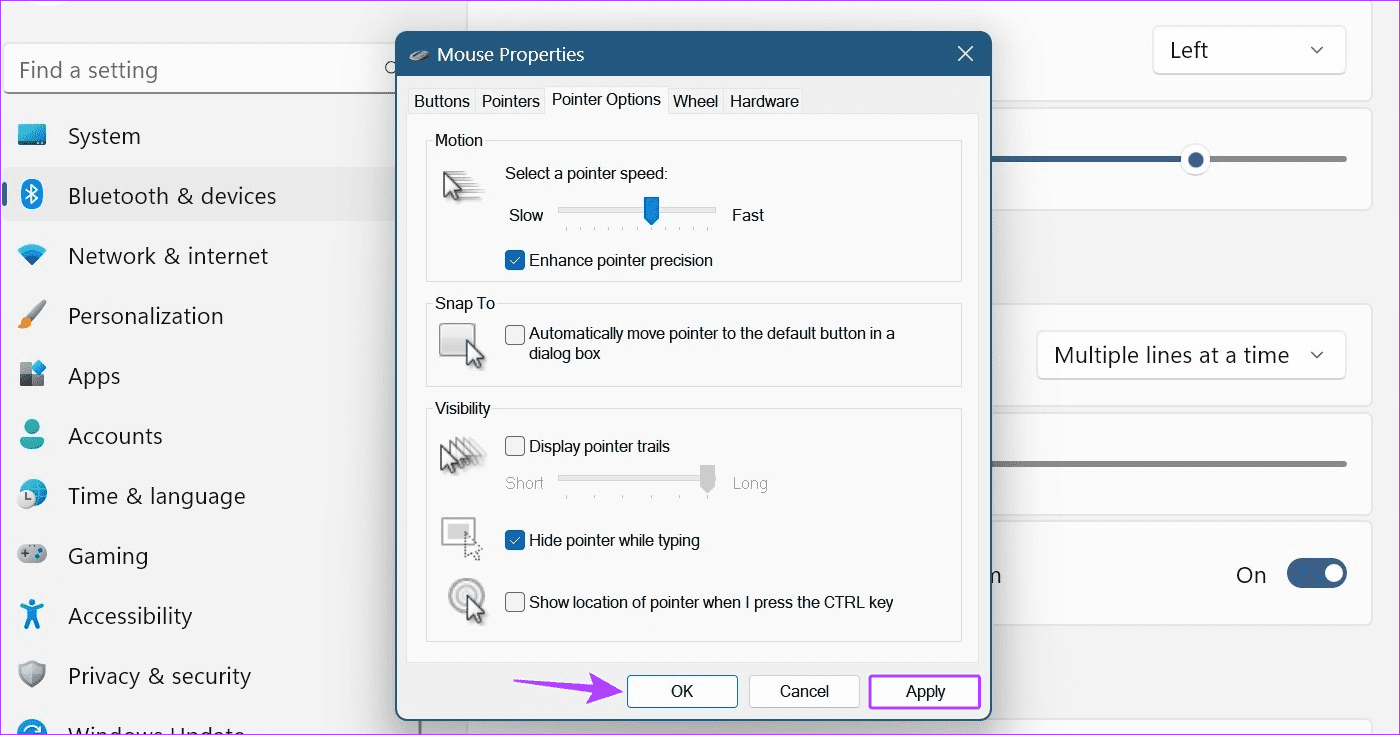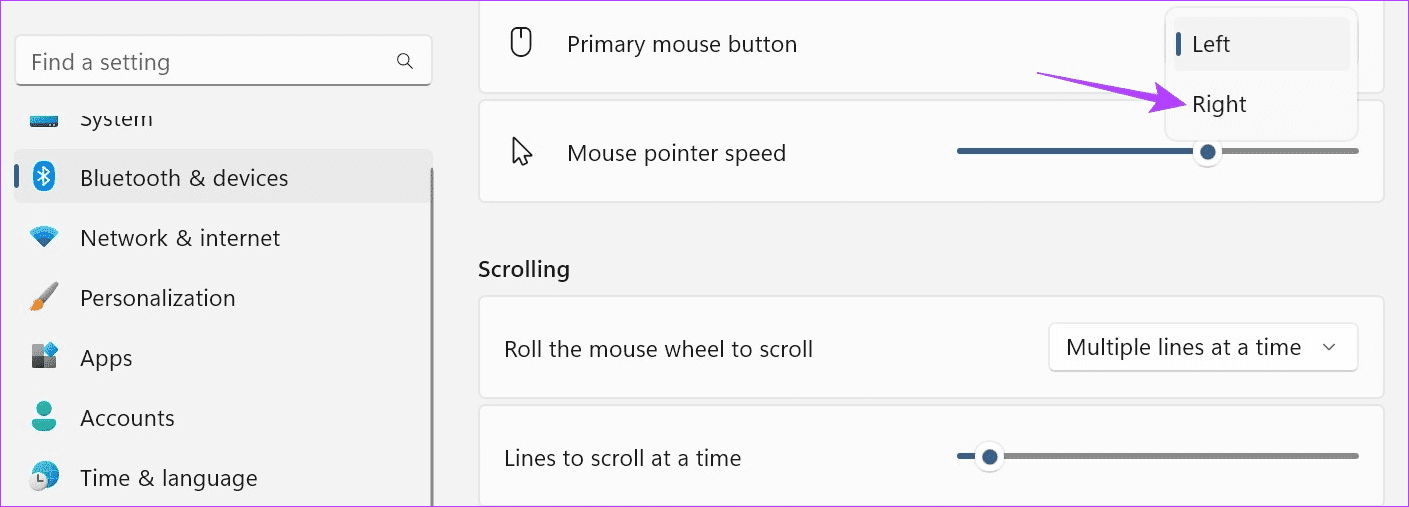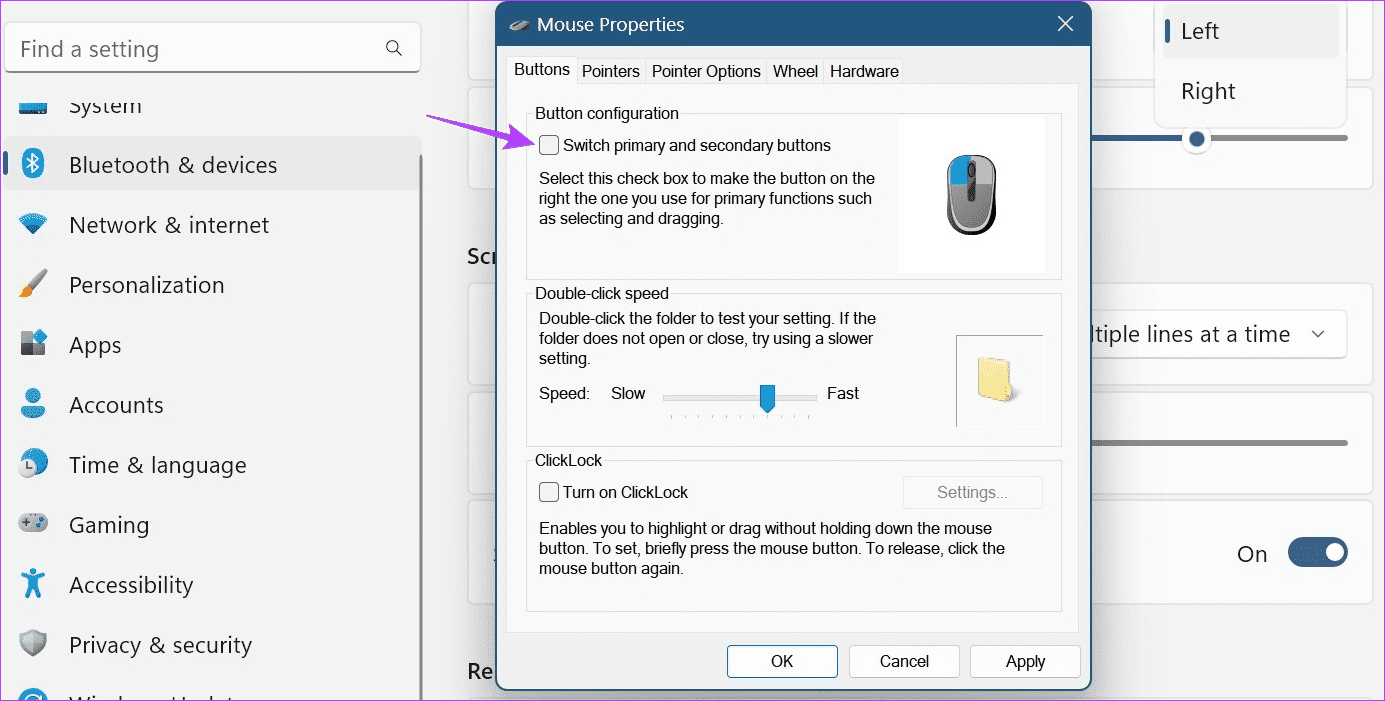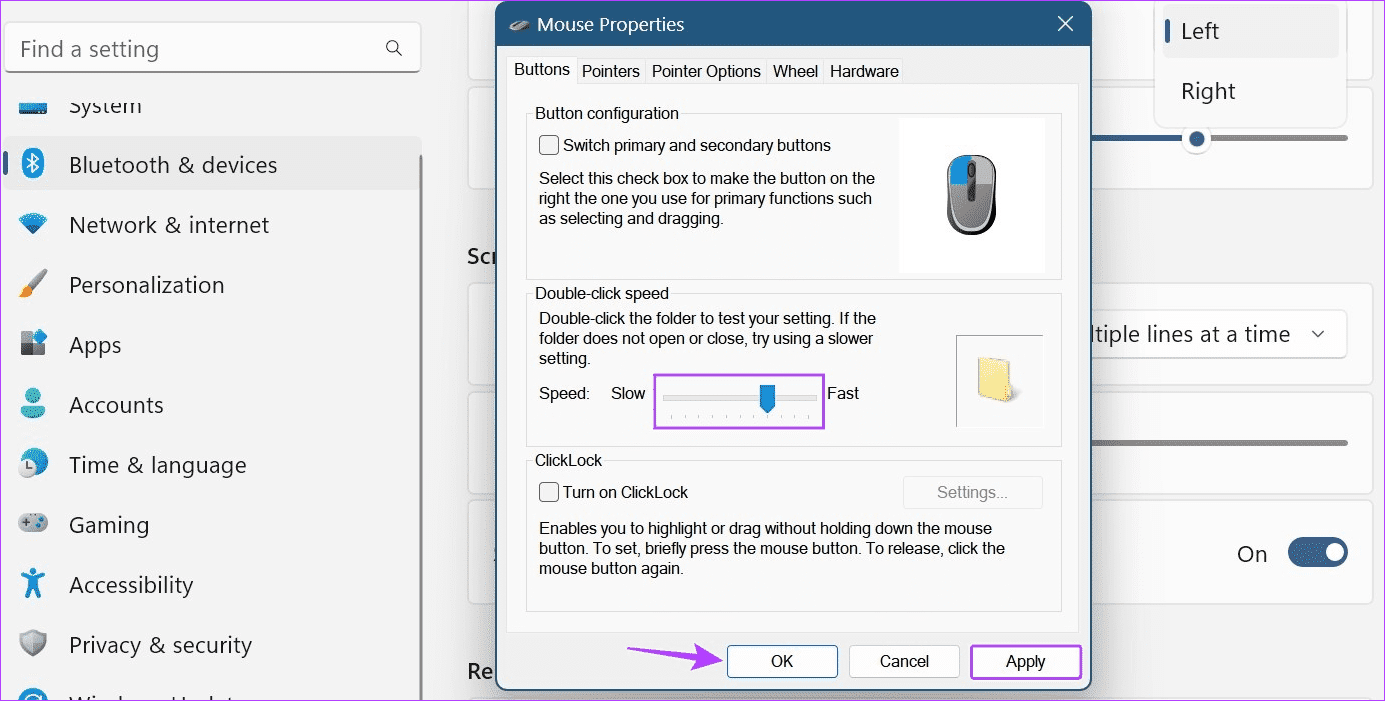Comment modifier la sensibilité de la souris (DPI) et d'autres paramètres dans Windows 11
Tout comme vous avez besoin d'un clavier pour taper, vous avez besoin d'une souris pour vous déplacer sur une page, ouvrir des liens, sélectionner des éléments, fermer des fenêtres et bien plus encore. Et bien que la disposition standard de la souris soit déjà applicable, vous pouvez modifier la sensibilité de la souris (DPI) et d'autres paramètres dans votre appareil Windows 11.
Changer le DPI de votre souris et d'autres paramètres peut vous aider à adapter votre nouvelle souris à votre ancien paramètre, rendre votre pointeur de souris plus facile à voir et à utiliser, et même lui donner un tout nouveau look. Voyons donc toutes les façons dont nous pouvons ajuster les paramètres de la souris dans Windows 11.
1. Augmenter ou diminuer la sensibilité de la souris
La sensibilité d'une souris peut être n'importe quoi, de la vitesse à laquelle elle se déplace sur l'écran à la vitesse à laquelle elle réagit lorsque vous double-cliquez. Pour différents utilisateurs, différents niveaux de sensibilité de la souris peuvent être définis en fonction de leurs préférences. Et pour modifier le DPI ou la sensibilité, nous pouvons utiliser les paramètres de sensibilité de la souris dans l'application Paramètres. Voici comment.
Étape 1: Utilisez une clé Windows + I Pour ouvrir Paramètres.
Étape 2: Dans les options de menu, appuyez sur "Bluetooth et appareils".
Passons à l'étape 3: Cliquez ensuite sur Souris.
Étape 4: Ici, utilisez la barrevitesse du curseur de la souris augmenter ou Réduire la sensibilité de la souris.
Si vous le souhaitez, vous pouvez également régler la vitesse du pointeur de la souris pour un double-clic dans Windows 11 à l'aide du menu Paramètres supplémentaires de la souris. Voici comment.
Utiliser des paramètres de souris supplémentaires
Étape 1: Sur la page Paramètres de la souris, faites défiler jusqu'à la section Paramètres de la souris Paramètres associés Et cliquez "Paramètres de souris supplémentaires".
Étape 2: Tiens, va à Vitesse du double-clicEt utilisez l'échelle pour augmenter ou diminuer la vitesse de votre double-clic.
Passons à l'étape 3 : Une fois terminé, cliquez sur "Application" و OK.
Cela fermera la fenêtre et modifiera le temps de réponse du double-clic de votre souris en conséquence.
2. Ajustez les paramètres de survol de la souris
Bien que le défilement vers le haut et vers le bas sur une page puisse ne pas sembler un gros problème, cela devient une fonctionnalité importante lorsque vous faites défiler des pages et que vous souhaitez que votre vitesse de défilement soit un peu rapide ou lente. Cela peut également être utile si vous utilisez une souris externe. Voici comment procéder.
Étape 1: Ouvert Paramètres Utilisation Touche Windows + I.
Étape 2: Tiens, va à « Bluetooth et matériel » Et cliquez sur la souris.
Passons à l'étape 3: Faites défiler jusqu'à la section Défilement et cliquez sur le menu déroulant "Faites rouler la molette de la souris pour faire défiler".
Étape 4: Sélectionnez Réglage correct de la passe.
Remarque : La sélection de l'option "Un écran à la fois" désactive automatiquement l'option "Lignes à faire défiler à la fois".
Étape 5: lors de la sélection de l'option "plusieurs lignes à la fois" Vous pouvez également augmenter ou diminuer le nombre de lignes en un seul passage.
Étape 6: Enfin, vous pouvez passer à une option "Faites défiler pour les fenêtres qui sont inactives lorsqu'elles sont survolées".
Cela vous permettra de faire défiler les fenêtres inactives simplement en les survolant.
3. Utiliser différents systèmes d'indicateurs
Le pointeur de souris blanc classique avec un contour noir est un incontournable de la plupart des appareils Windows. Cependant, cela peut devenir un peu monotone après un certain temps. Donc, pour rendre le pointeur de votre souris plus intéressant, voici comment ajuster les paramètres de votre souris à l'aide des schémas de pointeur précédemment introduits dans Windows 11.
Étape 1: Ouvert Paramètres Utiliser une clé Windows + I Et cliquez "Bluetooth et appareils".
Étape 2: Ici, cliquez Souris.
Passons à l'étape 3 : Ensuite, faites défiler vers le bas et appuyez sur "Paramètres de souris supplémentaires".
Étape 4: Dans les options de menu, appuyez sur pointeurs.
Étape 5: Maintenant, utilisez le menu déroulant Schème Pour sélectionner le graphique approprié pour votre indicateur. Des aperçus du graphique sélectionné seront disponibles dans la case à côté du menu déroulant du graphique.
Passons à l'étape 6 : Une fois terminé, cliquez sur "ApplicationEt Ok" .
Cela enregistrera la disposition personnalisée du curseur de votre souris dans Windows 11.
4. Activer ou désactiver les pistes de curseur
Une fois activé, le couloir constitué de l'icône de la souris suivra l'icône autour de l'écran. C'est une excellente fonctionnalité d'accessibilité qui peut vous aider à savoir où se trouve le curseur de votre souris à tout moment. Suivez les étapes ci-dessous pour activer les chemins du curseur de la souris sur votre appareil Windows.
Étape 1: Ouvert Paramètres Utiliser une clé Windows + I Et aller à "Bluetooth et appareils".
Étape 2: Ici, cliquez Souris.
Passons à l'étape 3 : Faites défiler vers le bas et cliquez sur "Paramètres de souris supplémentaires.
Étape 4: D'options liste , cliquez sur Options du pointeur.
Étape 5: Ici, sélectionnez une option "Afficher les sentiers de pointeur".
Passons à l'étape 6 : Une fois التمكين , augmentez ou diminuez le chemin du curseur en faisant glisser le curseur vers l'une ou l'autre extrémité.
اÉtape 7: Vous pouvez également sélectionner l'option "Cacher le curseur pendant la saisie". Cela masquera automatiquement le pointeur de votre souris une fois que vous aurez commencé à taper, ce qui réduira les distractions.
Étape 8: Ensuite, cliquez sur “ApplicationEt Ok" .
Cela enregistrera les modifications apportées à l'apparence du pointeur de la souris et son comportement en conséquence. Vous pouvez également décocher l'option "Afficher les chemins du curseur" pour désactiver les chemins du curseur dans Windows 11.
5. Modifier la configuration du bouton de la souris
Certains utilisateurs étroits ou gauchers peuvent avoir des difficultés à utiliser une configuration de souris destinée aux droitiers. Dans ce cas, vous pouvez envisager de modifier la disposition du bouton principal de la souris et voir si cela contribue à améliorer votre expérience de navigation. Voici comment.
Étape 1: Ouvert Paramètres Et cliquez "Bluetooth et appareils".
Étape 2: Faites défiler et cliquez Souris.
Passons à l'étape 3 : Ici, cliquez sur le menu déroulant.Bouton principal de la souris.
Étape 4: Sélectionnez le côté que vous souhaitez utiliser comme bouton principal de la souris.
Veuillez noter que lorsque vous configurez le bouton de la souris pour effectuer d'autres modifications, telles que la molette de défilement pour le clic gauche ou le clic droit, vous devez vous assurer qu'une souris externe est connectée. Toutefois, si vous ne parvenez pas à définir le bouton de la souris en suivant les étapes ci-dessus, vous pouvez également ouvrir la fenêtre Propriétés de la souris pour plus d'options de paramètres. Voici comment.
Passons à l'étape 5 : Aller à la section Paramètres associés Et cliquez "Paramètres de souris supplémentaires".
Étape 6: Ici, sélectionnez une option "Basculer les boutons principal et secondaire".
Étape 7: Cliquez “ApplicationEt Ok" .
Cela fera un clic gauche et vice versa sur votre appareil Windows 11.
Foire aux questions sur le réglage des paramètres de la souris dans Windows 11
1. Que faire si votre souris continue de défiler automatiquement dans Windows 11 ?
Si vous utilisez une souris externe, débranchez-la et rebranchez-la sur Windows 11. Si c'est le cas La souris continue de défiler automatiquement dans Windows 11 , vérifiez s'il y a des dommages physiques sur la souris. Vous pouvez également utiliser les étapes ci-dessus pour ouvrir et modifier les paramètres de défilement. Après cela, vérifiez si le problème est résolu.
2. Pouvez-vous réinitialiser les paramètres de la souris dans Windows 11 ?
Ouvrir les paramètres et aller à Bluetooth et appareils. Ici, cliquez Souris > Paramètres de souris supplémentaires. Dans la liste, sélectionnez Indicateurs et cliquez sur Utiliser par défaut. Cliquez ensuite sur Appliquer et OK pour enregistrer les modifications. Cela ramènera les paramètres du pointeur de votre souris à leurs valeurs par défaut. Pour effectuer tout autre changement de paramètre, suivez les étapes ci-dessus et apportez les modifications appropriées.
Personnaliser le pointeur de la souris
Nous espérons que cet article vous a aidé à modifier la sensibilité de la souris (DPI) et d'autres paramètres dans Windows 11. Si vous souhaitez modifier davantage l'apparence du pointeur de votre souris, vous pouvez également Modifiez la taille du curseur et la couleur du texte dans Windows 11.