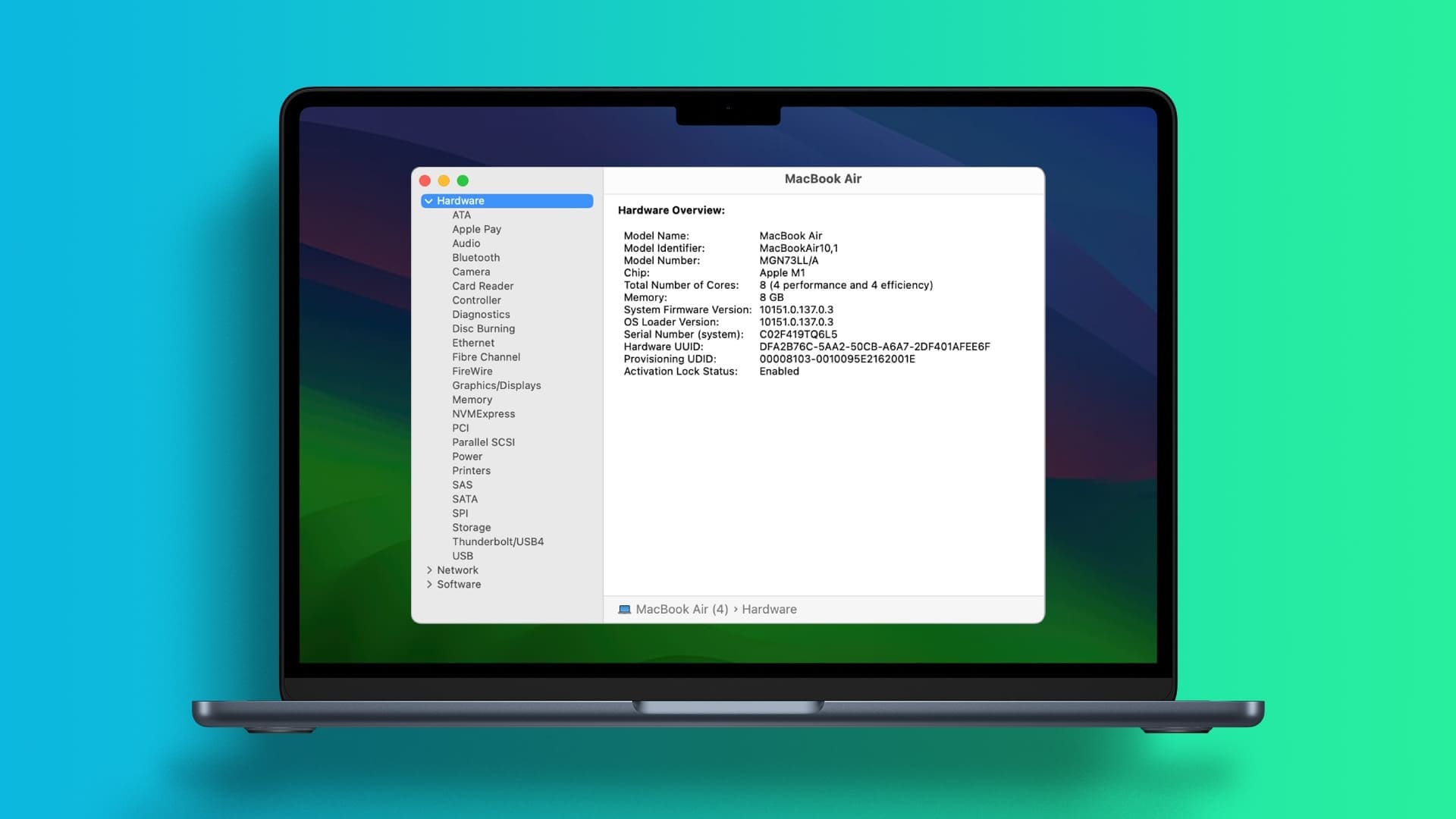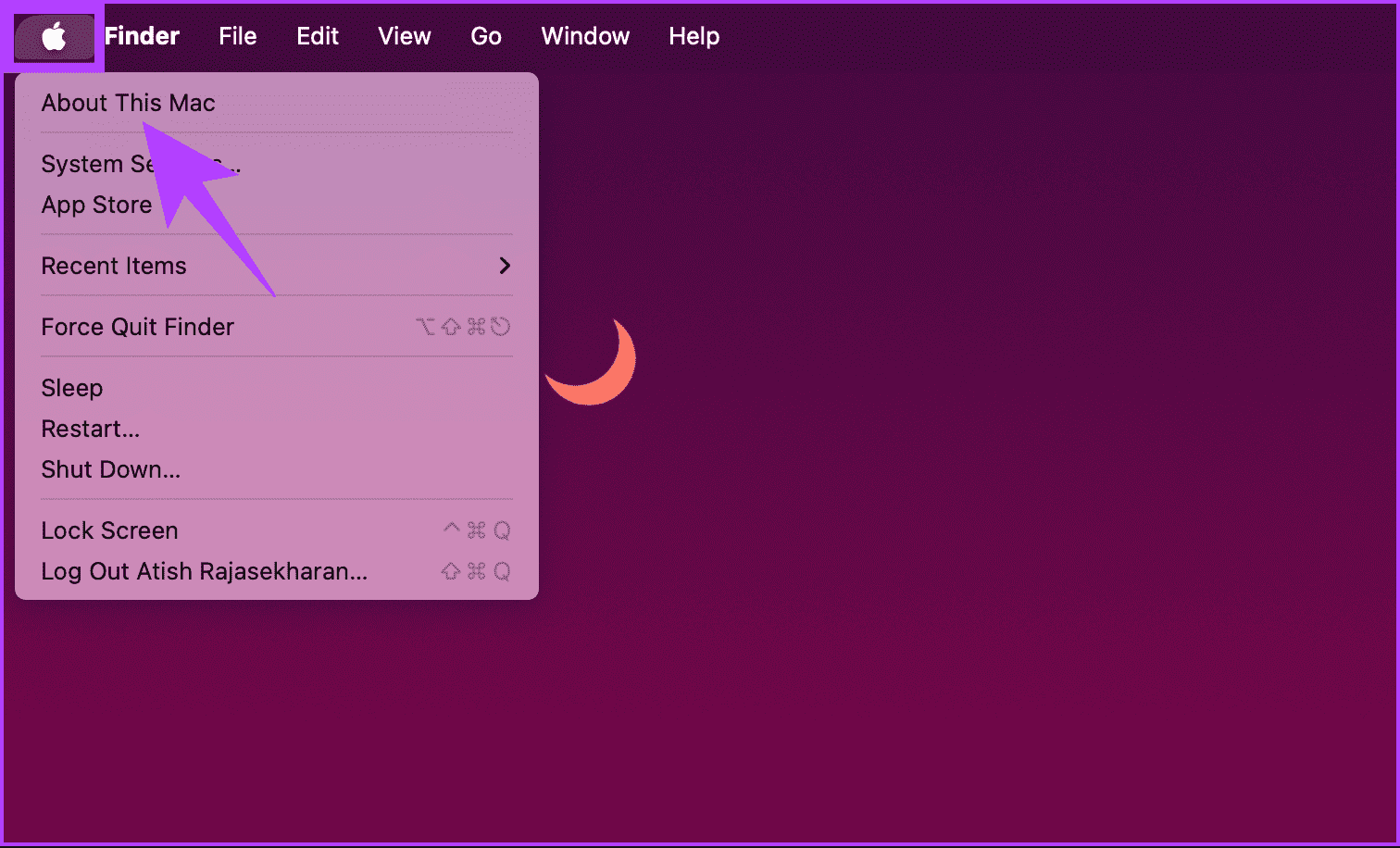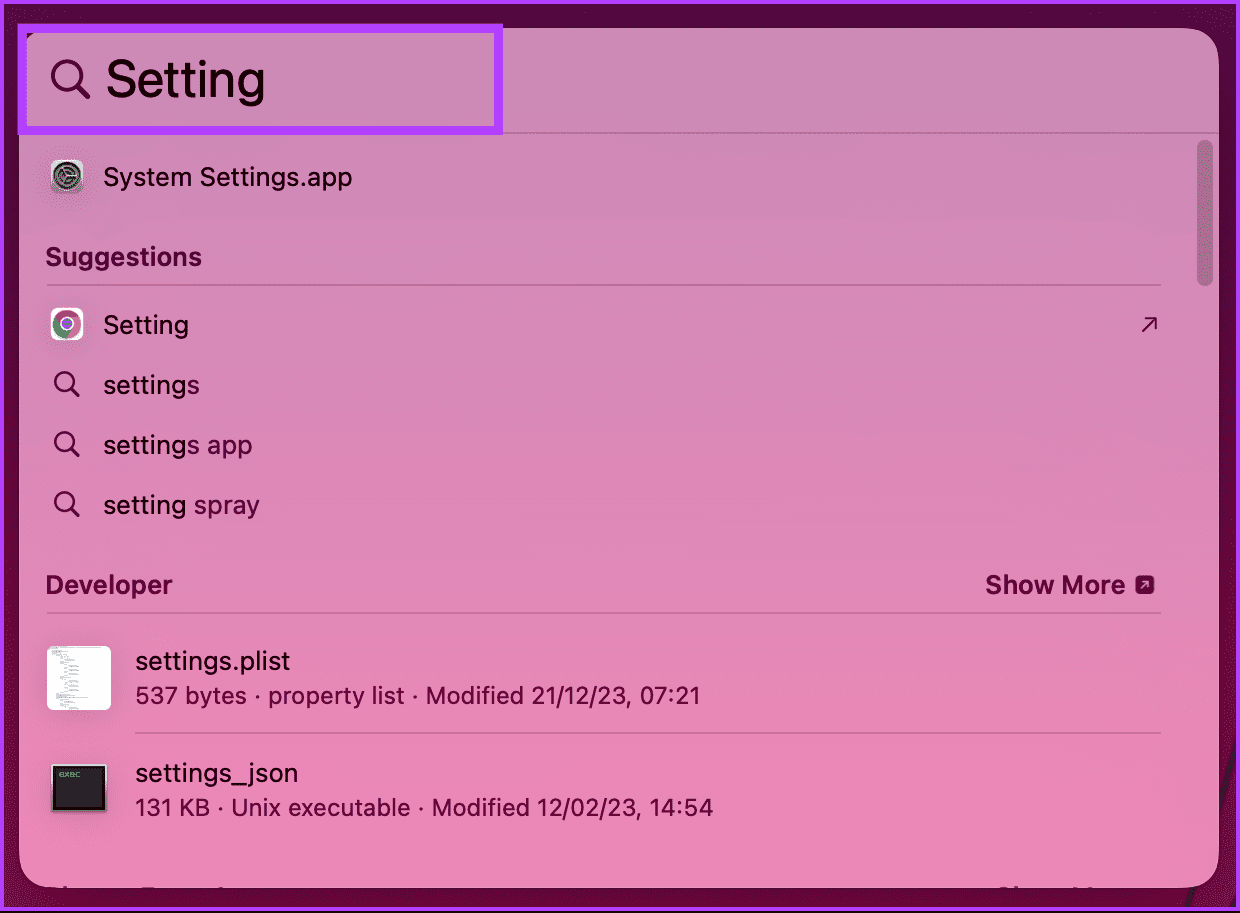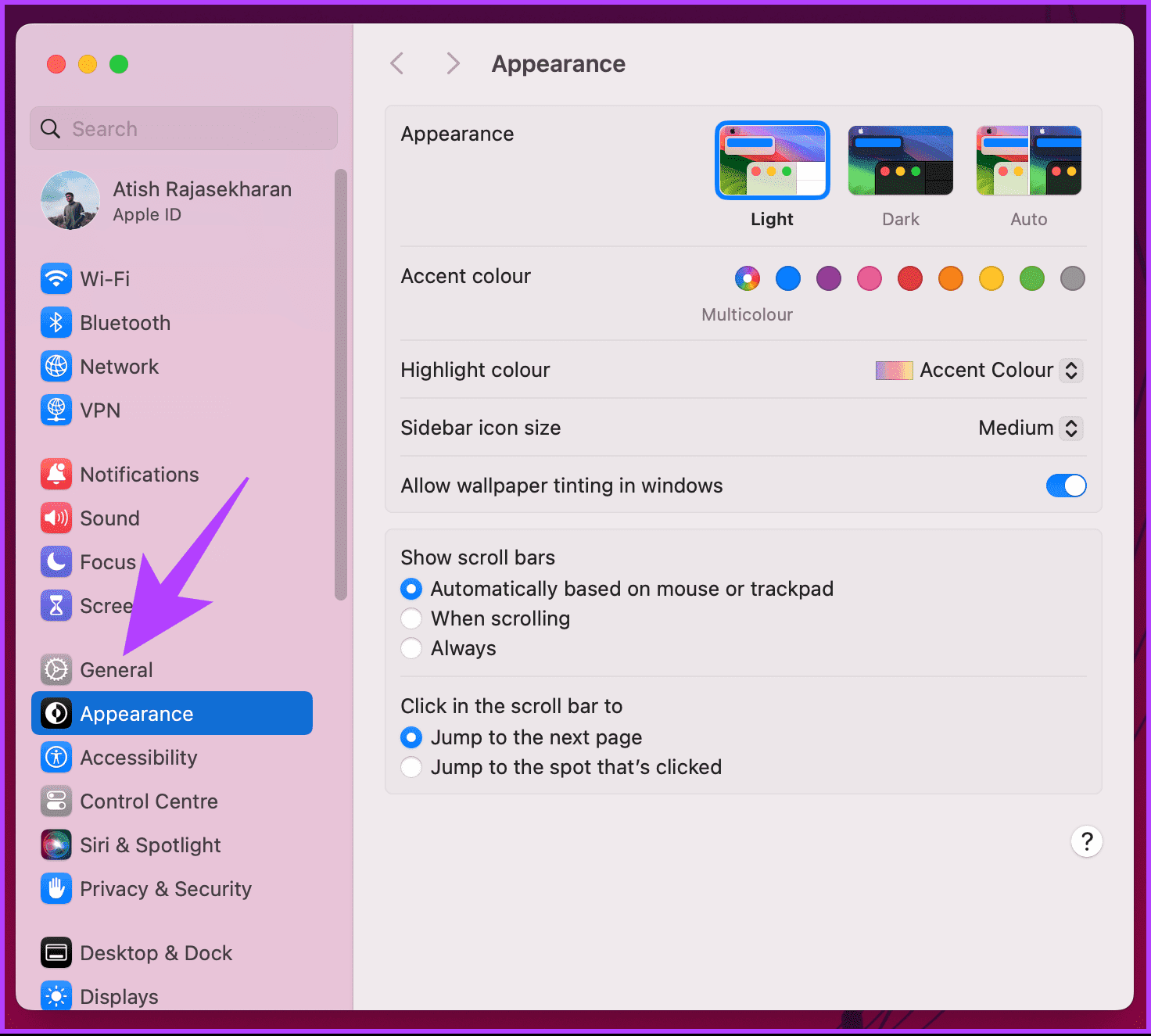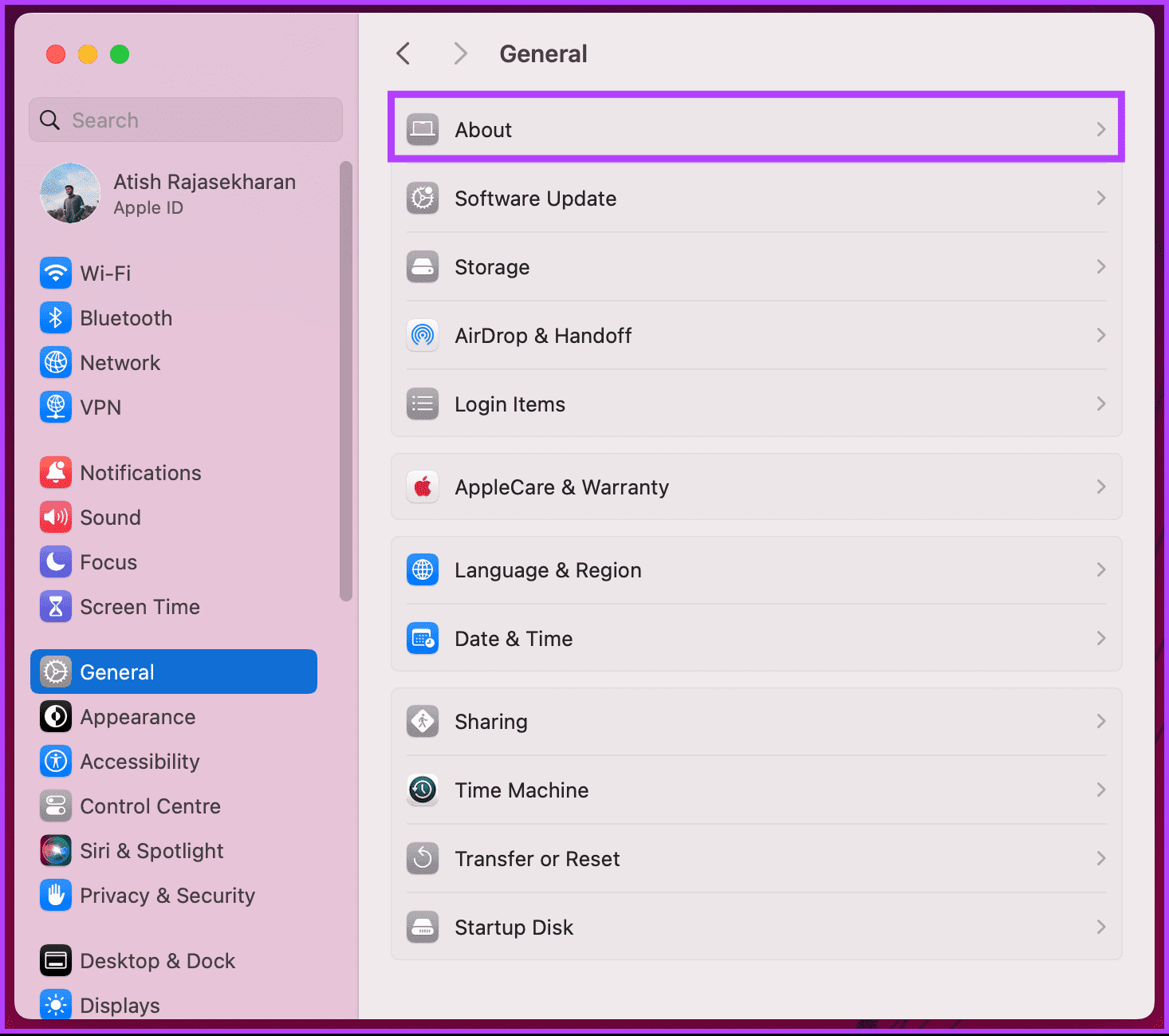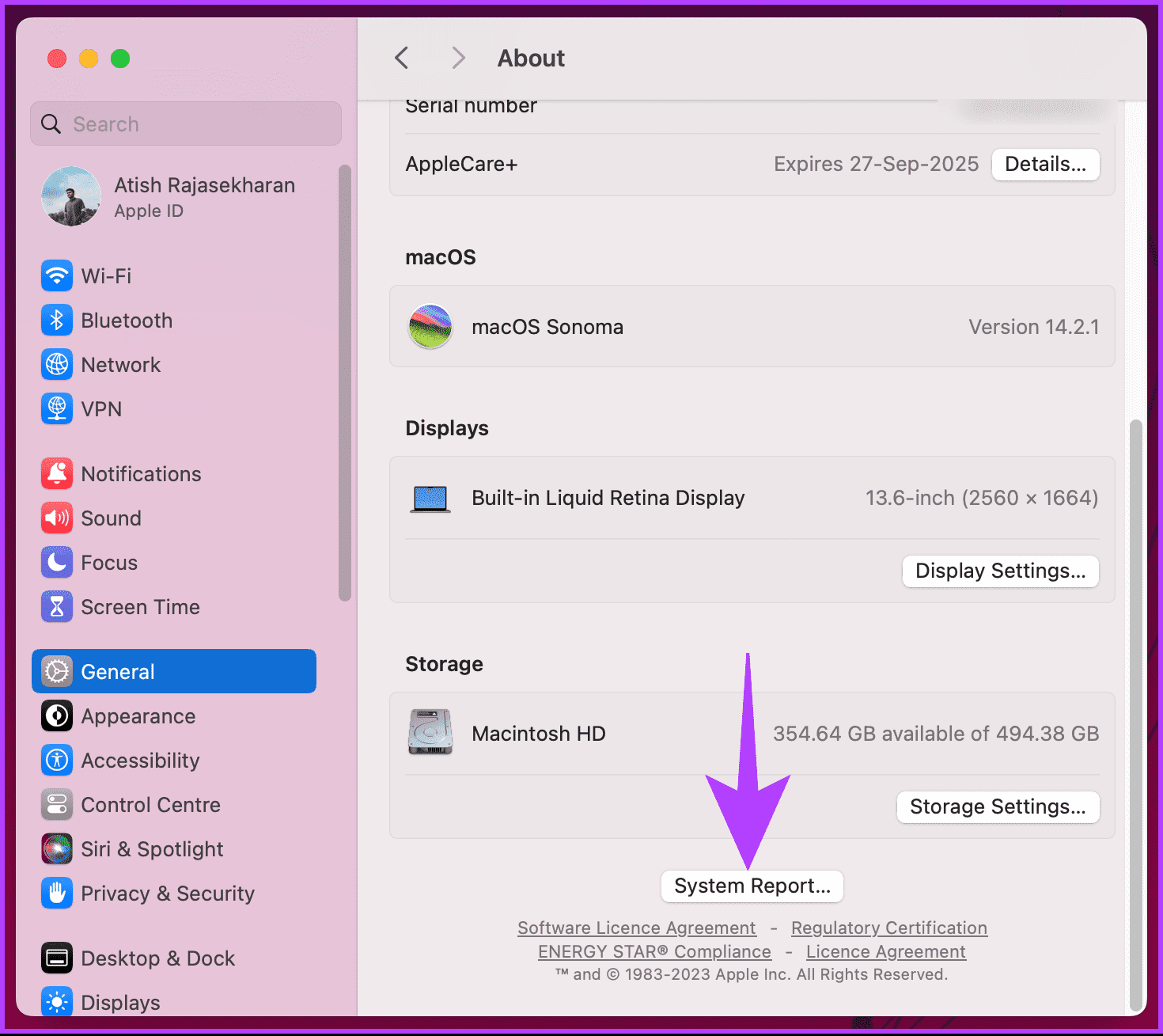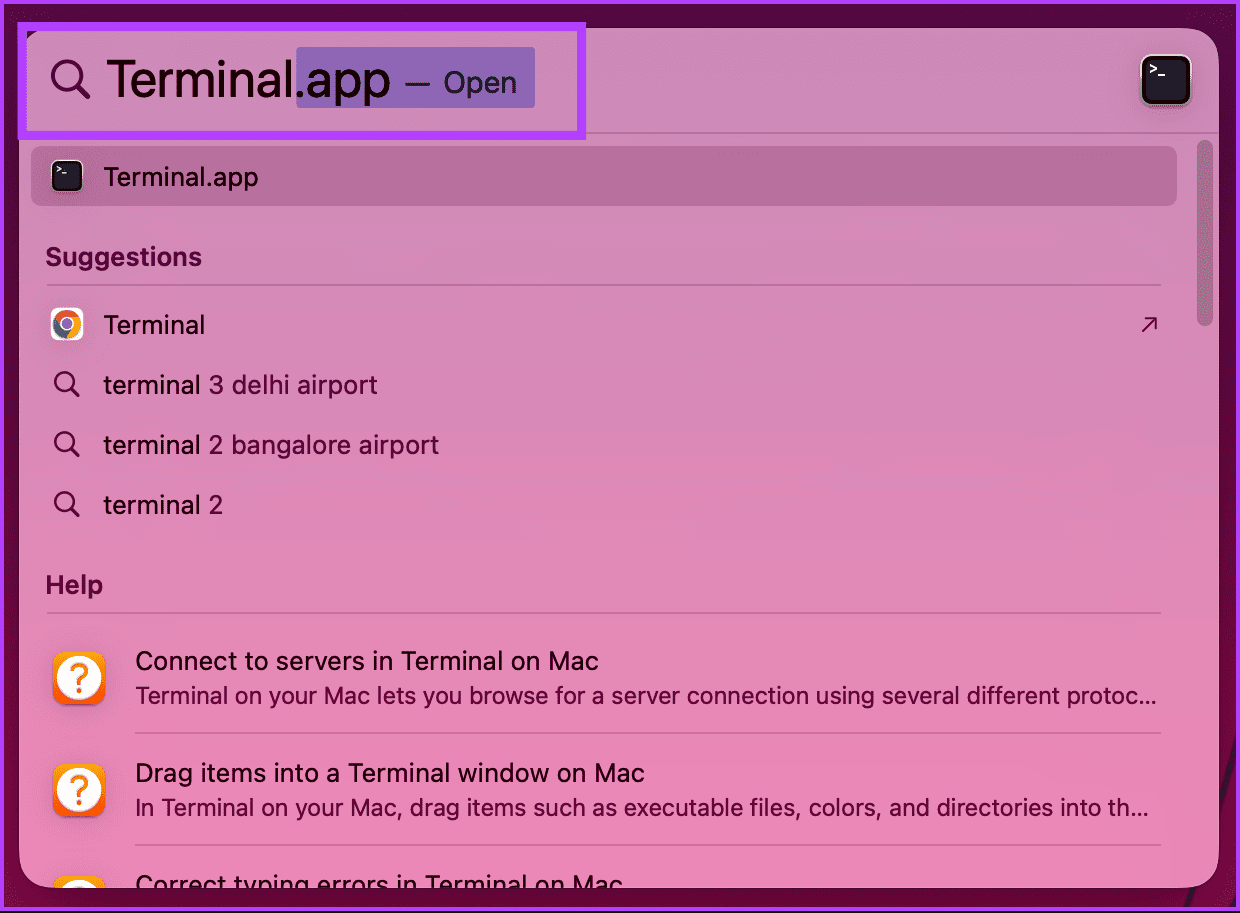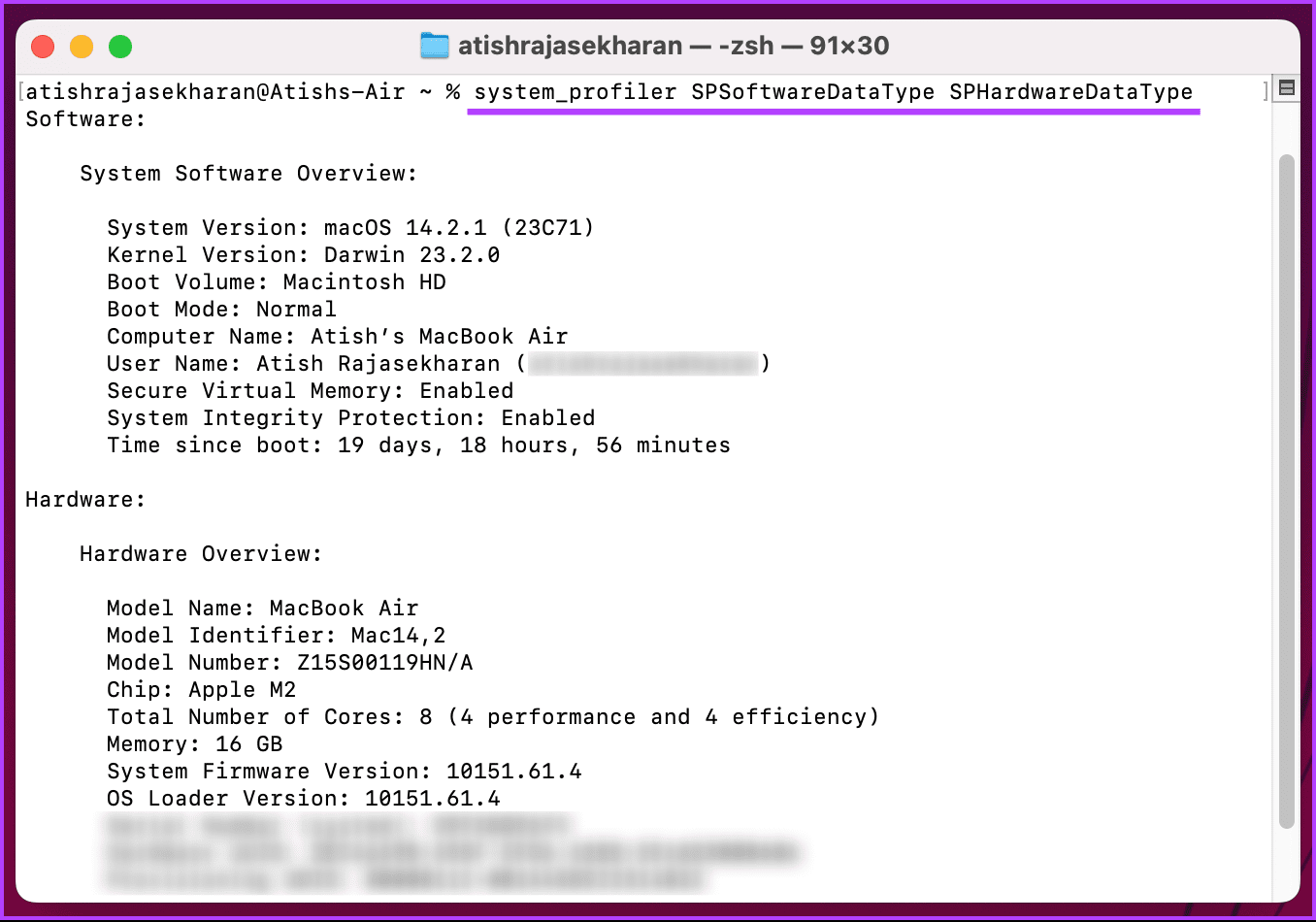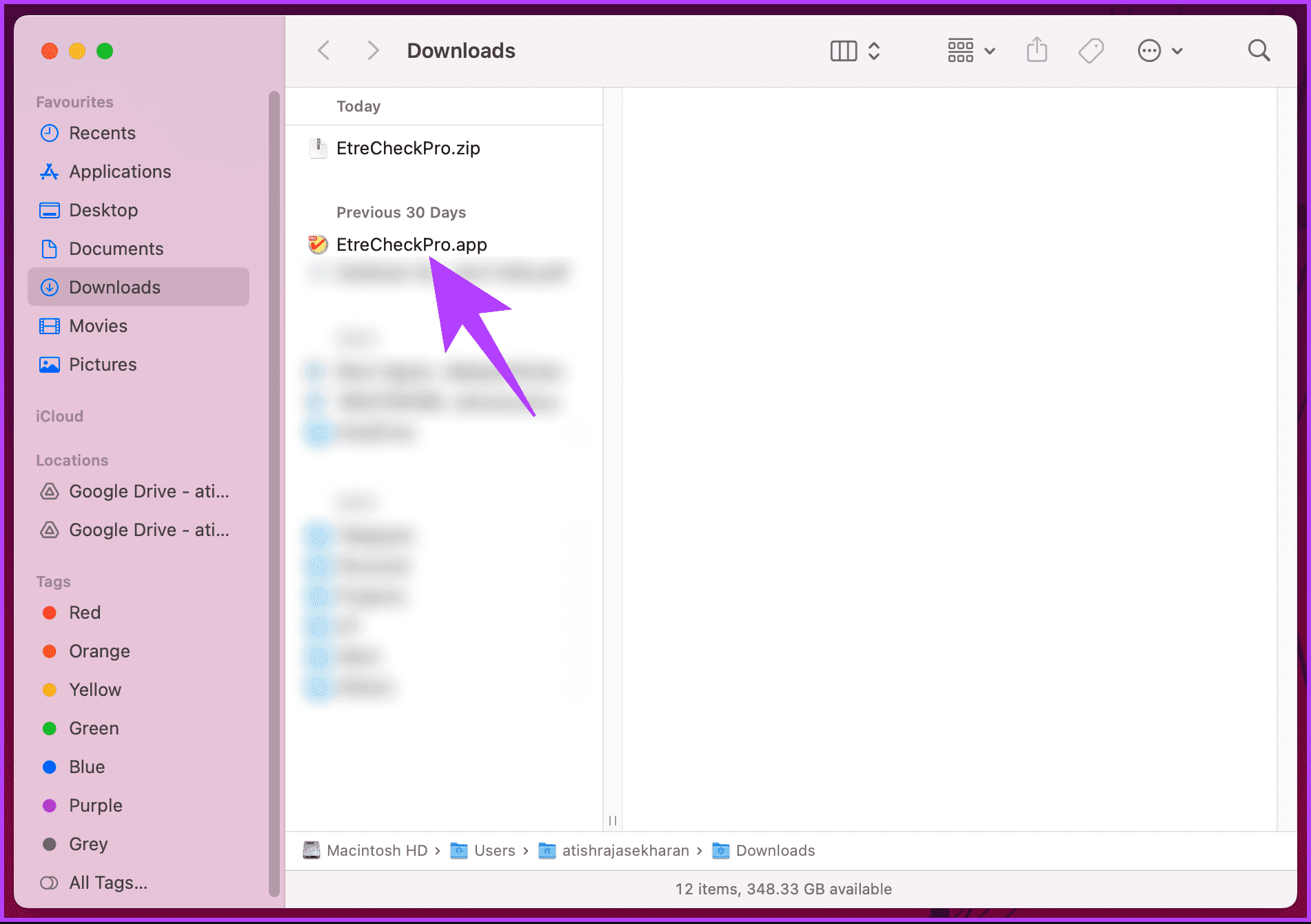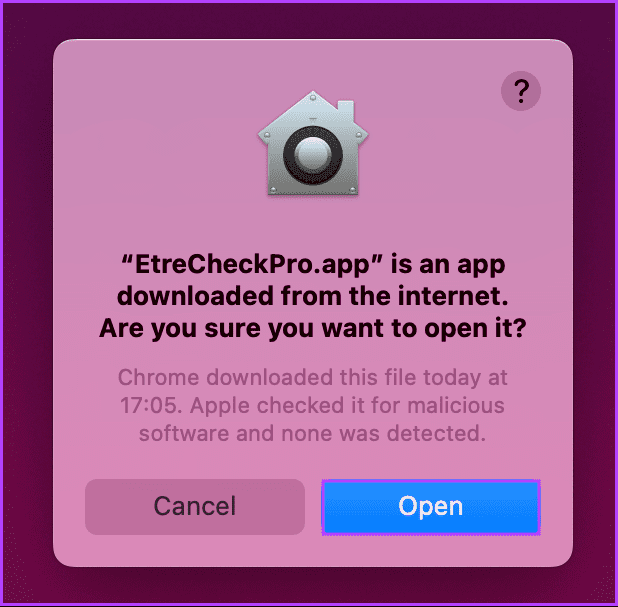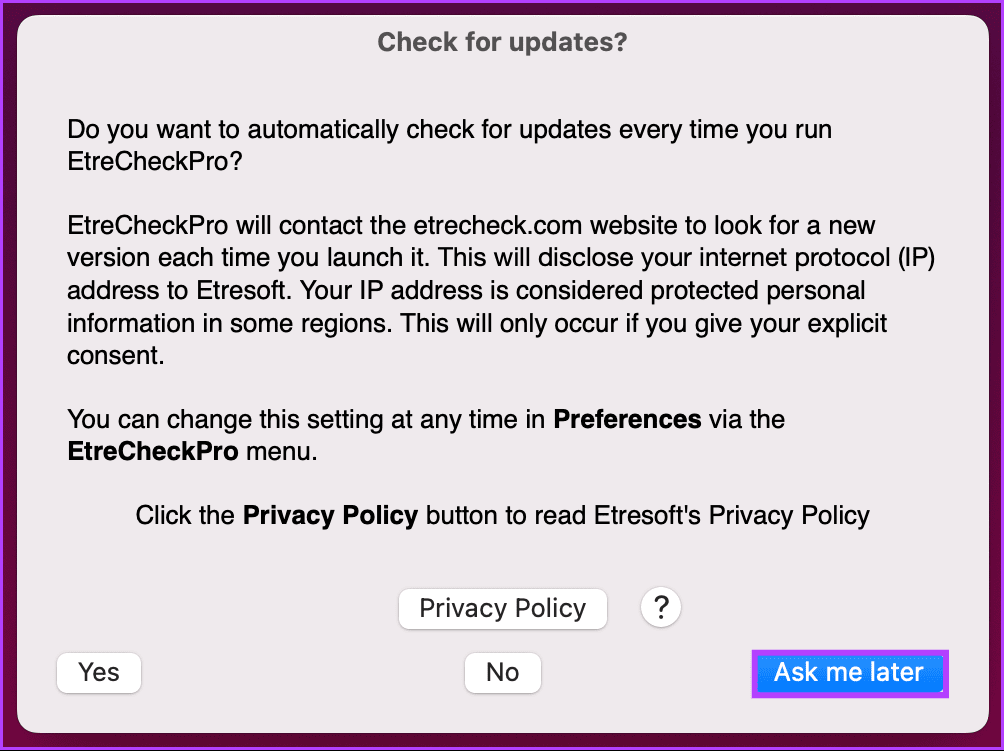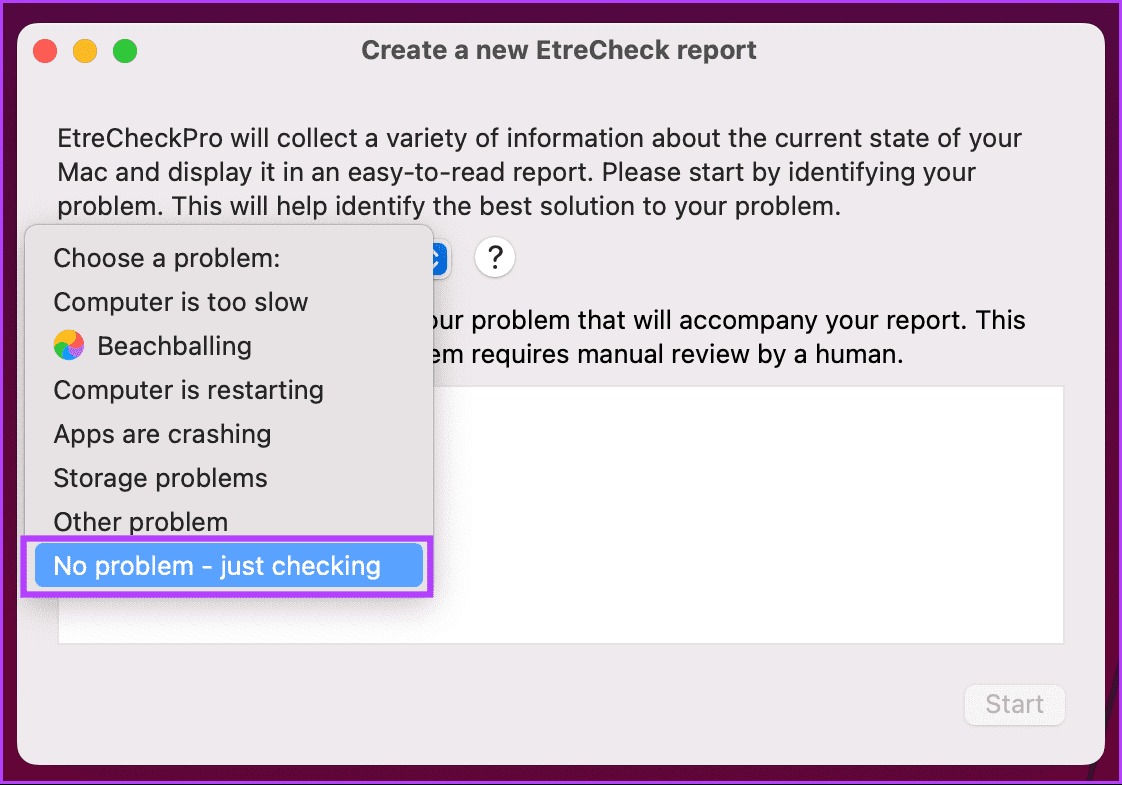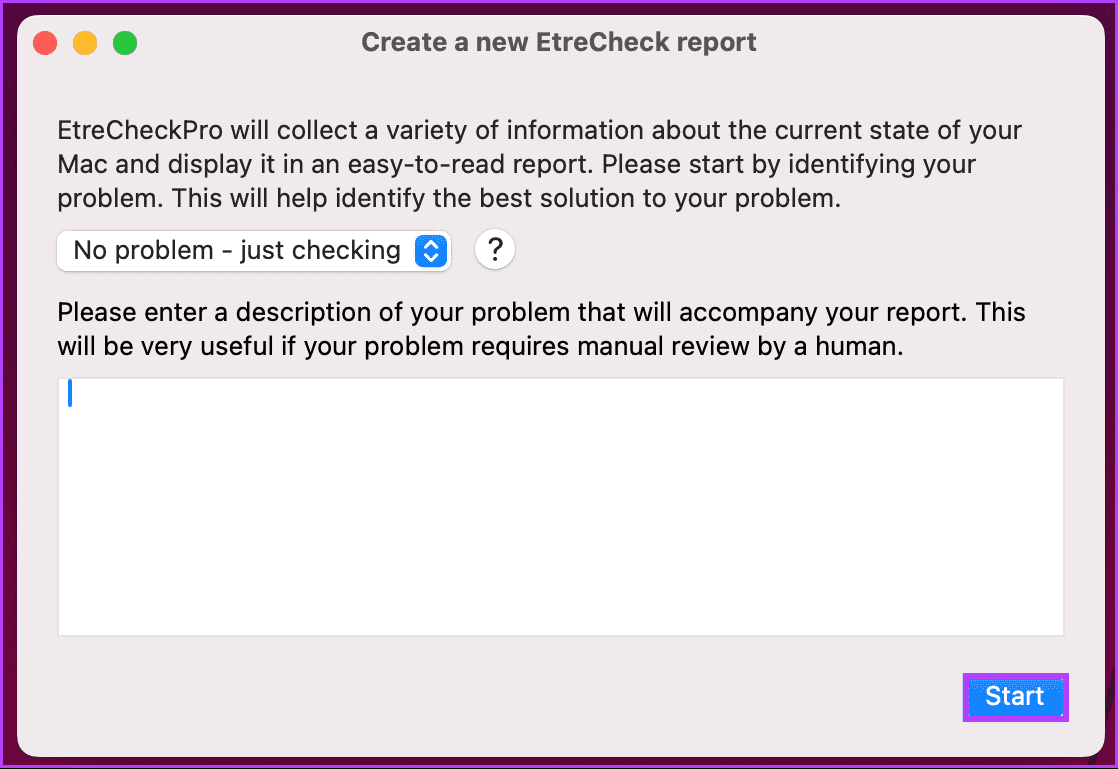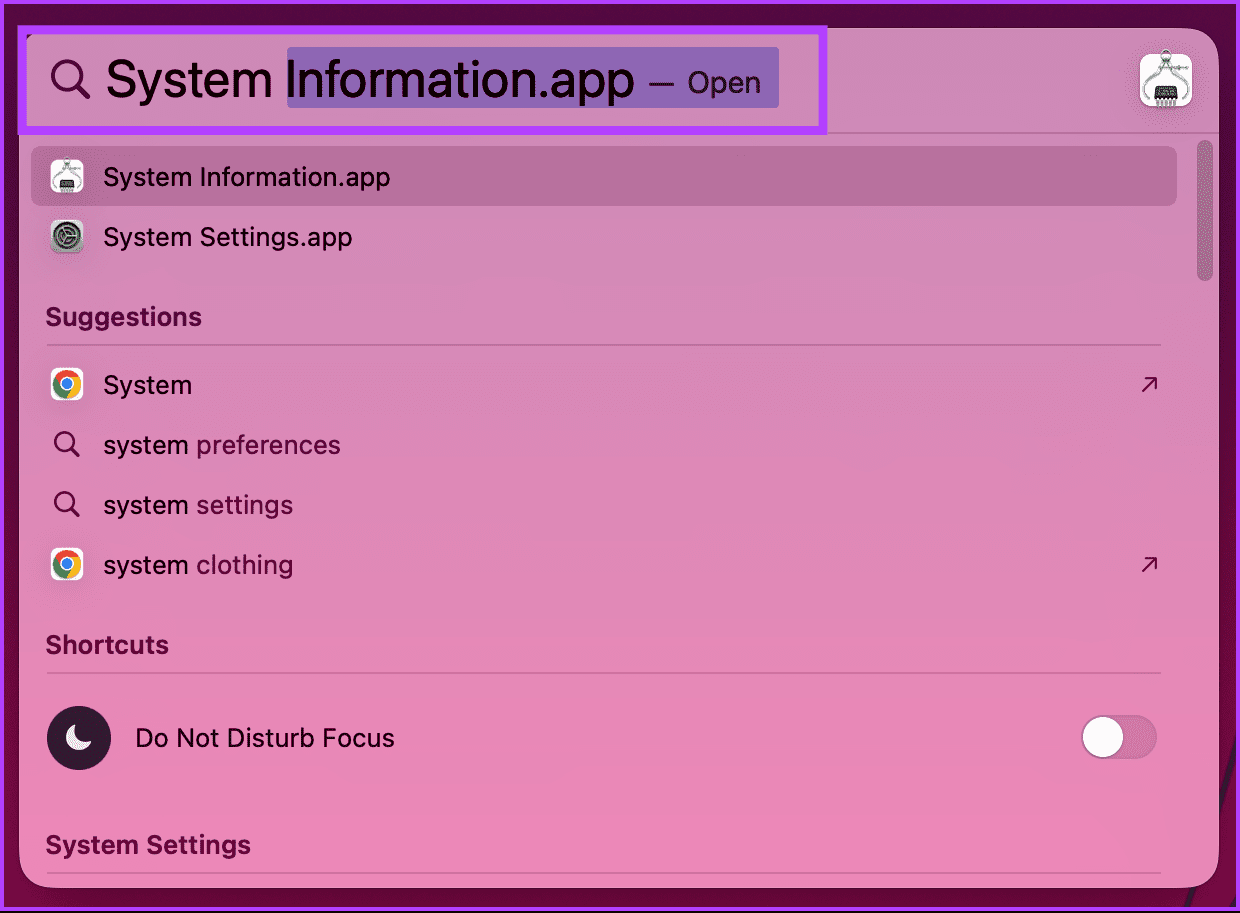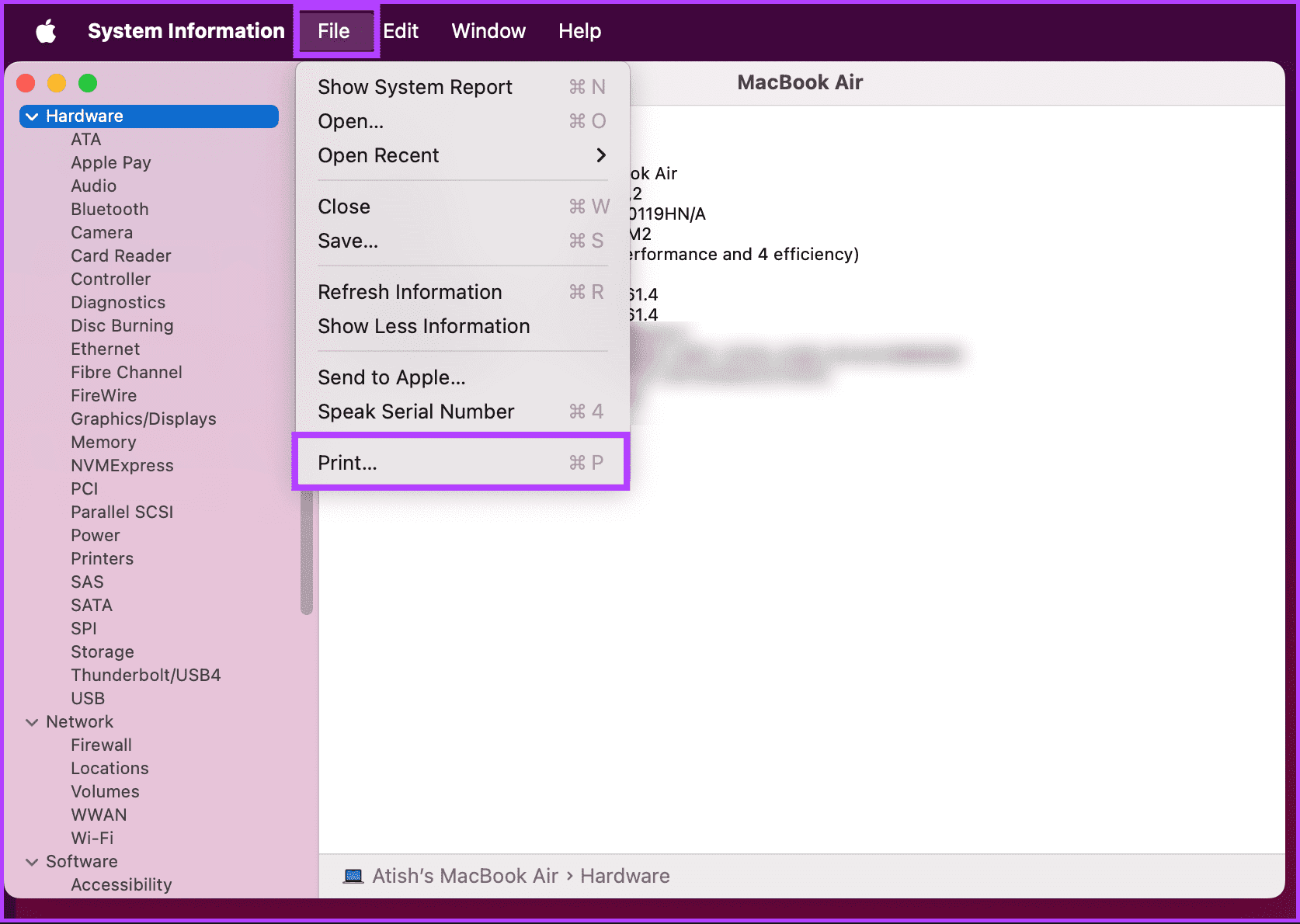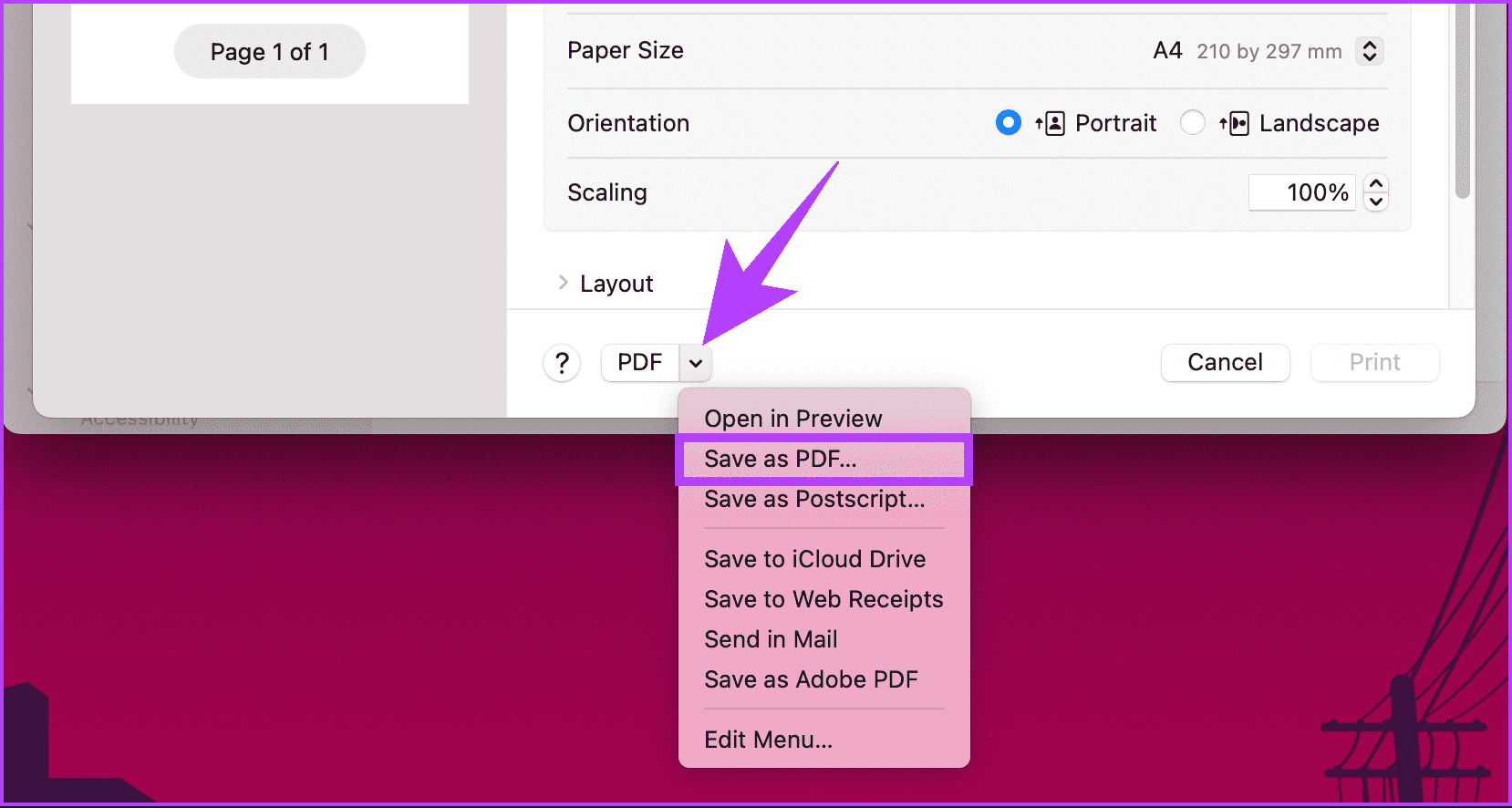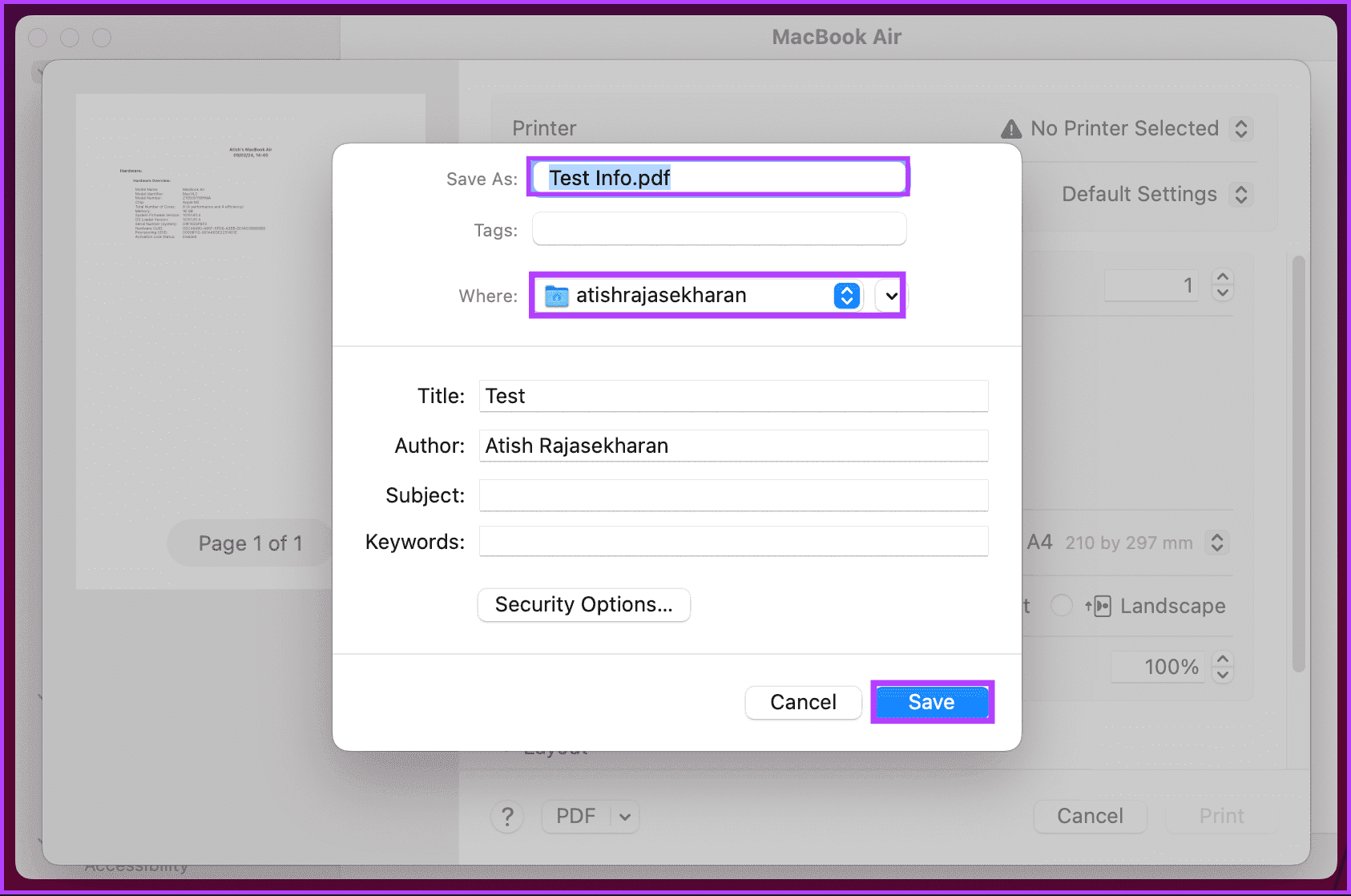Comment lire et partager le rapport système sur MacBook
Vous êtes-vous déjà demandé comment partager des idées avec le support technique en cas de besoin ? Comprendre comment lire et partager un rapport système sur un MacBook peut grandement aider au dépannage et à l'amélioration des performances de votre appareil. Que vous soyez un utilisateur Mac expérimenté ou un débutant, la maîtrise de cette compétence vous fera gagner du temps et vous évitera de la frustration.
Mais tout d’abord, qu’est-ce que System Report exactement sur Mac et pourquoi devriez-vous vous en soucier ? Le rapport système fournit un aperçu complet des configurations matérielles, logicielles et réseau de votre Mac. Il aide à diagnostiquer les problèmes matériels, à identifier les conflits logiciels et à améliorer les performances. Maintenant que vous savez pourquoi c'est important, commençons par l'article.
COMMENT VÉRIFIER LES SPÉCIFICATIONS DU MACBOOK À L'AIDE DU RAPPORT SYSTÈME
Il existe plusieurs façons d'accéder au rapport système de votre MacBook. Nous vous expliquerons étape par étape toutes les méthodes disponibles sur macOS. Commençons par le moyen le plus populaire et le plus simple d'obtenir des informations système sur un Mac.
1. Vérifiez les spécifications du MacBook dans À propos de ce Mac
Étape 1Cliquez: Icône Apple Dans le coin supérieur gauche.
Étape 2: Sélectionnez “À propos de ce Mac » Dans le menu déroulant.
Dans la fenêtre contextuelle, vous verrez des informations de base sur votre MacBook, telles que la puce, la RAM, le numéro de série et la version de macOS. Pour en savoir plus sur votre Mac, cliquez sur le bouton Plus d'informations pour afficher les informations complètes sur le système.
Continuez à lire pour découvrir des détails détaillés sur votre MacBook, tels que des informations sur le matériel, le réseau et les logiciels.
2. Obtenez des informations système sur votre Mac à partir des paramètres système
Étape 1: Appuyez sur le bouton Commande + Espace Sur le clavier. Puis écrire Paramètres et appuyez sur la touche retour.
Étape 2: Aller à l'année de partie droite.
Passons à l'étape 3 : Sélectionnez l'option À propos dans le volet de gauche.
Étape 4: Enfin, faites défiler vers le bas et appuyez sur « Rapport système ».
Cela lancera une nouvelle fenêtre détaillant le matériel de votre Mac. Vous pouvez également lancer les informations système à partir de la recherche Spotlight ou en recherchant directement dans la liste des applications.
Si vous maîtrisez les lignes de commande, affichez les informations système à l'aide de Terminal ; Continuer à lire.
Lisez aussi: Comment corriger la date et l'heure incorrectes sur Mac
3. Utiliser le terminal
Contrairement aux méthodes ci-dessus, cette méthode est un peu compliquée. Mais rassurez-vous, vous pouvez trouver rapidement des informations sur la RAM, le processeur et d’autres informations matérielles sur votre MacBook grâce à cela. Voici comment procéder.
Étape 1: Appuyez sur le bouton Commande + Espace Sur le clavier. Puis écrire terminal Et presse Touche de retour.
Étape 2: Une fois le terminal exécuté, tapez la commande ci-dessous en fonction de ce que vous recherchez, puis appuyez sur une touche Retour.
Pour plus de détails sur le matériel :
system_profiler SPSoftwareDataType SPHardwareDataType
Pour plus de détails sur le réseau :
system_profiler -listDataTypes
Pour les détails du programme :
sw_vers
Vous verrez des informations détaillées sur le matériel, le réseau et les logiciels de votre Mac.
Lire aussi : Comment débloquer des notes lorsque vous oubliez le mot de passe sur Mac et iPhone
4. Utilisation d'outils tiers
Bien que le rapport système intégré à macOS offre des informations précieuses, certains utilisateurs peuvent avoir besoin de quelques fonctionnalités plus avancées ou d'informations spécifiques non incluses dans le rapport natif, c'est là que les outils tiers entrent en jeu. Il existe de nombreuses applications tierces disponibles pour Mac, telles que EtreCheckPro (freemium), etMenus iStat (payé), etDaisyDisk (payé).
Ces outils fournissent non seulement le processeur, la mémoire, l'utilisation du disque, l'activité du réseau et les données des capteurs telles que la température et la vitesse du ventilateur, mais approfondissent également les journaux système pour identifier les problèmes de compatibilité, les goulots d'étranglement des performances et les risques de sécurité. Pour illustrer, nous utiliserons EtreCheckPro. Suivez les étapes suivantes.
Étape 1: Aller à Site EtreCheckPro Téléchargez la version officielle depuis votre navigateur préféré et cliquez sur le bouton de téléchargement gratuit dans le coin supérieur droit. Cela téléchargera l'application dans un fichier zip. Maintenant, double-cliquez sur le fichier zip pour le décompresser.
https://www.etrecheck.com/en/index.html
Étape 2: Maintenant, double-cliquez sur EtreCheckPro.appli pour démarrer le processus d'installation.
Passons à l'étape 3 : Dans la fenêtre d'avertissement qui apparaît, cliquez sur ouvrir.
Étape 4: Cliquez "Demande moi plus tard" Ou choisissez vos préférences dans la fenêtre « Voulez-vous vérifier automatiquement les mises à jour à chaque fois que vous exécutez EtreCheckPro ? »
Étape 5: Dans la fenetre « Créer un nouveau rapport EtreCheck », choisissez parmi les problèmes répertoriés. Tu peux choisir "Pas de problème, vérifiez simplement."
Passons à l'étape 6 : Enfin, cliquez sur le bouton Commencer.
Avec cela, EtreCheck commencera à analyser le matériel de votre système, votre réseau, vos logiciels, etc. pour générer un rapport, que vous pourrez consulter une fois que vous l'aurez créé.
Comment partager le rapport du système MAC
Le partage du rapport système de votre MacBook peut s'avérer inestimable pour résoudre des problèmes techniques ou demander de l'aide sur les forums d'assistance ou le service client Apple. Suivez les étapes mentionnées ci-dessous.
Étape 1: Clique sur Commande + Espace Sur le clavier, tapez informations système, Puis appuyez sur la touche Retour.
Étape 2: Accédez à la section d'information du volet de gauche que vous souhaitez partager.
Passons à l'étape 3 : Une fois que vous voyez les informations que vous souhaitez partager, accédez à Fichier dans la barre d'outils et sélectionnez Imprimer dans le menu déroulant.
Remarque : Vous pouvez également appuyer sur Commande + P pour imprimer.
Étape 4: Dans le menu contextuel, cliquez sur l'icône en forme de chevron et choisissez «Enregistrer au format PDF » dans le menu déroulant.
Étape 5: Maintenant, nommez le fichier, choisissez l'emplacement et enfin, cliquez sur Sauvegarder.
c'est tout. Le fichier sera enregistré à l'emplacement spécifié. Une fois enregistré, vous pouvez ajouter Annoter dans un fichier PDF votre avant de partager le fichier PDF avec quelqu'un de votre choix.
FAQ sur le rapport système sur MACBOOK
1. Puis-je consulter le rapport système à distance sur un autre Mac ?
Oui, vous pouvez utiliser la fonction de gestion à distance ou les options de partage d'écran pour accéder à l'application Informations système sur un autre Mac. Assurez-vous que les deux MacBook sont connectés au même réseau et disposent des autorisations nécessaires.
2. Puis-je effacer ou réinitialiser les données du rapport système ?
Non, le rapport système est une vue en lecture seule de l'état actuel du système. Vous ne pouvez pas effacer ou réinitialiser les données du rapport.
3. Existe-t-il un moyen de vérifier les mises à jour logicielles via le rapport système ?
Non, les mises à jour logicielles sont généralement vérifiées via la section Mise à jour logicielle dans les paramètres système. Le rapport système fournit des informations détaillées sur votre configuration matérielle et logicielle.
Découvrez MacBook
Avec la possibilité d'accéder et de partager le rapport système sur votre MacBook, vous pouvez contrôler les performances de votre appareil, partager des informations détaillées avec des professionnels de l'assistance, simplifier le processus de dépannage et garantir le bon fonctionnement de votre Mac. Tu pourrais aussi aimer Découvrez comment quitter le partage familial.