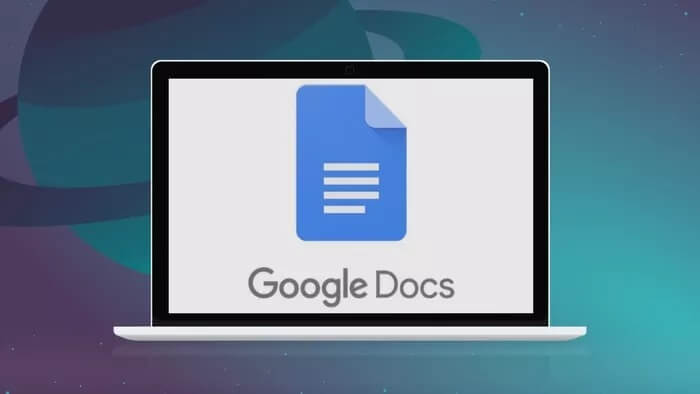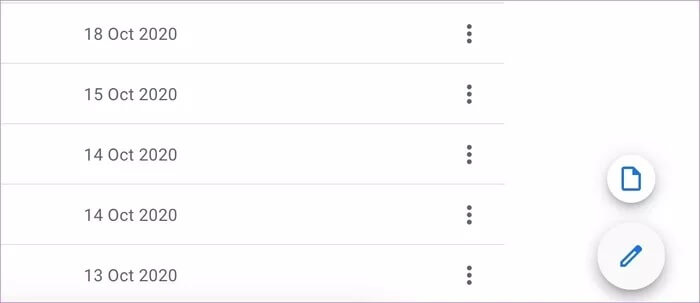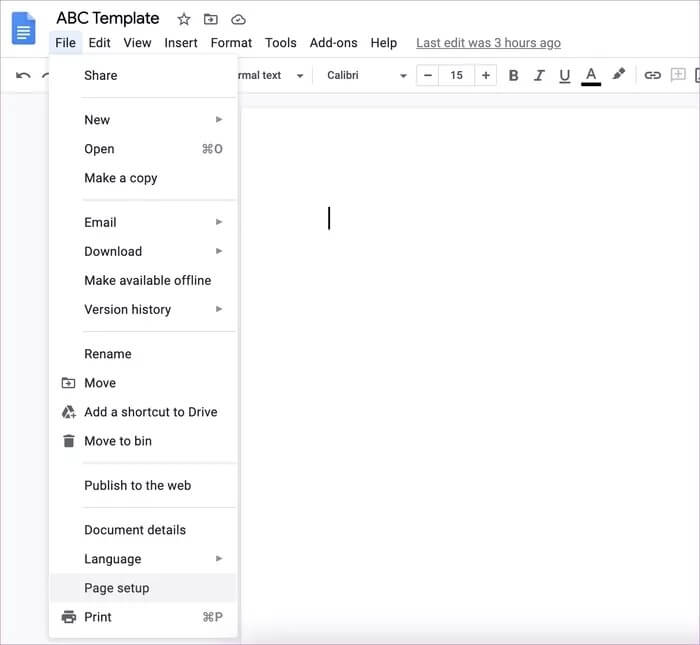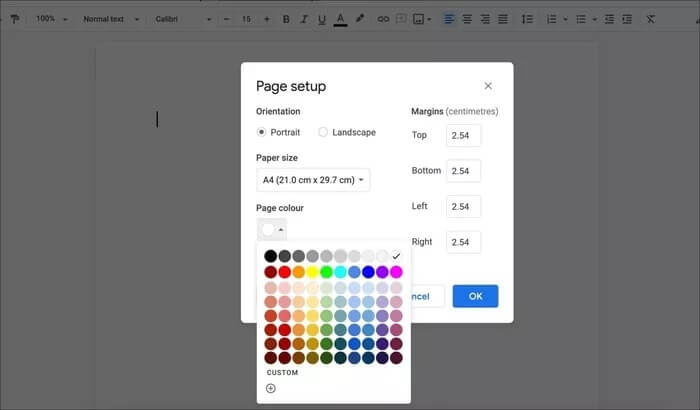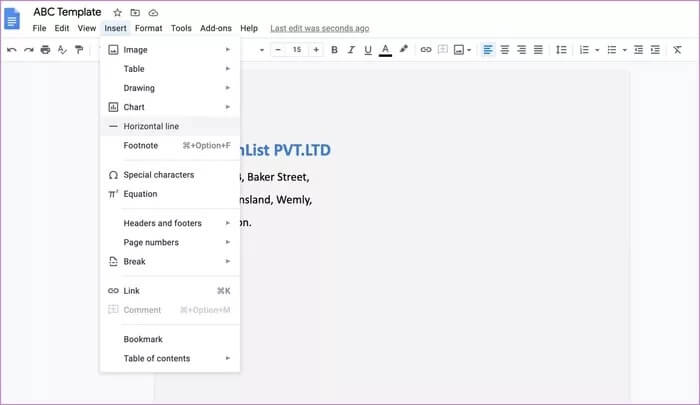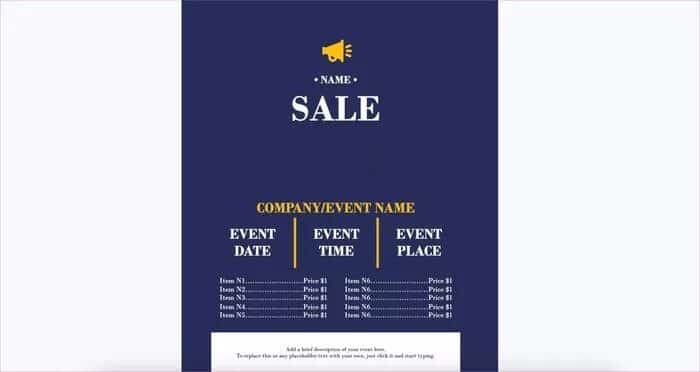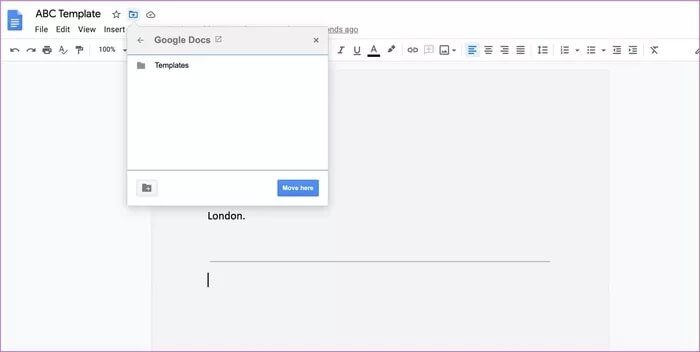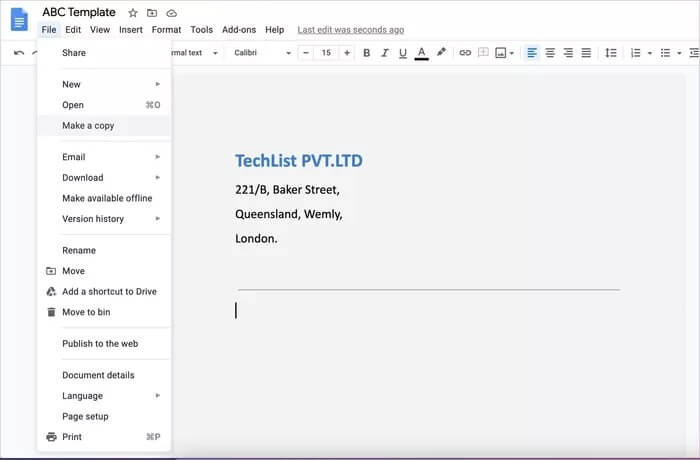Comment créer un modèle personnalisé dans Google Docs
Google Docs est une excellente plateforme de traitement de texte. Il est gratuit, basé sur le Web et offre une collaboration transparente entre les utilisateurs. Sans surprise, les offres Google sont populaires auprès des petites entreprises, des établissements d'enseignement et des particuliers. Bien que vous puissiez toujours créer un document à partir de zéro, le véritable trésor réside dans les modèles Google Docs.
À l'aide de modèles, on peut créer rapidement un dépliant, une lettre commerciale, un conseil d'administration, une brochure d'aspect professionnel, etc. Google propose pas mal de modèles. Internet regorge de développeurs tiers qui créent des modèles spécifiques pour Google Docs en fonction de différentes catégories. Mais que se passe-t-il si vous souhaitez un plus de personnalisation et un meilleur contrôle des modèles dans Google Docs ? Dans ce cas, vous devez en créer un ou utiliser le modèle existant et apporter les modifications nécessaires.
Pourquoi avez-vous besoin d'un formulaire personnalisé dans Google Docs? Si vous créez sans cesse la même mise en page de document, vous pouvez gagner énormément de temps avec un modèle.
Cet article explique comment créer un modèle personnalisé dans Google Docs Editor en utilisant des couleurs d'arrière-plan, des styles de police, différents types, etc. Commençons.
Choisissez un modèle
Tout d'abord, vous devez décider de la manière dont vous souhaitez créer un modèle dans Google Docs Editor. Vous pouvez soit commencer avec le document vierge, soit sélectionner un joli modèle et y apporter les modifications nécessaires. Nous parlerons des deux méthodes ici.
Créons un formulaire en utilisant une toile vierge. Suivez les étapes suivantes.
Étape 1: Visitez Google Docs sur le Web.
Étape 2: Appuyez sur l'icône + Et sélectionnez Tableau vierge.
اÉtape 3: Donnez le modèle Nom Pertinent.
Maintenant, concevons un modèle avec des détails pertinents.
Ajouter une couleur d'arrière-plan
Si vous n'êtes pas fan du papier peint ennuyeux de Google Docs, vous pouvez le changer en votre couleur préférée. Suivez les étapes ci-dessous pour changer Couleur d'arrière-plan dans Google Docs. Si vous êtes d'accord avec le fond blanc, ignorez cette section.
Étape 1: Ouvert Liste des fichiers Et sélectionnez l'option nommée Mise en page.
Étape 2: Développez le sélecteur de couleurs ci-dessous Couleur de la page.
Étape 3: Sélectionner Couleur Vous voulez de Paramètres Préréglages disponibles.
Sélectionnez Personnalisé si vous souhaitez affiner la sélection de couleurs. Vous pouvez également ajouter un code de couleur hexadécimal pour obtenir la couleur d'arrière-plan exacte que vous souhaitez.
Vous pouvez également cliquer sur Définir par défaut si vous souhaitez définir automatiquement la couleur spécifique à appliquer aux nouveaux documents. Cela n'affectera pas les documents plus anciens - vous devez modifier manuellement la couleur de chacun si nécessaire.
Maintenant que vous avez défini la couleur d'arrière-plan du modèle, ajoutons les détails associés.
Ajouter du texte, le logo de l'entreprise et des lignes horizontales
Vous pouvez utiliser le titre, le sous-titre et le titre 1/2/3 et ajouter les détails pertinents au document. J'ai ajouté le nom, le logo et l'adresse de l'entreprise. Vous n'avez donc plus à vous en occuper.
Appuyez sur le menu Insertion, sélectionnez Image> Télécharger depuis l'ordinateur. Ajoutez le logo de l'entreprise et conservez-le dans un endroit préféré. Je l'ai gardé dans le coin supérieur droit.
Pour ajouter des lignes horizontales, sélectionnez Insérer> Ligne horizontale. Donne une belle pause de mise en page pour le document.
Maintenant, vous pouvez ajouter du texte commun à votre document Google Docs. Par exemple, vous pouvez rédiger des instructions générales, des règles et certains détails de configuration.
Utilisez un formulaire tiers
La méthode ci-dessus est l'astuce simple pour créer un modèle personnalisé sur Google Docs. Vous pouvez également choisir un modèle tiers et y apporter des modifications mineures. Permettez-moi de vous montrer un exemple.
Dans l'image ci-dessous, j'ai téléchargé le formulaire de vente pour Google Docs. Ouvrez le document dans L'application et apportez les modifications pertinentes telles que le nom de l'entreprise, l'adresse, l'e-mail et le numéro de téléphone.
Maintenant, je peux enregistrer le formulaire et, à partir de la prochaine fois, il me suffira de modifier les détails simples tels que les articles en vente, le taux de remise, le nom de la vente et plus. En quelques minutes, j'ai un dépliant prêt à être envoyé pour impression.
Enregistrer et réutiliser les modèles Google Docs
Après avoir effectué les modifications nécessaires, cliquez sur le menu Déplacer le dossier et enregistrez le modèle dans un dossier Google Drive. Maintenant, rappelez-vous qu'il s'agit du fichier de formulaire principal dans Google Docs. Vous ne devez apporter aucune modification au fichier d'origine.
Chaque fois que vous souhaitez utiliser le modèle pour créer un document rapide, suivez les étapes ci-dessous.
Étape 1: Visite Google Drive Sur le Web et recherchez Modèle Que vous souhaitez utiliser.
Étape 2: Ouvert Modèle Dans Google Docs.
Étape 3: N'apportez aucune modification maintenant car cela endommagera le document personnalisé d'origine.
Étape 4: Au lieu de cela, cliquez sur Fichier> Créez une copie et enregistrez-la sur Google Drive.
Maintenant, allez-y et modifiez les détails nécessaires dans le modèle, et vous êtes prêt à partir.
Créez des documents Google DOC en déplacement
La conception d'un modèle Google Docs personnalisé peut vous faire gagner beaucoup de temps lorsque vous traitez fréquemment le même type de documents dans l'application. Allez-y et créez un modèle Google Docs personnalisé pour simplifier le processus. Dites-nous comment vous prévoyez d'utiliser la fonctionnalité de modèle personnalisé dans Google Docs dans la section commentaires ci-dessous.