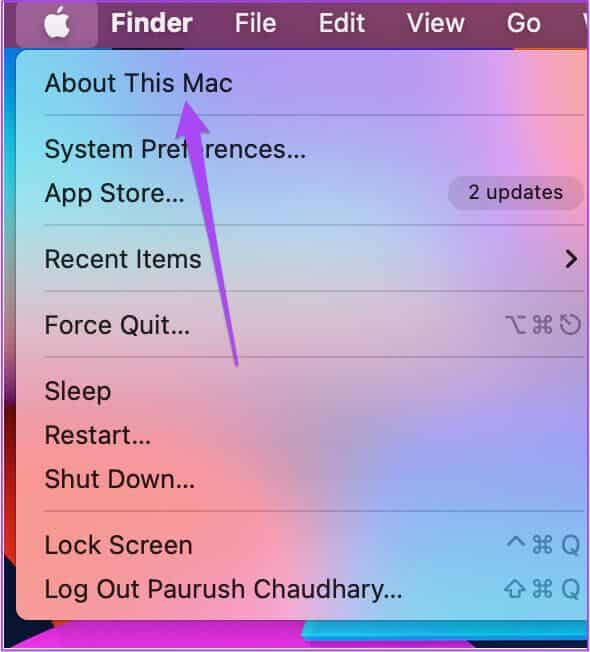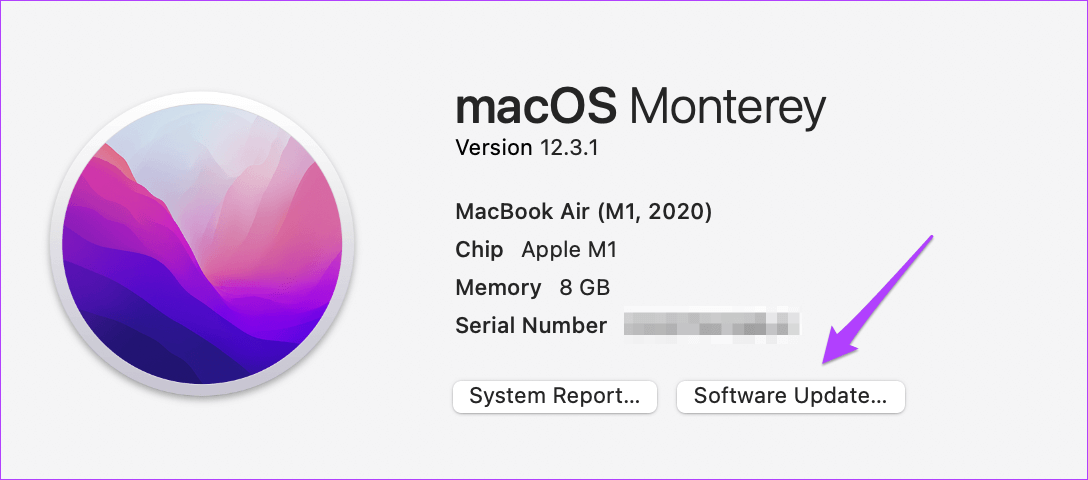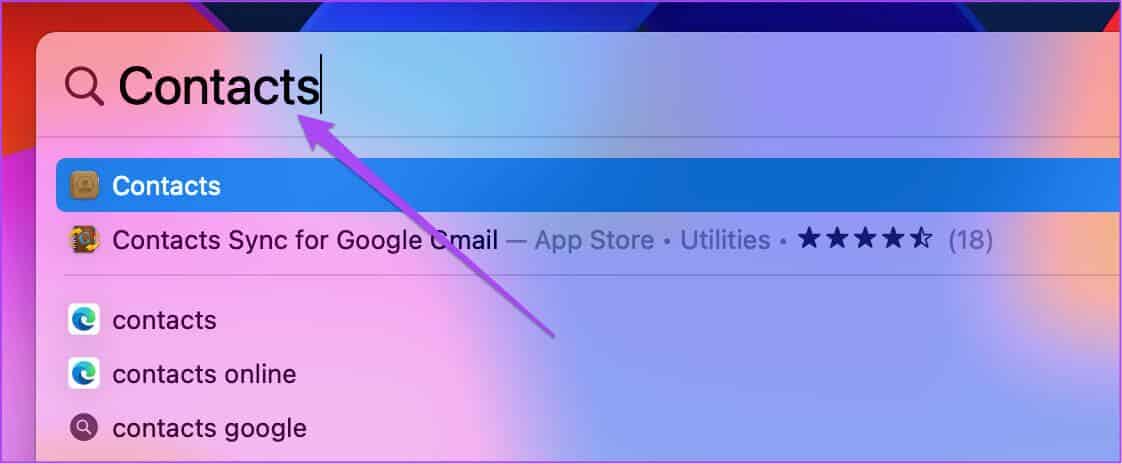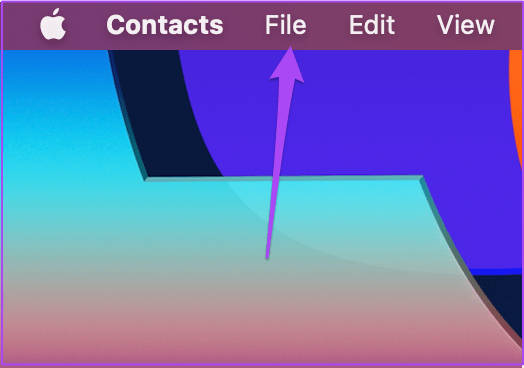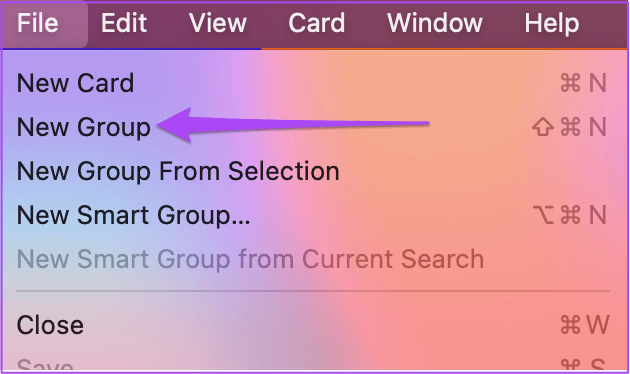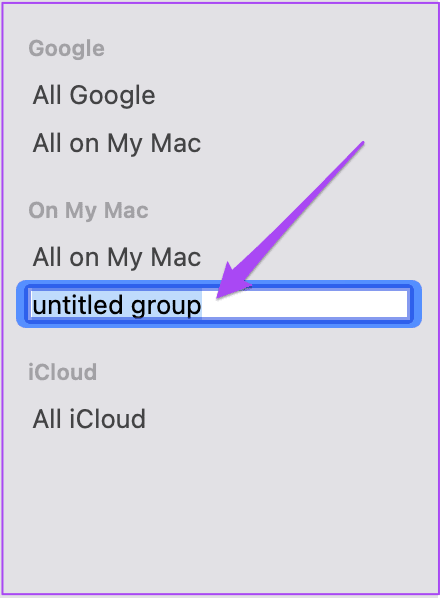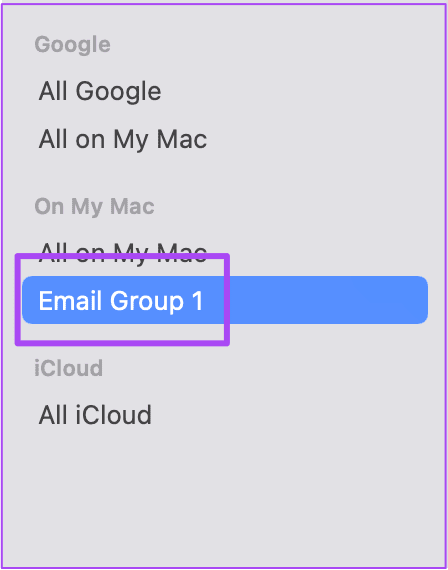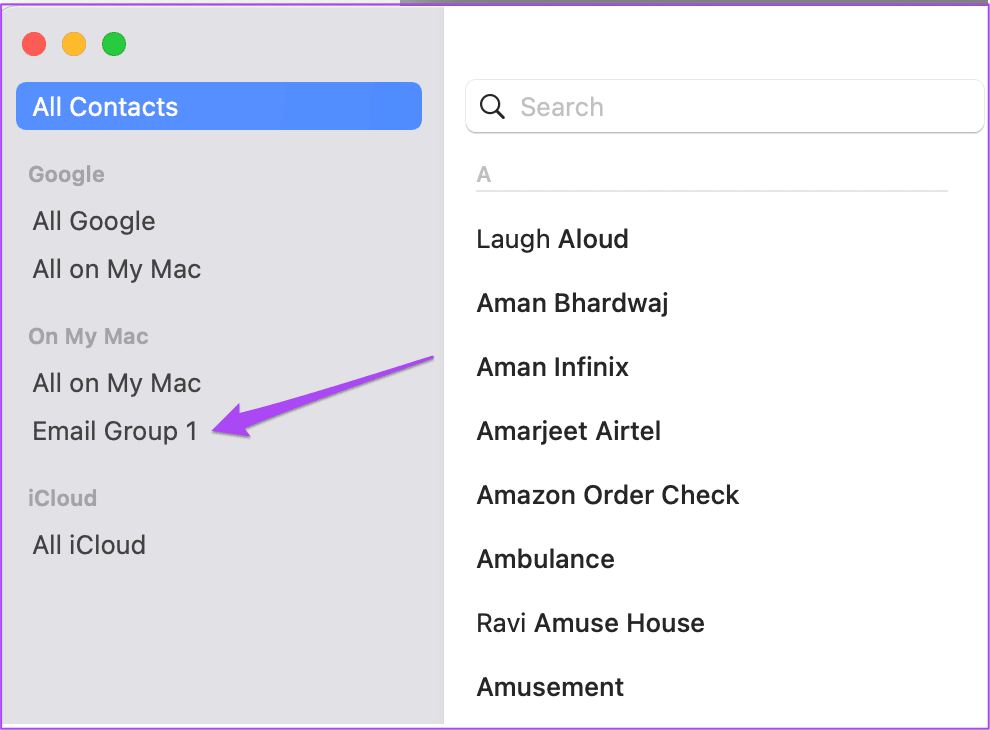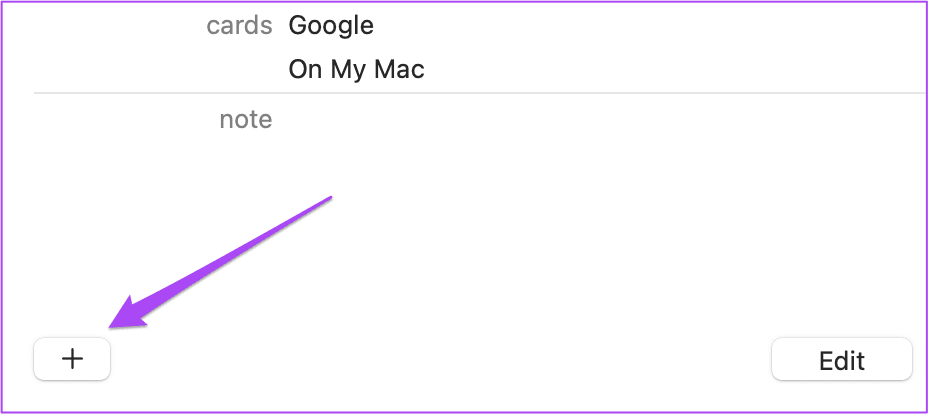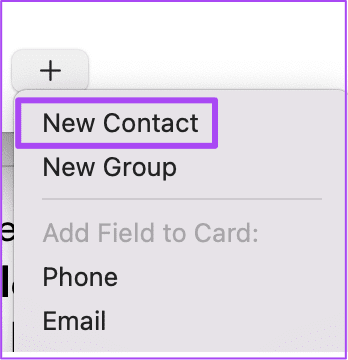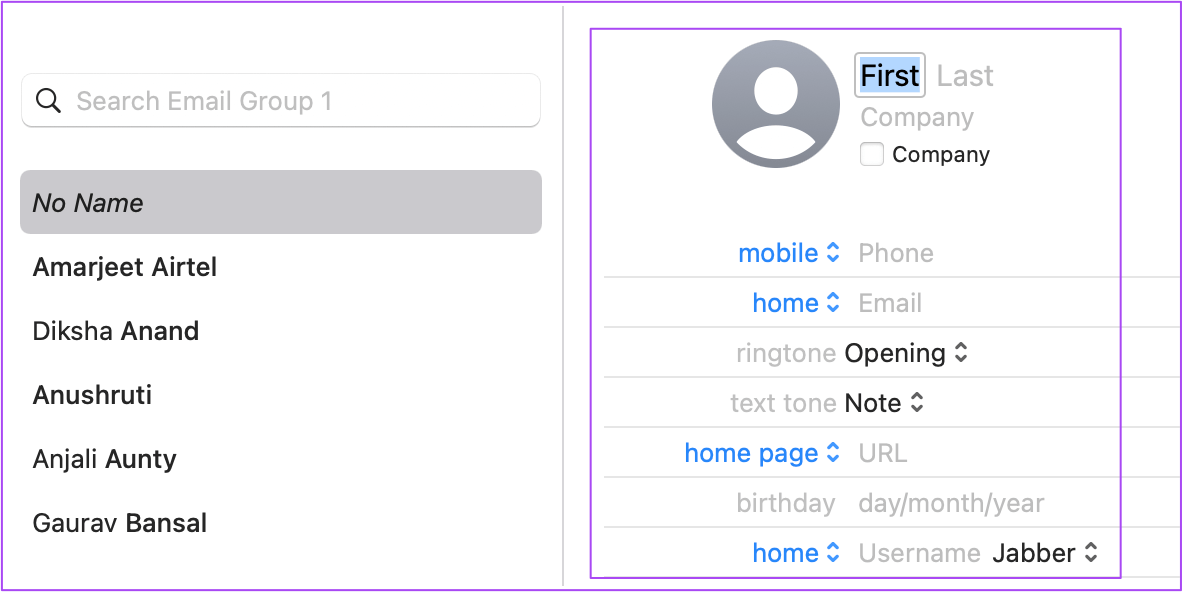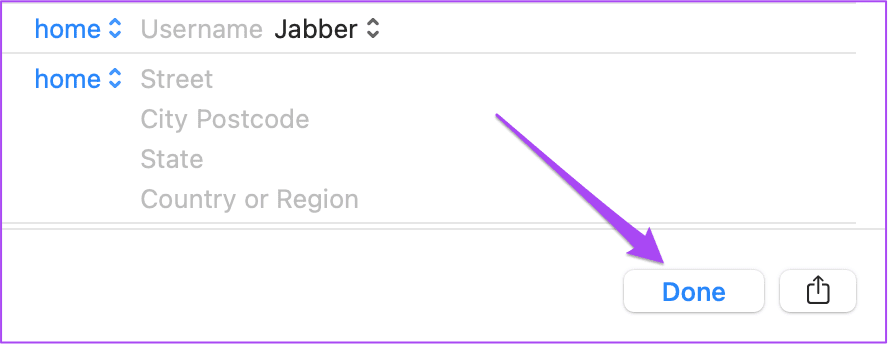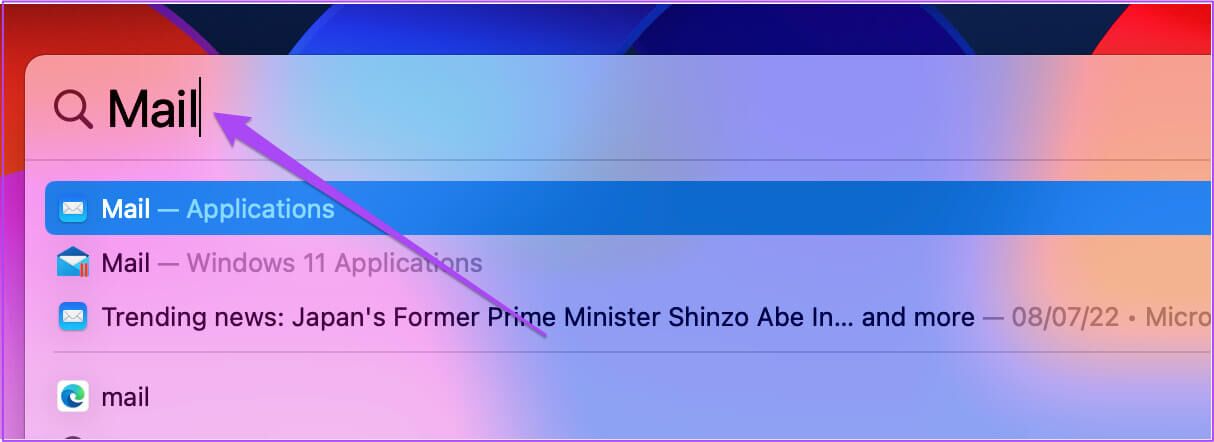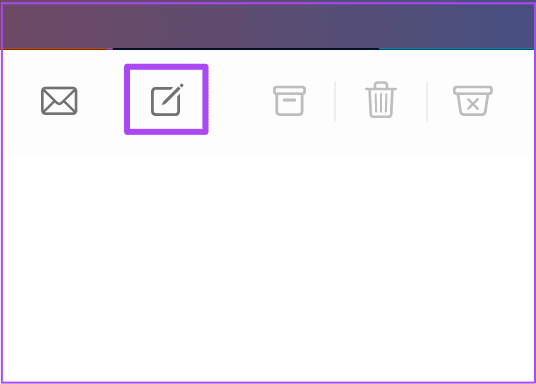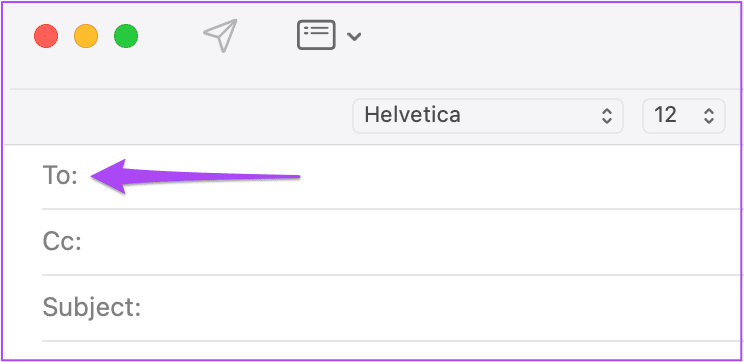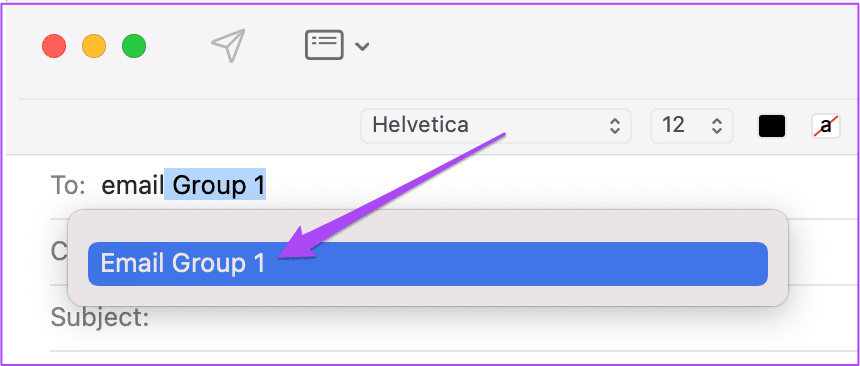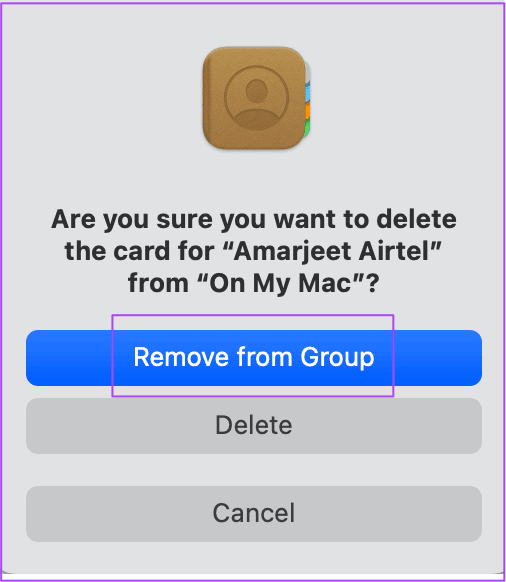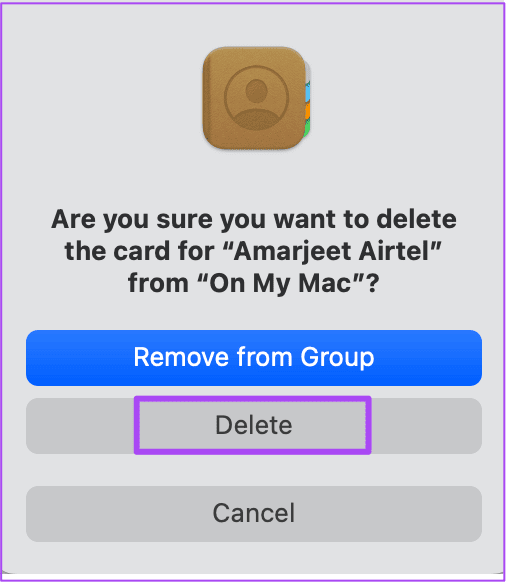Comment créer un e-mail de groupe dans l'application Mail sur Mac
comme Gmail و Outlook L'application Mail sur Mac vous permet également d'envoyer des e-mails de groupe. Cette fonctionnalité vous permet de partager des informations sur les invitations à des événements, les newsletters, les devoirs des étudiants, les présentations, etc. avec un groupe de contacts. Vous n'êtes pas obligé de continuer à envoyer le même e-mail à des contacts individuels séparément.
Si vous utilisez fréquemment l'application Mail sur votre Mac pour gérer les e-mails, cet article vous montrera comment créer un groupe de messagerie dans l'application Mail sur votre Mac. Cela facilitera grandement l'envoi d'e-mails en masse.
Avant de commencer la publication, nous vous suggérons de vérifier si vous utilisez la dernière version de l'application Mail ou non. Vous devez vérifier la mise à jour de macOS en suivant ces étapes.
Étape 1: Cliquez Logo Apple Dans le coin supérieur gauche.
Étape 2: Sélectionner À propos de ce Mac De la liste Les options.
Étape 3: Cliquez Mise à jour du logiciel.
Étape 4: Si vous voyez une mise à jour disponible, téléchargez-la et installez-la pour utiliser la dernière version de l'application Mail.
Créer un nouveau groupe à l'aide de l'application Contacts
Tout d'abord, vous devrez créer un nouveau groupe à l'aide de l'application Contacts sur votre Mac pour créer un groupe de messagerie. Voici comment procéder.
Étape 1: Clique sur Commande + barre d'espace Pour ouvrir Recherche Spotlight Et le type Contacts , Puis appuyez sur Retour.
Étape 2: Une fois ouvert Onglet Contacts Sur votre écran, appuyez sur l'option Fichier en haut de la barre de menus.
Étape 3: Sélectionner Nouveau groupe De la liste Les options.
Vous remarquerez qu'un nouveau groupe sans titre est créé sous Sur mon Mac.
Étape 4: Gardez-le coché pour renommer le nom du groupe selon votre choix et appuyez sur Retour.
Vous pouvez également cliquer et faire glisser le nom du groupe pour le créer dans iCloud.
Ajouter des contacts dans le groupe à l'aide de l'application CONTACTS
Après avoir créé un nouveau groupe dans l'application Contacts, vous devrez maintenant ajouter des destinataires d'e-mails à partir de votre liste de contacts dans le groupe. Si vous enregistrez uniquement l'ID de messagerie et non l'ID du destinataire, vous pouvez l'ajouter au groupe. Voici comment.
Étape 1: En Application Contacts Sur votre Mac, sélectionnez Tous les contacts Dans le menu de gauche.
Étape 2: Une fois que tous vos contacts enregistrés apparaissent sur votre écran, faites glisser et déposez Noms des contacts De la liste au groupe de contacts nouvellement créé.
Si vous avez plusieurs adresses e-mail enregistrées pour un contact, l'application Mail sélectionnera celle utilisée récemment lors de l'envoi d'e-mails de groupe.
Si vous n'avez pas enregistré de contact mais que vous souhaitez l'ajouter au groupe, voici comment procéder.
Étape 1: Dans l'application Contacts sur un appareil Mac Votre, sélectionnez Nom du groupe de contacts Dans le menu de droite.
Étape 2: Cliquez sur l'icône + Du côté gauche.
Étape 3: Sélectionner ajouter un contact De la liste Les options.
Étape 4: Ajouter Toutes les coordonnées , y compris l'adresse e-mail.
Étape 5: Cliquez Fait Pour enregistrer le contact dans le groupe.
Comment envoyer un e-mail de groupe sur l'application Mail
Maintenant que vous avez créé un groupe de contacts, voici comment l'utiliser pour envoyer des e-mails de groupe sur l'application Mail sur votre Mac.
Étape 1: Clique sur Commande + barre d'espace pour ouvrir Spotlight Search, Et tapez Courrier Et appuyez sur Retour.
Étape 2: En Application Courrier, cliquez icône de composition de message neuf au top.
Étape 3: Sur le terrainà”, Écrivez Nom du groupe de messagerie que vous venez de créer dans l'application Contacts.
Étape 4: Cliquez Réclamer Cela suggère le nom du groupe de messagerie.
Supprimer le contact du groupe de messagerie
Si vous souhaitez supprimer un contact/destinataire de votre groupe de messagerie, voici comment procéder depuis l'application Contacts.
Étape 1: Ouvert Application Contacts Sur votre Mac.
Étape 2: Cliquez Nom du groupe de messagerie votre dans le menu de gauche.
Étape 3: Sélectionner Le contact que vous souhaitez supprimer du groupe et appuyez sur Supprimer.
Étape 4: cliquez sur "Supprimer du groupe" Pour terminer la procédure.
Vous pouvez également choisir de supprimer le destinataire de vos contacts. Cliquez simplement sur Effacer.
Envoyez facilement des e-mails de groupe
En plus d'envoyer des e-mails en masse, l'application Mail vous permet de faire beaucoup pour améliorer la gestion des e-mails. Par exemple, peutComme ajouter une photo à votre signature e-mail Dans l'application Mail, vous pouvez mettre en évidence le logo de votre marque ou de votre entreprise lors de l'envoi d'e-mails. Et avec la mise à jour macOS Ventura, vous pouvez également programmer vos e-mails sans manquer une échéance. Mais parfois, l'application Mail peut se fermer de manière inattendue sur votre Mac. Cela peut conduire au chaos car vous êtes susceptible de manquer des mises à jour importantes de vos collègues. Nous avons compilé une liste de solutions Pour réparer l'application Mail qui se ferme de manière inattendue sur Mac.