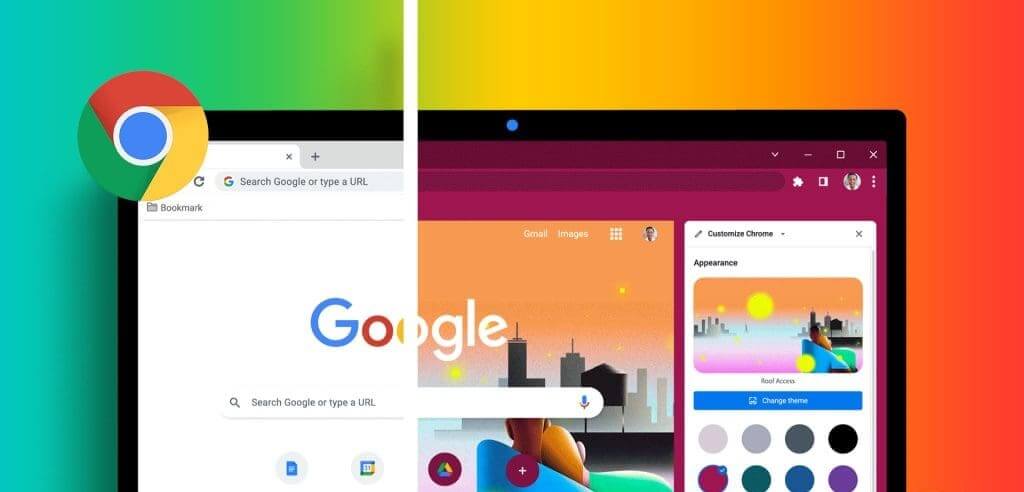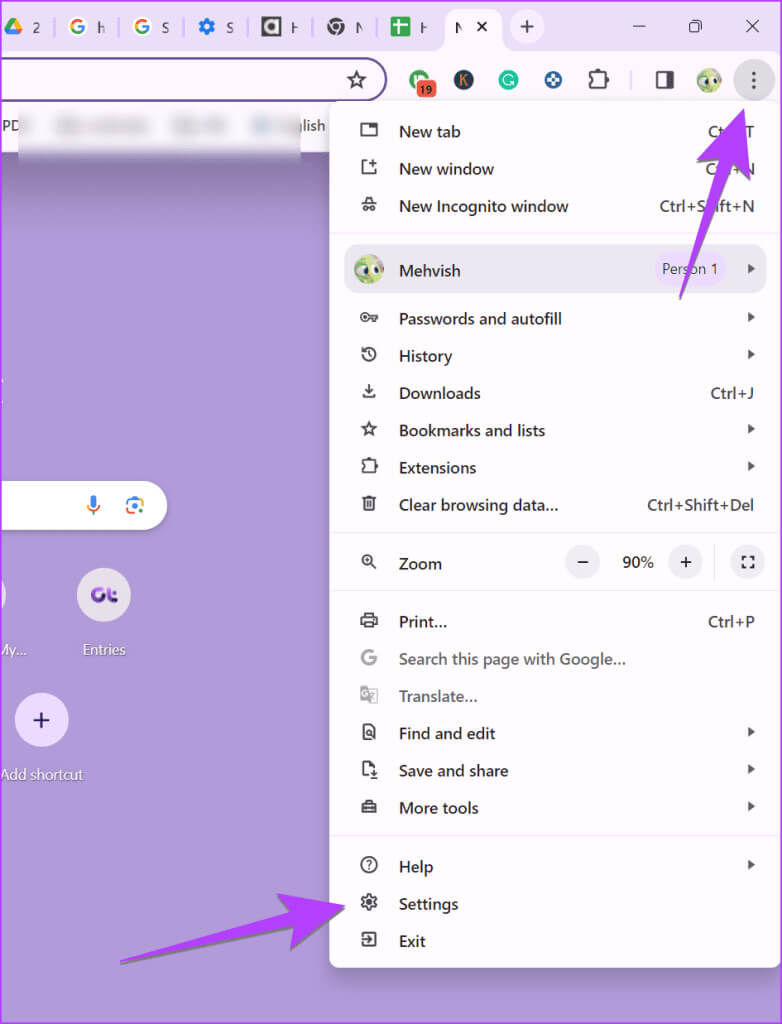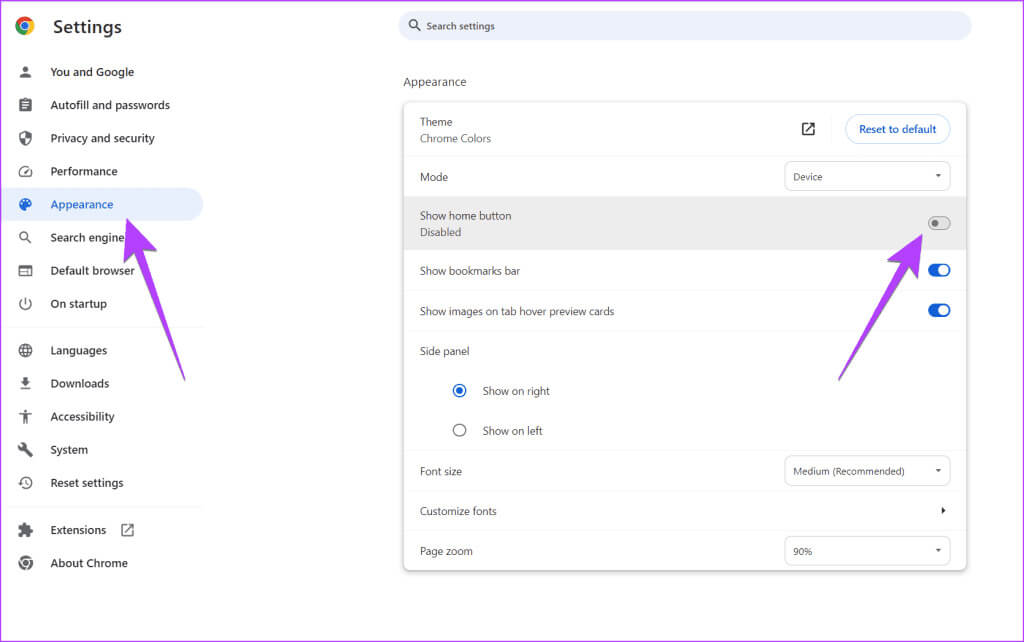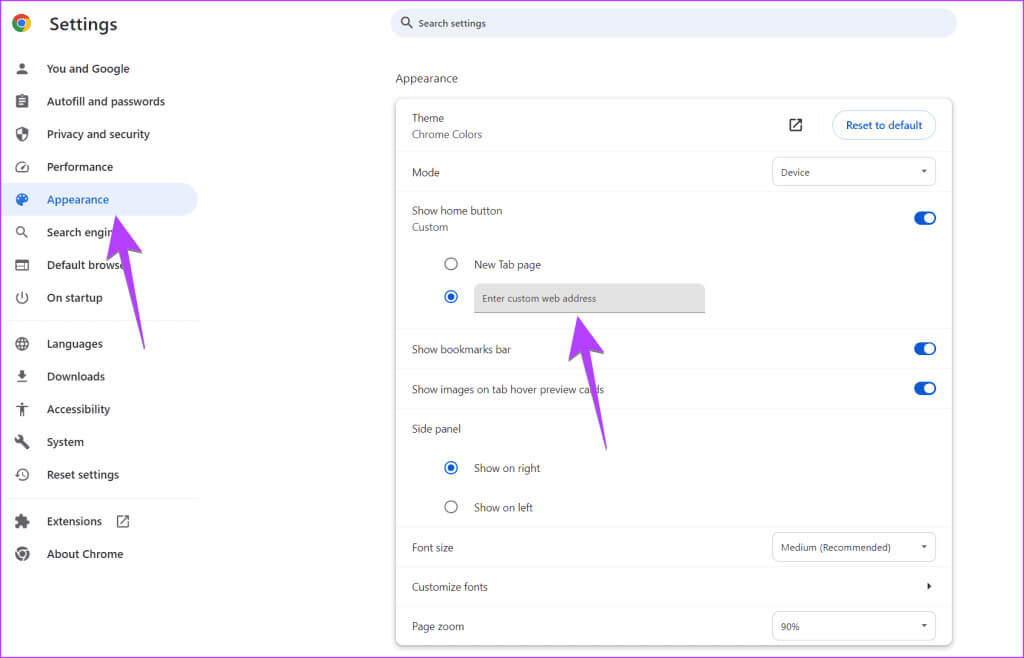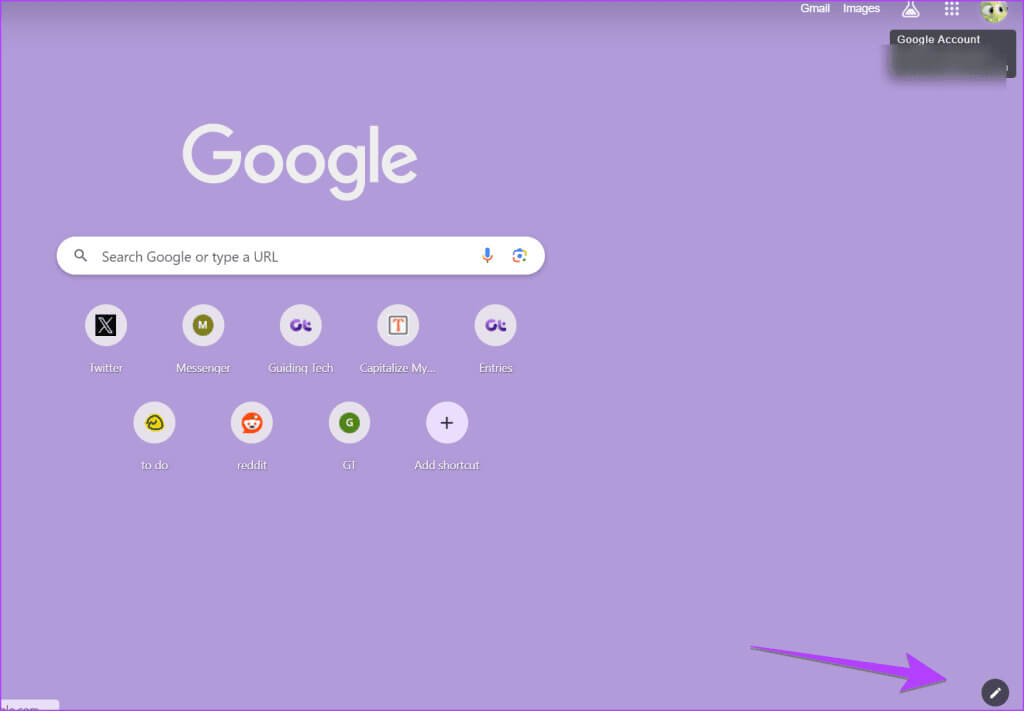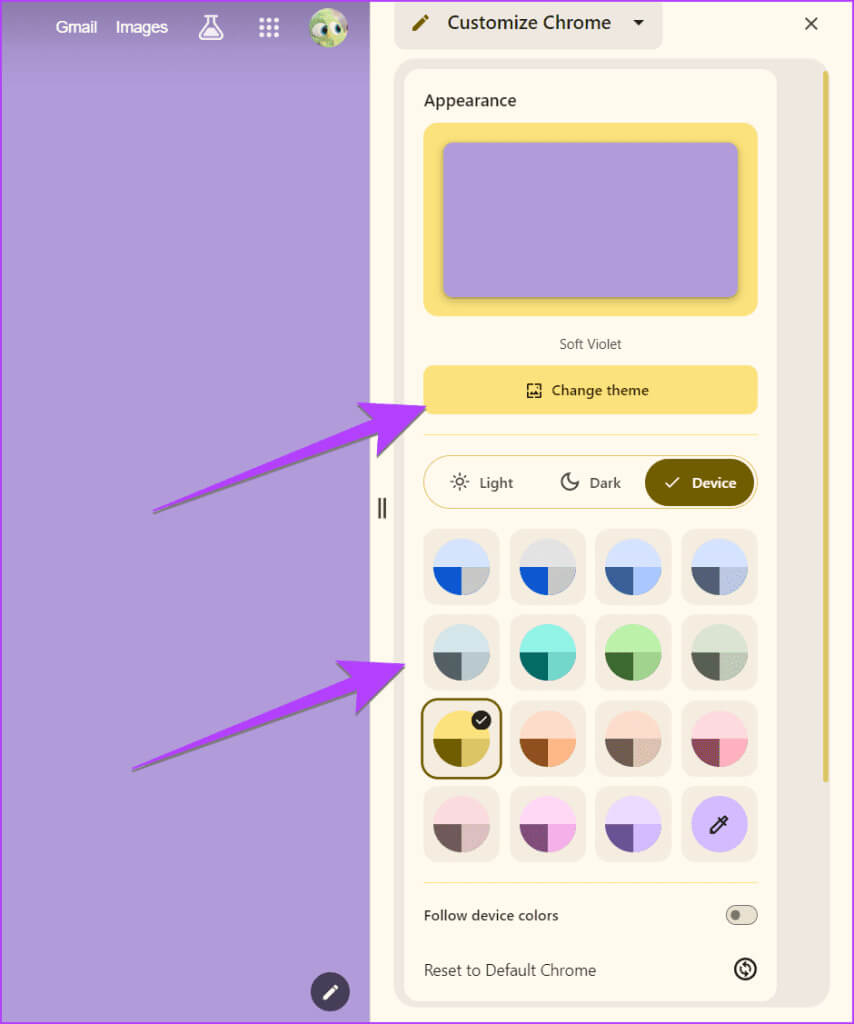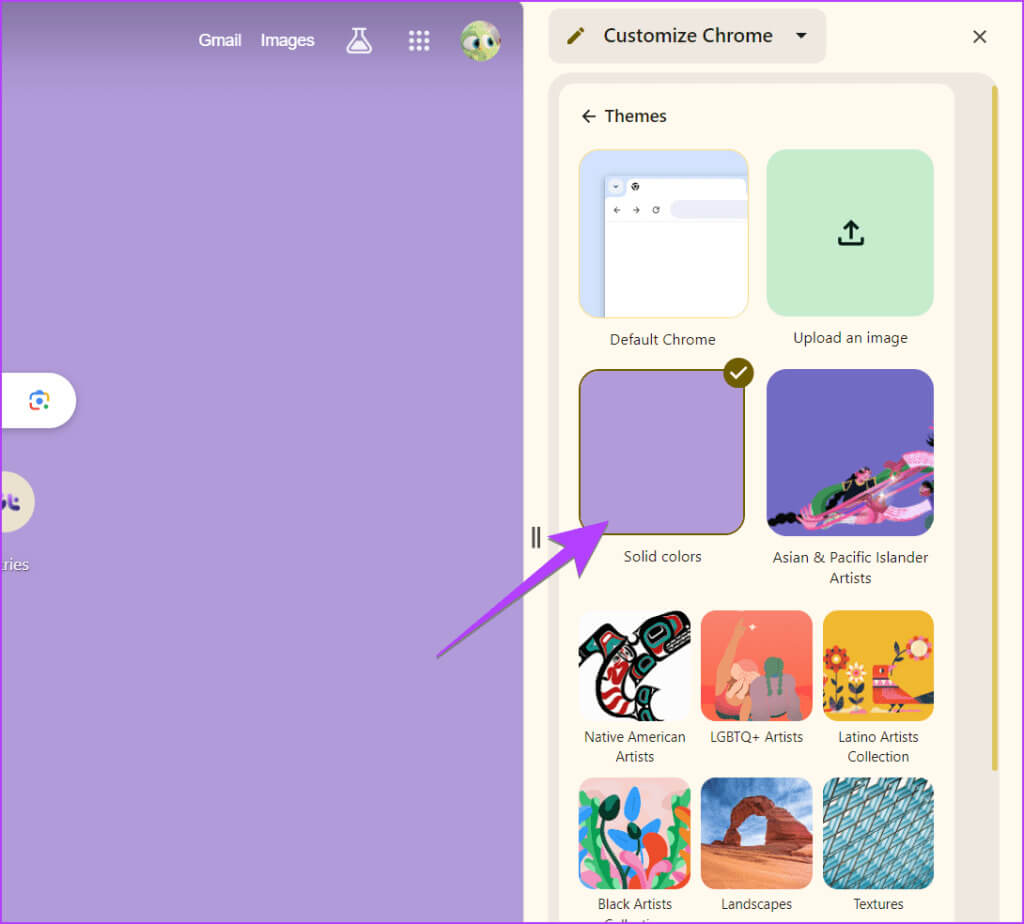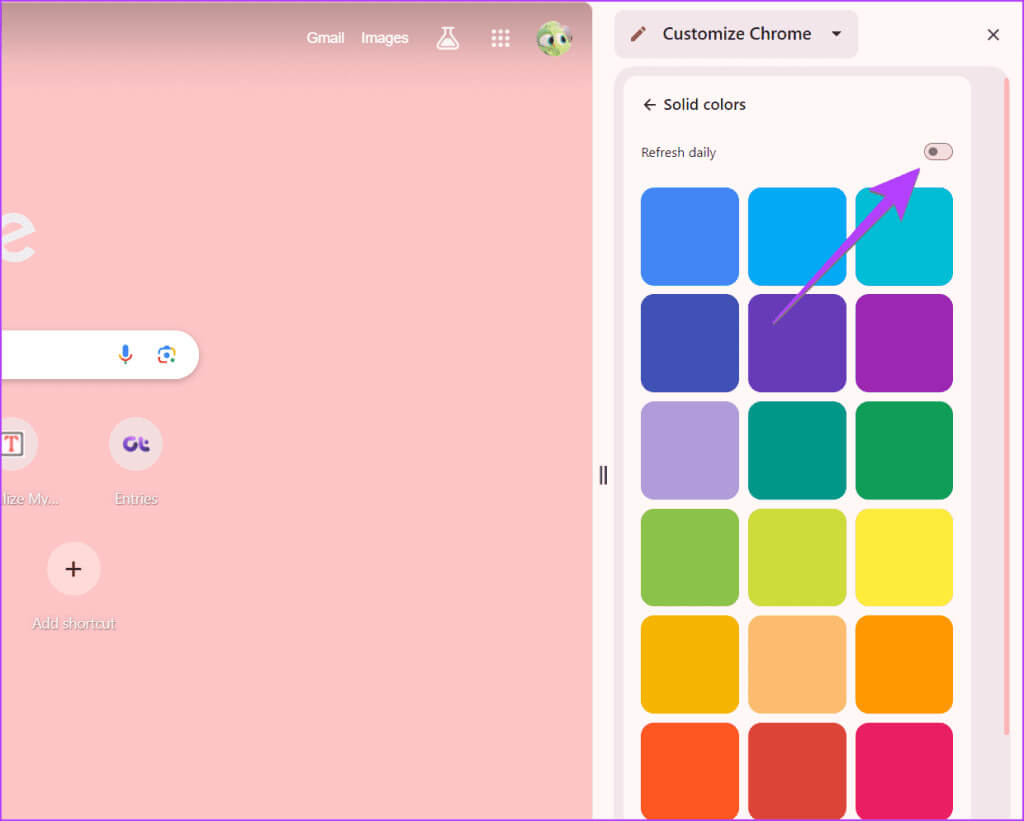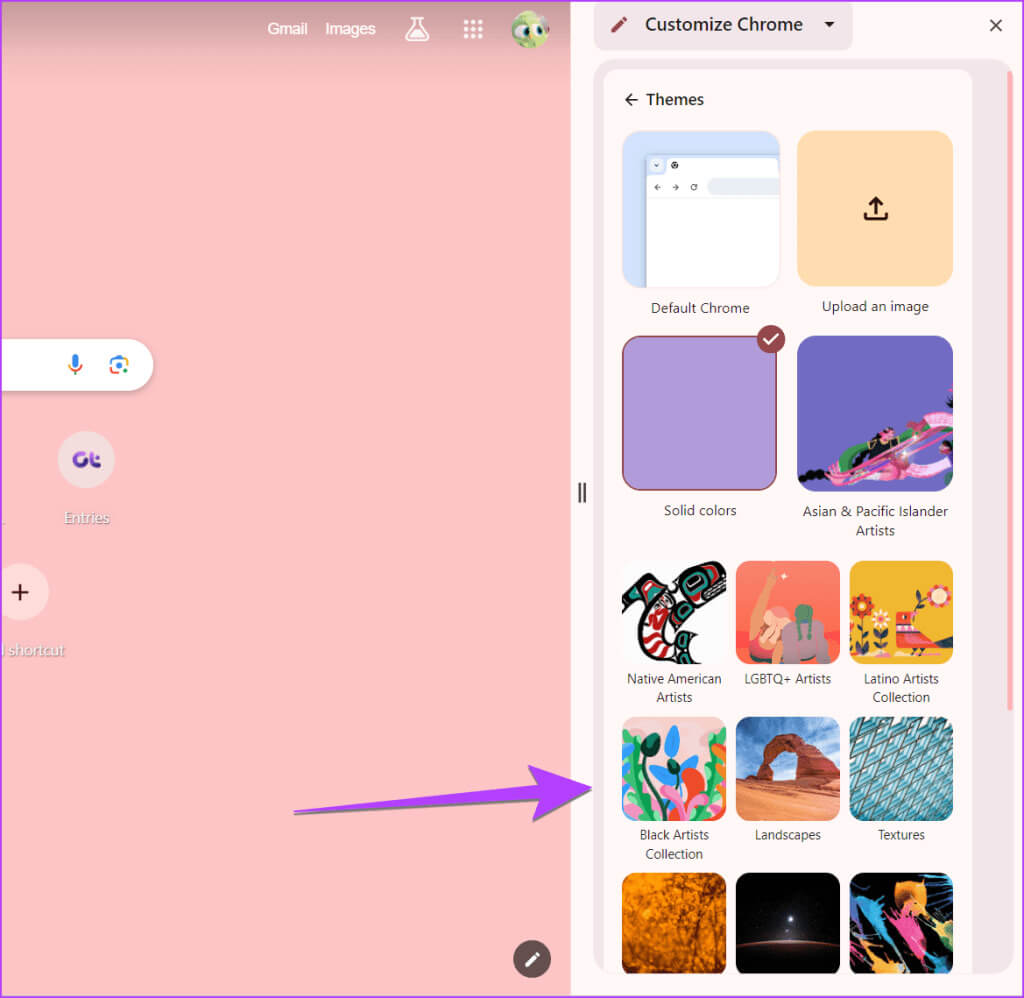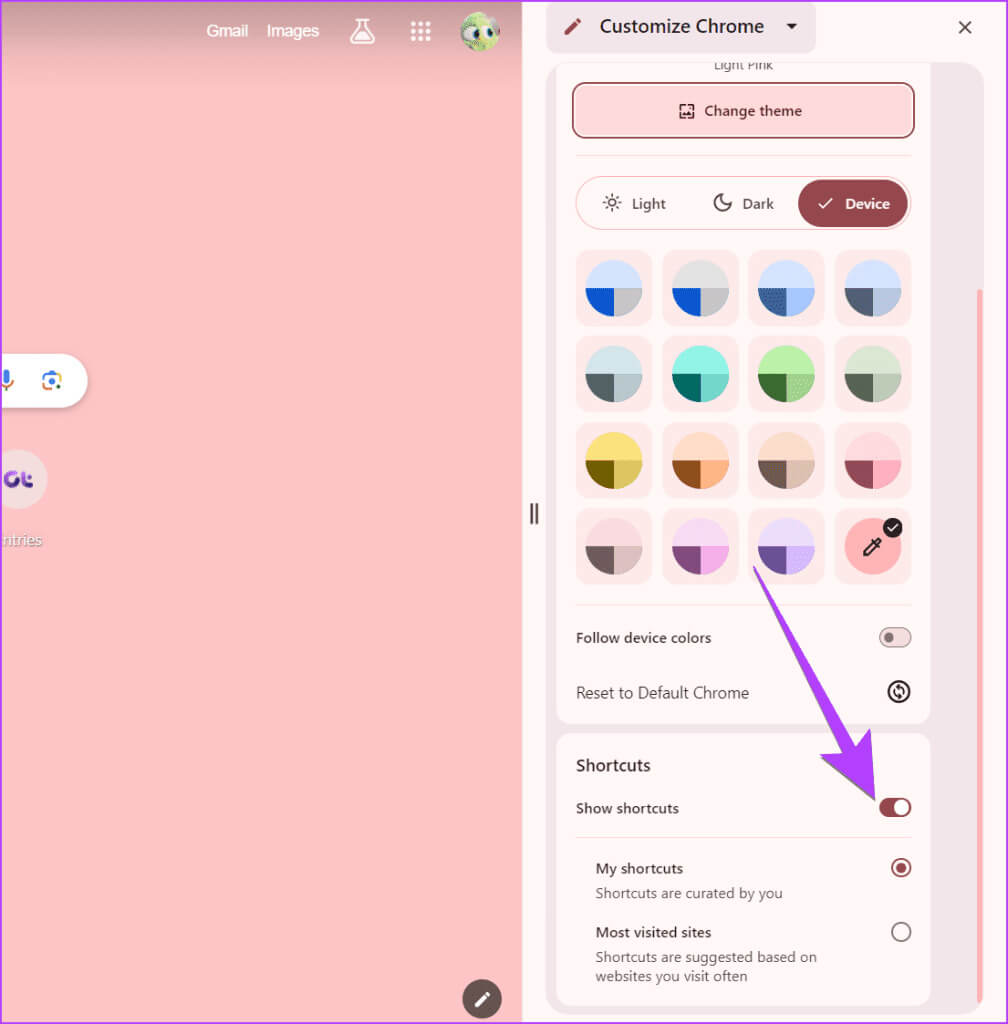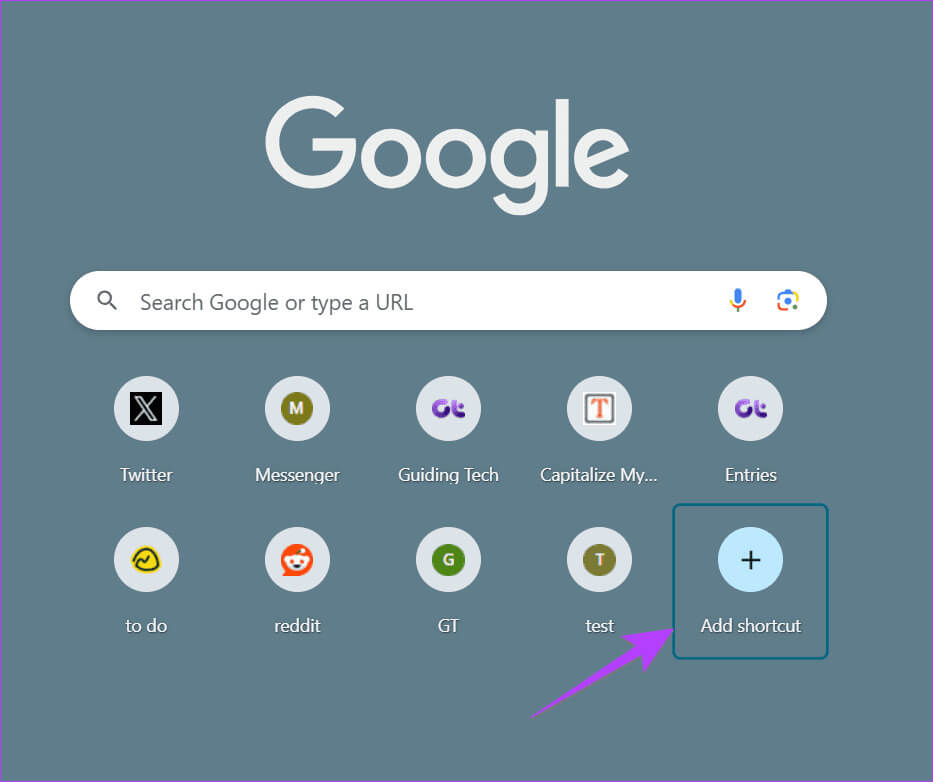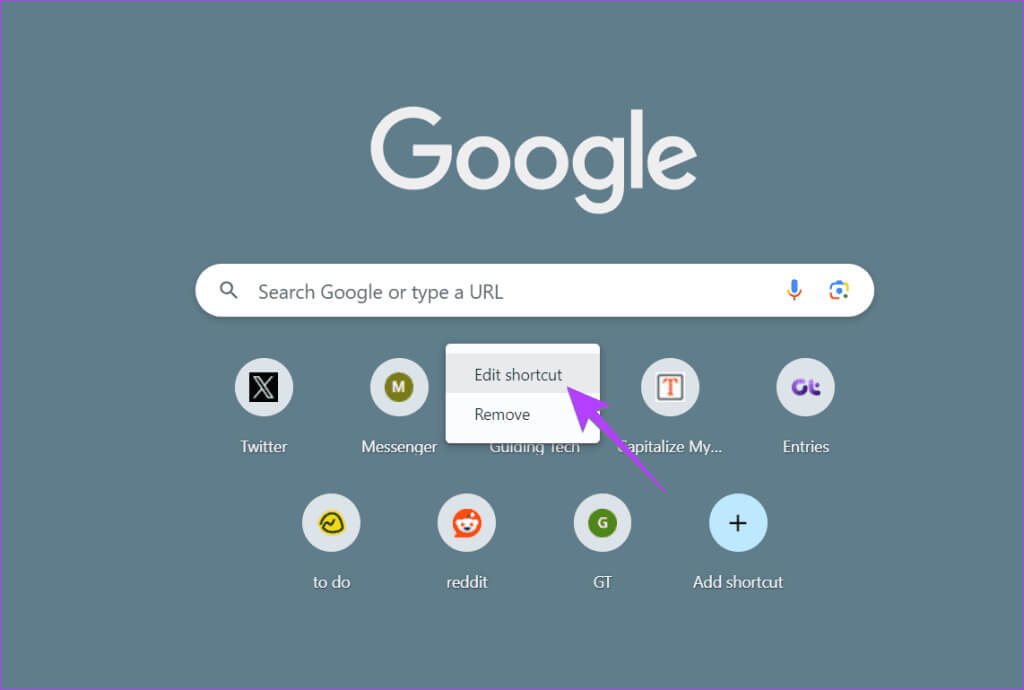10 conseils pour personnaliser votre page d'accueil Chrome ou votre nouvelle page à onglet
Google Chrome est un navigateur populaire que beaucoup utilisent quotidiennement. Une autre chose que nous faisons quotidiennement est d'ouvrir la page d'accueil ou la nouvelle page à onglet dans Chrome. Alors pourquoi ne pas le personnaliser selon nos exigences ? Apprenons à personnaliser votre page d'accueil Chrome comme un pro.
Vous pouvez personnaliser la couleur d'arrière-plan, les raccourcis du site Web, le site Web qui doit apparaître à l'ouverture de la page d'accueil, et bien plus encore. Commençons.
1. Activez le bouton Accueil dans Chrome
Google Chrome n'affiche pas de bouton d'accueil par défaut. Vous pouvez facilement l'activer à partir des paramètres de Chrome. Mais avant de vous indiquer les étapes, il faut savoir La différence entre la page de démarrage et la page d'accueil Et la nouvelle page à onglet dans Chrome, ce sont donc trois choses différentes.
- Page de démarrage : Il s'agit de la page qui apparaît lorsque vous ouvrez Chrome pour la première fois sur votre ordinateur après avoir redémarré ou allumé votre ordinateur. Ils peuvent être configurés pour ouvrir une page Nouvel onglet (qui est une page Google par défaut), ouvrir des pages qui étaient ouvertes lors de la dernière fermeture de Chrome ou ouvrir un ensemble spécifique de pages.
- page principale: C'est la page qui apparaît lorsque vous cliquez sur le bouton d'accueil du navigateur Chrome. Il peut s'agir de la même page que votre page Nouvel onglet (page Google par défaut), ou vous pouvez ouvrir n'importe quelle URL spécifique.
- Nouvelle page à onglet : Cette page apparaît lorsque vous ouvrez un nouvel onglet dans le navigateur Chrome. Pour de nombreux utilisateurs, c’est ce qu’ils appellent la page d’accueil. Par défaut, cette page affiche la page Google sur laquelle vous voyez le logo Google, la recherche Google et quelques raccourcis de sites Web personnalisables.
Remarque : Nous utiliserons la page Nouvel onglet et la page d'accueil de manière interchangeable dans cet article.
Voyons maintenant comment activer le bouton d'accueil dans Chrome :
Étape 1: Dans un navigateur chrome, Cliquez sur l'icône Triple points Et sélectionnez Paramètres.
Étape 2: Aller à Apparence Dans la barre latérale gauche, activez la bascule à côté du bouton Afficher la maison.
L'icône Accueil apparaîtra juste avant la barre d'adresse en haut. Par défaut, le bouton Accueil ouvrira une nouvelle page à onglet. Mais vous pouvez le remplacer par un site Web personnalisé, comme indiqué dans le conseil suivant.
2. Changez le site Web associé au bouton d'accueil dans Chrome
Vous pouvez lier n'importe quelle page Web au bouton d'accueil de Chrome. Ainsi, lorsque vous cliquez sur le bouton d’accueil, le site Web associé s’ouvrira.
Pour définir ou modifier votre page d'accueil dans Chrome, allez dans Paramètres Chrome, puis Apparence. Localiser « Entrez une adresse Web personnalisée » Sous le bouton Afficher la page d'accueilSaisir/coller le lien de la page Web que vous souhaitez associer au bouton home.
Désormais, les conseils suivants se concentreront sur la personnalisation de la page Nouvel onglet dans Chrome.
3. Ouvrez le site Web personnalisé dans une nouvelle page à onglet
Malheureusement, Google ne propose pas de fonctionnalité native permettant de lier un site Web à une nouvelle page à onglet. Vous devez utiliser des extensions pour ouvrir un site Web lorsque vous ouvrez une page "Nouvel onglet". Vous pouvez également utiliser des extensions pour améliorer les fonctionnalités de votre nouvel onglet.
Découvrez les meilleures extensions pour personnaliser votre page d'accueil Chrome.
Conseil: découvrez comment Changer la couleur des onglets dans Chrome.
4. Changez la couleur d'arrière-plan de votre nouvel onglet et mettez-le à jour quotidiennement
Si vous n'aimez pas la couleur d'arrière-plan blanc par défaut de la page Nouvel onglet dans Chrome, vous pouvez facilement la remplacer par une couleur différente de votre choix. N'oubliez pas que cette couleur s'appliquera également à vos onglets et à votre barre d'adresse dans Chrome.
Étape 1: Ouvert Nouvelle page à onglet Et cliquez sur le bouton personnalisation Chrome en bas.
Étape 2: Tout d'abord, sélectionnez Options de couleur. Si vous ne trouvez pas la couleur souhaitée, cliquez sur Changer d'apparence.
Étape 3: Cliquez Couleurs unies.
Étape 4: Sélectionner Couleur Que vous préférez utiliser comme couleur d’arrière-plan. Si vous souhaitez essayer une nouvelle couleur chaque jour, activez le bouton à côté de Mettre à jour quotidiennement.
Astuce: consultez Autres façons de changer la couleur d'arrière-plan dans Chrome.
5. Utilisez l'image d'arrière-plan pour votre nouvel onglet et mettez-la à jour quotidiennement
Au lieu d'une couleur unie terne, définissez une image comme arrière-plan de votre nouvel onglet. Chrome propose une large gamme d'images d'arrière-plan.
Étape 1: Cliquez sur le bouton personnalisation Chrome Sur la page du nouvel onglet.
Étape 2: vas au Changeant de sujet.
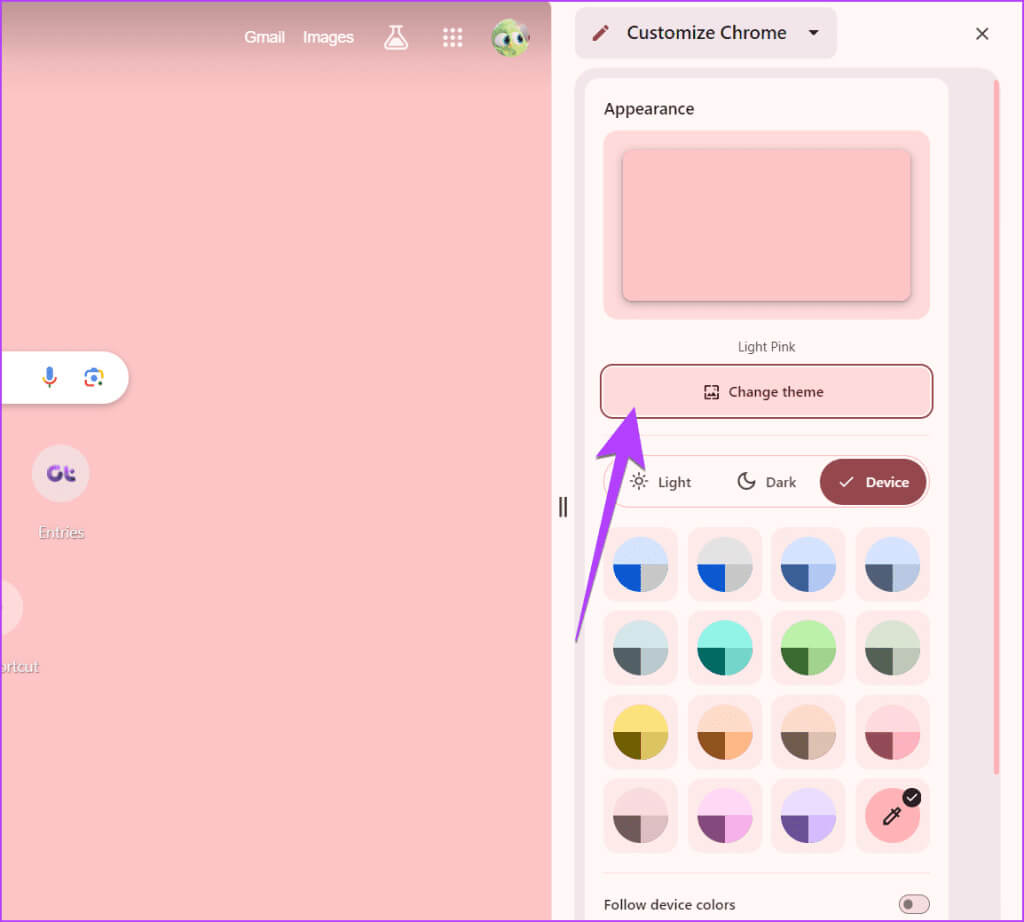
Étape 4: Cliquez Image À utiliser comme arrière-plan de votre nouvelle page à onglet. Ou activez la bascule d'actualisation quotidienne pour modifier l'image d'arrière-plan. Automatiquement Du quotidien.
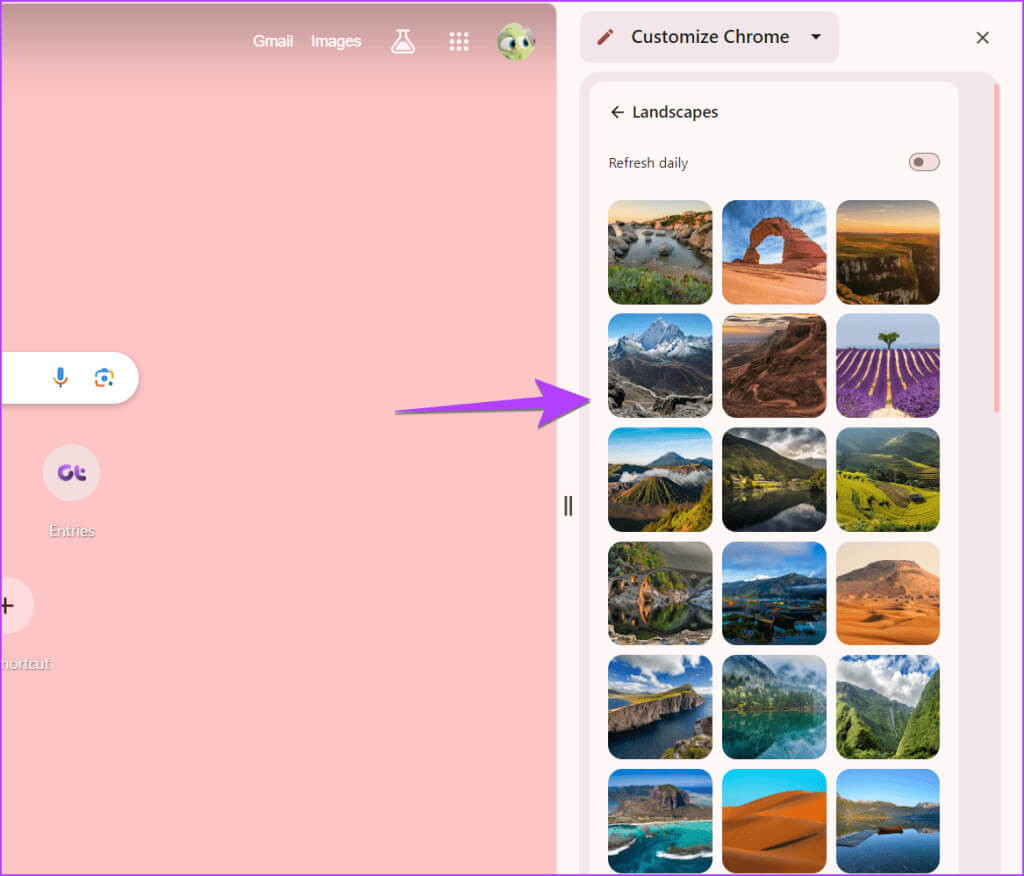
6. Utilisez une image personnalisée comme arrière-plan pour votre page Chrome Nouvel onglet
Google Chrome ne vous limite pas avec sa collection d'images. Vous pouvez télécharger votre propre photo et la définir comme arrière-plan de votre nouvelle page à onglet.
Pour ce faire, suivez les deux premières étapes de la méthode ci-dessus, c'est-à-dire cliquez sur Personnaliser Chrome suivi de Changer de thème. Ensuite, cliquez sur Télécharger une image et choisissez l'image de votre ordinateur que vous souhaitez définir comme image d'arrière-plan sur la page Nouvel onglet de Chrome.
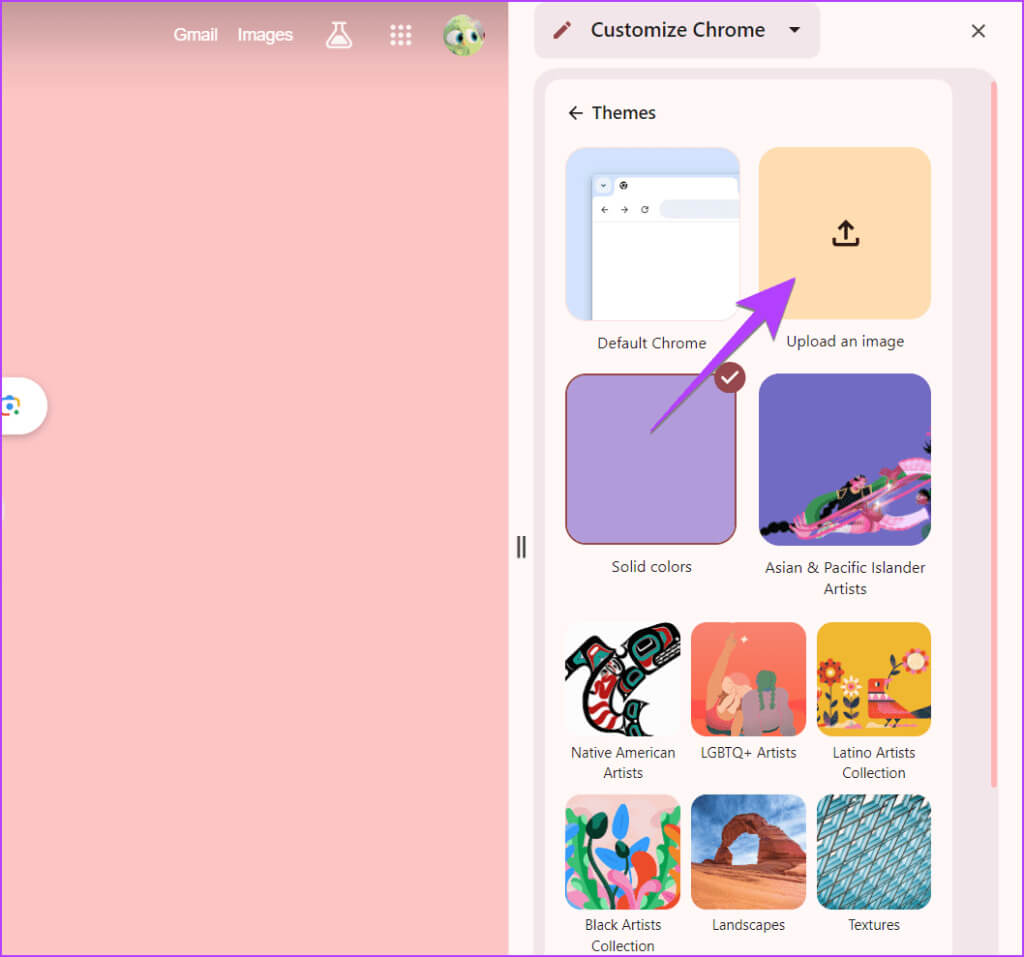
7. Masquer ou afficher les raccourcis du site Web
Si vous souhaitez une page d'accueil propre, désactivez les raccourcis du site Web qui apparaissent sous la barre de recherche. Pour ce faire, cliquez sur le bouton Personnaliser Chrome sur la page Nouvel onglet. Désactivez ensuite la bascule à côté de Afficher les raccourcis si vous souhaitez la désactiver.
Si vous souhaitez afficher les raccourcis, activez la bascule. Vous pouvez basculer entre les raccourcis personnalisés ou afficher vos sites Web les plus visités. Sélectionnez l'option appropriée.
8. Ajoutez des raccourcis de site Web personnalisés
Si vous sélectionnez Mes raccourcis dans le conseil ci-dessus, vous pouvez conserver vos sites Web préférés sous forme de raccourcis sur la page Nouvel onglet de Chrome. De cette façon, vous pouvez y accéder dès que vous ouvrez le nouvel onglet ou la page d'accueil dans Chrome.
Chrome vous permet d'ajouter jusqu'à 10 raccourcis sur la nouvelle page à onglet. Cliquez sur le bouton "Ajouter un raccourci" Pour ajouter un nouveau raccourci. Si vous ne voyez pas Ajouter un raccourci, vous devez remplacer ou supprimer tous les raccourcis existants, comme indiqué ci-dessous.
9. Modifiez ou supprimez les raccourcis de sites Web personnalisés
Dans la page "Nouvel onglet", déplacez votre souris sur le raccourci que vous souhaitez modifier ou supprimer et cliquez sur l'icône à trois points.
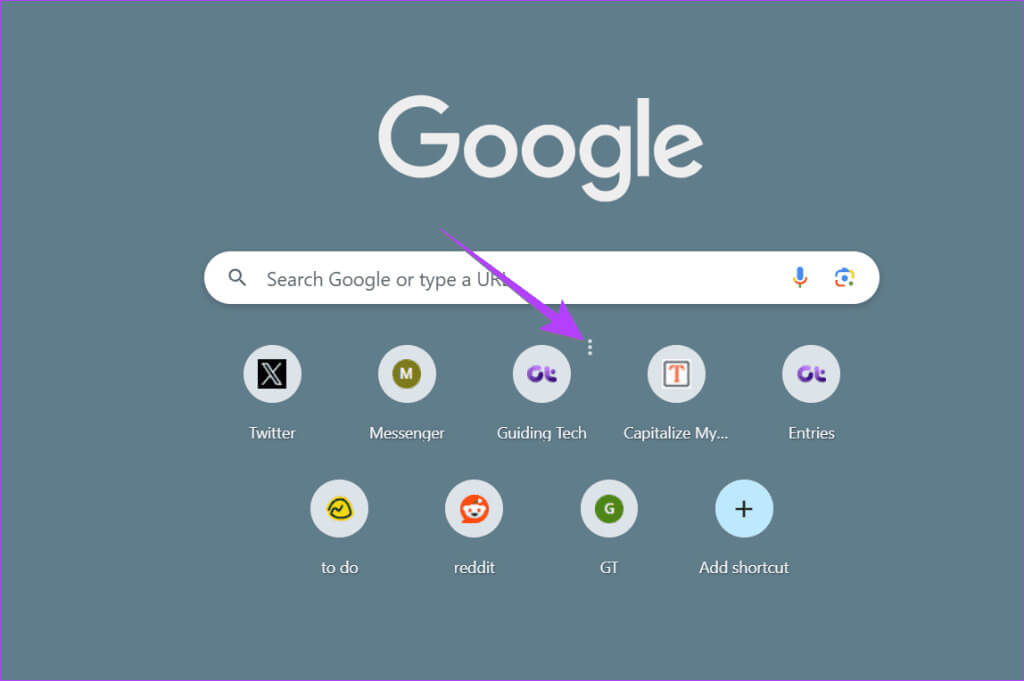
10. Modifiez la page de démarrage dans Chrome
Comme mentionné précédemment, la page de démarrage est différente de la page d'accueil. Vous pouvez donc le personnaliser différemment de la page d’accueil.
Pour modifier la page de démarrage dans Chrome, accédez aux paramètres de Chrome et sélectionnez Au démarrage sur le côté gauche. Sélectionnez l'option appropriée, telle que Nouvel onglet, Continuer là où vous vous êtes arrêté ou Ouvrir des pages spécifiques.
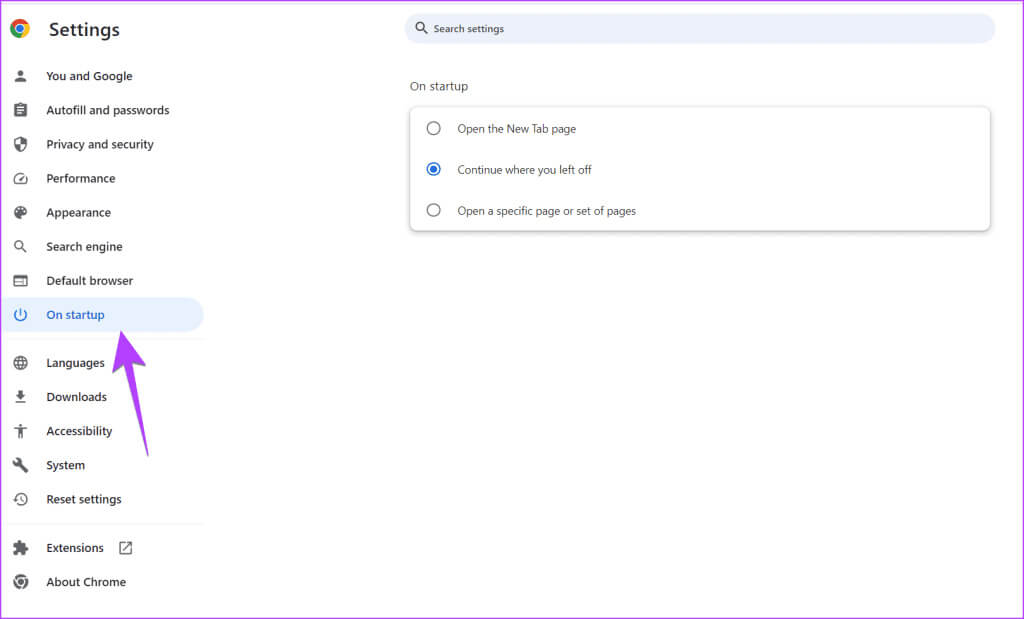
Questions en double
T1. Comment personnaliser la page d’accueil de Chrome sur Android ?
Répondre: Tout comme sur un ordinateur, la page d'accueil est différente de la nouvelle page à onglet de Chrome pour Android. La page d'accueil est ce qui apparaît lorsque vous cliquez sur l'icône de la page d'accueil. Pour le transformer en site Web personnalisé, accédez aux paramètres Chrome et cliquez sur Accueil. Entrez le site Web dans le champ de texte spécifié. Veuillez noter que vous ne pouvez pas modifier la page Nouvel onglet dans Chrome.
Q2. Comment changer la page d'accueil de Chrome sur iPhone ?
Répondre: Vous ne pouvez pas modifier ou personnaliser la page d'accueil dans Chrome sur iPhone. Cependant, vous pouvez désactiver l'affichage du flux Discover. Pour ce faire, cliquez sur l'icône à trois points et sélectionnez Paramètres dans Chrome. Désactivez la bascule à côté de Découvrir.
Q3. Comment ajouter ou supprimer des raccourcis de la page Nouvel onglet dans Chrome sur mobile ?
Répondre: Pour supprimer un raccourci de site Web, appuyez longuement dessus et sélectionnez Supprimer. Malheureusement, vous ne pouvez pas ajouter manuellement de raccourcis à la page Nouvel onglet. Cependant, une astuce qui fonctionne consiste à ouvrir le site Web plusieurs fois et il apparaîtra dans les raccourcis.
Utilisez Chrome comme un pro
Ce sont d’excellents conseils pour personnaliser votre page d’accueil Chrome ou votre nouvelle page à onglet. Avant de partir, comment Réduisez l'utilisation de la mémoire de Chrome. Consultez également Les meilleurs trucs et astuces de sécurité Chrome.