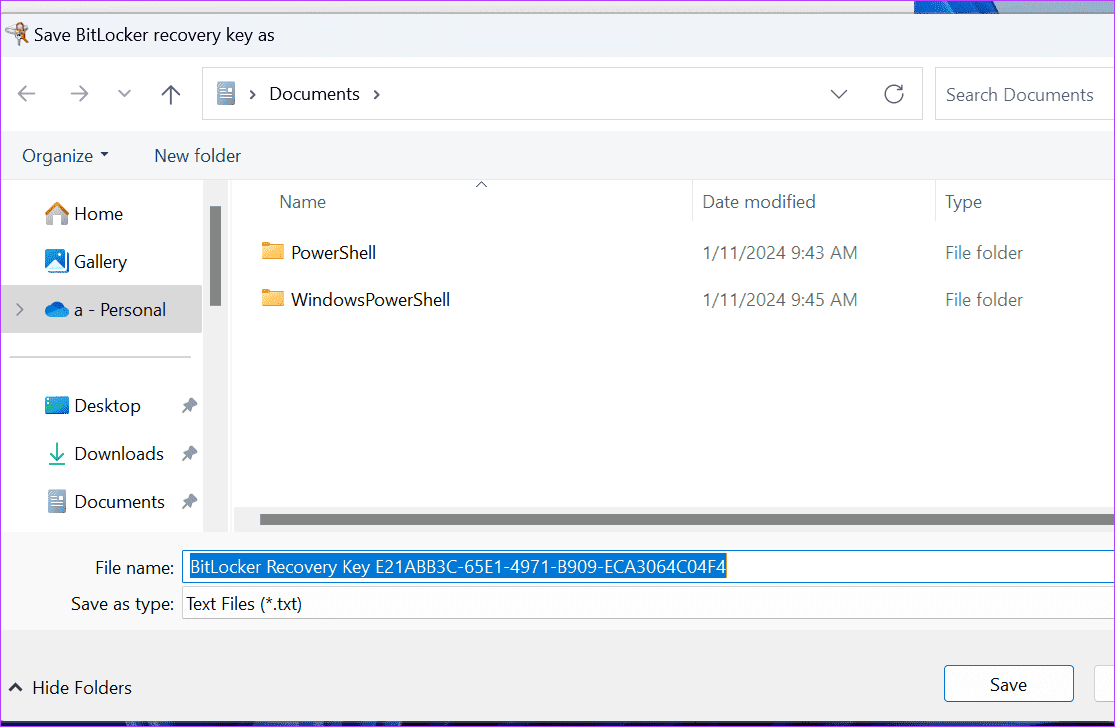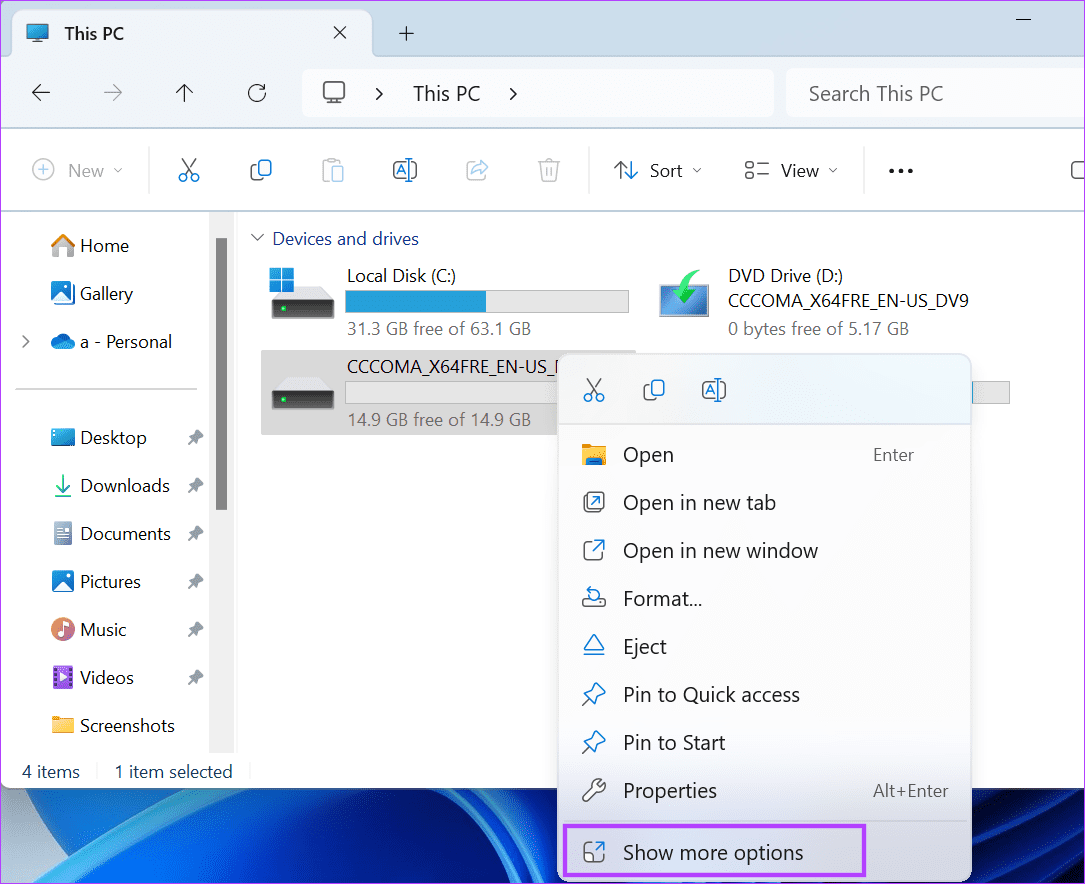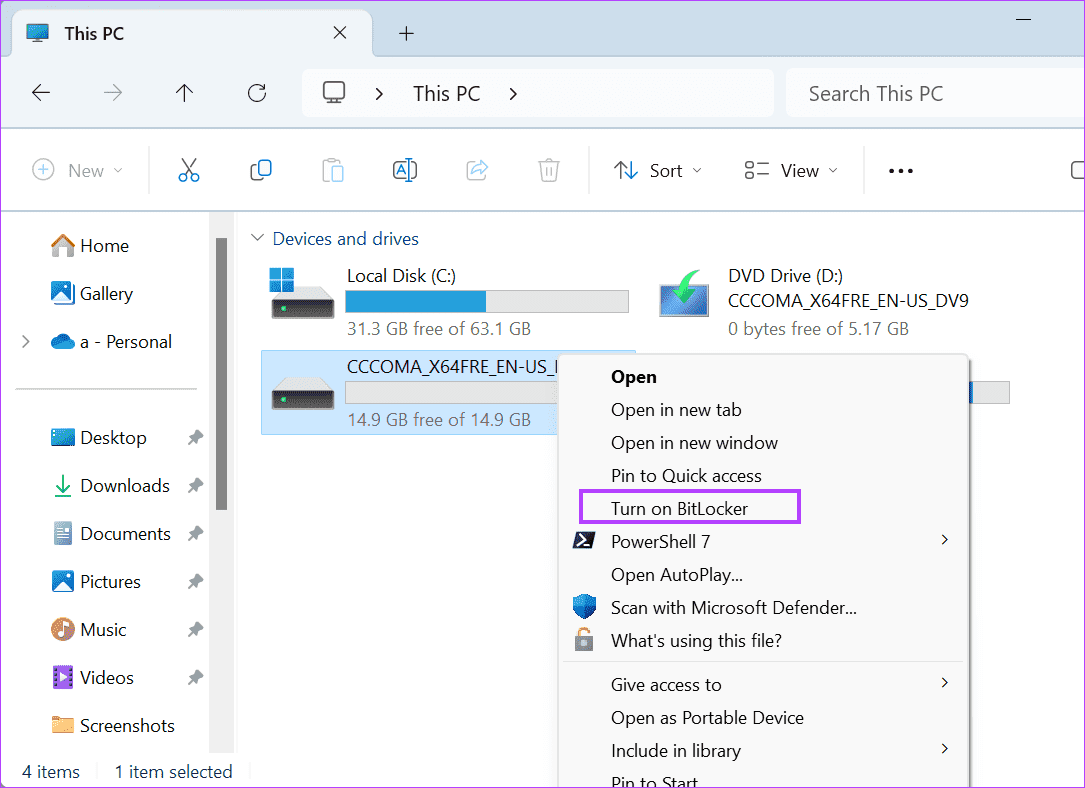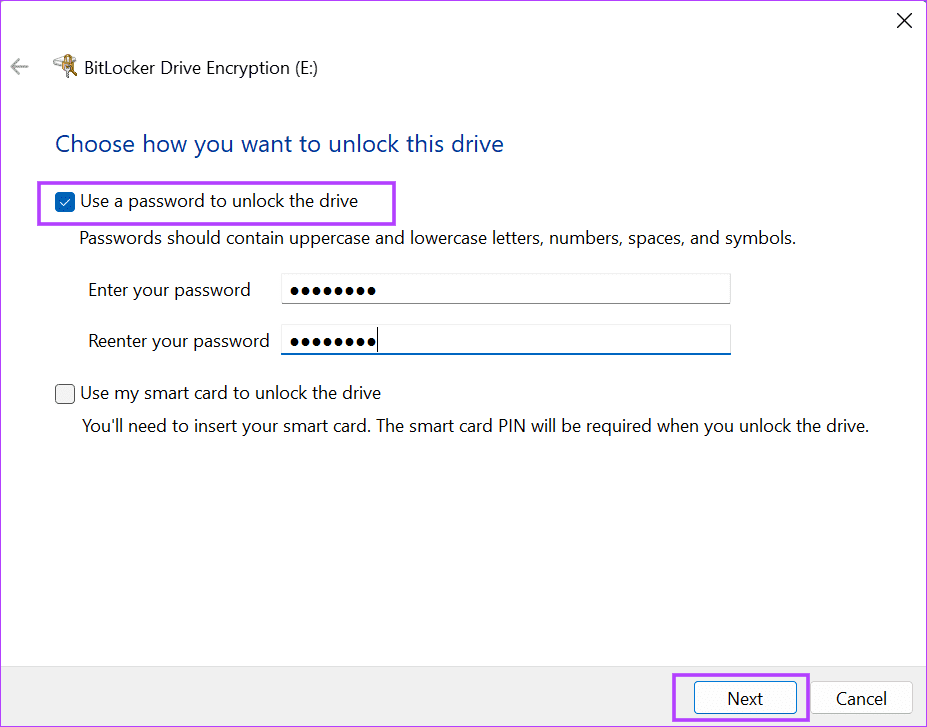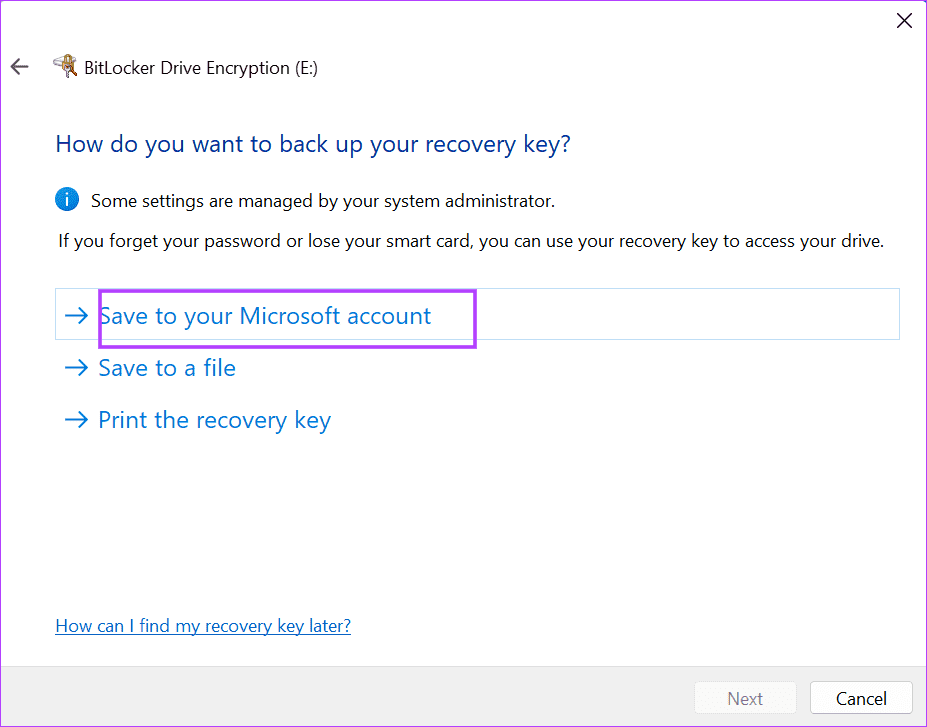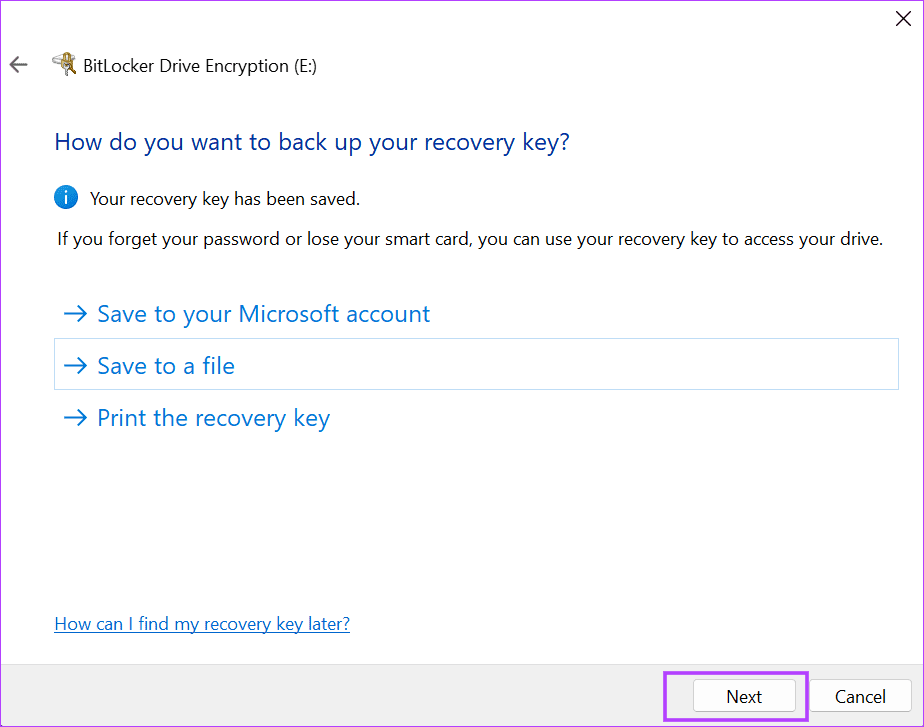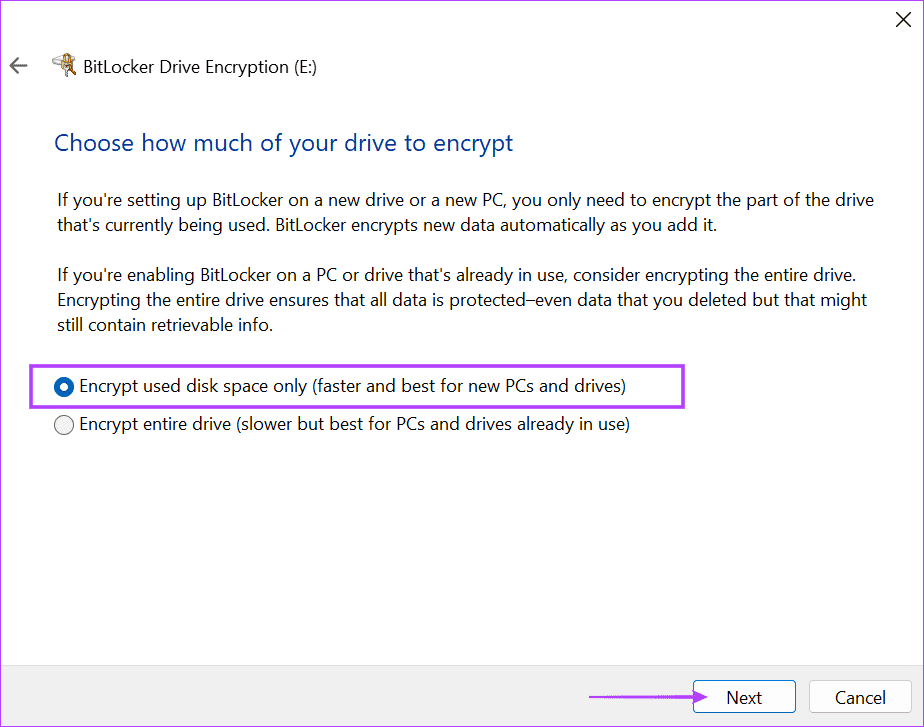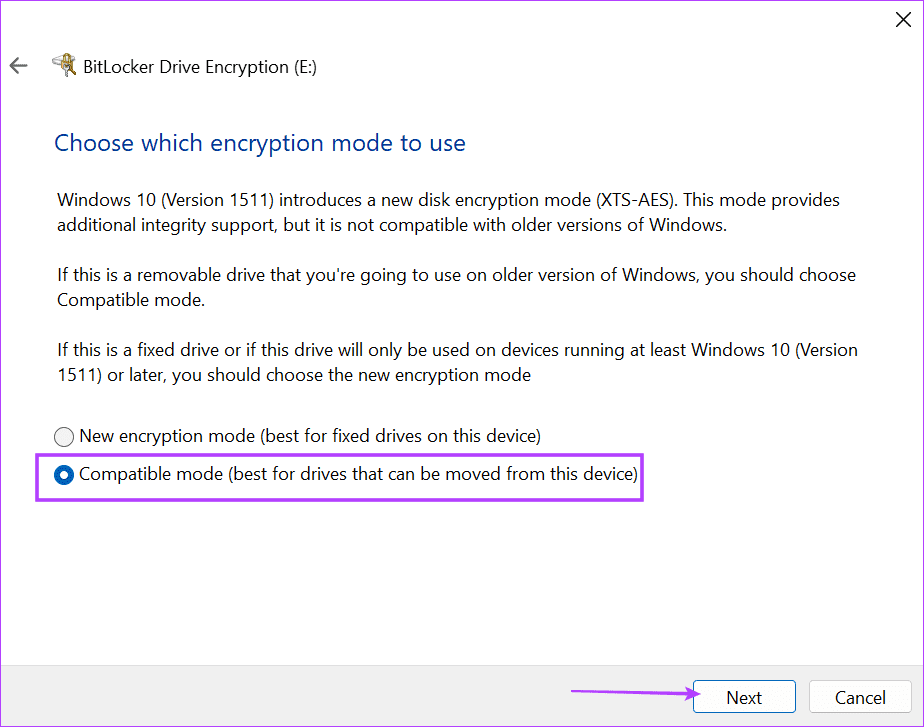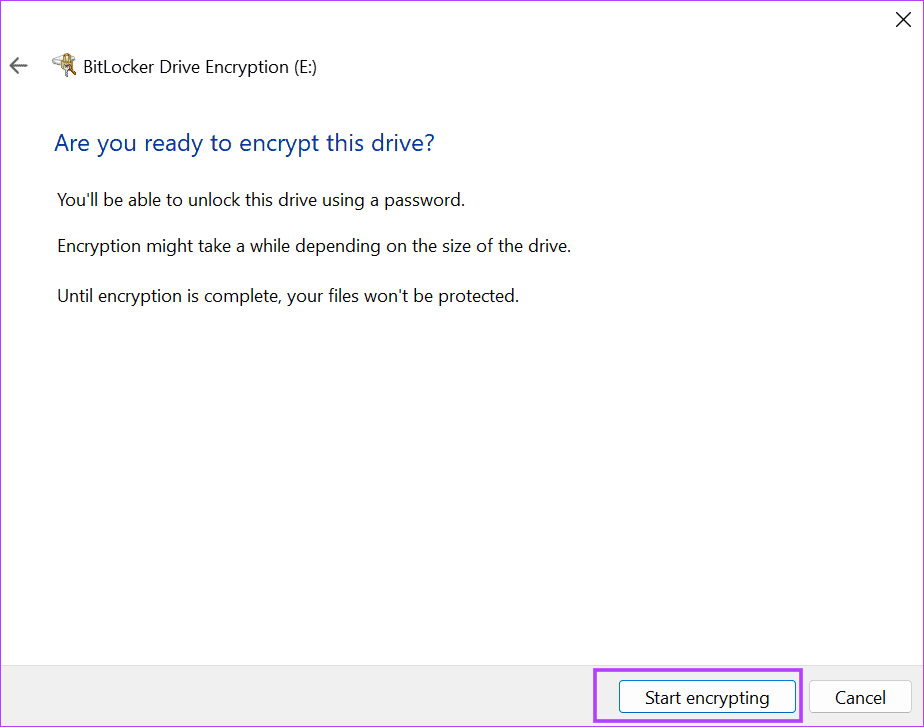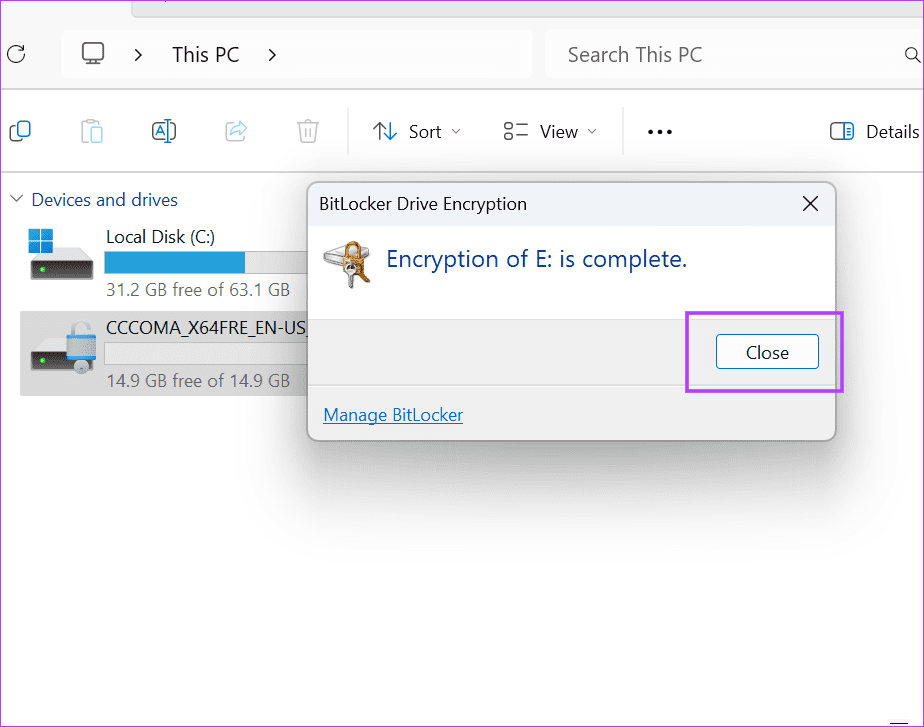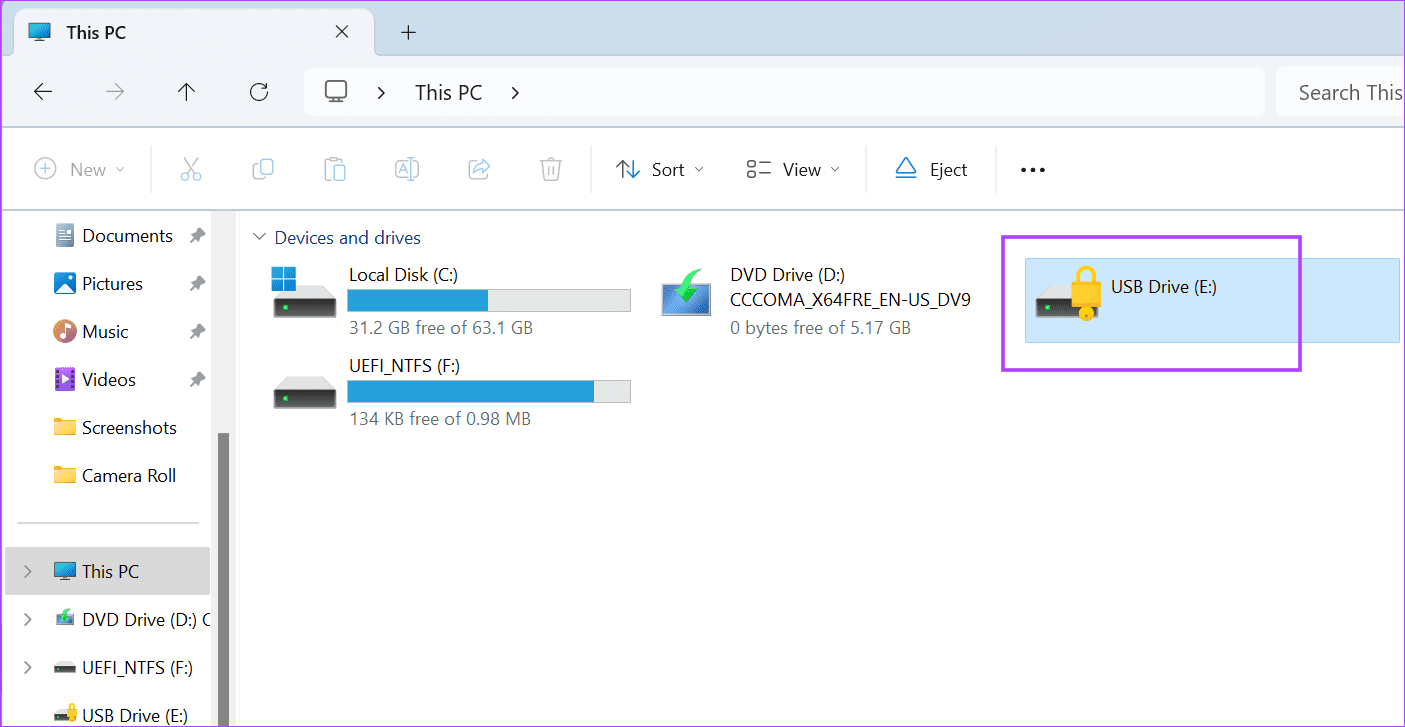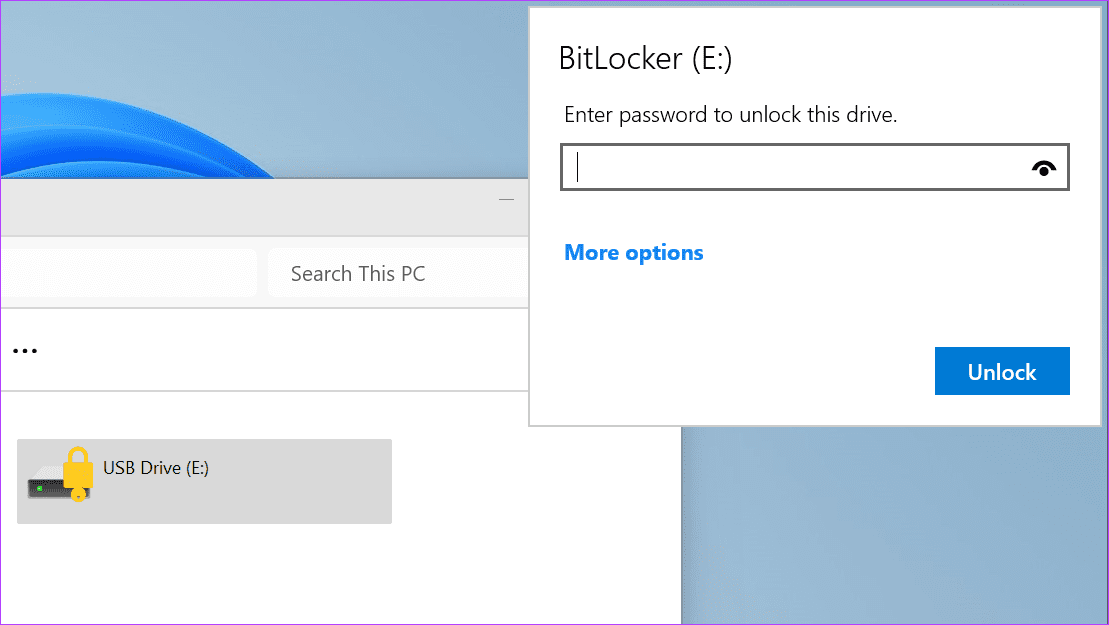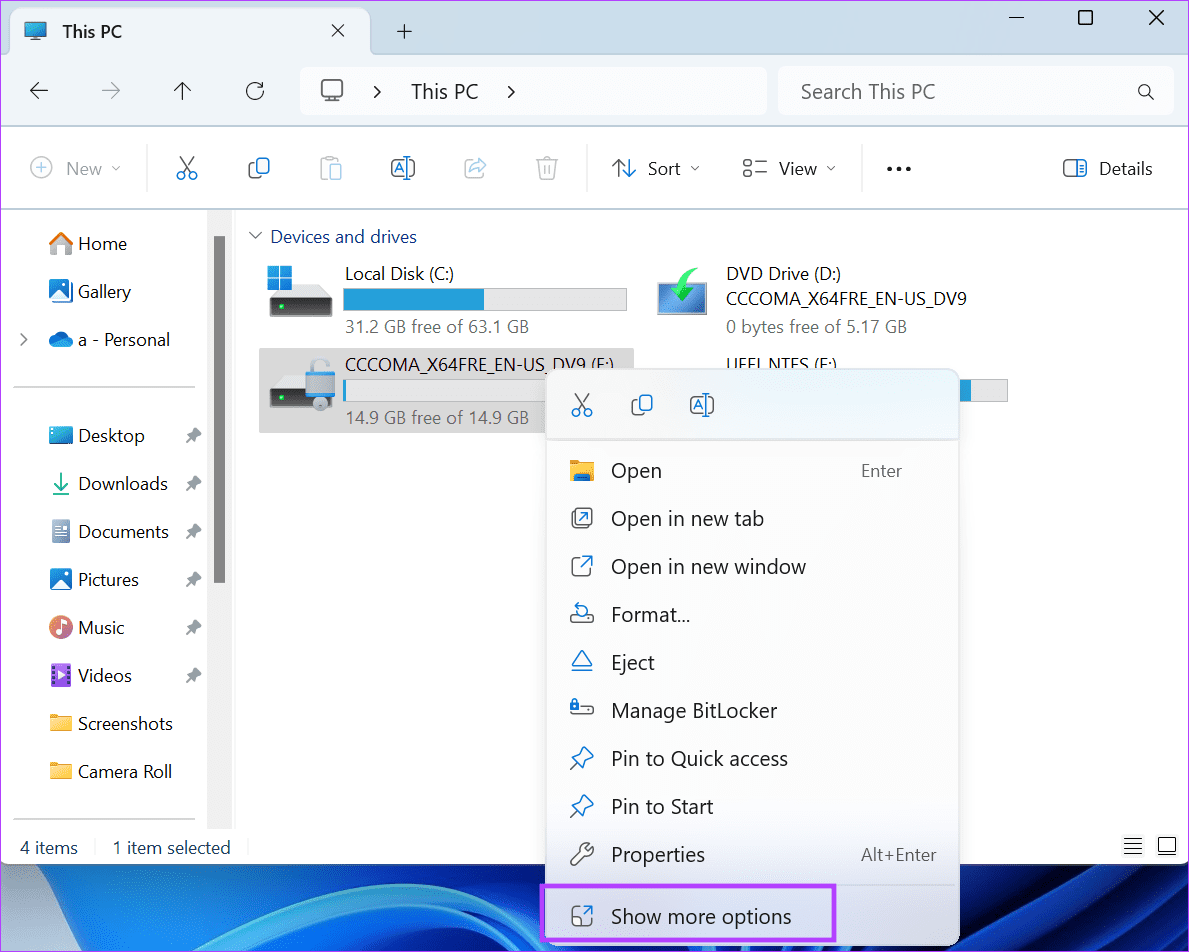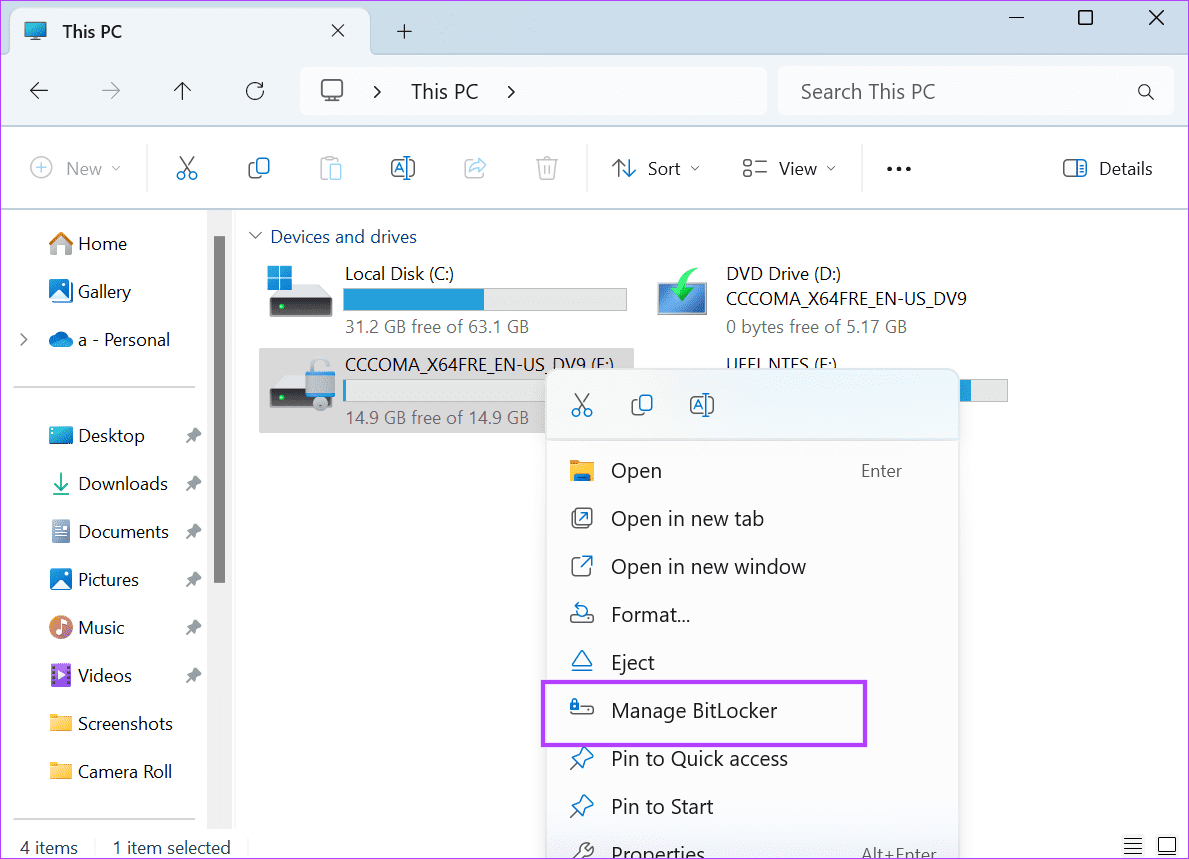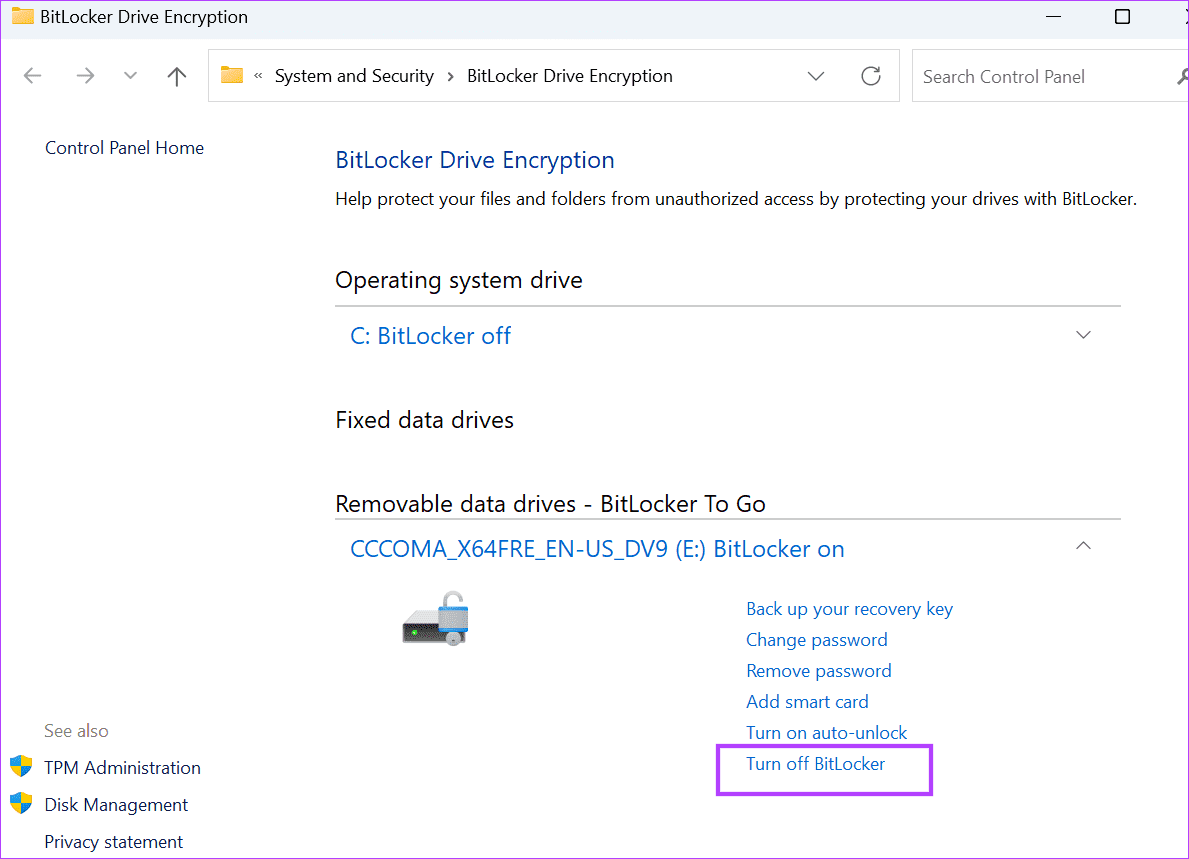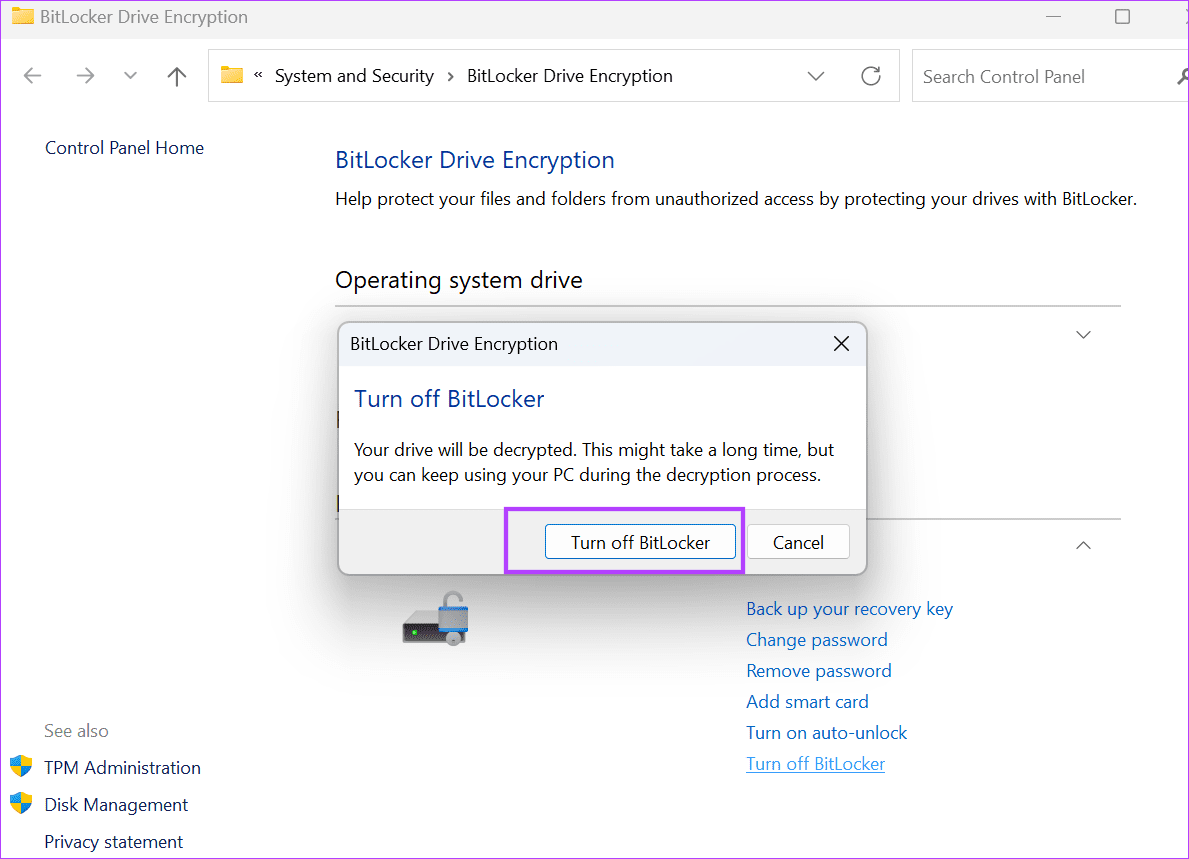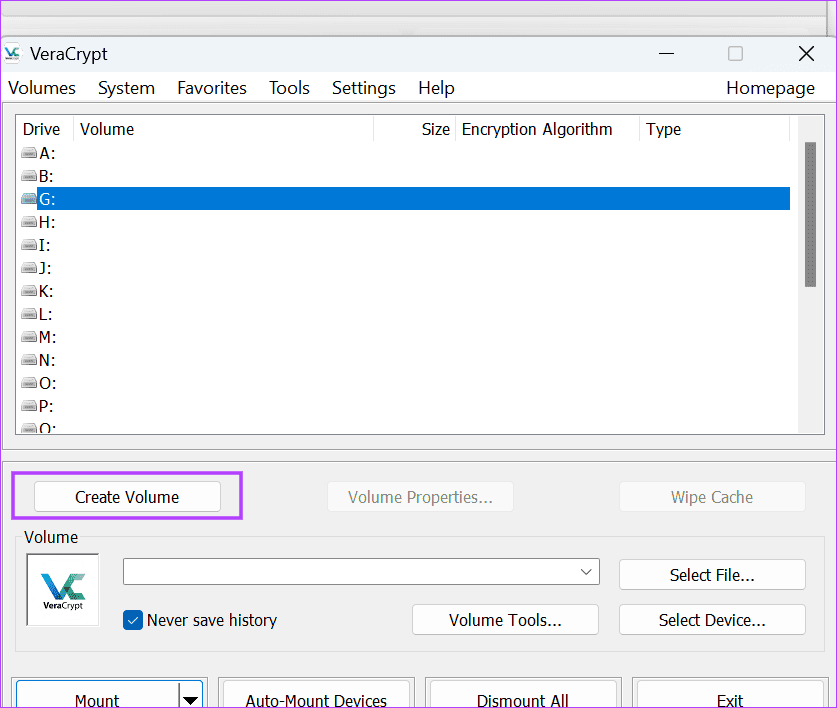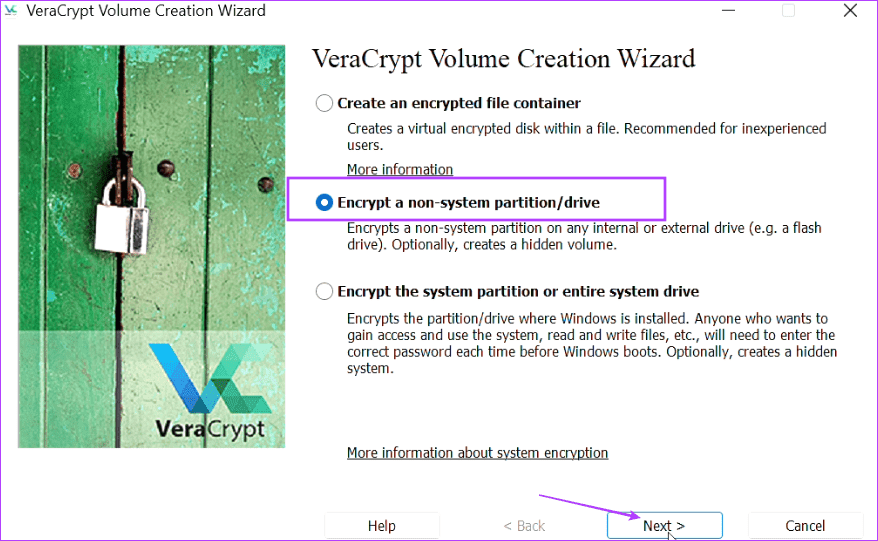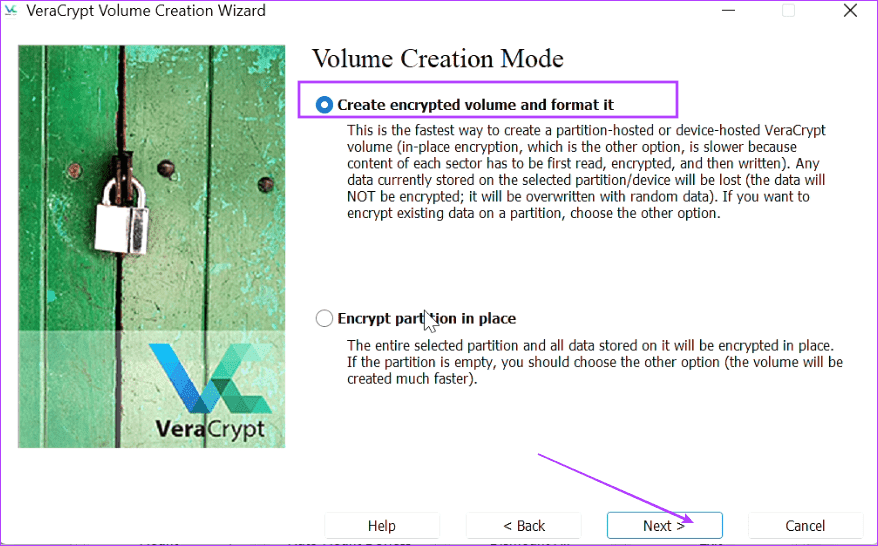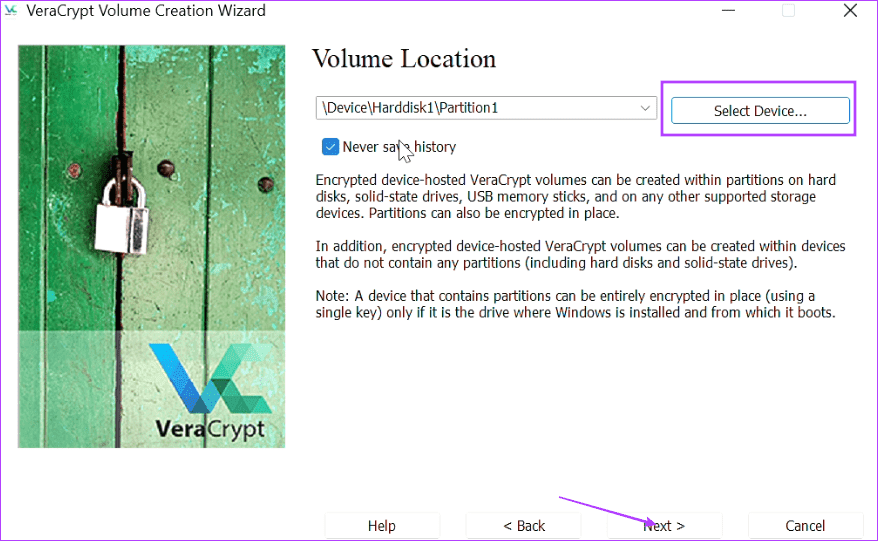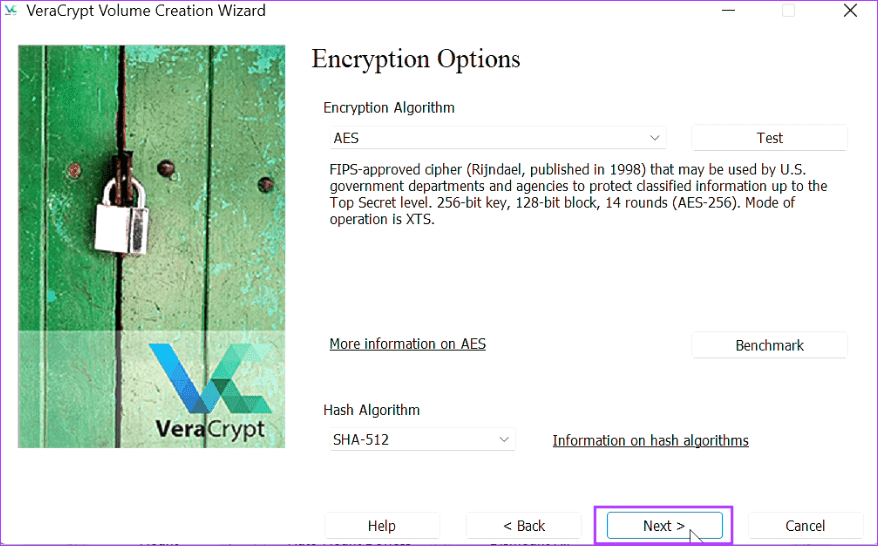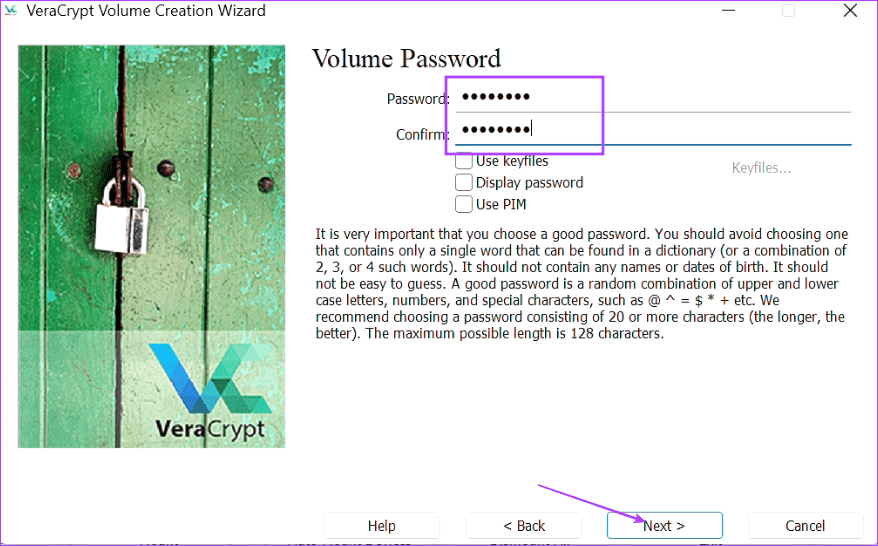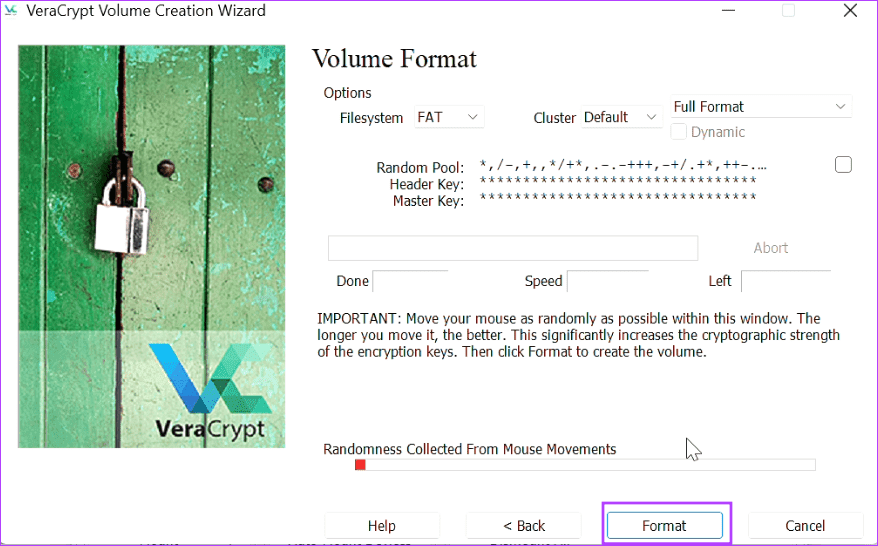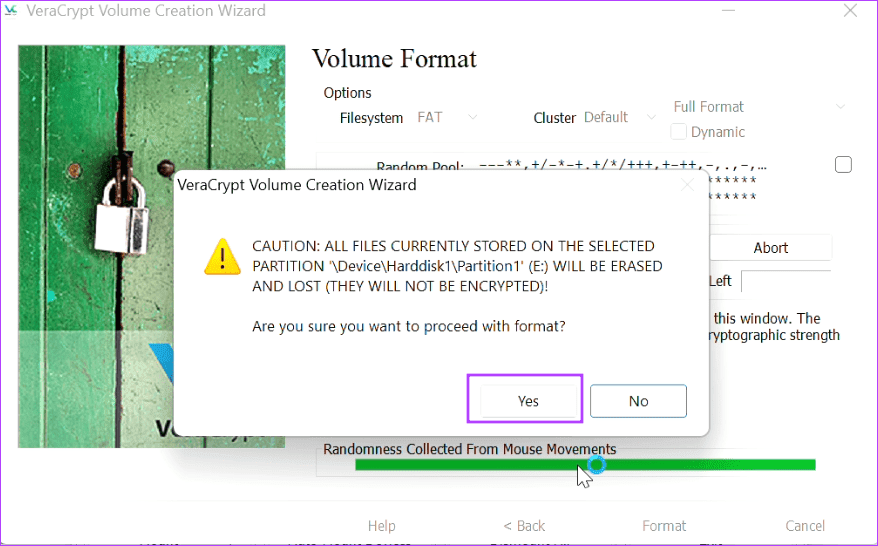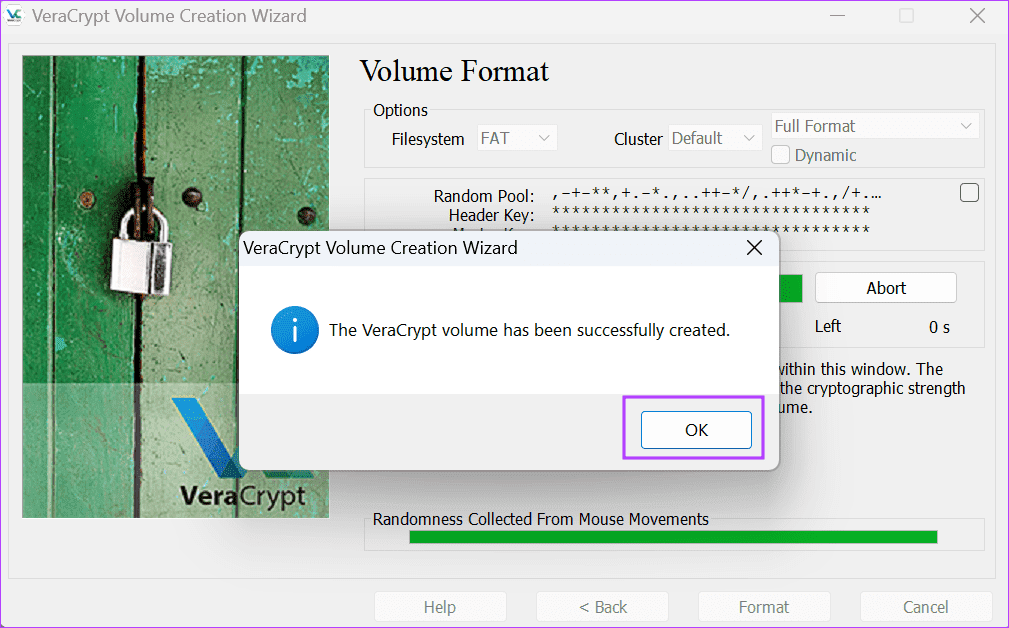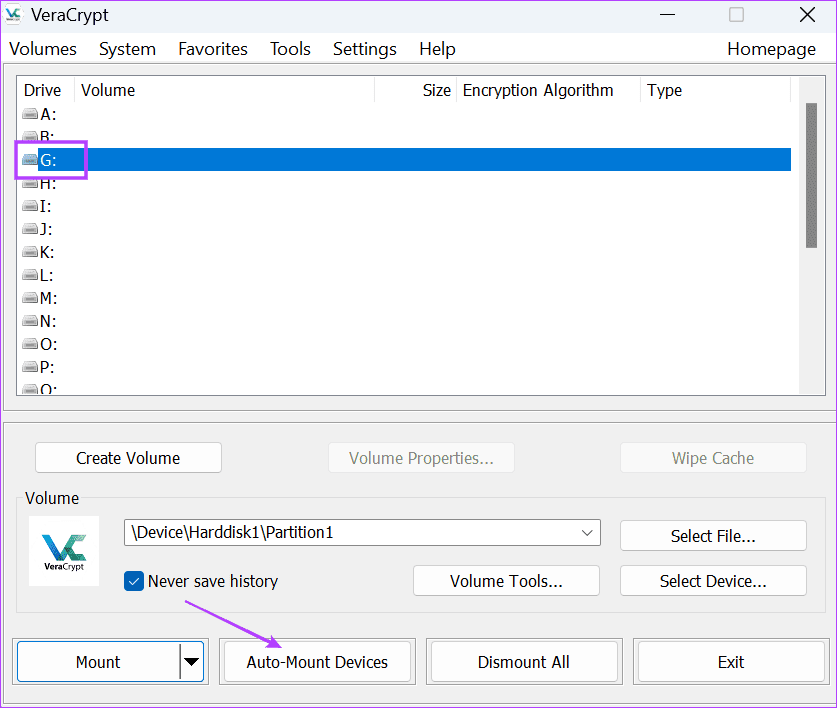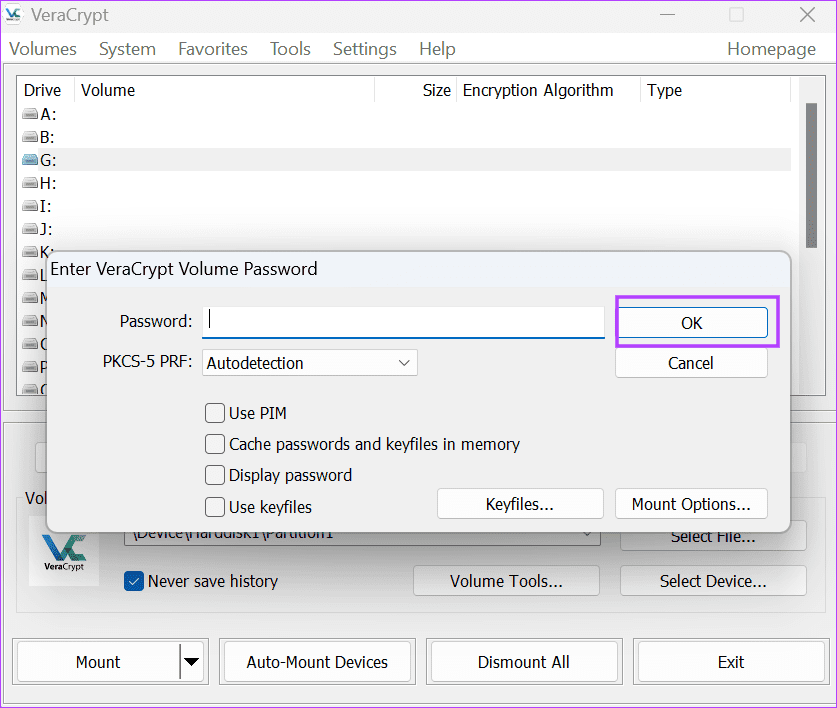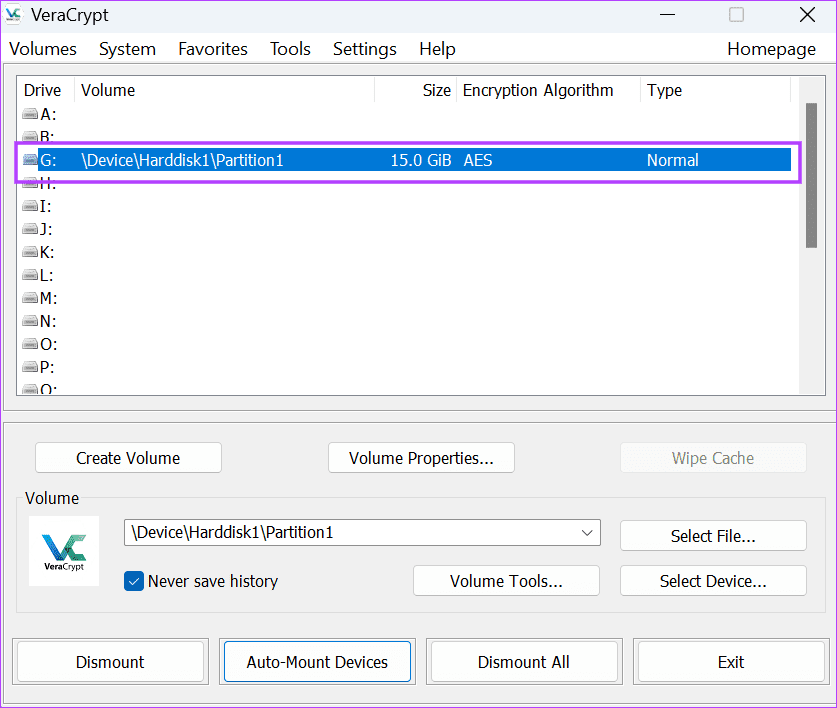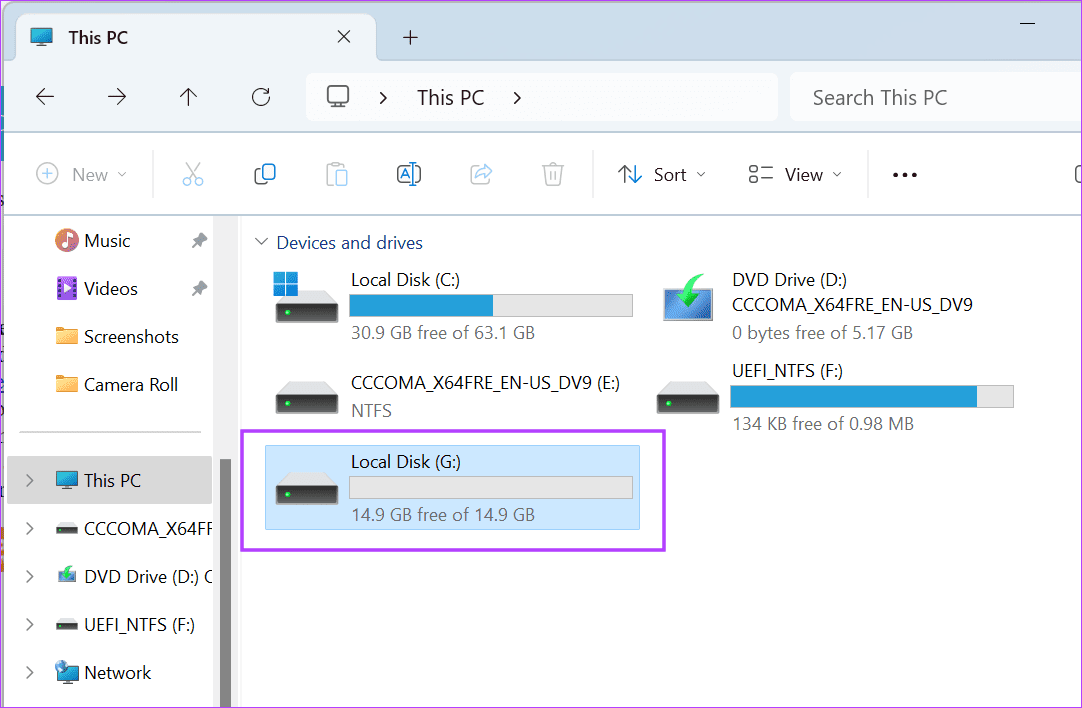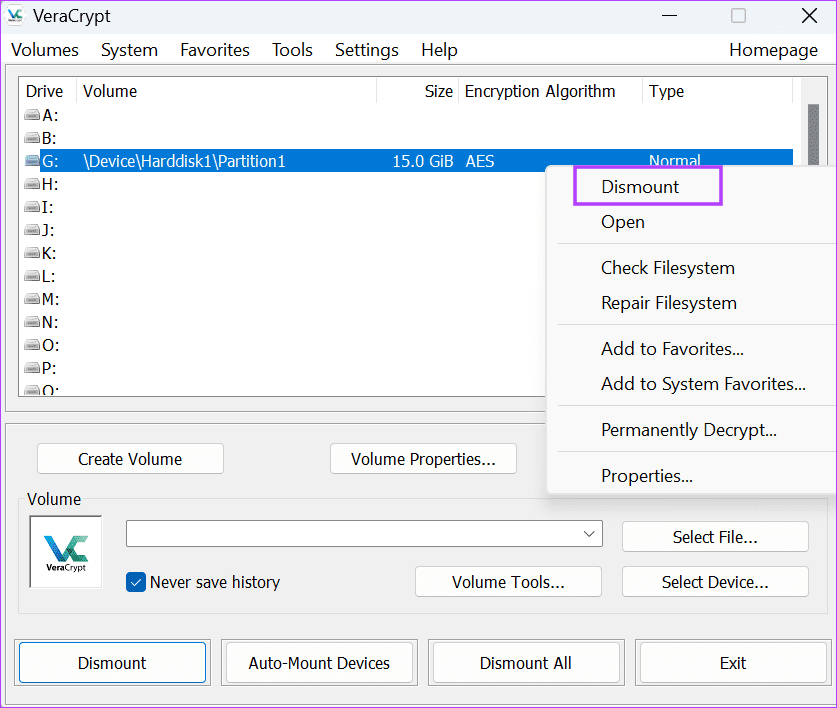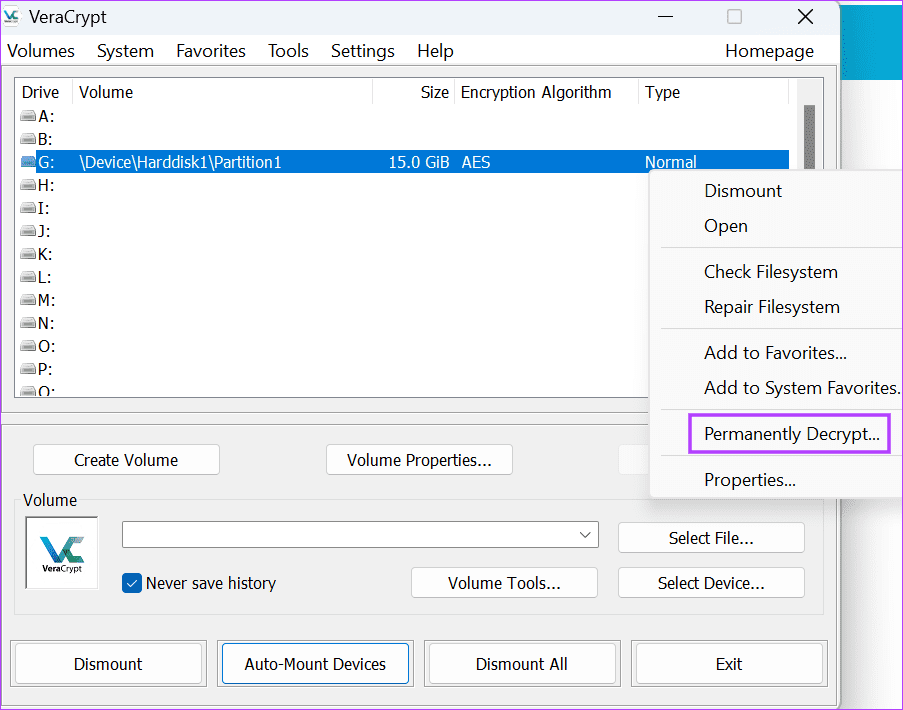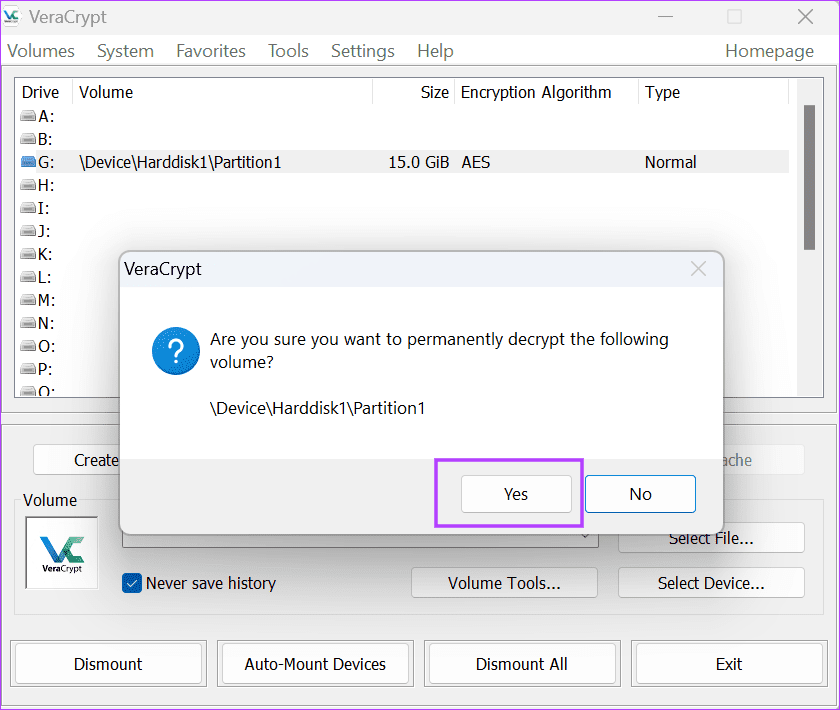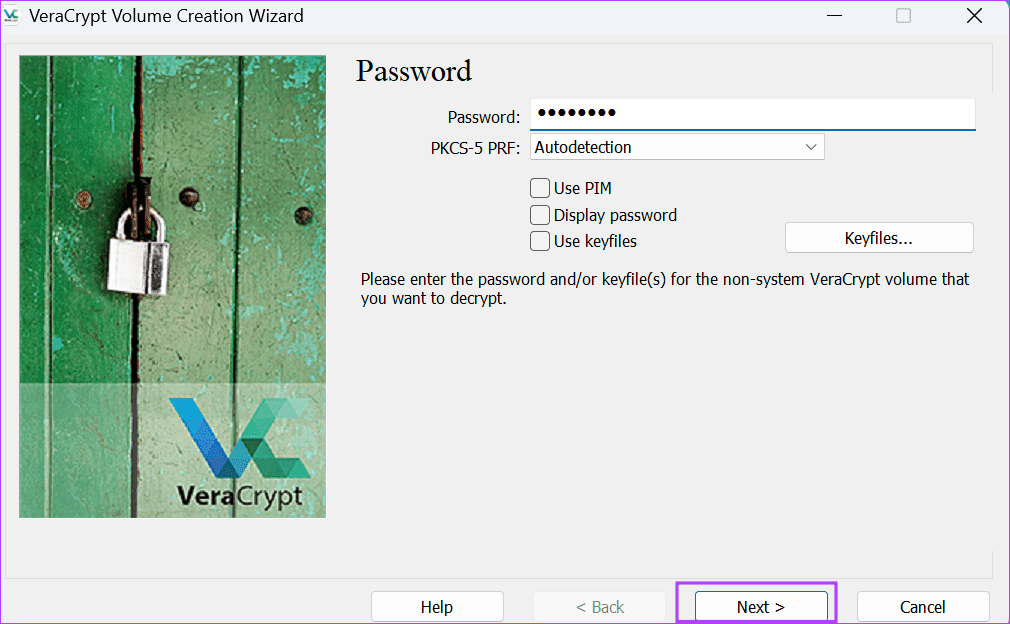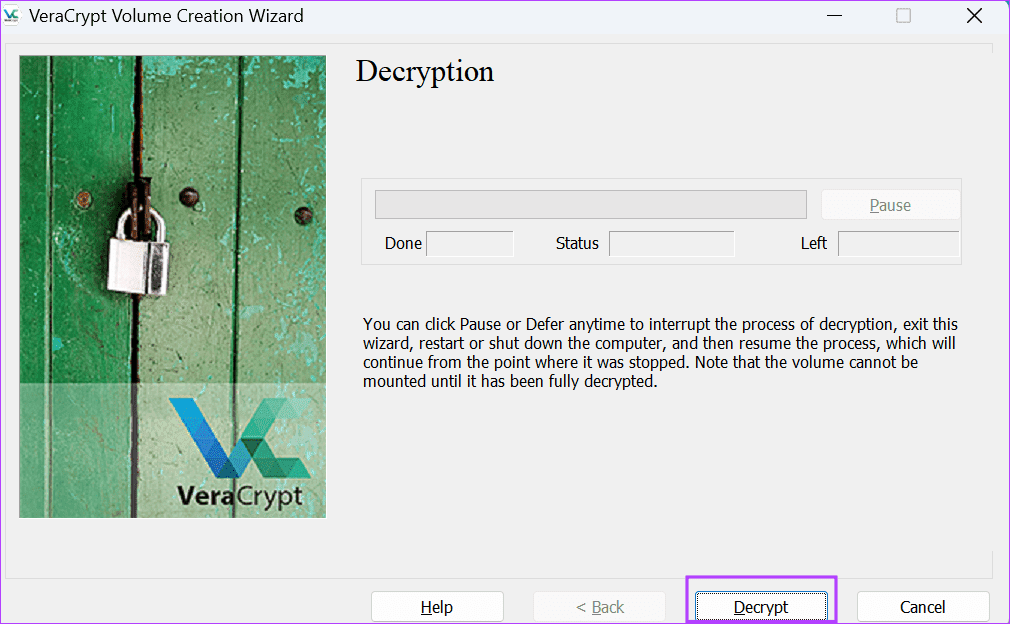Comment crypter ou déchiffrer une clé USB sous Windows 10 et 11
Même si le processus peut paraître intimidant, il est Vous pouvez utiliser BitLocker Sous Windows 10 et 11 pour crypter ou déchiffrer en toute transparence votre clé USB. Il s'agit d'une fonction de sécurité intégrée qui protège les données de vos clés USB. Bien sûr, il existe également d'autres alternatives, c'est pourquoi dans cet article, examinons de plus près l'ajout d'une couche de sécurité supplémentaire à vos clés USB.
Que sont les clés USB cryptées et pourquoi ne pas les utiliser à la place ?
Les clés USB cryptées, comme leur nom l'indique, offrent une fonction de cryptage intégrée avec protection par mot de passe pour protéger les données. Il est robuste et offre un cryptage au niveau matériel, plusieurs partitions et des modes multi-utilisateurs. Mais cela peut coûter cher !
Une clé USB 3.2 classique avec 32 Go de capacité de stockage se vend entre 10 et 20 dollars, tandis qu'une clé USB cryptée avec une capacité de stockage similaire peut coûter jusqu'à cinq fois plus cher. Ainsi, si vous ne voulez pas dépenser beaucoup d’argent, vous pouvez crypter une clé USB sous Windows en suivant les étapes ci-dessous.
Chiffrer une clé USB avec BITLOCKER
BitLocker est exclusif Pour les éditions Windows Pro et Entreprise Il utilise Advanced Encryption Standard (AES) pour crypter les données. Windows Home offre une protection des lecteurs BitLocker, mais il ne peut pas être utilisé pour chiffrer des lecteurs USB externes. Ainsi, si vous disposez d'un compte Windows Pro ou Entreprise, voici comment chiffrer une clé USB :
Étape 1: Connecter Clé USB.
Étape 2: Appuyez sur la touche Windows + E Pour ouvrir Explorateur de fichiers.
Passons à l'étape 3 : Clic droit Clé USB. Cliquez sur un bouton Commutateur Afficher un plus d'options.
Étape 4: Sélectionnez une option Activer bitlocker.
Étape 5: Cochez la case "Utilisez un mot de passe pour déverrouiller le lecteur."
Passons à l'étape 6 : Créez un mot de passe fort et cliquez sur Suivant.
Maintenant, vous devez faire une copie de sauvegarde de votre clé de récupération BitLocker. Choisissez au moins deux options parmi les trois options proposées par l'outil. L'utilisation d'un compte Microsoft et la copie de la clé sur un autre périphérique de stockage garantiront que votre clé de récupération BitLocker ne sera jamais perdue. Voici comment procéder :
Étape 1: Cliquez sur une option "Enregistrez sur votre compte Microsoft."
Étape 2: Cliquez ensuite sur une option "Enregistrer dans un fichier."
Passons à l'étape 3 : Parcourez votre ordinateur pour trouver l'emplacement approprié ou enregistrez le fichier dans Une autre clé USB. Cliquez sur le bouton Sauvegarder.
Étape 4: Cliquez sur le bouton Suivant.
Étape 5: Conserver l'option"Chiffrer uniquement l'espace disque utilisé » Spécifique. Cliquez sur le bouton Suivant.
Passons à l'étape 6 : Sélectionnez le mode compatible et cliquez sur Le suivant.
Étape 7: Cliquez sur le bouton Démarrez le cryptage.
Étape 8: Attendez que le processus soit terminé Cryptage Cela peut prendre un certain temps, en fonction de la quantité de données sur la clé USB. Cliquez sur le bouton fermer.
Passons à l'étape 9 : Appuyez sur la touche Windows + E Pour ouvrir l'Explorateur de fichiers. Une icône de verrouillage de couleur jaune apparaîtra sur Clé USB.
Étape 10: pour arriver à Contenu de la clé USB Sur n’importe quel ordinateur, double-cliquez dessus.
Étape 11: Tapez un mot de passe BitLocker que vous avez créé avant de chiffrer le lecteur et d'appuyer sur Entrée.
La clé USB sera alors déverrouillée et vous pourrez accéder au contenu qui y est stocké. Notez que le lecteur restera ouvert jusqu'à ce que vous le retiriez de votre ordinateur.
Décrypter la clé USB avec BITLOCKER
Répétez les étapes suivantes pour supprimer le chiffrement BitLocker d'une clé USB :
Étape 1: Appuyez sur la touche Windows + E Pour ouvrir Explorateur de fichiers.
Étape 2: Faites un clic droit sur la clé USB. Cliquez sur Afficher plus parmi les options.
Passons à l'étape 3 : Sélectionnez une option Gestion BitLocker.
Étape 4: Cliquez sur une option Désactivez BitLocker.
Étape 5: Cliquez sur le bouton Désactivez BitLocker.
Passons à l'étape 6 : Attendez qu'il soit terminé Décryptage. Cliquez sur le bouton Fermeture.
Une fois cela fait, le cryptage BitLocker et la protection par mot de passe sur la clé USB seront désactivés.
Chiffrer une clé USB avec VERACRYPT
Si vous utilisez l'édition familiale de Windows 11 ou 10, vous devez utiliser une application de cryptage USB tierce. VeraCrypt est un outil entièrement gratuit pour protéger le contenu de vos clés USB. Il utilise plusieurs algorithmes de cryptage, dont AES, pour offrir une excellente sécurité. Voici comment l'utiliser :
Étape 1: Téléchargez le Installez VeraCrypt.
Étape 2: Exécutez le fichier d'installation et installez l'application sur votre ordinateur.
Passons à l'étape 3 : Cliquez sur le bouton Créer un volume.
Étape 4: Sélectionnez une option « Crypter la partition/le lecteur non système ». Cliquez Le suivant.
Étape 5: Sélectionner "Taille standard VeraCrypt" Et cliquez "Suivant."
Passons à l'étape 6 : Cliquez sur le bouton "sélectionner un appareil" Et choisissez la clé USB. appuyez sur Le suivant.
Étape 7: Sélectionnez une option "Créer et formater un volume chiffré". Assurez-vous au préalable de copier le contenu de la clé USB vers un autre emplacement.
Étape 8: Maintenir la norme de cryptage Comme paramètre par défaut Et cliquez sur Suivant.
Passons à l'étape 9 : Entrer Mot de passe à 20 chiffres lettre et cliquez sur Suivant.
Étape 10: Déplacez votre souris au hasard dans une fenêtre Application VeraCrypt. Une fois que la barre devient verte, cliquez sur l'option Format.
Étape 11: Cliquez sur le bouton Oui
Passons à l'étape 12 : Cliquez D'ACCORD.
Une fois terminé, l'utilitaire créera un volume caché et crypté sur votre clé USB. Puisqu'il s'agit d'un dossier virtuel, vous devrez utiliser VeraCrypt pour le monter, puis afficher les données qu'il contient. Voici comment:
Étape 1: Allumer VeraCrypt .
Étape 2: Sélectionnez une lettre de lecteur inutilisée dans la liste. Cliquez sur le bouton Installation automatique des périphériques.
Passons à l'étape 3 : Type Mot de passe Et cliquez sur le bouton D'ACCORD.
Étape 4: Une fois que l'outil a installé le module stockage, Double-cliquez dessus pour l'ouvrir dans Fenêtre de l'Explorateur de fichiers.
Étape 5: Copiez les données, traitez-les, puis fermez Explorateur de fichiers.
Passons à l'étape 6 : Passer à VeraCrypte. Faites un clic droit sur le volume et sélectionnez l'option Désinstaller.
Décrypter la clé USB avec VERACRYPT
Si vous ne souhaitez plus utiliser le cryptage, vous devez déchiffrer la clé USB. Voici comment:
Étape 1: Installer un lecteur Lecteurs USB En VÉRACRYPTE, Comme décrit précédemment.
Étape 2: Faites un clic droit sur le lecteur installé et sélectionnez l’option Décrypter Décrypter.
Passons à l'étape 3 : Cliquez sur le bouton oui.
Étape 4: Entrez le mot de passe et cliquez Suivant.
Étape 5: Cliquez sur le bouton Décryptage.
Passons à l'étape 6 : Suivre Aide qui apparaît à l'écran pour terminer le processus de décryptage.
Foire Aux Questions
Comment chiffrer le lecteur dans Windows 11 Famille ?
Windows 11 dispose d'une fonction de chiffrement de périphérique qui chiffrera les données sur le lecteur système. Mais vous ne pouvez pas chiffrer les clés USB externes à l’aide de cette fonctionnalité.
Comment chiffrer une clé USB sans Bitlocker ?
L'utilisation d'un logiciel de chiffrement tiers est votre meilleure solution si vous ne pouvez pas passer à l'édition Windows 11 Pro ou Enterprise. Vous pouvez utiliser VeraCrypt pour crypter une clé USB comme décrit dans l'article.
Comment chiffrer un fichier sous Windows ?
Vous pouvez utiliser la fenêtre Propriétés pour chiffrer un fichier sous Windows. En dehors de cela, VeraCrypt peut également vous aider à crypter un fichier.
Cryptez facilement les fichiers
Ce sont les deux méthodes pour crypter ou déchiffrer une clé USB sous Windows 10 et 11. Pour les utilisateurs de Windows Pro, BitLocker est une excellente fonctionnalité de chiffrement. Pour ceux qui recherchent des options de chiffrement avancées et une alternative gratuite à BitLocker sur les éditions Enterprise et Pro de Windows, VeraCrypt est une option viable.