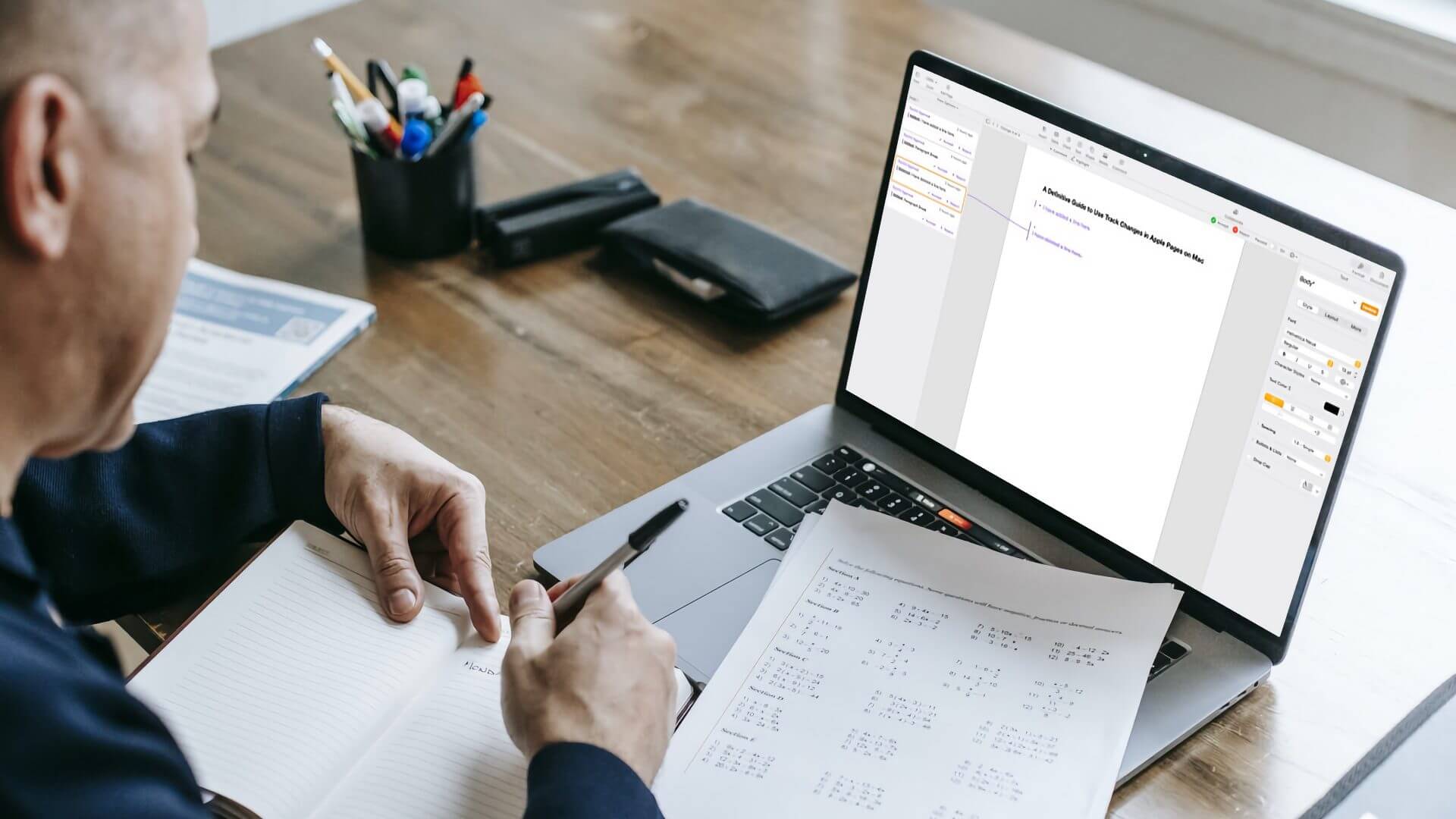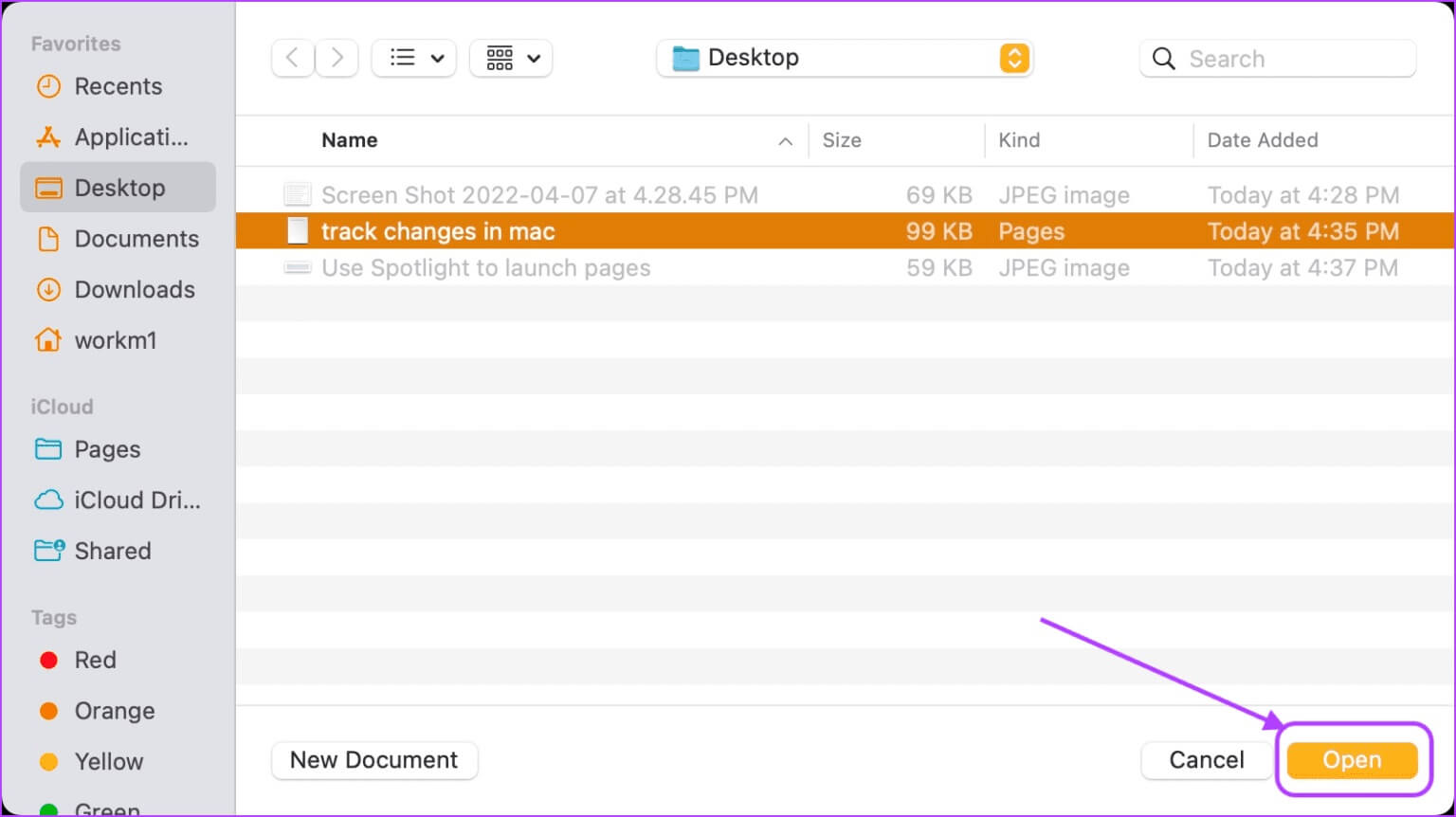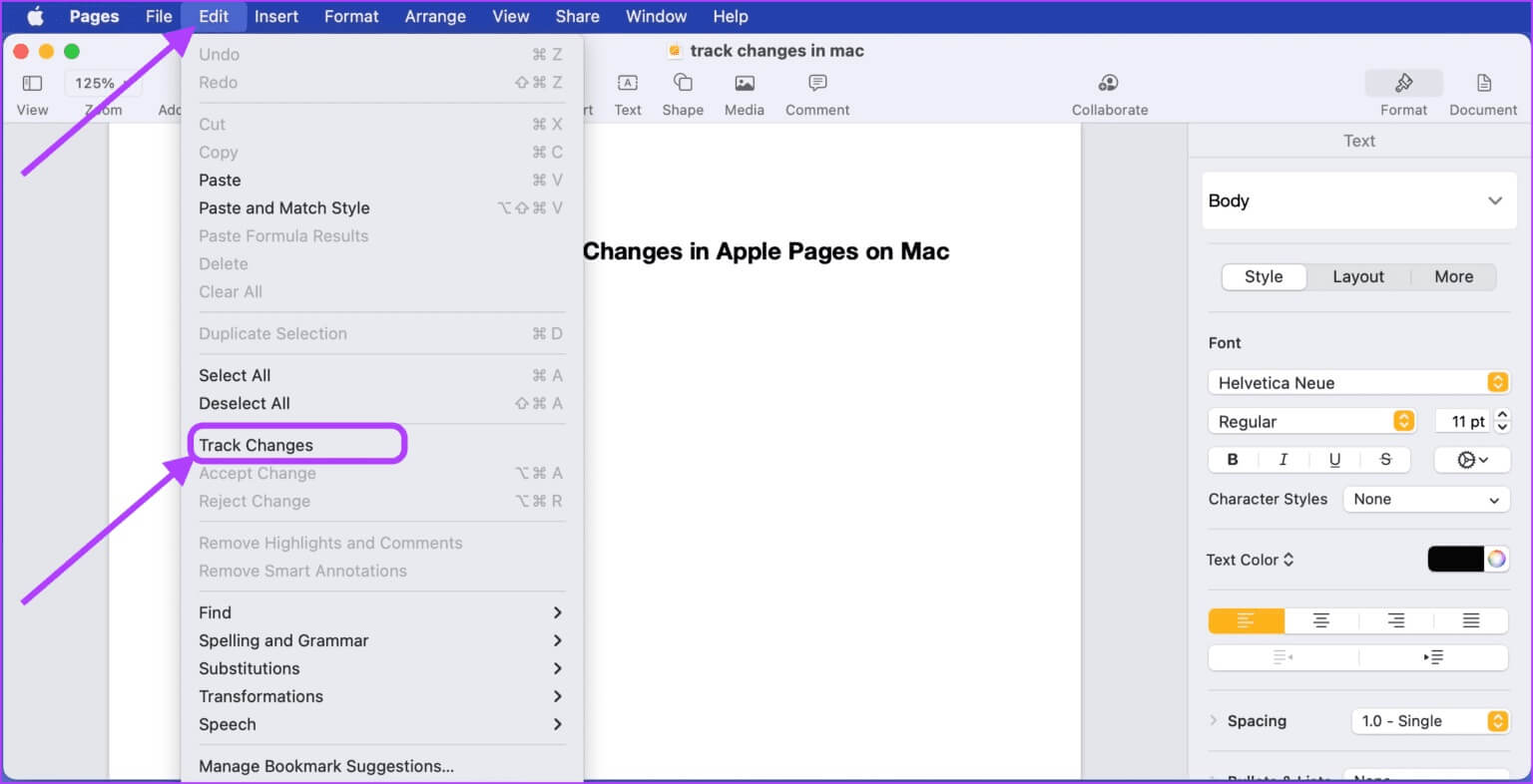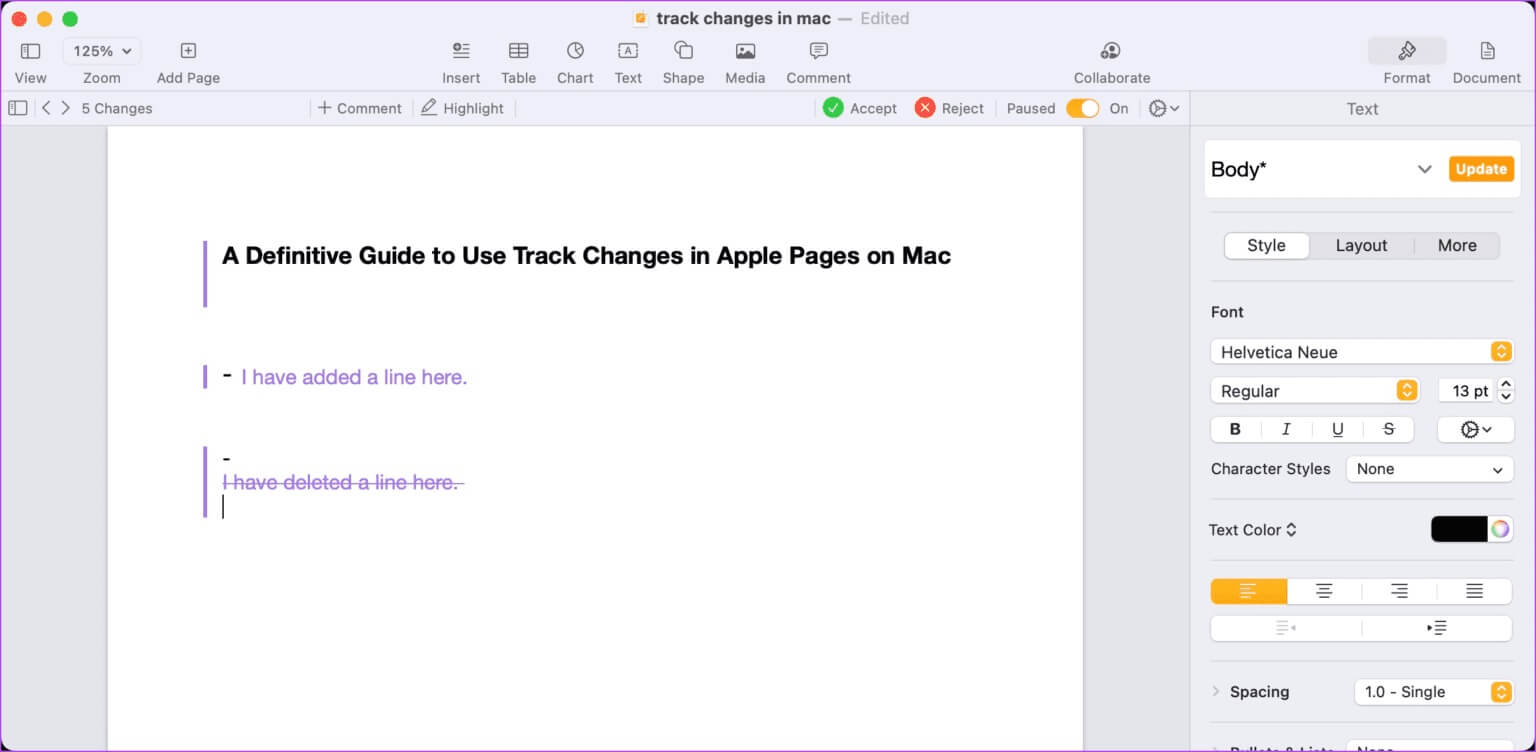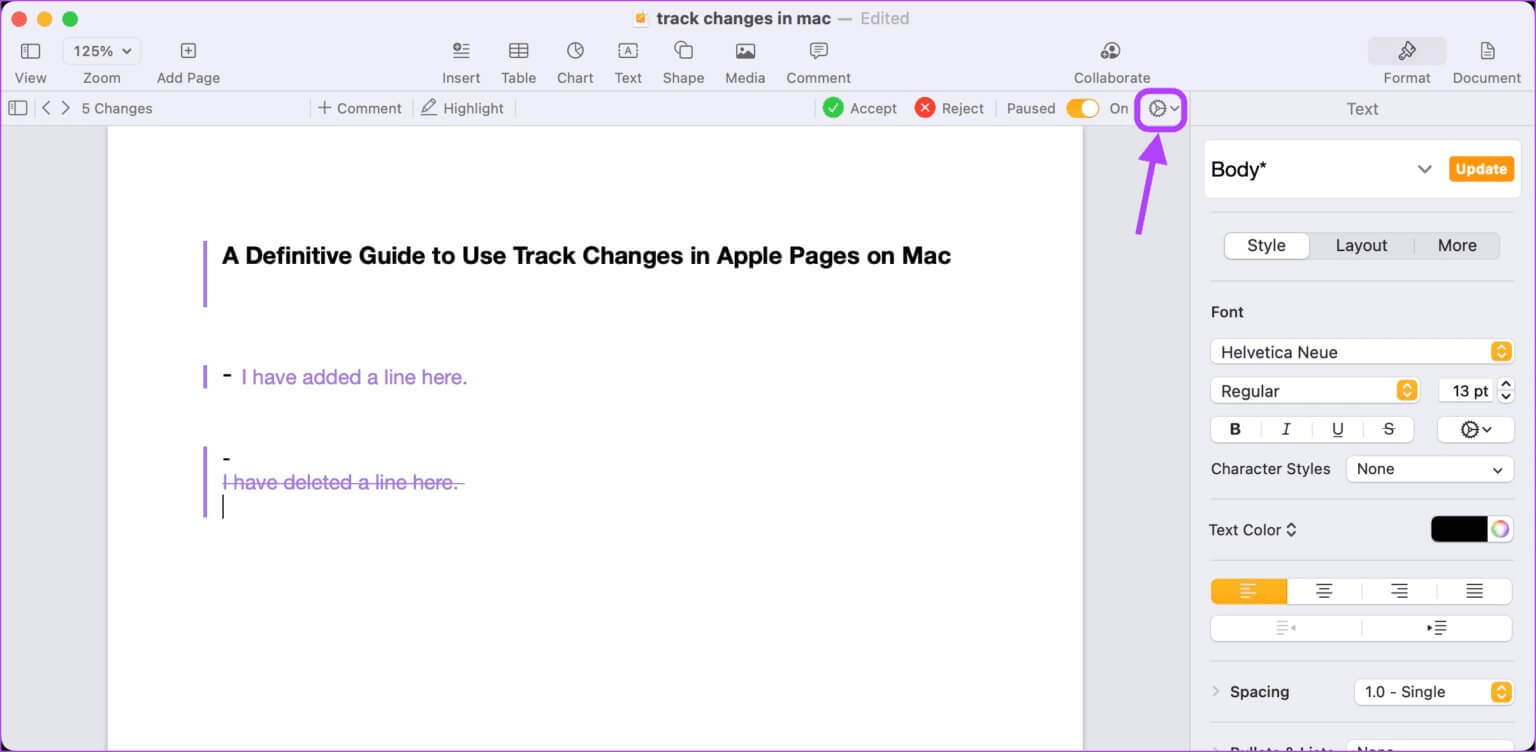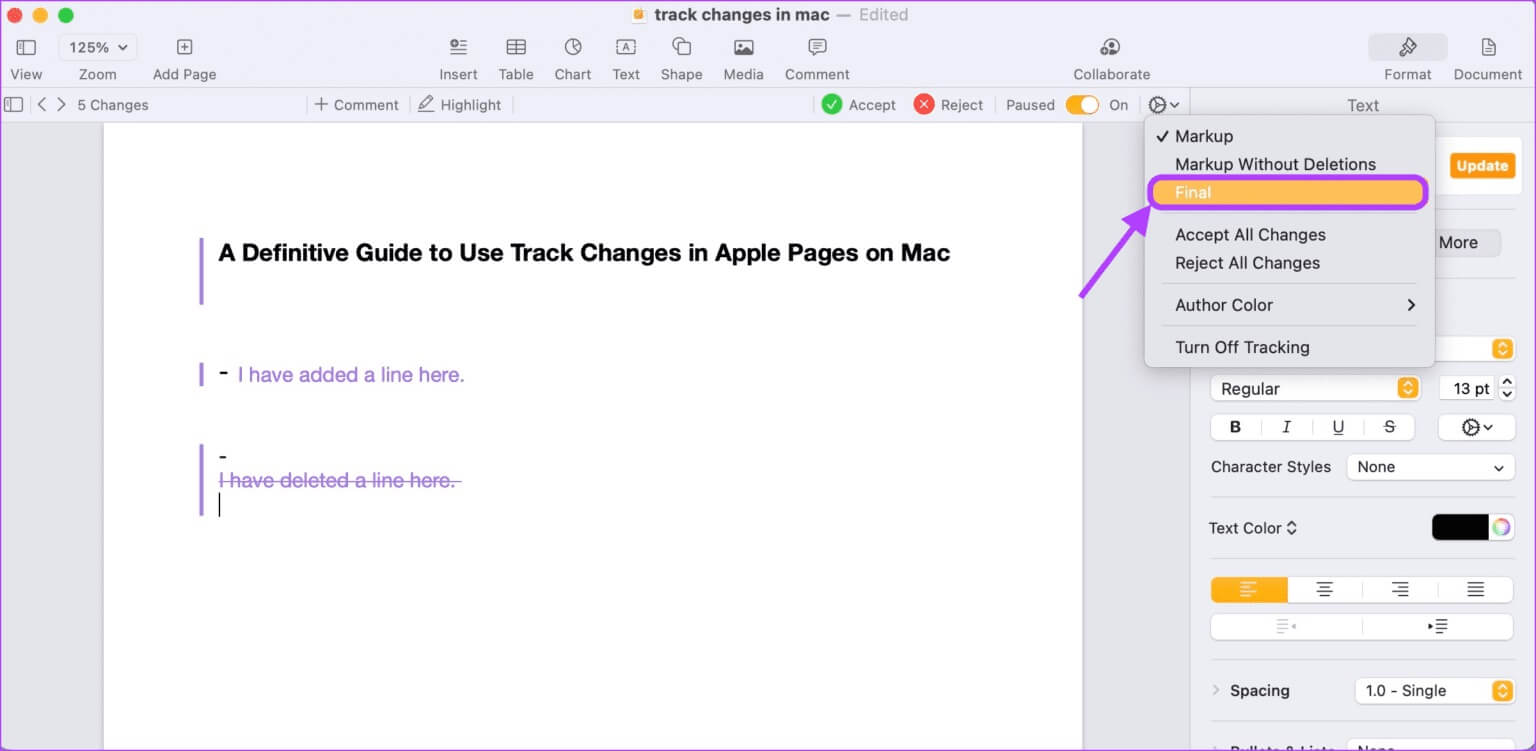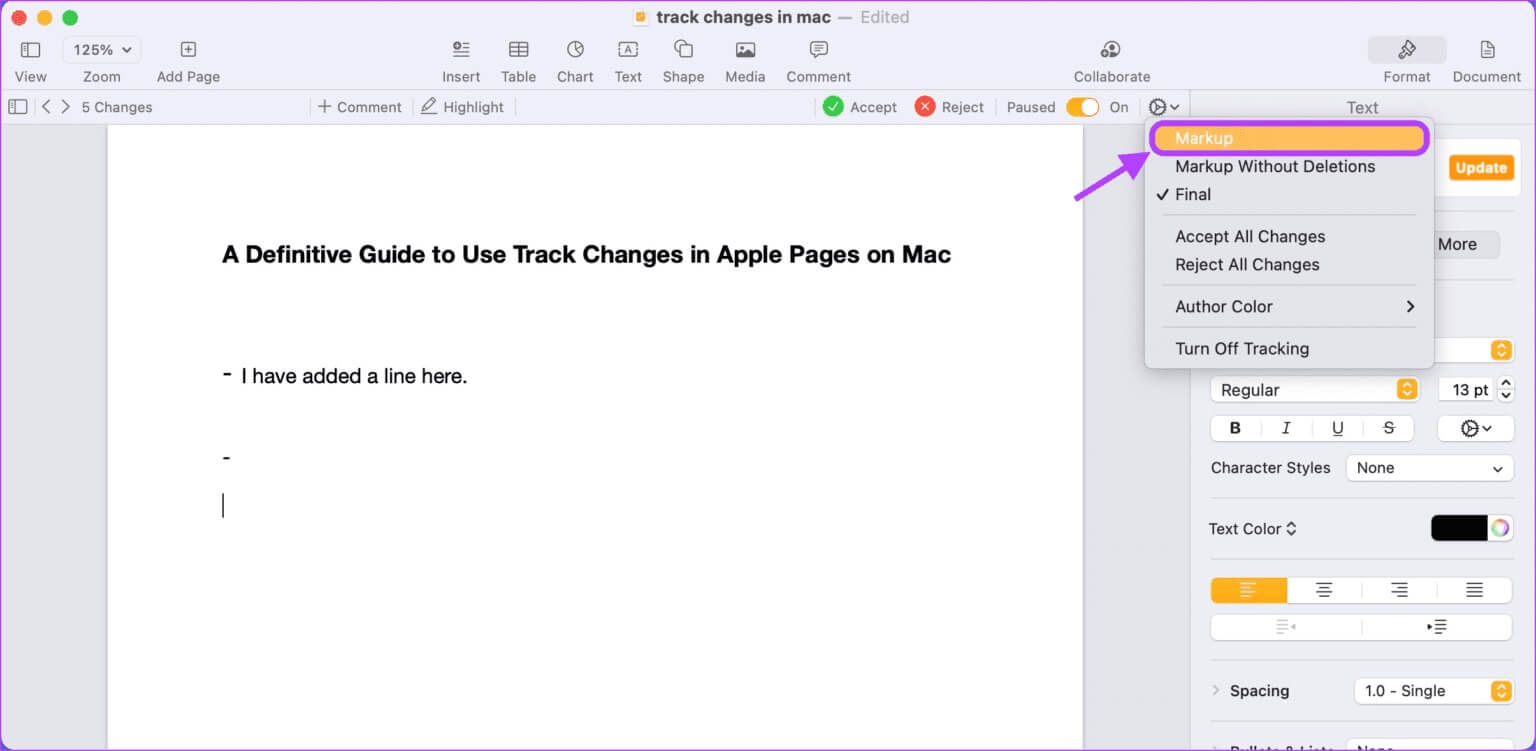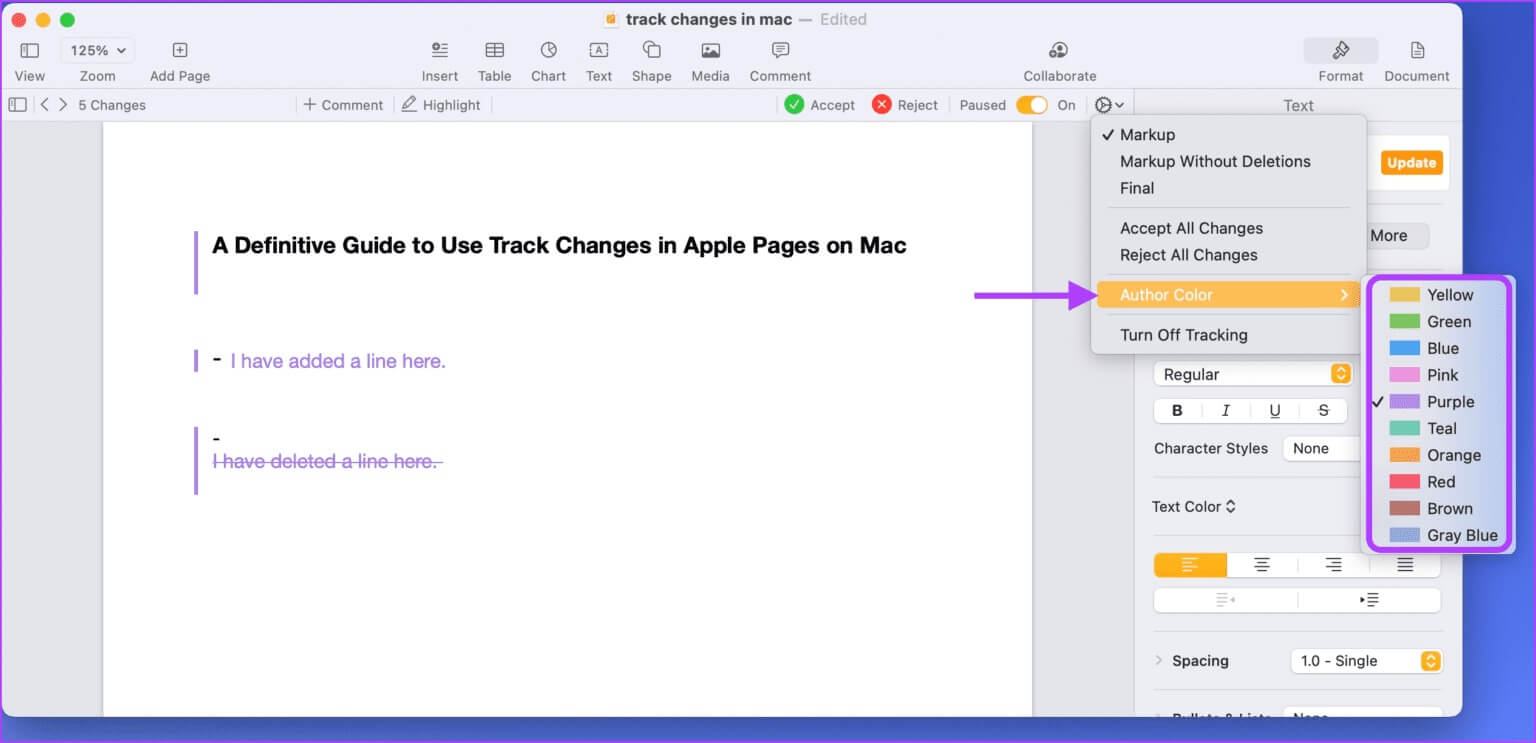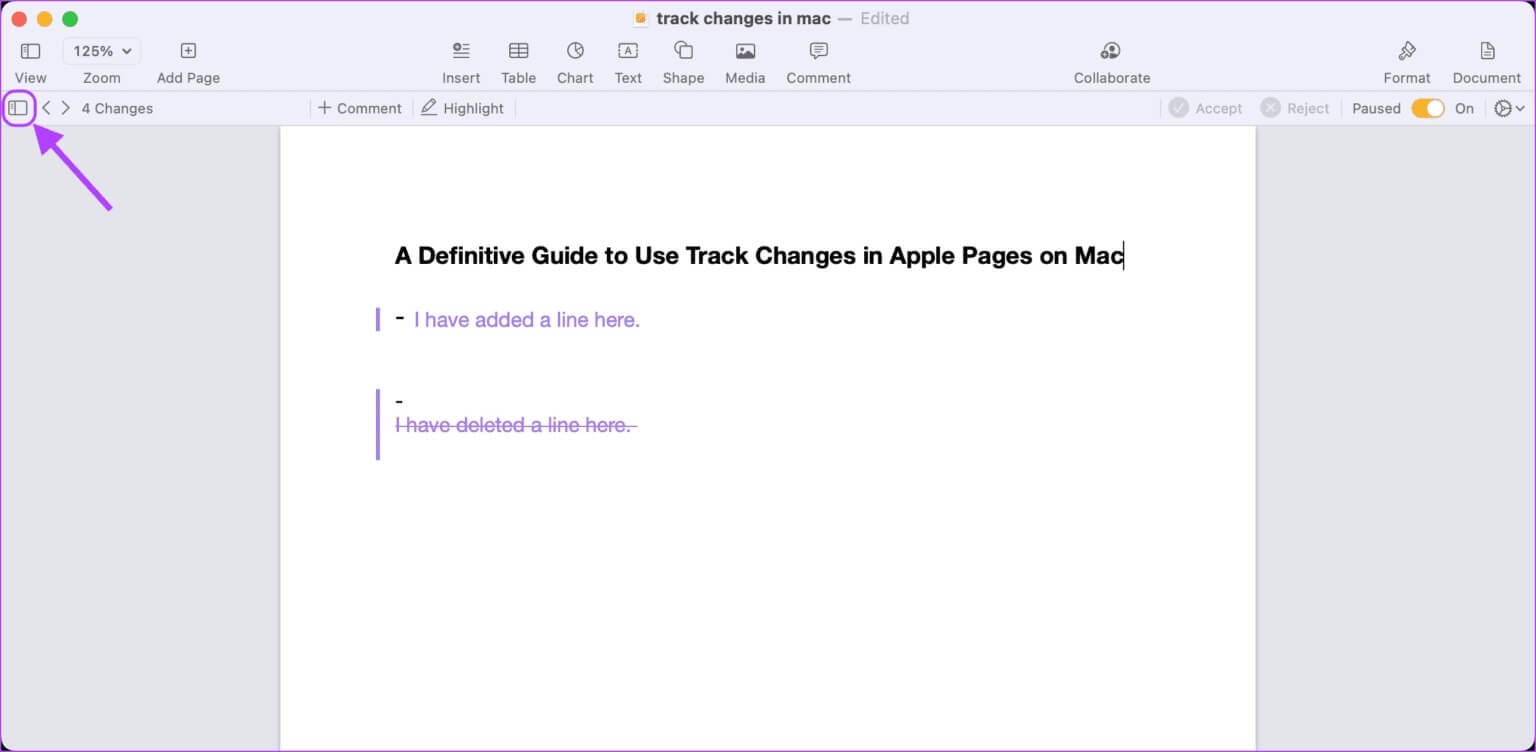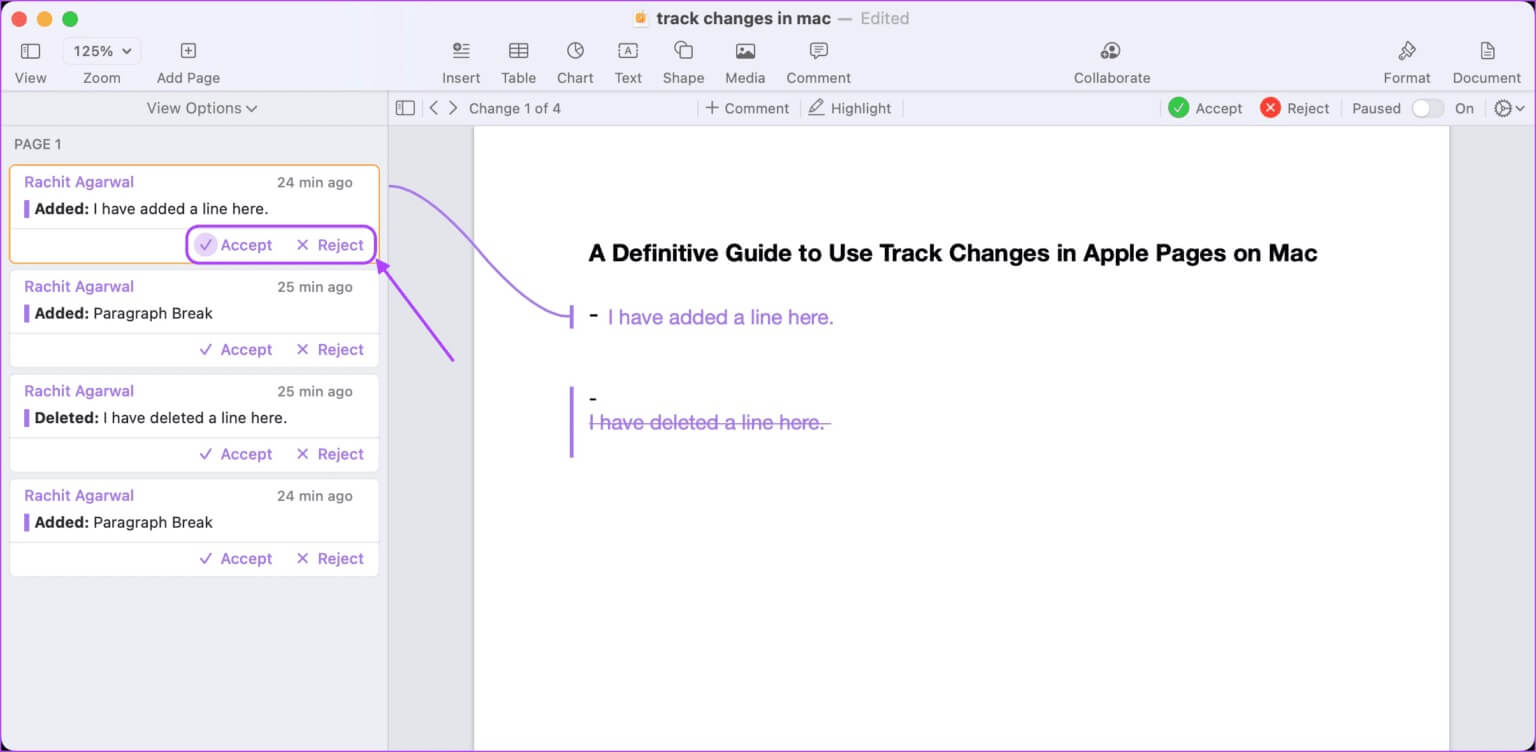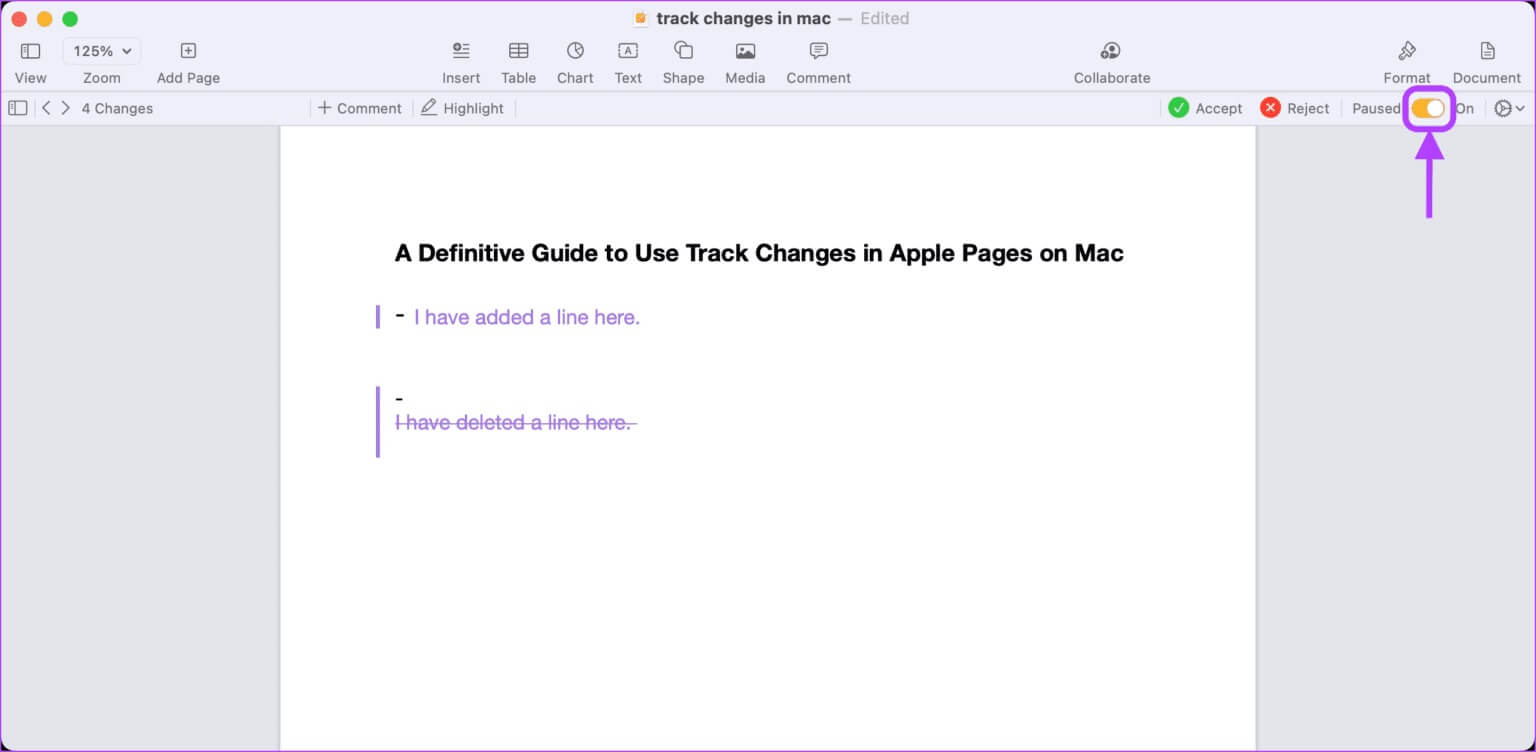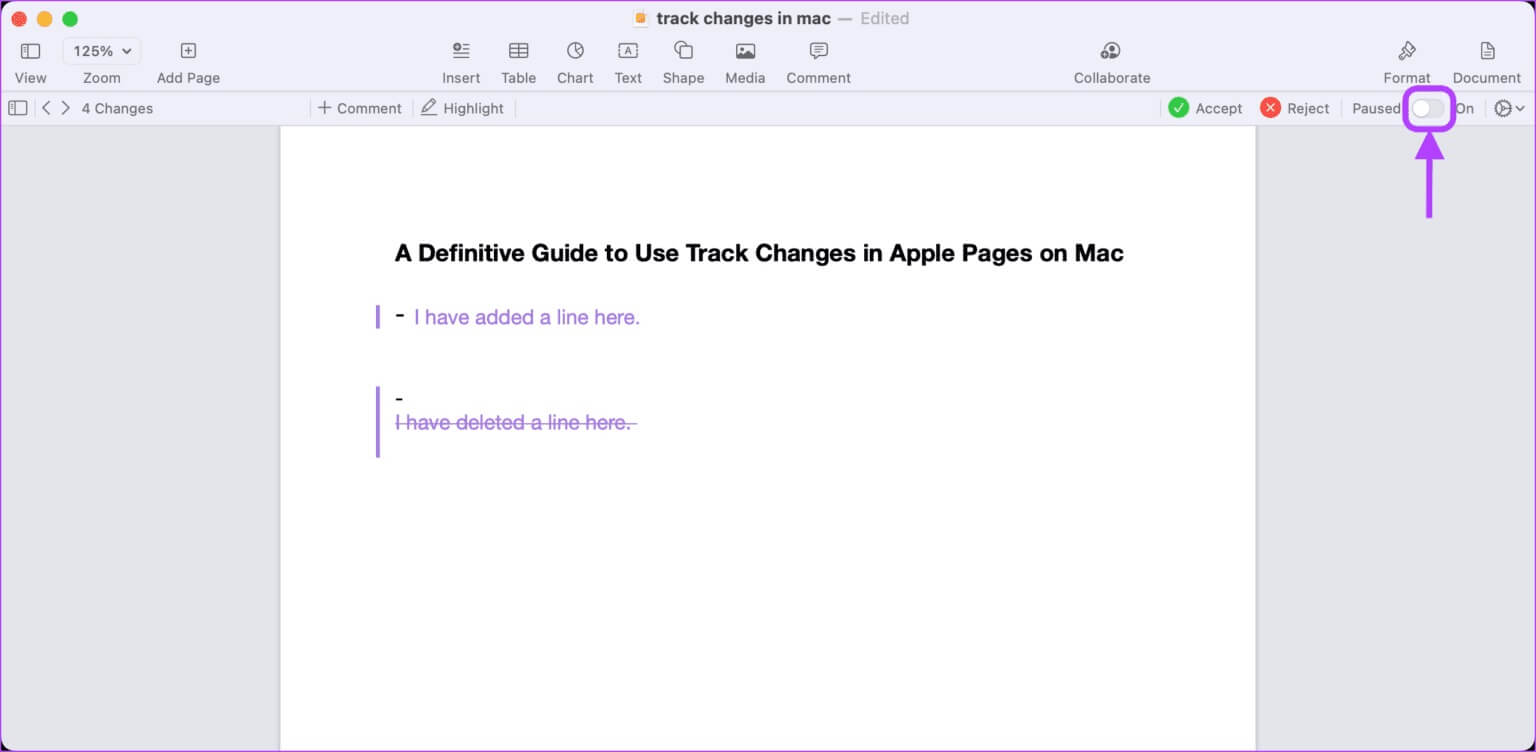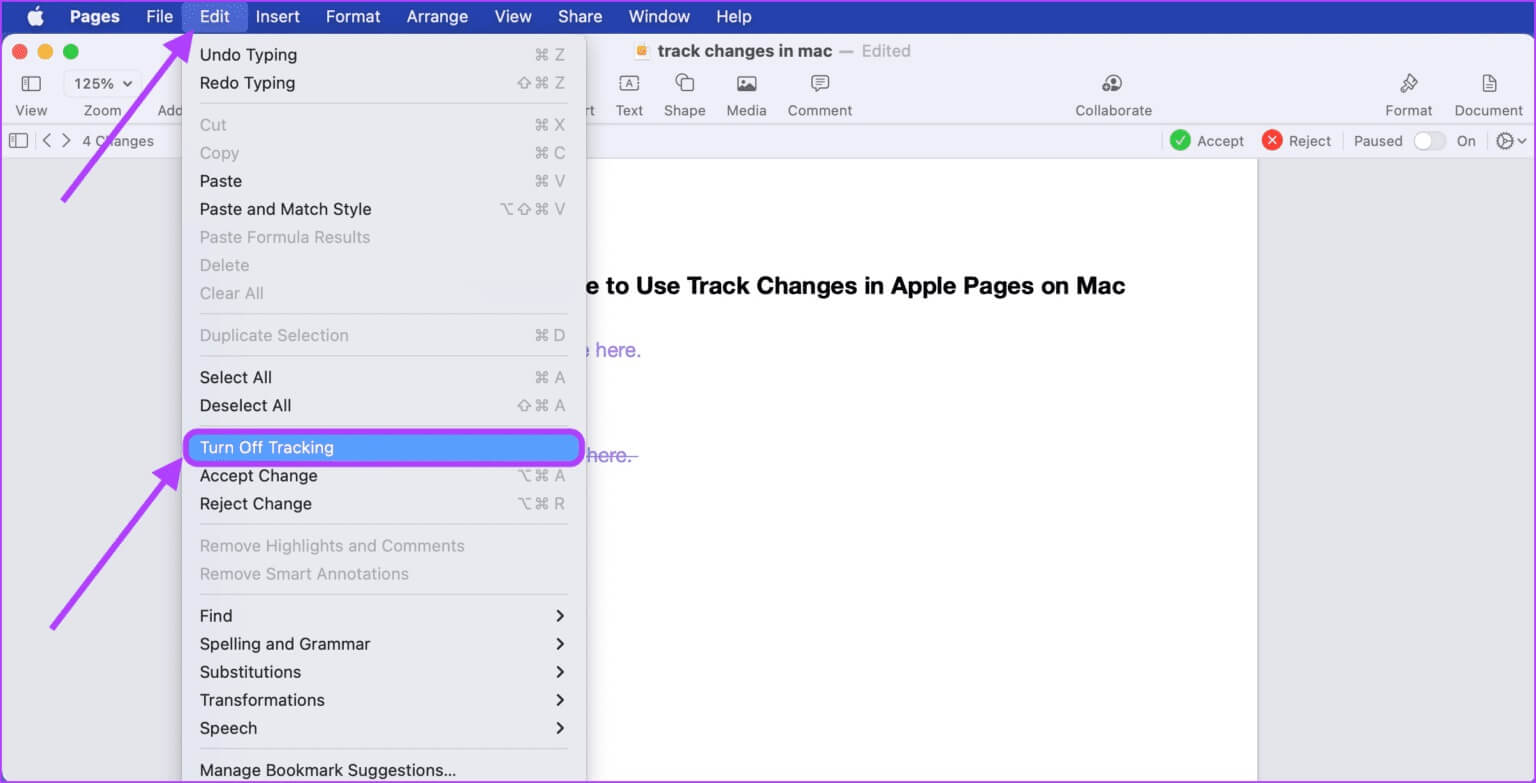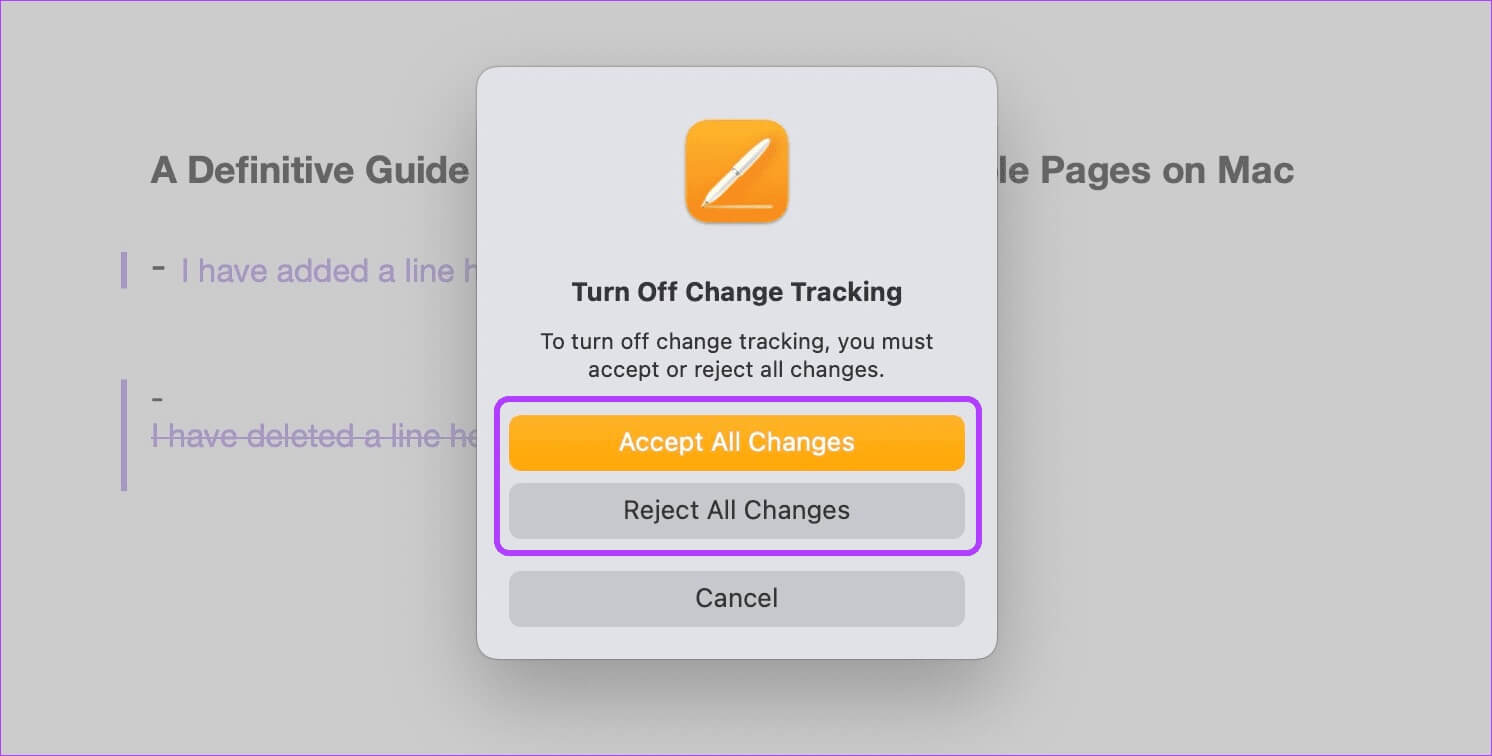Le guide ultime pour utiliser le suivi des modifications dans les pages Apple sur Mac
Peut collaborer en utilisant Pages Apple Et il est très facile de garder un œil sur les modifications apportées par chaque personne. Le suivi des modifications peut vous aider à interagir avec les modifications apportées par les contributeurs de Pages. Si vous souhaitez que quelqu'un ajoute certaines informations dans un document, vous pouvez lui laisser un commentaire. Le suivi des modifications rend la collaboration plus interactive car vous pouvez laisser des commentaires et des réponses. De plus, si vous êtes responsable de la résiliation du document, vous pouvez accepter ou refuser les modifications correspondantes. Voici un guide pour utiliser le suivi des modifications dans les pages Apple sur Mac comme un pro.
Activer le suivi des modifications dans les pages Apple
Pour utiliser la fonctionnalité de suivi des modifications dans les pages Apple, vous devez d'abord activer la fonctionnalité dans le document sur votre Mac. Ce n'est qu'alors qu'il pourra suivre chaque modification apportée par vous et les autres personnes travaillant sur le document. Voici comment activer le suivi des modifications dans les pages Apple.
Étape 1: Utilisation Raccourci clavier Cmd + Espace Courir Spotlight Et chercher Pages. Clique sur Entrer Pour démarrer l'application.
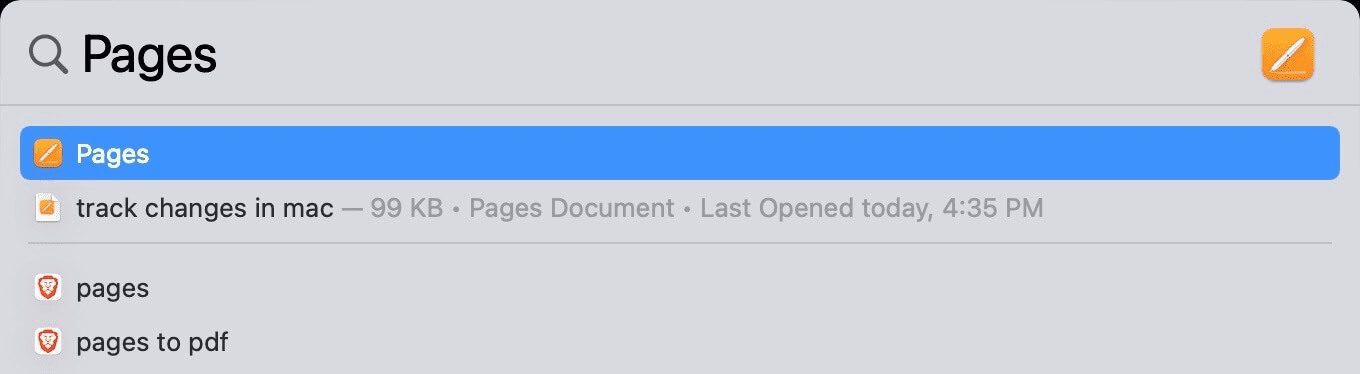
Étape 3: Après avoir ouvert le document, sélectionnez Modifier le menu dans la barre de menu et sélectionnez "Suivi des modifications".
Étape 4: Voici à quoi ressemble le document lorsqu'il est activé Option de suivi des modifications.
Afficher ou masquer le suivi des modifications
Une fois que vous avez activé le suivi des modifications, Pages marquera toutes les modifications que vous apportez au document. Bien que le suivi des modifications aide à rester sur la bonne voie avec le document, vous pouvez masquer les modifications tout en travaillant sur le document pour éviter toute distraction.
Étape 1: Ouvert Spotlight Utiliser un raccourci Clavier Cmd + Espace Et chercher Pages. Clique sur Entrer Pour démarrer l'application.
Étape 2: Sélectionnez le document que vous souhaitez ouvrir et cliquez sur Bouton "ouvert" Dans le coin inférieur droit.
Étape 3: Cliquez menu d'équipement déroulant illustré dans l'image ci-dessous.
Étape 4: Cliquez Choix final Masquez les modifications dans le document.
Étape 5: Pour afficher à nouveau les modifications, appuyez sur menu d'équipement Déroulez et cliquez pour sélectionner Option de balisage.
Personnalisez la couleur du tag
Les pages Apple vous permettent également de choisir parmi une liste de codes de couleur que vous pouvez utiliser pour marquer les modifications dans votre document. Si vous avez plus de deux collaborateurs, ils peuvent choisir des couleurs différentes pour faciliter l'identification des changements.
Étape 1: Utilisation Raccourci clavier Cmd + Espace Courir Spotlight Et chercher Pages. Clique sur Entrer Pour démarrer l'application.
Étape 2: Sélectionnez le document que vous souhaitez ouvrir et cliquez sur Bouton "Ouvrir" Dans le coin inférieur droit.
Étape 3: Cliquez menu d'équipement Menu déroulant.
Étape 4: Survolez Option de couleur de l'auteur À l'aide de votre curseur et sélectionnez Couleur ce que tu veux.
Accepter ou refuser les modifications
Pendant que vous travaillez sur un document ou une fois que tout le monde a terminé, vous souhaiterez peut-être revoir les modifications apportées. Heureusement, vous pouvez accepter ou rejeter les modifications apportées par d'autres rédacteurs dans les pages Apple. Voici comment procéder.
Étape 1: Ouvert Spotlight Utilisation Raccourci clavier Cmd + Espace Et chercher Pages. Clique sur Entrer Pour démarrer l'application.
Étape 2: Sélectionner Document que vous voulez ouvrir et cliquez Bouton "Ouvrir" Dans le coin inférieur droit.
Étape 3: Cliquez bouton de la barre latérale En haut à gauche pour voir tous les changements en un seul endroit.
Étape 4: Cliquez Accepter le bouton pour accepter les modifications Et bouton Refusé pour rejeter les modifications.
Désactiver le suivi des modifications
Apple Pages est livré avec un bouton de pause facile à utiliser pour suspendre le suivi des modifications dans un document. Il est utile lorsque vous souhaitez désactiver temporairement le suivi dans un document.
Étape 1: convoquer Spotlight Utilisation Raccourci clavier Cmd + Espace Et faites attention à Nos Pages Et appuyez sur Entrer Pour exécuter l'application.
Étape 2: Sélectionner Document sur lequel vous souhaitez travailler et cliquez sur bouton ouvert Dans le coin inférieur droit.
Étape 3: Désactiver la bascule de On à Pause Dans le coin supérieur droit pour désactiver Suivi des modifications.
Étape 4: Activez à nouveau la même bascule quand vous le souhaitez Redémarrage Suivre les modifications dans le document.
Désactiver le suivi des modifications
Une fois que vous avez terminé de traiter les modifications, vous pouvez désactiver l'option Suivi des modifications. Notez que vous devrez accepter ou rejeter toutes les modifications avant de désactiver cette fonctionnalité.
Étape 1: Ouvert Spotlight Utilisation Raccourci clavier Cmd + Espace Et faites attention à Nos Pages Et appuyez sur Entrer Pour exécuter l'application.
Étape 2: Sélectionner Document que vous voulez ouvrir et cliquez Bouton "Ouvrir" Dans le coin inférieur droit.
Étape 3: Cliquez Bouton Modifier dans la barre de menu puis sur Option "Désactiver le suivi" Pour désactiver Fonction de suivi des modifications.
Étape 4: Si vous n'acceptez pas ou ne rejetez pas les modifications apportées au document, vous serez affiché Nos Pages Une invite vous invite à accepter ou à refuser toutes les modifications en une seule fois. Choisir Le bon choix Et alors seulement il Nos Pages Arrêtez Fonction de suivi des modifications.
Gardez une trace de vos modifications dans les pages Apple
Que vous travailliez seul ou avec d'autres personnes, le suivi des modifications vous aidera à améliorer les documents et le flux de travail dans les pages Apple sur votre Mac. Il facilite la gestion et l'organisation de la collaboration. Vous pouvez également conserver les commentaires et les réponses sur un document en un seul endroit au lieu de les publier via des e-mails et des messages.